6 способов исправить «iPhone слишком близко» в iOS 17
Новая функция iOS 17, предупреждающее сообщение на экране «iPhone находится слишком близко», использует камеру TrueDepth, чтобы определить, насколько близко вы держите iPhone к лицу. Если ваш iPhone находится на расстоянии менее 30 сантиметров от ваших глаз, вы получите на экране предупреждающее сообщение «iPhone находится слишком близко». Если это вас раздражает, есть несколько способов исправить или остановить проблему.
1. Расстояние до экрана, поддерживаемое iOS-устройствами
Во-первых, вы должны знать, какие модели iOS поддерживают функцию предупреждения на экране «iPhone находится слишком близко». Модели iPhone или iPad с функцией Face ID поддерживают только функцию оповещения на экране «iPhone находится слишком близко».
Список моделей iPhone
- айфон 14 про макс
- айфон 14 про
- айфон 14 плюс
- айфон 14
- айфон 13 про макс
- айфон 13 про
- айфон 13 мини
- айфон 13
- айфон 12 про макс
- айфон 12 про
- айфон 12 мини
- айфон 12
- айфон 11 про макс
- айфон 11 про
- айфон 11
- айфон хз макс
- айфон хз
- айфон ХС
Список моделей iPad
- iPad Pro 12,9 дюйма (6-го поколения)
- iPad Pro 12,9 дюйма (5-го поколения)
- iPad Pro 12,9 дюйма (4-го поколения)
- iPad Pro 12,9 дюйма (3-го поколения)
- iPad Pro 11 дюймов (4-го поколения)
- iPad Pro 11 дюймов (3-го поколения)
- iPad Pro 11 дюймов (2-го поколения)
- iPad Pro 11 дюймов (1-го поколения)
2. Очистите камеру TrueDepth.
Очистка камеры TrueDepth — это первое, что вам нужно сделать. Если вы не чистите камеру TrueDepth в течение длительного времени, на камере может остаться пыль, которая и станет причиной проблемы. Поэтому для чистки камеры TrueDepth используйте мягкую хлопчатобумажную ткань. Это может предотвратить появление на экране предупреждающего сообщения «iPhone находится слишком близко».
3. Держите iPhone на расстоянии 30 сантиметров от глаз.
Если вы не держите iPhone на расстоянии 30 сантиметров или 12 дюймов от глаз, существует высокая вероятность появления на экране предупреждающего сообщения «iPhone находится слишком близко». Поэтому, если вы хотите избежать появления этого предупреждающего сообщения, держите iPhone на расстоянии 30 сантиметров от глаз. Как только ваш iPhone обнаружит, что вы держите iPhone на расстоянии 12 дюймов, предупреждающее сообщение на экране «iPhone находится слишком близко» исчезнет само по себе.
4. Увеличьте размер текста
Если размер вашего текста слишком мал, вы автоматически поднесете iPhone к глазам. Чтобы избежать этой ситуации, вам необходимо увеличить размер текста на вашем iPhone, выполнив следующие действия.
- Перейти к Настройки приложение вашего iPhone.
- Выберите Дисплей и яркость вариант.
- Нажать на Размер текста вкладка.
- Теперь перетащите текстовый ползунок вправо, чтобы увеличить размер текста в соответствии с вашими предпочтениями.
5. Включите автоматическую яркость.
Когда вы включаете функцию автоматической яркости, ваш iPhone автоматически настраивает яркость дисплея вашего iPhone в соответствии с окружающей средой. Эта функция автоматической яркости экономит ваше время и гарантирует, что яркость экрана будет соответствовать вашим требованиям. Давайте проследим за этапами включения функции автоматической яркости.
- Идти к Настройки.
- Нажмите на Доступность.
- Нажмите на Дисплей и текст вариант.
- Включите Автоматическая яркость выключатель.
6. Отключите Face ID и установите его снова
Если все вышеупомянутые методы не могут решить проблему, вы можете отключить функцию Face ID, чтобы исключить появление на экране предупреждающего сообщения «iPhone находится слишком близко». После отключения Face ID необходимо настроить его с нуля. Когда аутентификация по лицу начинает работать плохо, это влияет на функциональность Screen Distance.
- Идти к Настройки.
- Выбирать Идентификатор лица и пароль.
- Выбирать Аутентификация.
- Выключать все переключатели под Идентификатор лица Для варианта.
- Перезагрузить твое устройство.
- Окончательно, вернуться в настройки Face ID и Включи все переключатели.
Как убрать увеличение экрана на Айфоне
Убрать увеличенный экран достаточно просто, но, как говорилось ранее, для начала следует узнать причину появления и включения данной опции.
Если же причина в том, что это системный сбой, то пользователю лучше всего отнести свое устройство на диагностику к проверенному эксперту, чтобы тот выявил уже причину программного сбоя и начал что-то делать с телефоном.
Чем дольше оттягивать причину программного сбоя, тем быстрее телефон может выйти из строя. При первых признаках того, что с телефоном что-то не так, необходимо обратиться к эксперту или же просто к проверенному человеку, чтобы тот начал что-то делать с телефоном, разобрал его, посмотрел «начинку». Потому что пользователь может просто не замечать, что в работе его устройства что-то не то. Это, как правило, может привести к быстрому выходу из строя.
Если причина в программном сбое, но нет возможности обратиться к эксперту, лучше сделать полный перезапуск – чистку телефона, то есть вернуть его к заводским настройкам. Более подробно об этом можно посмотреть в этом видео
Но этот вариант подходит только для летальных случаев, тех, когда у пользователя не других вариантом, кроме такого, что даже специалист не смог выявить причину и проблему.
Если же причина в том, что пользователь неаккуратно обращался с телефоном и случайно вызывал эту функцию, то необходимо принять следующие меры, чтобы экран Айфона стал прежним:
- Для начала необходимо всего лишь коснуться два раза одновременно тремя пальцами до экрана телефона. В этом случае изображение автоматически станет нормальным. Такими действиями оно могло и увеличиваться, так как нажатие тремя пальцами вызывает функцию, активируя её.
- Если пользователь сделает сразу три касания, то появится специальный экран с такими опциями, как «Уменьшить», «Увеличить окно», «Выбрать фильтр», «Показать контроллер» и сам ползунок настроек. Пользователь может легко и просто самостоятельно настроить экран, отделение или же приближение на него. Чтобы пользователь смог отдалить экран и вернуть его в прежнее положение, необходимо всего лишь провести контроллер до самого конца влево. После этого экран автоматически отдалиться до нужных размеров пользователю. Чтобы убрать это окно, необходимо кликнуть в любую свободную часть экрана.
Также пользователь может сделать другим способом – воспользоваться настройками, в которых можно как раз и установить эту функцию и отключить в том числе. Находится она в настройках в специальных возможностях.
Для того чтобы сделать все при помощи настроек, пользователю необходимо сделать следующее:
- Для начала необходимо зайти в настройки. Как правило, у пользователя нет доступа к настройкам, так как экран увеличен достаточно сильно. Чтобы это сделать, можно передвигать экран пальцем. Необходимо также найти настройки, а именно – иконку. Иконка настроек выглядит как шестеренка на сером фоне. Под самими настройками написан аналогичное название;
- После перехода в настройки мы должны перейти в основной раздел, после чего необходимо найти функцию и список опций «Универсальный доступ»;
- Перейдя в этот раздел, пользователю необходимо перейти на опцию «Увеличение»;
- После перехода открывается описание опции, а также активация или деактивация. Также можно настроить следование за фокусом. Чтобы пользователю убрать увеличение, необходимо просто перевести ползунок в неактивное состояние, от есть сделать его серым.
Если у пользователя по каким-то причинам вовсе не получилось сделать экран таким, какой он был ранее, то ему стоит воспользоваться специальной установленной программкой iTunes на компьютере, при помощи которой можно полностью контролировать устройство.
Intersection Observer
Несмотря на то что у многих этот параметр активирован по умолчанию, бывает, что по какой-то причине он отключается. Intersection Observer позволяет браузеру понимать, какие компоненты сайта нужны пользователю в данный момент, а какие — нет. Это особенно актуально для сайтов с бесконечной лентой прокрутки. Если данный параметр активен, Safari будет обрабатывать только видимую часть страницы, не затрачивая ресурсов на поддержание в памяти компонентов, которых нет в поле вашего зрения. В результате расходуется меньше ресурсов и загрузка происходит быстрее.
Как и в любом другом браузере, в Safari есть целый набор дополнительных экспериментальных функций, которыми может воспользоваться каждый владелец iOS-устройства. В последней версии мобильной ОС компания Apple добавила еще несколько полезных функций, подробнее о которых читайте в статье.
Чтобы добраться о экспериментальных функций, достаточно выполнить несколько несложных манипуляций. Активировать необходимую опцию можно в настройках, где придется выбрать сначала браузер Safari, а после этого перейти в категорию «Дополнения», а там уже выбрать пункт Experimental Features. С помощью таких функций можно значительно улучшить отображение разного контента на страницах и в целом повысить скорость работы Safari.
Конечно, как только пользователь увидит список экспериментальных функций, разобраться в них будет сложно, но если почитать, что значит каждый пункт, то все покажется намного проще.
Итак, первая экспериментальная функция носит название Constant Properties. Она позволяет пользователям предотвратить изменение настроек на страницах или самих страниц после их загрузки в браузере.
Функция CSS display: contents предоставляет возможность управления генерацией поля. То есть она позволяет сделать однотипными некоторые элементы на странице.
CSS Spring Animation позволяет сделать анимацию разных элементов более реалистичной с точки зрения законов физики.
С помощью функции Link Preload пользователь может предотвратить очистку загруженных ранее сайтов во время их синтаксического анализа.
Remove Legacy WebRTC API используется для удаления старого WebRTC.
Еще одной опцией, направленной на повышение уровня безопасности, является Subresourceintegrity.
Адаптация размера элементов сайта под размер экрана для некоторых владельцев ресурсов является настоящей проблемой. Пользователи от нее тоже часто страдают, но с помощью Viewport Fit все может измениться. Эта функция позволяет подгонять размер графических и прочих элементов под реальный размер экрана.
На некоторых сайтах анимация по умолчанию отключена, на других же наоборот активирована. Управлять этим процессом можно благодаря поддержке функции Web Animations. Но пользователям стоит знать, что при отключении автоматического воспроизведения анимации производительность браузера может немного увеличиться.
Обычно при загрузке сайтов вся нагрузка ложится на CPU, но ее можно снизить, перебросив часть нагрузки на графический процессор. Эта функция называется WebGPU и она окажется полезной в случае открытия сайтов с большим объемом графического контента. Но использование этой опции имеет и негативные стороны. Например, в таком режиме работы устройство начнет сильнее греться, а также увеличение нагрузки на GPU снизит продолжительность автономной работы устройства.
Функция Async Frame Scrolling пригодится для пользователей новых устройств с частотой обновления экрана 120 Гц. Если частота ниже, то разница с использованием этой функции и без заметна не будет.
В вышедшем недавно обновлении iOS 15 большое количество изменений пришлось на стандартный браузер Safari.
В просмотрщике страниц обновили внешний вид, добавили новые жесты и перенесли адресную строку. Такого количества новшеств Safari не получал с момента появления в первых версиях ОС для iPhone.
Сейчас разберемся со всеми нововведениями и научимся пользоваться новыми фишками.
Пятый способ увеличить память на айфоне

Уменьшите размер ваших фотографий
Если вы используете загрузку фотографий в библиотеку iCloud, рассмотрите вариант хранения фотографий и видео с более низким разрешением.
Соответствующую опцию можно найти в меню: Настройки -> Фото и камера.
Дубликаты фотографий
При использовании функции HDR телефон сохраняет две фотографии. Одну в обычной версии, другую с режимом HDR.
Чтобы оставить только один из них, снимите флажок в настройках фото и камеры.
Выбирай музыку разумно
Подумайте о том, какие песни слушаете регулярно, а какие давно забыты и занимают лишнее место.
Хорошим решением является использование сервиса streaminogwego, позволяющего слушать онлайн-музыку без необходимости сохранять каждую песню в памяти телефона.
Удалить старые сообщения
Ваши сообщения содержат текст и скорее всего являются бесполезными архивами.
Удалите ненужные или выберите параметр в меню настроек сообщений для хранения текстовых сообщений не более одного месяца с момента чтения.
Очистите Safari
Во время просмотра сети телефон сохраняет временные данные в памяти. Чем больше страниц и чем дольше мы находимся в интернете, тем больше размер файла.
Чтобы избавиться от ненужных данных, вы можете перейти в настройки Safari и нажать «Удалить историю и данные сайта».
Как убрать режим лупы?
Нажмите клавишу с логотипом Windows и клавишу ESC для отключения экранной лупы. Чтобы открыть ее с помощью сенсорного ввода или мыши, нажмите кнопку Пуск и выберите Параметры > Специальные возможности > Экранная лупа и используйте переключатель Включить экранную лупу.
Интересные материалы:
Как закрепить простыню на кровати?
Как закрыть балкон пленкой?
Как закрыть договор займа?
Как закрыть Фоп 3 группа 2020?
Как закрыть ИП в 2019 году?
Как закрыть не действующее ИП?
Как закрыть онлайн кассу Эвотор?
Как закрыть папку скоросшиватель на кольцах?
Как закрыть папку скоросшиватель?
Как закрывают больничный лист по новому закону?
Как на iPhone 11/11 Pro/11 Pro Max опустить экран?
На старых моделях с кнопкой Home, было всё очень просто — вы просто быстро тапаете эту кнопку два раза и экран смещается вниз.
С новыми девайсами всё немного сложнее и нужно быть готовым, что с первого раза это может не получится.
Суть в том, что вам нужно разместить пальчик внизу экрана и быстро потянуть вниз. Делать это лучше всего между ярлыками, чтобы избежать случайного открытия.
Наглядно выглядит это всё примерно так:

Функция Reachability для iPhone 11, 11 Pro и 11 Pro Max
На первый взгляд может показаться, что это сложно. Но на практике, нужно парочку раз это сделать и дальше уже дело привычки.
Как включить/выключить «Удобный доступ» на iPhone 11/11 Pro/11 Pro Max?
По умолчанию, эта функцию включена в вашем девайсе. Но как мы знаем, возможно вы захотите выключить её или снова включить.
На всякий случай, оставляю инструкцию по активации этой фичи:
- открываем Настройки и заходим в Основные;
- пролистав вниз, нажимаем на Универсальный доступ;
- находим раздел «Взаимодействие» и просто активируем ползунок для Удобный доступ.
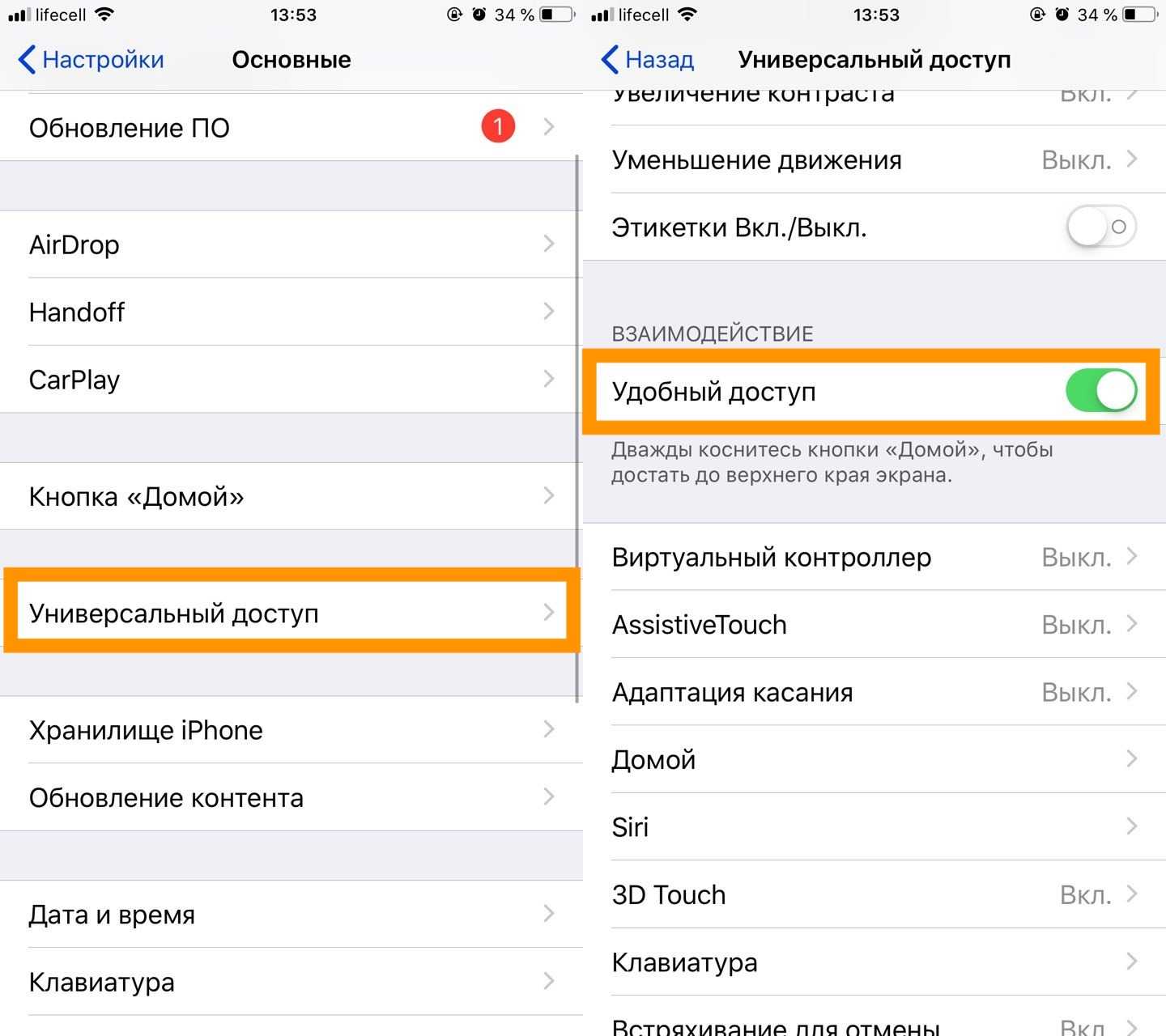
Универсальный доступ — Удобный доступ
Теперь вы знаете на одну инструкцию больше и если вдруг нужна помощь вашим друзьям, можете всегда показать свои знания.
Источник
Действия по увеличению экрана iPhone с помощью Display Zoom: умный способ включить масштабирование дисплея в iOS на iPhone
1. Запустите приложение «Настройки», которое выглядит как значок шестеренки на главном экране iPhone.2. Найдите «Дисплей и яркость».3. Прокрутите масштаб дисплея на вашем iPhone.
3. Затем прокрутите экран вниз и нажмите «Масштаб дисплея», который появляется под меткой «Масштаб дисплея».4. Нажмите «Большой текст» и нажмите «Готово».5. Выберите «Использовать масштаб».
Предостережение: после применения настроек масштабирования экрана, независимо от того, отключены они или включены, ваш iPhone автоматически перезагрузится.
Теперь нажмите кнопку «Назад» и наслаждайтесь великолепным контентом в приложении «Почта», «Сообщения» и более крупными значками приложений на главном экране.
Вот и все! Надеюсь, вы сможете увидеть «Увеличение экрана iPhone» с помощью Display Zoom.
Проблема с масштабированием экрана: вы не можете получить мгновенный эффект или «Увеличение экрана iPhone застряло» после перехода от масштабирования к стандартному режиму на iPhone. Принудительно перезагрузите iPhone с помощью боковой кнопки + кнопки «Домой» iPhone.
Режим увеличения делает ваш контакт более четким, чем на стандартном экране; В увеличенном режиме вы можете видеть весь контент в том же пользовательском интерфейсе и дизайне iOS, но увеличивать только контент, включая текст, значки приложений, текст меток, другие полезные приложения и многое другое.
Многие функции на iPhone не будут работать с включенным масштабированием дисплея, в том числе невозможно отобразить изображения контактов в сообщении, а на iPhone отсутствует режим клавиатуры одной рукой, в результате чего все эти настройки будут связаны с размером экрана и пользовательским интерфейсом.
Если вы столкнулись с проблемой такого рода, установите Стандартные настройки дисплея. Вам необходимо отключить масштабирование дисплея, о котором говорится ниже.
Как отключить масштабирование дисплея на iPhone
Вам следует отключить увеличенный экран, если вы чувствуете, что ваши приложения выходят из строя при запуске или возникают проблемы с зависанием и зависанием.
Если вам нужен уменьшенный текст, значки устройств и экран, вам может потребоваться отключить масштабирование. Ниже описано, как отключить масштабирование дисплея.
1. Откройте приложение «Настройки».2. Перейдите в раздел «Экран и яркость».3. Нажмите «Масштаб дисплея», который появится под надписью «Масштаб дисплея».
4. Нажмите «По умолчанию» и нажмите «Готово».5. Далее вы увидите всплывающее окно «Использовать стандарт». Нажмите на него, чтобы применить обычный размер экрана.
Как включить масштабирование дисплея на iPad
Нет сомнений в том, что iPad позволяет увеличить размер значка приложения, чем обычно, но если вы хотите, чтобы просмотр «Сегодня» на главном экране был включен, вам необходимо включить эту функцию.
- Запустите приложение «Настройки» на своем iPad.
2. Нажмите «Дисплей и яркость» и прокрутите экран в разделе «Масштаб дисплея».
3. Выберите «По умолчанию» (макет по умолчанию включает большой значок и текст. Кроме того, есть возможность включить больше места — маленькие значки и текст.) и нажмите кнопку «Готово».
4. Выберите приложение «Использовать стандартные настройки» на iPad.
Как обычно, не упустите возможность поделиться своим мнением о прекрасных функциях iOS и более поздних версий. Оставайтесь на связи с нами, чтобы узнать, как активировать функции Apple Zoom на старой iOS на iPhone и iPad с помощью хитростей iPhone. Так нравится? Поделиться!
Есть ли у вас какие-либо проблемы, например, зависание увеличенного экрана iPhone? Не волнуйся; комментарий ниже, мы постараемся вам помочь. Более того, вы также можете следить за уменьшенным экраном iPhone.
Получите больше: как разбудить экран iPhone, не нажимая кнопку «Домой» / «Питание»
Программы для Windows, мобильные приложения, игры — ВСЁ БЕСПЛАТНО, в нашем закрытом телеграмм канале — Подписывайтесь:)
Сохранение заряда батареи
Для того чтобы уменьшить расход заряда батареи на вашем iPhone, мы рекомендуем следующие простые шаги:
- Уменьшите яркость экрана: яркий экран потребляет больше энергии. Попробуйте установить яркость на минимальный уровень, удобный для чтения.
- Установите автозаблокировку экрана: чем быстрее экран блокируется, тем меньше энергии тратится. Выберите опцию автозаблокировки в настройках и установите оптимальное время.
- Отключите функцию автоматической подстройки яркости: эта функция автоматически меняет яркость экрана в зависимости от освещения вокруг вас. Вместо этого, установите фиксированную яркость экрана.
- Ограничьте использование параллакс эффекта: параллаксный эффект при движении устройства создает иллюзию глубины, но также потребляет дополнительную энергию. Отключите эту функцию в настройках.
- Отключите автоматическую загрузку приложений в фоновом режиме: некоторые приложения могут обновляться и загружаться, даже когда вы не используете их. Отключите эту функцию для экономии заряда батареи.
- Отключите функцию Push-уведомлений для приложений: многие приложения отправляют уведомления в реальном времени, что также потребляет заряд батареи. Отключите эту функцию для тех приложений, которые не требуют мгновенных уведомлений.
- Отключите Bluetooth и Wi-Fi, когда они не нужны: эти функции постоянно сканируют окружающие устройства и сети, что может снижать заряд батареи. Включайте их только тогда, когда вам нужен доступ к Bluetooth или Wi-Fi.
Следуя этим простым рекомендациям, вы сможете уменьшить потребление заряда батареи на вашем iPhone и продлить время его автономной работы.
Итоги
Отныне ясно, как отключить подписку на «Айфоне» при тех или иных обстоятельствах. Лучше всего проделывать все манипуляции при помощи iTunes. Этот подход считается наиболее простым и действенным. Но и посредством использования «яблочного» девайса тоже можно весьма быстро воплотить задумку в жизнь. Главное — знать, как именно отказываться от конкретной подписки.
Пожалуй, это все, что должен знать об изучаемой задаче каждый современный владелец iPhone. Предложенные инструкции работают на сегодняшний день со 100%-ной вероятностью.
С приходом iOS 11.3 это очень просто.
Apple, как и обещала, выпустила до конца марта. Ключевым нововведением обновления стал новый раздел настроек «Состояние аккумулятора», который позволяет определить текущее состояние аккумулятора без сторонних утилит. В этом же разделе у пользователей iPhone 6/6 Plus, iPhone 6s/6s Plus, iPhone SE и iPhone 7/7 Plus с истощенными аккумуляторами есть возможность отключить намеренное замедление своих смартфонов, которое включается с целью исключить внезапные выключения. В этой инструкции рассказали как проверить состояние аккумулятора iPhone и отключить намеренное замедление при необходимости.
Для того, чтобы определить состояние аккумулятора iPhone необходимо перейти в меню «Настройки» → «Основные» → «Аккумулятор» → «Состояние аккумулятора (бета-версия)». В поле «Максимальная емкость» будет указана остаточная емкость аккумулятора вашего iPhone.
Узнать замедляется ли ваш iPhone из-за слабого аккумулятора или нет, можно обратив внимание на строчку под полем «Пиковая производительность
»
Если ваш iPhone не замедляется
В том случае, если iPhone работает с максимальной пиковой производительностью, вы увидите сообщение:
Важно отметить, что такое сообщение может отображаться и на тех iPhone, у которых низкая остаточная емкость аккумулятора (ниже 80%). Дело в том, что после установки iOS 11.3 функция, которая намеренно замедляет iPhone со старыми аккумуляторами, отключена по умолчанию. Она автоматически активируется только в том случае, если iPhone внезапно выключился из-за нехватки мощности аккумулятора
Она автоматически активируется только в том случае, если iPhone внезапно выключился из-за нехватки мощности аккумулятора.
Если ваш iPhone замедляется
В том случае, если iPhone искусственно замедлен, сообщение под полем «Пиковая производительность» гласит:
Отключить намеренное замедление можно путем нажатия по слову «Отключить» в этом сообщении. Сразу после этого iPhone перестанет замедляться, но вновь возникнет риск случайного отключения из-за нехватки мощности аккумулятора.
Отметим, что включить функцию регулировки производительности вручную невозможно. Она активируется сама, после следующего внезапного отключения iPhone.
Пользователи самых разных моделей iPhone жалуются на то, что их смартфоны очень быстро разряжаются. Бывает так, что уже к середине дня заряд аккумулятора снижается до 10%, а общее время автономной работы не превышает 12 часов. В чём же проблема? Как продлить время работы iPhone, не прибегая к ремонту, замене аккумулятора и отключению работы мобильного интернета? Команда интернет-проекта сайт раскрывает 10 секретов, которые помогут вашему смартфону проработать без зарядки минимум сутки, а то и больше.
Мало кто знает, но в ваш iPhone заложено множество скрытых функций, которые расходуют энергию. Их отключение не влияет на работоспособность самого смартфона, а вот время автономной работы существенным образом увеличивается. Причём это характерно как для iPhone X, iPhone 8, iPhone 8 Plus, так и для моделей прошлых поколений (iPhone 7, iPhone 6s, iPhone 6, iPhone SE, iPhone 5s). Что же это за функции?




























