Проблемы с прошивкой
Распространена проблема, когда после прошивки не работает Wi-Fi при включении телефона. Такие проблемы могут возникнуть после проведения этой манипуляции не компетентным лицом.
Неправильно установленная (неподходящая к модели) прошивка попросту не соответствует требованиям телефона или планшета. Каждая модель устройств требует определенных технических параметров. Вполне возможно, что модуль вай-фай установлен неправильно или отсутствует после обновления ПО вовсе.
Для решения проблемы требуется восстановить заводскую прошивку. Делается это с помощью специальных утилит на ноутбуке или компьютере.
Диспетчер загрузки
Часто для устранения проблемы помогает очистка данных диспетчера загрузки. Производится это следующим образом:
Скорее всего проблема связана именно с прошивкой Android, которую из серии в серию меняют разработчики под свой смартфон. Начнем, наверное, с самого простого, что может сделать любой пользователь за несколько минут. В первую очередь перезагрузите роутер и сам телефон. После этого зайдите и проверьте, чтобы в смартфоне стояла актуальная дата и время.
В противном случае Google Play просто не будет вас пускать на свои сервера. Проверьте подключении интернета на другом телефоне или просто с этого же аппарата попробуйте выйти на любую страницу с браузера. Возможно, вас просто отключил за неуплату провайдер.
Попробуйте подключиться со своего «Сяоми» к другому маршрутизатору. Если всё пройдёт гладко, то скорее всего проблема в вашем роутере. Попробуйте зайти в настройки аппарата и обновить прошивку. Чаще всего это делается одним действием, нажав на кнопку обновления.
Четко отслеживайте сигнал Wi-Fi
У вас когда-нибудь было, что блуждаете по области или зданию, ища идеальный сигнал, но обнаруживаете, что индикатор сигнала Wi-Fi в шторке недостаточно точен?? Чтобы действительно зафиксировать точки с лучшим сигналом Wi-Fi в вашем регионе, загрузите Wi-Fi Signal Booster, коснитесь Manual Boost, затем следите за красной линией, когда вы медленно блуждаете по области, в которой ищете лучший сигнал.
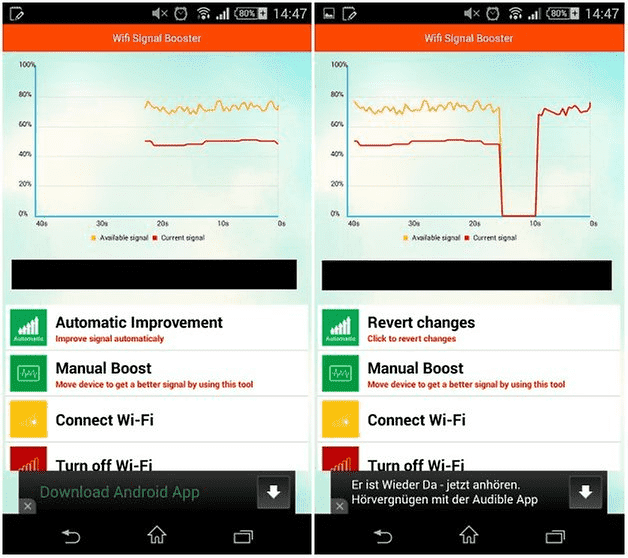
Чем ближе красная линия (текущий сигнал) к желтой линии (доступный сигнал), тем лучше. Нажмите «Автоматическое улучшение», чтобы получить быстрый, но мощный импульс для вашего сигнала Wi-Fi.
Механическое повреждение модуля Wi-Fi
Если активировать беспроводную сеть с помощью настроек не удалось, возможно, поврежден сам радиомодуль Wi-Fi на девайсе Android. Этот чип может поломаться при падении, ударе или контакте с водой. Степень поломки определит только специалист.
Самостоятельно разбирать смартфон или планшет не рекомендуется. Неопытный пользователь может только усугубить проблему. Лучше отнести устройство в ближайший сервисный центр или ремонтную мастерскую. Если девайс находится на гарантии, можно поменять нерабочий смартфон на рабочий.

Как поменять радиомодуль Wi-Fi:
- разобрать девайс;
- отыскать модуль;
- сфотографировать, как он подключен;
- извлечь старый модуль;
- на свободное место WLAN установить новый радиомодуль.
Важно также знать, что проблемы с Вай-Фай могут возникать не по вине модуля, а из-за роутера, раздающего беспроводный интернет. Желательно проверить настройки маршрутизатора
Если одно устройство принимает Wi-Fi, а другое нет, значит, проблемы в конкретном гаджете.
Решения со стороны телефона
По своему опыту могу сказать, что если причина именно в телефоне, то она как правило аппаратная. Ну нет там каких-то особых настроек, с помощью которых можно заставить Wi-Fi работать стабильно. Все что можно попробовать сделать, это сброс настроек сети и прописать вручную DNS-серверы от Google. Последнее решение не поможет в случае плохого сигнала и обрывов.
Сброс сети на телефонах с Android можно сделать в настройках, в разделе «Сброс». Там должен быть пункт «Сброс параметров сети». На iPhone эти настройки находятся в разделе «Основные» – «Сброс».
DNS 8.8.8.8 / 8.8.4.4 можно прописать в свойствах Wi-Fi сети. У нас на эту тему есть отдельная инструкция: как сменить DNS-сервера на iPhone и iPad. Как это сделать на Android-устройствах, я показывал здесь. Еще можно обновить прошивку смартфона.
Если на телефоне отображается достаточно хороший уровень сигнала, но скорость сети низкая, это может возникнуть в описанных ниже случаях.
- Наличие радиопомех.
Выключите Bluetooth и повторите попытку, например, если вы использовали функцию Huawei Share или Bluetooth для передачи файлов или воспроизводили музыку через Bluetooth-наушники или Bluetooth-динамик.
Если телефон и роутер поддерживают Wi-Fi 5 ГГц, рекомендуется подключиться к сети Wi-Fi 5 ГГц и проверить, решена ли проблема.
2. Проблемы с роутером или сетью оператора для широкополосного доступа.
Перезапустите роутер и проверьте корректность работы сети.
Если проблема не решена, обратитесь к вашему оператору широкополосного доступа.
Cодержание
Настройки Wi-Fi на приставке TV-box на базе Android
На приставке TV-box тоже может не работать интернет подключение. Подобное явление встречается, но все же. Если все-таки проблема появилась, то нужно ее решать правильно. Прежде всего, требуется проверить корпус устройства на наличие повреждений. Если они не были обнаружены, то нужно пройти по программным настройкам:
- Файл менеджер;
- Папка WI-FI;
- Поиск файла «wpa_supplicant.conf»;
- Удаление файла;
- Перезагрузка приставки.
После выполненных действий остается найти беспроводную точку доступа, и система автоматически найдет соединение. Выполнив вышеуказанные действия, устройство должно заработать.
Улучшите Wi-Fi сигнал своего роутера, сменив канал!
Сделать это очень просто, но учтите, что инструкции могут зависеть от вашего роутера:
Введите IP-адрес своего роутера в браузере. Например, https://192.168.1.1.
Введите пароль роутера, чтобы зайти в его настройки.
Найдите вкладку конфигураций Wi-Fi или WLAN.
Поменяйте свой текущий канал на тот, который советует WiFi Analyzer.
Готово! Теперь вы можете провести тест и проверить, улучшился ли сигнал вашего Wi-Fi, подключаясь к нему в разных местах, в разное время и на разных устройствах. Менять каналы можно до тех пор пока не найдете самый оптимальный вариант.
-
ЗагрузитьБезопасная загрузка
Как улучшить Wi-Fi сигнал на Android
Найдя правильное место для своего роутера, вам нужно проверить силу его сигнала. Сделать это можно с помощью приложения WiFi Analyzer, ссылку на скачивание которого вы найдёте в конце статьи.
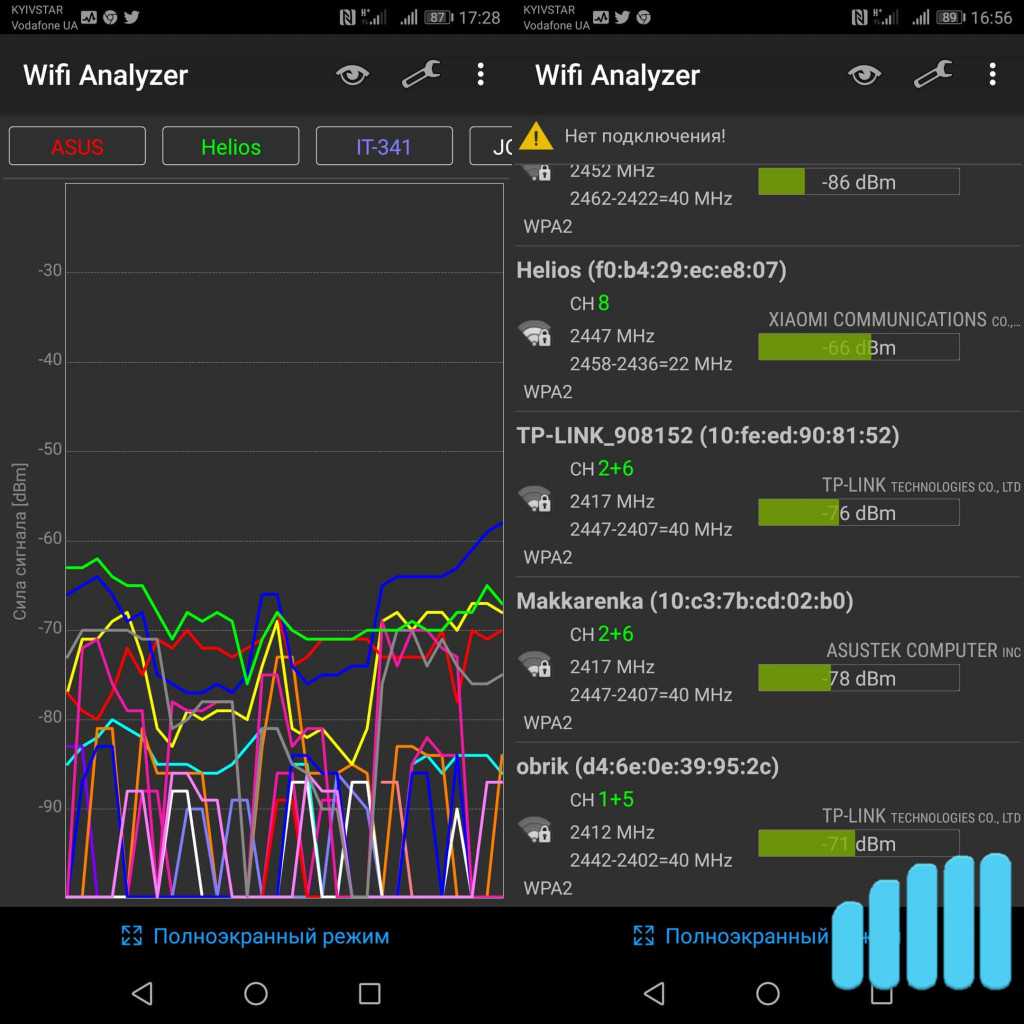
Запустив приложение, вы увидите график с обозначенными разными цветами сигналами, которые вам доступны в данный момент. На оси X обозначены каналы, которые использует каждый из роутеров, а на оси Y — мощность сигнала в децибелах-милливаттах (дБм).
Нажав на иконку в форме глаза, вы получите доступ к дополнительной информации: график каналов, временной график, рейтинг каналов, список АР и измеритель сигнала.
Улучшить сигнал Wi-Fi в этом приложении можно следующим образом:
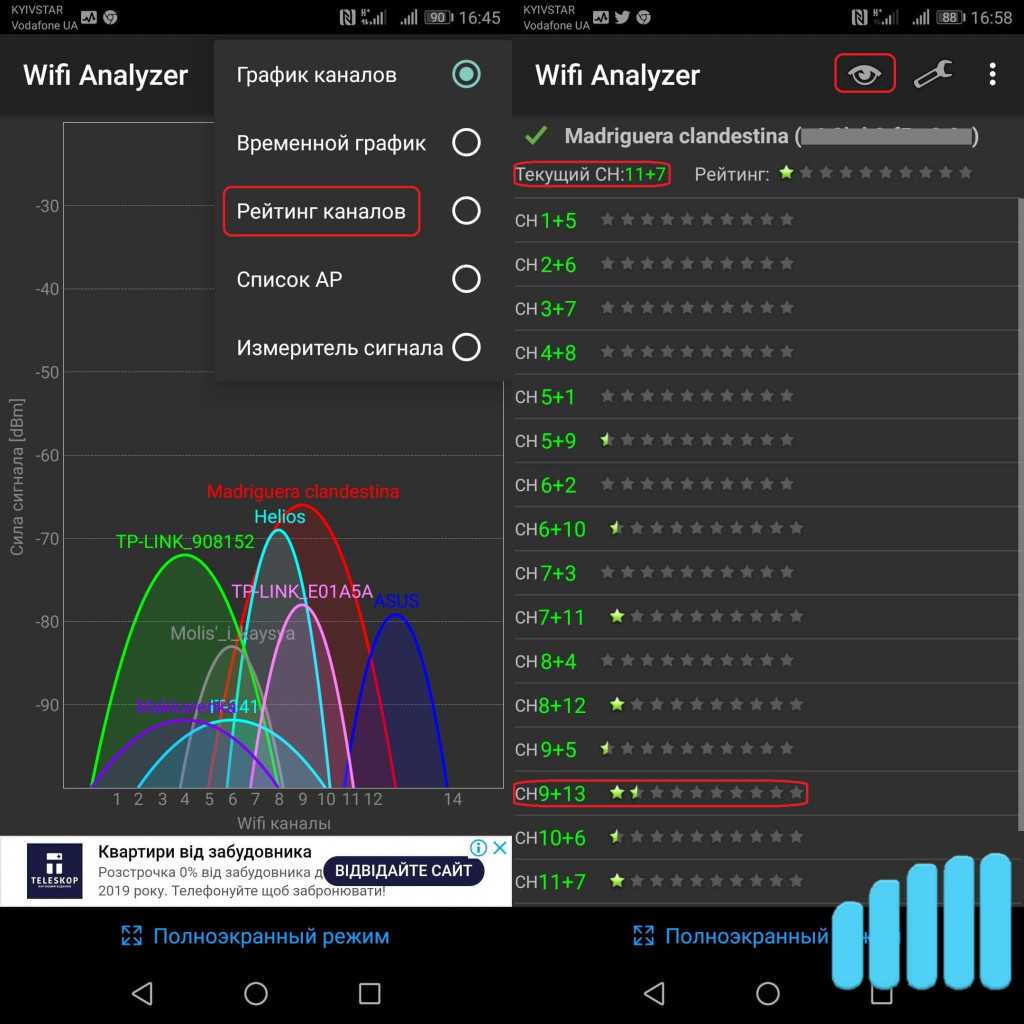
Нажмите на значок глаза и в появившемся окне выберите опцию «Рейтинг каналов».
Нажмите на жёлтый треугольник и выберите свою сеть.
Перед вами появится информация о том, какие каналы располагают лучшим сигналом (рейтинг от 0 до 10), а также о вашем текущем канале, к которому вы подключены.
Исправление 5. Восстановление и обновление ОС Android без подключения к Интернету
Если вы хотите восстановить и обновить операционную систему Android без подключения к интернету, вы можете воспользоваться помощью Tenorshare ReiBoot для Android. Это отличное программное обеспечение, которое эффективно ремонтирует вашу систему Android и помогает ей вернуться в нормальное состояние за считанные минуты. С помощью этого программного обеспечения можно решить более 50 типов распространенных проблем ОС Android.
Эта программа поддерживает практически все модели телефонов Android от разных компаний. Независимо от того, с какой технической проблемой вы столкнетесь на своем устройстве Android, Tenorshare ReiBoot может решить ее в кратчайшие сроки с помощью всего нескольких щелчков мышью. Выполните следующие действия, чтобы использовать это программное обеспечение для решения проблемы, указанной выше.
Установите и запустите программу на вашем компьютере. Подключите устройство Android к компьютеру и нажмите «Восстановить систему Android» в главном интерфейсе.
Далее нажмите кнопку «Ремонтировать сейчас».
В выпадающем меню выберите опцию, относящуюся к устройству Android, а затем нажмите «Далее».
Нажмите «Загрузить», чтобы загрузить последнюю версию прошивки.
Начните восстановление системы Android, нажав «Восстановить сейчас».
Вы можете следить за процессом восстановления системы Android на экране компьютера. Как только телефон будет отремонтирован и технические проблемы будут решены, вы получите уведомление на экране.
Tenorshare ReiBoot предлагает лучшее решение, когда пользователи Android сталкиваются с проблемой проверки Android на наличие обновления программного обеспечения «невозможно подключиться к серверу». Не только это, Tenorshare ReiBoot для Android может использоваться для устранения нескольких мелких и серьезных технических сбоев в вашем устройстве. Вот почему это отличная идея инвестировать в Tenorshare ReiBoot для Android, если вы используете устройство Android.
Многие обратили внимание, что это никак не зависит от версии операционной системы, а также определенной модели аппарата Xiaomi. Опытные специалисты выявили, что это происходит из-за самого Google Play Маркета 7.6 версии
Сегодня профессионалы нашли несколько методов, чтобы устранить проблему.
Включение Wi-Fi и подключение к сети
- Откройте настройки устройства.
- Нажмите Сеть и интернетИнтернет.
- Выберите сеть из списка. Сети, для подключения к которым нужен пароль, помечены значком замка .
Примечание. После установки соединения сеть сохраняется на телефоне. Когда вы снова окажетесь в зоне ее действия, телефон подключится к этой сети автоматически (если работает Wi-Fi).
- подключиться к ней, нажав Подключиться;
- изменить настройки Wi-Fi, нажав Все сети;
- отключить уведомления для сети, удалив это уведомление. Подробнее…
- Проведите по экрану сверху вниз.
- Нажмите Интернет.
- На открывшейся панели выберите сеть.
- Откройте настройки устройства.
- Нажмите Сеть и интернетИнтернет.
- Об уровне сигнала можно узнать по значку Wi-Fi . Чем больше закрашен значок, тем сильнее сигнал.
- Проведите по экрану сверху вниз.
- Нажмите и удерживайте Интернет.
- В верхней части экрана выберите «Сбросить» .
Смена тарифов или подключение услуг с более высокой скоростью
Что касается скорости мобильного интернета, то чаще всего для ее увеличения прибегают к смене тарифного плана оператора или подключению дополнительных услуг, предоставляющих более высокие скоростные характеристики доступа к сети. Каждый оператор предлагает свои уникальные тарифные планы, которые и будут рассмотрены ниже.
Подключаемся к 4G
По умолчанию ваш смартфон на базе Android или iOS может осуществлять подключение по протоколу 3G, и в этом режиме максимум можно передавать 3,6 Мб в секунду, что не так уж и много для современных технологий. В данном случае рекомендуем вам подключиться к 4G. Проверить приоритет подключения к 4G можно таким образом на Андроиде:
Внимание! На некоторых девайсах при активации 4G-сети иногда не могут дозвониться абоненты по обычной связи, поэтому, если включили LTE на своем телефоне, учитывайте этот фактор. Вообще у многих пользователей стоит 2 SIM-карты, где одна используется для звонков, а другая для интернета
Как увеличить скорость интернета на телефоне Андроид
На самом деле причин может быть много, и у каждой причины есть еще несколько факторов, каждый из которых по-своему влияет на скорость интернета, но в целом можно резюмировать следующие:
- «Слабый тариф» от сотового оператора. У каждого сотового оператора, если вы пользуетесь интернетом с SIM-карты, есть определенные тарифы, где заложены определенные условия по скорости, количеству выделяемых Гб на месяц, и некоторые такие предложения зачастую не особо выгодны, имеют ограничения, о чем владелец смартфона может попросту не знать;
- Большая загруженность сети. Это может относиться как к сотовому оператору, у которого попросту проблемы с нагрузкой от других абонентов, так и к вашему смартфону, если одновременно загружается и обновляется несколько приложений, сервисов, а вы при этом пытаетесь еще подключиться к какому-либо сайту или отправить сообщение в мессенджере;
- Слабый сигнал. Территориальное местоположение играет большую роль при использовании мобильного интернета. На сегодняшний день даже наличие 3G не дает высокой скорости, особенно, если вы осуществляете видеозвонки или прослушиваете потоковые сервисы с аудио. Рекомендуется использование 4G;
- Неправильные настройки гаджета. Опять же, у вас может присутствовать 4G (LTE) на смартфоне, но параметры выставлены так, что ваш телефон подключается только по 3G.
Причин действительно может быть много, но все они решаются, причем для этого не нужно обладать особыми навыками работы с компьютерами или смартфонами. Ниже мы рассказываем, как увеличить скорость интернета на Android, исходя из разных проблем и факторов.
Как Ускорить Точку Доступа Wifi на Андроид
Copyright 2022 При копировании любой части текста — активная ссылка на сайт undelete-file.ru обязательна! Все материалы представлены только для ознакомления! Оставляя комментарий или рейтинг на сайте, Вы соглашаетесь с политикой конфиденциальности!
Используем приложение Internet Speed Master
На данный момент приложение Internet Speed Master недоступно, поэтому его нужно будет скачать из проверенных источников, например, по нашей ссылке в Яндекс Диске. Перед этим вам нужно будет разрешить установку приложений из неизвестных источников на Андроиде.
После этих действий еще раз включите и выключите интернет на своем смартфоне, после чего проверьте скорость соединения. Ранее мы рассказывали, как проверить скорость интернета на Андроиде, и какие сервисы для этого лучше всего использовать.
Ваше подключение к интернету осуществляется через Wi-Fi? Тогда попробуйте подключиться к другой точке доступа, чтобы исключить возможный вариант замедления интернета на самой точке Wi-Fi, особенно, если это открытая общедоступная сеть.
Чистим список старых вай фай сетей
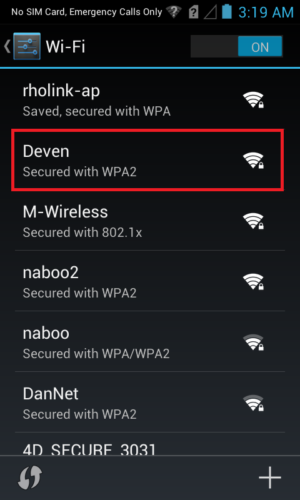
Иногда бывает, что список wifi сетей огромен. Неплохая идея – избавление от ненужных. Это может быть полезно тогда, когда устройство подключается, например, к сети соседей вместо своей собственной. Чтобы убедиться, не происходит ли такого, нужно зайти в настройки и посмотреть, какая сеть выбрана. По необходимости самостоятельно выбрать сеть, которая лучше. А чтобы не делать это постоянно, нужно удалить старые wifi сети. Для этого проделайте следующее:
- Сначала нужно выбрать настройки, далее Wi-Fi.
- Здесь появится список сетей, к которым мы подключались.
- Жмем на ненужные сети и в появившемся меню выбираем «Удалить эту сеть».
После проведения данной процедуры лишние подключения не будут мешаться. И у телефона не будет возможности выбрать то, которое хуже.
Сейчас в GooglePlay и на многих других интернет-сайтах можно найти очень много программ, которые, по описанию, существенно увеличивают на Android сигнал Wi-Fi, что обеспечивает лучшую связь и скорость. Вся процедура настройки, как правило, состоит из одного шага: нужно просто нажать на большую кнопку в центре дисплея, после чего приложение сделает все само.
Некоторые программы даже имеют кривую, которая значительно возрастает после нажатия кнопки,показывая, насколько лучше стал сигнал после действия программы. Но только вот проведенные тесты на других приложениях, измеряющие сигнал и скорость, не показывали никакой разницы. Вывод в том, что приложения делаются для пользователей, которые не очень в этом разбираются. Приложения имеют много рекламы, которая постоянно назойливо выскакивают, и, в общем-то, для этого они разрабатываются.
Почему приложения не работают
- Дело в том, что соединение зависит не только от гаджета, который его принимает (ваш смартфон), но и от устройства, которое его раздает (другой смартфон, роутер). Если же роутер некорректно работает и раздает связь с перебоями, то вряд ли настройки у вас на гаджете могут существенно повлиять на стабильность сигнала.
- На разных девайсах установлены Wi-Fi модули разных производителей, соответственно, они имеют разные драйвера и настройки (строки кода в системных файлах). Соответственно, если изменения производятся в системных файлах, приложения должны требовать ROOT права. К тому же, если изменить значения в системных файлах, это может повлиять в худшую сторону на автономность работы, вызвать дополнительный нагрев устройства и вызов ошибок в Android.
Как увеличить сигнал
Если у вас большая площадь в квартире/доме, и не хватает сигнала до дальних комнат, можно приобрести Wi-Fi усилитель для Android и других устройств. Усилители эти относительно недороги, и могут улучшить ситуацию минимум вдвое. Один из примеров такого гаджета от компании ТP-Link – модельTL-WA850RE. Работает он от розетки, нужно его лишь вставить в нее и нажать на кнопку для его включения.
Действительно полезные приложения
Если вы находитесь где-то в городе и поблизости есть несколько Wi-Fi точек, то приложение Wi-Fi Overview360 подскажет, какая сеть предлагает наиболее стабильный уровень связи. Для того, чтобы найти лучшую сеть, нужно:
- Запустить приложение
- Перейти на вкладку «Главная».
Если Wi-Fi на телефоне плохо работает из-за роутера
Возможно, путем подключения к другим сетям вы выяснили, что телефон не дружит только с вашим роутером. В таком случае можно попытаться исправить это изменив некоторые настройки Wi-Fi сети и безопасности на вашем маршрутизаторе.
Если у вас двухдиапазонный роутер и телефон поддерживает диапазон 5 ГГц (стандарт 802.11ac), то подключайте телефон именно к этой сети. Так как канал 2.4 ГГц может быть загружен.
Необходимо зайти в настройки роутера. Перейти в раздел с настройками Wi-Fi сети. Так как веб-интерфейс на роутерах разных производителей разный, то у вас настройки могут немного отличаться. Я покажу на примере роутера TP-Link с новым веб-интерфейсом.
Режим сети – ставим b/g/n (смешанный), но если там есть возможность, то попробуйте выбрать «Только 802.11n». Канал можно попробовать поставить какой-то статический (например 6, но если не поможет — верните на Авто), а ширину канала ставим 20MHz. На этой же странице, или на странице с настройками пароля установите тип защиты сети WPA2-PSK (WPA/WPA2-Personal) и шифрование AES.
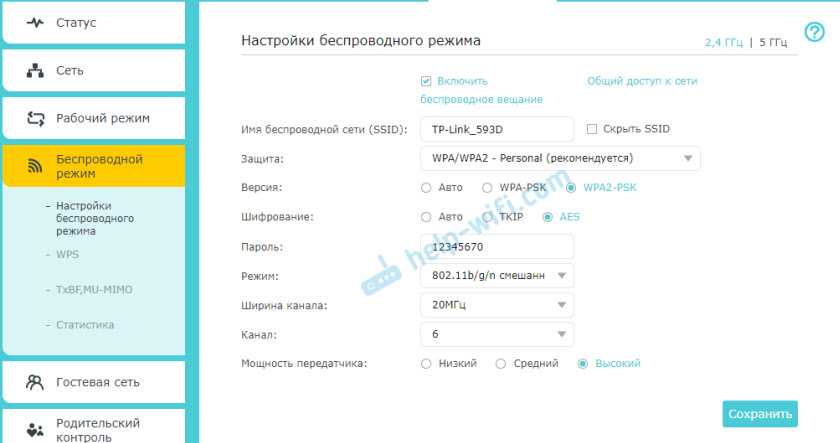
С этими настройками нужно экспериментировать. Например, попробовать разные каналы. А еще лучше, найти самый свободный канал по этой инструкции. Если после установки ширины канала 20MHz упадет скорость – верните на 40 MHz.
Так же обязательно убедитесь, что на вашем роутере установлена последняя версия прошивки.
Другие причины
Если Wi-Fi на телефоне начал плохо работать внезапно, или после обновления прошивки, то вполне возможно, что производитель накосячил в новой версии ПО. В таком случае нужно делать откат прошивки, если есть такая возможность. Или писать в поддержку производителя телефона. Можно еще сделать полный сброс настроек телефона. Но это помогает редко, а заново все настраивать и устанавливать не очень хочется. Разве что перед этим сделать резервную копию.
Причина может быть в беспроводном модуле. Это небольшой чип, который отвечает за подключение к Wi-Fi сети. Если он начинает работать нестабильно, то на телефоне появляются разные проблемы с Wi-Fi. В том числе плохой уровень сети, падает скорость, телефон отключается от сети и т. д. В таком случае определить причину и решить ее могут только специалисты из сервисного центра.
102
334751
Сергей
Android (смартфоны/планшеты)
Не включается WI-FI на планшете
На операционной системе Android работают не только ТВ-приставки и смартфоны, но и планшеты. Многие пользователи, особенно новички, задаются вопросом, почему не работает вай-фай на планшете Андроид. В большинстве случаев причина кроется в неисправностях или неверных настройках маршрутизатора:
- измененный пароль на маршрутизаторе (неправильно введенный);
- слабый сигнал (подключение есть, а страницы не прогружаются);
- механические повреждения;
- прокси-сервер настроен неправильно;
Также сбой может быть из-за неправильно установленной даты и переполненной памяти устройства (в этом случае нужно делать очистку и перезагрузку устройства).
Отключение режима сверхвысокого энергосбережения
При активации опции «ULTRA», экономного расходования энергии аккумулятора, функции Wi-Fi и Bluetooth могут не работать. Режим сверхвысокого энергосбережения экономит заряд батареи, но отключает ряд инструментов на Андроиде. На устройстве работают только основные функции – прием звонков, сообщений. Для того чтобы включить беспроводное соединение, рекомендуется деактивировать «ULTRA».
Как отключить режим суперэкономного потребления энергии:
перейти в «Настройки»;
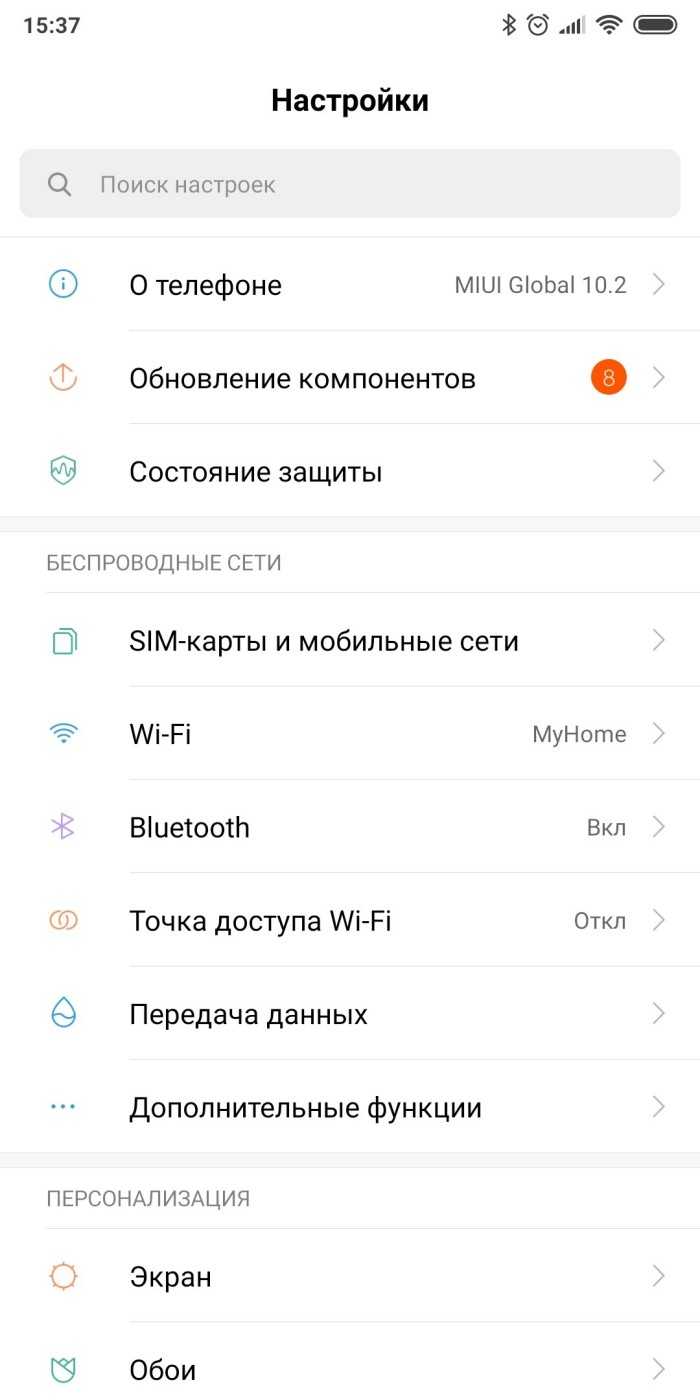
отыскать «Батарея»;
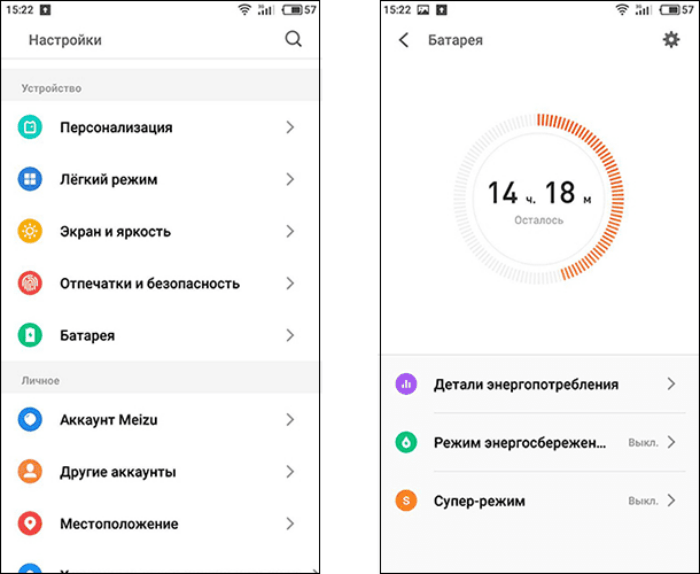
найти и деактивировать «Ультра».
Важно! В разделе «Батарея» можно найти оставшееся время работы (без подзарядки)
Сброс настроек сети
На новых смартфонах Самсунг есть инструмент, позволяющий быстро решить проблему с Вай-Фай. Восстановить доступ к беспроводному соединению поможет сброс настроек сети. Опция, позволяющая выполнить это действие, находится под значком «Система».
Как сбросить настройки сети:
отыскать «System»;
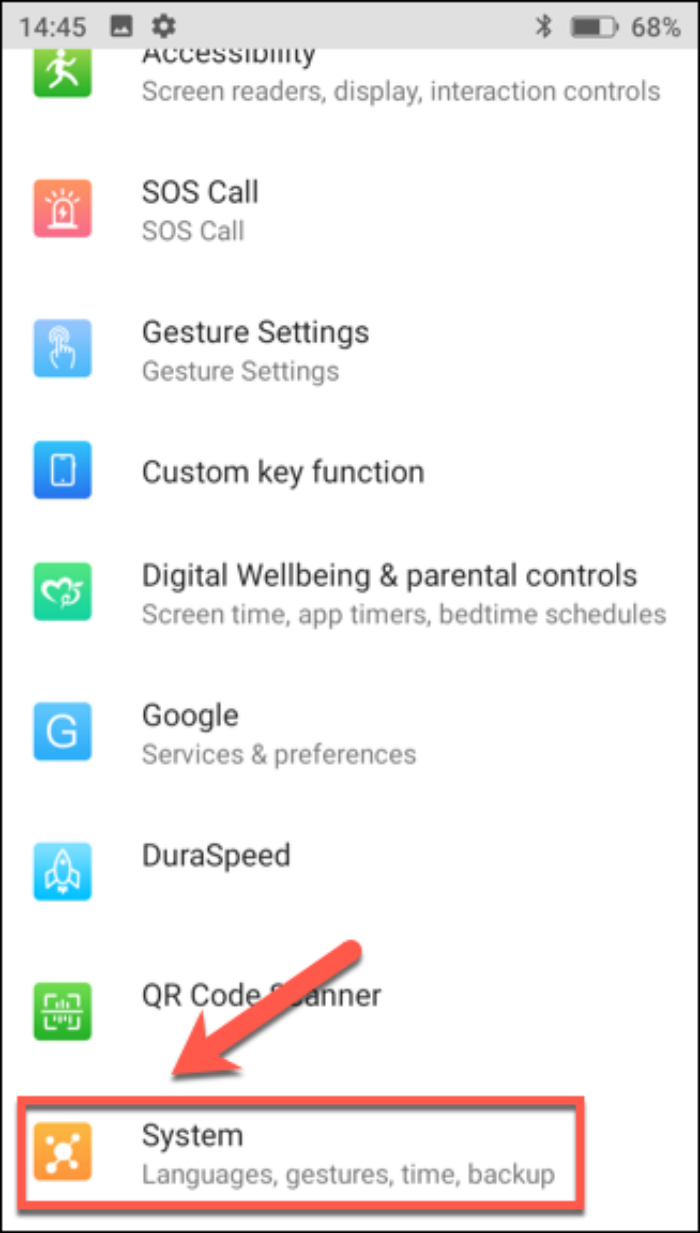
- перейти в «Advanced»;
- найти «Reset options»;
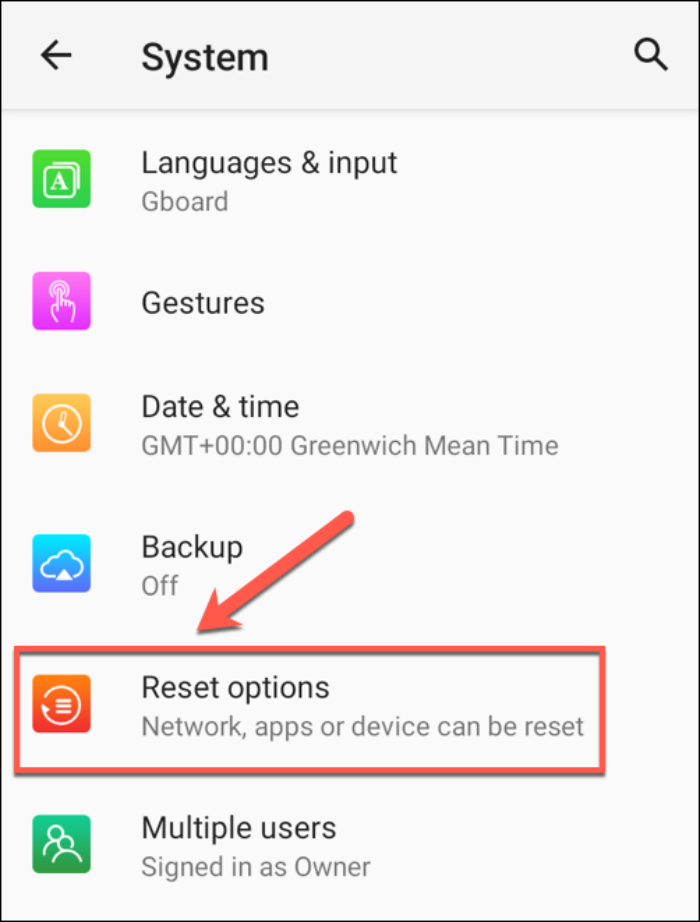
- выбрать «Reset Wi-Fi, mobile, Bluetooth»;
- нажать «Reset Settings».
Если этот способ не сработает, придется возвращать телефон в заводское состояние. Во время этого процесса очистится кэш устройства, удалятся все скачанные приложения, восстановится чистая ОС, заодно включится беспроводное соединение. Предварительно рекомендуется сохранить нужную информацию, то есть перенести свои данные в облачное хранилище или на другой девайс. Сброс опций до заводских выполняется в меню «Настройки», разделе «Система», подразделе «Сброс и восстановление».
В последнее время пользователи нередко применяют прокси для разблокировки заблокированных сетей. Изменение этих инструментов может привести к деактивации Wi-Fi. Включить беспроводное соединение удастся путем удаления старых данных прокси и активации авторежима.

Как обновить драйвер WiFi на Android
Обновление драйвера WiFi на устройстве Android может быть необходимо для исправления проблем с подключением к беспроводной сети или улучшения работы WiFi модуля. В этой статье мы рассмотрим несколько способов, как обновить драйвер WiFi на Android.
Метод 1: Использование встроенной функции обновления
1. На вашем устройстве Android перейдите в Настройки (Settings).
2. Найдите раздел «О системе» (About phone) или «О телефоне» (About device) и откройте его.
3. В разделе «О системе» найдите и выберите «Обновление ПО» (Software update) или подобный пункт.
4. Если доступно обновление для драйвера WiFi, нажмите на кнопку «Обновить сейчас» (Update now) или аналогичную.
5. Дождитесь завершения процесса обновления. Возможно, потребуется подключение к сети WiFi или использование мобильных данных.
Метод 2: Установка прошивки с новым драйвером
1. На вашем устройстве Android перейдите в Настройки (Settings).
2. Найдите раздел «О системе» (About phone) или «О телефоне» (About device) и откройте его.
3. В разделе «О системе» найдите и выберите «О программе устройства» (Software information) или подобный пункт.
4. Найдите номер сборки (Build number) и нажмите на него несколько раз, пока не появится сообщение о разрешении разработчика.
5. Вернитесь в Настройки и откройте новый пункт «Опции разработчика» (Developer options) или подобный.
6. Включите опцию «USB-отладка» (USB debugging).
7. Подключите устройство Android к компьютеру с помощью USB-кабеля.
8. Скачайте и установите на компьютер программу для обновления прошивки Android, такую как «Odin» или «Smart Switch» для Samsung устройств, или «ADB» и «Fastboot» для других моделей.
9. Запустите программу и следуйте ее инструкциям для установки новой прошивки на ваше устройство Android.
Метод 3: Обновление драйвера вручную
1. Посетите официальный веб-сайт производителя вашего устройства Android и найдите раздел поддержки или загрузок.
2. Найдите раздел с драйверами или программным обеспечением для вашей модели устройства.
3. Скачайте последнюю версию драйвера WiFi для вашего устройства Android.
4. Перейдите в Настройки (Settings) на вашем устройстве Android и найдите раздел «Устройства» (Devices) или «Подключение и сеть» (Connections).
5. В разделе «Устройства» найдите и выберите «WiFi» или аналогичный пункт.
6. Найдите доступные сети WiFi и подключитесь к любой сети, если вы еще не подключены.
7. Отключите WiFi на вашем устройстве Android.
8. На компьютере, подключенном к интернету, найдите установочный файл для драйвера WiFi и скопируйте его на ваше устройство Android.
9. Вернитесь в Настройки на вашем устройстве Android и найдите раздел «О обновлении ПО» (About software update) или аналогичный.
10. В разделе «О обновлении ПО» выберите «Локальное обновление» (Local update) или «Обновление ФПУ» (Update firmware).
11. Найдите и укажите путь к установочному файлу драйвера WiFi, который вы скопировали на ваше устройство Android.
12. Начните процесс обновления драйвера WiFi и дождитесь его завершения.
Следуя этим методам, вы сможете обновить драйвер WiFi на устройстве Android и, возможно, решить проблемы с подключением к беспроводной сети или улучшить работу WiFi модуля на вашем устройстве.
Как усилить сигнал WI-FI на смартфоне
Беспроводной интернет на сегодняшний день уже перестал быть чудом техники и каждый продвинутый пользователь пользуется модулем Wi-Fi. Но не все довольны тем, насколько хорошо современный смартфон может принимать и раздавать Wi-Fi.
На это существует множество причин. Но можно ли что-то с этим сделать? Безусловно, есть несколько вариантов и мы с удовольствием с вами поделимся несколькими хитростями, как усилить сигнал Wi-Fi на качественном смартфоне.
Полезные способы
С развитием технологий растет количество способов и методов для усовершенствования работы современных смартфонов. Существует множество хитростей, чтобы повысить уровень приема и раздачи Wi-Fi, но мы расскажем об основных.
- · Посмотрите, где расположен роутер. В большинстве случаев радиус действия сигнала от роутера составляет 20-30 м. Если есть возможность, роутер необходимо поставить в центре помещения, это способствует раздаче сигнала на одинаковое расстояние. Желательно не ставить рядом с роутером металлические предметы.
- · Избегайте плохих соединений. Для этого в каждом современном смартфоне существует функция, активировав которую устройство не будет пытаться подключиться к сетям с плохим сигналом. В настройках телефона выберите пункт меню «Wi-Fi», и в строке «Дополнительно» поставьте галочку напротив опции «Избегать плохих соединений».
- · Не перекрывайте доступ к антенне Wi-Fi. Многие чехлы для современных смартфонов могут перекрывать антенну, и из-за этого уменьшается сигнал Wi-Fi, особенно если в чехлах присутствует металл;
- · Воспользуйтесь специальными приложениями. Для устройств, работающих на ОС Android, проблем с усилением сигнала не будет. Специальный магазин приложений содержит достаточное количество программ, которые помогут усилить сигнал. Вы можете установить несколько и после тестирования выбрать лучшую утилиту.
- · Обновите софт на смартфоне. Если вы достаточно длительное время не обновляли ПО или версию операционной системы, это может привести к тому, что уровень сигнала Wi-Fi упадет. Сделать это просто и в этом вам могут помочь инструкции из Интернета.
- · Смените частоту. Для этого прочтите инструкцию к вашему устройству. Те, кто настраивает Wi-Fi-сигналы, выставляют все устройства на стандартную частоту. Именно этот фактор влияет на раздачу и прием сигнала.
kitayfon.prom.ua
Способы обновления Android
Как только вы узнаете обо всех рисках, которым подвергаете себя, пришло время попробовать альтернативные загрузки, которые мы можем найти для телефонов Android.
Используйте свой тарифный план
В зависимости от типа вашего устройства вы можете использовать мобильные данные для обновления Android так или иначе. Некоторые производители не разрешают это, но обычно вам потребуется ввести обновление системы или настройки Wi-Fi, чтобы иметь возможность загружать большие файлы, такие как пакет Android, без необходимости подключения к беспроводному соединению.
Вариант A: перейдите в приложение «Настройки» и выберите Wi-Fi в верхней части экрана. Затем выберите «Дополнительные настройки» или «Настройки Wi-Fi» и активируйте опцию «Автоматически переключаться на мобильные данные», что позволит вам использовать мобильные данные, когда ваша беспроводная сеть не имеет доступа к Интернету.После включения проведите пальцем вниз от верхней части телефона, отключите беспроводное соединение и загрузите обновление.
Вариант Б. Перейдите в приложение «Настройки» и выберите «Система» или «О телефоне» в нижней части экрана. Оказавшись внутри, выберите опцию «Обновление системы». Здесь будет отображаться ожидающее обновление или обновление устройства. Нажмите на значок настроек в правом верхнем углу и внутри укажите, что хотите скачать пакет без Wi-Fi.
Загрузите пакет вручную
Этот вариант очень похож на предыдущий, за исключением того, что вместо работы с OTA обновление мобильного телефона, вы сможете загрузить пакет программного обеспечения на свой телефон, чтобы установить его вручную. Для этого необходимо предварительно скачать официальное ПО для вашего устройства с сайта производителя:
- Официальная прошивка Сяоми.
- Загрузите прошивку на мобильные телефоны Huawei.
- Скачайте последнюю версию прошивки для Samsung.
- Официальные обновления OnePlus.
- Загрузите последнюю версию OPPO.
- Последняя версия прошивки Realme.
Затем вы должны следовать этому пошаговому руководству, чтобы вручную установить новую операционную систему на каждый мобильный телефон
Однако, прежде чем мы приступим к работе, есть ряд важных моментов, на которые мы должны обратить внимание, прежде чем устанавливать обновление на устройство вручную:
Прежде чем осмелиться обновить мобильник, это Важно, чтобы мы учитывали несколько аспектов, таких как:
Прежде чем осмелиться обновить мобильник, это Важно, чтобы мы учитывали несколько аспектов, таких как:
Ручные могут стереть данные с телефона
По этой причине крайне важно, чтобы мы сохраняли файлы на других устройствах или в облачной службе, известной как Google Drive, Dropbox или аналогичной.
Во время этого процесса могут появиться ошибки и проблемы.
Имейте в виду, что только официальные методы защищают нас гарантией производителя на наш терминал.
Инструкция по обновлению драйвера WiFi на устройствах Android
Обновление драйвера WiFi на устройствах Android может помочь улучшить стабильность и скорость подключения к беспроводным сетям. В этой инструкции будет рассмотрено несколько способов обновления драйвера WiFi на устройствах Android.
1. Проверка наличия обновлений
Перед тем, как обновлять драйвер, необходимо убедиться в наличии доступных обновлений. Перейдите в настройки устройства Android и найдите раздел «О системе» или «О телефоне». В некоторых устройствах раздел может называться иначе, но обычно он расположен в верхней или нижней части настроек.
Внутри раздела «О системе» найдите пункт «Обновления ПО» или «Обновление системы». Здесь отображается информация о наличии доступных обновлений. Если доступно новое обновление системы, обычно оно включает в себя и обновление драйвера WiFi. Нажмите на кнопку «Проверить обновления» и следуйте инструкциям на экране для установки доступных обновлений.
2. Поиск обновлений в Google Play Store
Если нет доступных обновлений в настройках устройства, можно проверить наличие обновлений драйвера WiFi в Google Play Store. Откройте Google Play Store и нажмите на иконку поиска в верхней части экрана.
Выберите подходящее приложение и нажмите на кнопку «Установить». После завершения установки запустите приложение и следуйте инструкциям для обновления драйвера WiFi на устройстве Android.
3. Поиск и установка драйвера с официального сайта производителя
Если обновление драйвера WiFi не найдено в настройках устройства или в Google Play Store, можно попробовать найти и установить драйвер с официального сайта производителя устройства.
Первым делом нужно выяснить модель и производителя устройства Android. Для этого можно пройти в настройки устройства и найти секцию «О системе» или «О устройстве». Здесь отображается информация о модели и производителе устройства.
После завершения скачивания драйвера нужно установить его на устройство Android, следуя инструкциям на экране. Обычно установка драйвера WiFi включает в себя запуск установочного файла и подтверждение его установки.
4. Перезагрузка устройства
После установки обновленного драйвера WiFi на устройстве Android, рекомендуется перезапустить устройство. Для этого истинно нажмите и удерживайте кнопку включения/выключения до появления меню с опцией «Перезагрузка». Нажмите на эту опцию и подождите, пока устройство перезагрузится.
После перезагрузки устройства новый драйвер WiFi должен быть установлен и готов к использованию. Проверьте подключение к беспроводным сетям и убедитесь, что оно стабильно и быстро.
Важно отметить, что обновление драйвера WiFi может быть доступно только для некоторых моделей устройств Android. Если после всех вышеперечисленных шагов нет возможности обновить драйвер WiFi, возможно, устройство уже использует последнюю версию драйвера или производитель не предоставляет обновлений
Почему обновление драйвера WiFi важно для Android
Обновление драйвера WiFi может помочь в решении таких проблем, как отключение беспроводного подключения, неправильная работа сети, медленное соединение или низкая скорость передачи данных. Драйверы — это программное обеспечение, которое позволяет операционной системе взаимодействовать с аппаратным обеспечением устройства. Обновление драйвера WiFi обновляет эту программу, что позволяет избежать несовместимостей между устройством и операционной системой Android.
Операционная система Android имеет встроенные инструменты для обновления драйверов, но иногда они могут быть недостаточно эффективными или не обеспечивать самые последние версии драйверов. В таких случаях можно обратиться к разработчикам устройства или производителям WiFi-чипсетов для получения официальных драйверов, которые можно скачать и установить на устройстве вручную.
Обновление драйвера WiFi может дать много преимуществ для пользователей Android устройств. Новые версии драйверов могут улучшить поиск сетей, уровень сигнала, качество подключения и скорость передачи данных. Это может быть особенно полезно, если вы часто пользуетесь мобильным интернетом или подключаетесь к публичным WiFi точкам доступа.
Кроме того, обновление драйвера WiFi может повысить безопасность вашего устройства. Производители и разработчики регулярно исправляют уязвимости и баги в драйверах, чтобы предотвратить потенциальные атаки и несанкционированный доступ к вашим данным
Поэтому важно регулярно обновлять драйвер WiFi, чтобы быть защищенным от новых угроз и вирусов
В целом, обновление драйвера WiFi — это важная процедура, которая помогает улучшить производительность, стабильность и безопасность вашего Android устройства. Регулярные обновления драйверов рекомендуются всем пользователям, особенно тем, кто активно использует беспроводные сети и интернет на своем устройстве.


























