14. Отключить режим энергосбережения
последние версии Androidпопытайтесь сэкономить заряд батареи, снизив производительность процессора и тем самым отключив фоновые приложения, которые извлекают данные в реальном времени, такие как уведомления Facebook, электронные письма и т. д. Если режим энергосбережения включен, вы должны отключить его, чтобы использовать приложение Outlook, поскольку это может ограничить его функции. . Вот как это сделать
- Настройки > Аккумулятор
- Убедитесь, что режим энергосбережения не включен.
- Если он вообще уже включен,выключии перезапустите приложение Outlook.
Проверьте, работает ли Outlook снова
Как освободить место для хранения в Gmail путем удаления старых писем
С другой стороны, мы дошли до самого интересного раздела этой статьи, поскольку в нем рассматриваются процедуры, которым вы можете следовать, чтобы освободить место для хранения в вашей учетной записи Gmail, а вместе с ним, получите больше возможностей для получения новых писем без ограничений .
Итак, начнем:
Удалить письмо
Возможно, что вы предпочитали только удалить письмо из своей учетной записи , то есть конкретное сообщение. Это самая простая процедура.
Далее мы шаг за шагом рассмотрим, что вам нужно будет сделать:
- Для начала войдите в свою учетную запись Gmail, указав свой адрес электронной почты и пароль. Для последующего, перейти в сервисный раздел по адресу из которого вы хотите удалить конкретный адрес электронной почты.
- Как только это будет сделано, перейдите на указанную вкладку, пока не найдете сообщение, которое хотите удалить, и как только вы его найдете, щелкните по нему, чтобы получить к нему доступ .
- После этого, если вы выполняете процедуру со своего компьютера, найдите в меню три вертикальные точки, которые печатают «Более» и которые расположены рядом с Кнопка «Ответить» . Когда вы нажимаете на это меню, вы увидите несколько вариантов, и среди них тот, который говорит «Удалить это сообщение» . Таким образом вы удалите конкретное электронное письмо.
Удалить электронные письма со всей страницы
Еще один из наиболее полезных способов освободить место для хранения в Gmail — это удалить сообщения, которые находятся на всей странице вашей учетной записи.
В этом случае процесс намного проще предыдущего, и мы указываем это здесь:
- Сначала перейдите в свою учетную запись Gmail и перейдите в раздел, в котором вы предпочитаете удалять содержимое писем .
- Теперь найдите конкретную страницу, на которой есть сообщения, которые вы хотите удалить. Следует отметить, что для перехода между страницами достаточно нажмите на стрелки влево и вправо отображается в правом верхнем углу окна электронной почты (рядом с указанием количества сообщений).
- Как только вы перейдете на конкретную страницу, начните пометить все сообщения как используя поле над каждым почтовым ящиком, особенно слева от заголовка полученного письма.
- Наконец, когда все сообщения отмечены и становятся синими, нажмите на значок корзины «Удалять» что вы видите в верхнем разделе и все.
Следует отметить, что вы также можете сделать это прямо с помощью значка со стрелкой вниз в верхнем левом углу. В этом меню нажмите «Все» и при этом будут выбраны электронные письма с этой страницы.
Удалить все электронные письма из раздела
Многие пользователи более радикальны, и по этой причине они предпочитают удалять абсолютно все электронные письма, полученные в их учетной записи Gmail. Таким образом, он может быть почти как новый и благодаря ему практически использовать весь объем хранилища, предлагаемый стандартной учетной записью этого сервиса от гиганта G.
Вы можете подумать, что это более утомительная и трудоемкая процедура, но на самом деле все наоборот.
Благодаря тому, что удалить все электронные письма из раздела очень просто, и здесь мы подробно описываем это:
- Для начала войдите в свою учетную запись электронной почты и найдите раздел, который хотите удалить. В этом случае мы сделаем это с помощью «Главный» .
- После этого в левом верхнем углу экрана коснитесь значка стрелки вниз (здесь первый).
- Теперь из вариантов, которые вы видите в новом раскрывающемся меню, щелкните первый вариант, в котором говорится «Все» (1). Это перейдет к выбору всех сообщений, найденных на странице, и, чтобы выбрать все разговоры, нажмите на опцию, которая говорит «Выбрать основные разговоры XXXX» (2).
- С указанным выше просто нажмите на значок «Удалять» и сразу все письма исчезнут.
С другой стороны, чтобы удалить сообщения с других вкладок (Уведомления, Социальные сети, Спам и т. Д.), Вы должны введите каждый из них и проделайте ту же процедуру . Итак, очистите всю учетную запись электронной почты и максимально используйте доступное пространство.
Решение проблем с подключением Outlook Android к Exchange
Подключение Outlook Android к учетной записи Exchange может иногда вызывать проблемы, которые мешают пользователям получать доступ к своей электронной почте и расписанию. В этом разделе мы рассмотрим некоторые распространенные проблемы с подключением Outlook Android к Exchange и возможные способы их решения.
1. Проверьте подключение к интернету
Первым шагом в решении проблем с подключением Outlook Android к Exchange является проверка и установка правильного подключения к интернету. Убедитесь, что ваше устройство подключено к сети Wi-Fi или мобильным данным и что подключение стабильно.
2. Проверьте правильность учетных данных
Убедитесь, что вы вводите правильные учетные данные для подключения к учетной записи Exchange в Outlook Android. Проверьте адрес электронной почты, пароль и имя сервера Exchange. Если вы не уверены в правильности этих данных, обратитесь к администратору Exchange или своему ИТ-отделу.
3. Обновите приложение Outlook Android
Если у вас возникли проблемы с подключением Outlook Android к Exchange, попробуйте обновить приложение Outlook до последней версии. Обновление может исправить известные ошибки или проблемы с совместимостью, которые могут влиять на подключение к Exchange.
4. Проверьте настройки безопасности Exchange
Некоторые проблемы с подключением Outlook Android к Exchange могут быть связаны с настройками безопасности на стороне сервера Exchange. Убедитесь, что ваш сервер Exchange настроен для работы с клиентами Outlook Android и что требуемые безопасные протоколы (например, SSL) включены.
5. Очистите кэш и данные приложения Outlook
Попробуйте очистить кэш и данные приложения Outlook Android, чтобы устранить возможные проблемы с подключением. Это может быть особенно полезно, если вы впервые столкнулись с проблемами с подключением после обновления приложения или вашей операционной системы.
6. Обратитесь к технической поддержке
Если вы продолжаете испытывать проблемы с подключением Outlook Android к Exchange после применения вышеперечисленных решений, рекомендуется обратиться в службу технической поддержки Microsoft или своего IT-отдела для получения дополнительной помощи. Они могут предложить индивидуальные решения для вашей конкретной ситуации.
Следуя этим простым рекомендациям, вы сможете решить многие проблемы, связанные с подключением Outlook Android к Exchange и снова получить доступ к своей электронной почте и расписанию.
Различные решения проблем с приложением Outlook на Android
Вот набор решений, которые мы протестировали и собрали здесь, чтобы дать вам ответ. Попробуйте эти манипуляции по очереди, чтобы увидеть, положительно ли они влияют на проблемы, возникающие на вашем Android-смартфоне.
Перезагрузите Android-устройство.
Это может показаться банальным, но давайте начнем с простых вещей. Кто никогда не слышал, что большинство проблем решает простой перезагрузите устройство ? Отчасти это правда. пытаться перезапустите свой Android-смартфон, вырежьте и перезапустите ваше интернет-соединение. Скорее всего, вы уже это сделали. Если так, то идем дальше.
Проверьте свой доступ в Интернет
Поэтому для любого подключения к вашей учетной записи Outlook вам понадобится подключение к интернету. убедитесь, что соединение достаточно стабильное чтобы загрузить эти данные.
Проверьте, активировали ли вы синхронизацию своей учетной записи Outlook
Как показано на этом примере изображения, убедитесь, что в вашей учетной записи Google включена опция синхронизации для Outlook.
- Оставайтесь поддержанными несколько секунд на значке приложения Outlook
- Через несколько секунд вы увидите появляются в верхней части экрана два варианта, désinstaller ou информационные приложения
- Перетащите логотип на вкладку информационные приложения
- В настройках приложения Outlook перейдите на вкладку autorisations
- Разрешите доступ к тому, что вы хотите использовать в Outlook (календарь, контакты и т. Д.)
- Перейдите к Параметры с вашего телефона
- Открыть меню счетаЗатем Outlook
- Будь уверен, что опция синхронизации быть активным на том, что вы хотите синхронизировать (контакты, календарь и т. д.)
Очистить кеш приложения Outlook
Эта процедура часто решает проблемы с приложениями, которые работают медленно или закрываются без причины.
Вам может быть интересно, для чего нужен кеш приложения. Проще говоря, кеш приложения это пространство памяти, выделенное ему для хранения временной информации, легко доступной для ускорения поиска, когда это необходимо пользователю. Другими словами, он записывает процесс запуска и запуска приложения, чтобы ускорить его в следующий раз, в данном случае это приложение Outlook. Но если в процесс встроена ошибка, это приведет к сбою оборудования. Сбросьте эту информацию, чтобы воссоздать путь без ошибок.
- Перейдите к Параметры с вашего смартфона Android
- Откройте вкладку Использование
- Найдите приложение Outlook, затем откройте
- Открыть меню Хранение
- Нажмите на » Очистить кэш «и стереть данные
Удалите свою учетную запись Outlook, затем переустановите ее
- Перейдите к Параметры с вашего телефона
- Открыть меню счетаЗатем Outlook
- Нажмите на 3 маленькие вертикальные точки в правом верхнем углу, затем Удалить аккаунт
Затем продолжите установку, как вы это делали изначально.
Отключить оптимизацию батареи
На некоторых форумах всплывало, что оптимизация батареи может конфликтовать с некоторыми приложениями и иногда они ломаются. Если некоторые из ваших приложений работают с этой опцией, попробуйте выключить его и попробуйте снова использовать Outlook.
- Перейдите к настройки с вашего смартфона Android
- Cliquez-сюр- аккумуляторЗатем оптимизация батареи
- На вкладке оптимизации выберите все приложения и найдите Outlook
- В качестве последнего шага отметьте » не оптимизируйте Чтобы больше не ограничивать ваше приложение.
Попробуйте снова использовать Microsoft Outlook после этой манипуляции.
Отключить двухэтапную аутентификацию
По той же логике, что и раньше, некоторые пользователи Android обнаружил, что их Приложение двухэтапной аутентификации может конфликтовать с входом в приложение Outlook. Чтобы узнать, может ли у вас такая же проблема, перейдите к параметрам своего двухэтапного приложения-аутентификатора и принудительно завершите работу. Затем перезапустите соединение с Outlook, чтобы увидеть, не изменилось ли что-нибудь.
Проверьте совместимость версий вашего приложения Outlook и Android.
Для всех проблемы с обновлением приложений и AndroidПриглашаем вас ознакомиться с нашей статьей на эту тему, которая ответит на все ваши вопросы:
Если, однако, вам нужно скачать старую версию Outlook для Rрешить ваши проблемы с подключением, вот сайт перечисление всех существующих версий. Вам решать выбрать более старый, чтобы он снова работает с вашим Android-смартфоном.
Этот установочный файл находится в папке Формат APK, представленный в виде специальный формат для определенных файлов на Android. Чтобы помочь вам установить их, вот также статья, объясняющая всю процедуру:
-
Ott navigator premium для андроид тв apk файл
-
Как в aimp слушать радио на андроид
-
Чехол как у айфона на андроид
-
Spark ar player как пользоваться на андроид
- S planner что это за программа на андроид
Убедитесь, что у вас стабильное подключение к Интернету.
Чтобы гарантировать стабильное подключение к Интернету, необходимо следовать ряду рекомендаций
Прежде всего, важно иметь качественного поставщика услуг, который предлагает хорошую скорость соединения. Убедитесь, что у вас есть план, который соответствует вашим потребностям в просмотре, загрузке и потоковой передаче
Еще одним важным фактором является использование современного и современного маршрутизатора или маршрутизатора. Новые модели обычно обеспечивают большую стабильность соединения и более высокую скорость. Кроме того, желательно расположить маршрутизатор в центральном месте дома или офиса, избегая препятствий, которые могут помешать сигналу.
Кроме того, есть несколько практических советов, которым можно следовать, чтобы улучшить качество вашего интернет-соединения. Обязательно следуйте этим передовым практикам:
- Избегайте загрузки больших файлов и выполнения действий, которые потребляют много трафика.. Эти действия могут повлиять на стабильность вашего соединения и снизить производительность.
- Используйте проводное соединение вместо того, чтобы полагаться исключительно на беспроводное соединение. Кабели Ethernet обычно более стабильны и обеспечивают более быстрое соединение.
- Регулярно обновляйте свои устройства, как маршрутизатор, так и устройства, которые вы используете для подключения к Интернету. Обновления обычно устраняют проблемы безопасности и повышают стабильность.
Следуя этим советам и передовым практикам, вы сможете обеспечить стабильное и бесперебойное подключение к Интернету, что позволит вам наслаждаться онлайн-активностью без перебоев.
3. Изменение настроек почтового сервера
Если вам интересно, почему приложение Outlook не загружает электронные письма, вам может потребоваться заглянуть в настройки почтового сервера. Настройки сервера электронной почты — это в основном ваши адреса электронной почты, пароли и соответствующая информация о серверах входящей и исходящей почты. Проще говоря, это место, откуда приложение Outlook должно получать новые электронные письма для определенной учетной записи, такой как Gmail, Yahoo и т. д. Иногда эти настройки повреждаются или изменяются администраторами в целях безопасности. Таким образом, вам, возможно, придется обновить то же самое в приложении. Обязательно полностью прочитайте руководство, чтобы узнать, почему приложение Outlook на Android продолжает останавливаться.
3. Заново добавьте свою учетную запись
Если проблема вызвана временным сбоем или ошибкой, вы также можете попробовать удалить свою учетную запись, а затем добавить ее снова, чтобы устранить проблему. Этот простой метод сработал для нескольких пользователей, поэтому мы рекомендуем вам попробовать
Вот все, что вам нужно сделать:
- Запустите приложение ‘Почта’ и нажмите на значок шестеренки, расположенный в нижней панели.
- Нажмите на Управление учетными записями.
- Выберите проблемную учетную запись и нажмите Удалить учетную запись с этого устройства.
После удаления аккаунта добавьте его обратно и проверьте, есть ли разница
Настройка подключения бесплатных почтовых сервисов в Outlook
Рассмотрим на практических примерах последовательность действий по подключению к MS Outlook существующих электронных ящиков, созданных в наиболее популярных почтовых сервисах. Вне зависимости от релиза Аутлук и выбора почтового сервиса, существуют общие требования, которые следует учесть перед началом настройки:
На последние параметры следует обратить особое внимание. Протокол SMTP используется для отправки почты
Варианты выбора настройки TCP\IP-соединения для получения корреспонденции имеют существенные отличия. Подключение по протоколу POP3 создает безусловную синхронизацию, при которой все письма автоматически перенаправляются в локальное хранилище на вашем компьютере, на сервере же они помечаются как прочитанные либо удаляются. Протокол IMAP позволяет управлять входящей почтой прямо на сервере – с его помощью можно отметить письмо как прочитанное и произвести другие действия. При этом по протоколу IMAP письма будут всегда оставаться на сервере и каждый раз загружаться заново как неполученные.
В случае индивидуального использования почтового сервиса более подойдет POP3. Если к ящику имеют доступ несколько пользователей, то лучше выбирать IMAP-протокол.
Личные данные в виде названия почтового ящика и пароля вы создаете самостоятельно при регистрации. Настройки протоколов IMAP/POP и SMTP предоставляются провайдером. На сайтах почтовых сервисов они доступны в соответствующих справочных разделах.
Настройка работы с Яндекс.Почтой в Microsoft Outlook
Если вы выбрали IMAP, определите способ авторизации:
- портальный пароль — ваш пароль на Яндексе;
- пароль приложения — более надежный пароль, требующий дополнительной аутентифик ации.
При первоначальном запуске Outlook вас приветствует «Мастер настройки»:
Жмем «Далее» и соглашаемся на подключение к серверу электронной почты.
Теперь выбираем службу электронной почты. В нашем случае это «Электронная почта интернета».
В следующем окне настройки выбираем протокол IMAP или POP3, исходя из индивидуальных задач по обработке входящей почты. Смотрим на сайте параметры – для Яндекса они записываются так:
Перейдите на вкладку «Сервер исходящей почты», включите опцию «SMTP-серверу требуется проверка подлинности» и выберите значение «Аналогично серверу для входящей почты». В «Дополнительно» выберите в пункте «Использовать» одинаковый тип шифрованного подключения SSL для IMAP и SMTP-сервера. Укажите следующие параметры:
С помощью кнопки «Проверка учетной записи» проведите тестовую отправку и получение письма. Если все было сделано правильно и система не сообщила об ошибках, переходим к интерфейсу Outlook.
В завершение синхронизируйте созданную учетную запись с сервером, чтобы получить список папок. Откройте меню «Файл» → «Настройка учетных записей», выберите учетную запись на вкладке «Электронная почта» и нажмите кнопку «Изменить». Установите значение «Сохранять отправленные элементы в следующей папке на сервере» и укажите папку «Отправленные».
Вот так можно подключить к Outlook несколько почтовых аккаунтов путем создания новых учетных записей.
Шаг 3: использование антивирусной программы для сканирования электронной почты
Возможны некоторые недостатки интеграции антивирусного сканера с MS Outlook:
- Ошибки, возникающие при отправке или получении электронной почты
- Дублирование или удаление электронных писем может иметь место
- HTML код видимых писем
- Почта может застрять в папке «Исходящие»
Интеграция антивирусного сканера может быть отключена с Outlook, чтобы исправить ошибку при отправке в Outlook, выполнив несколько простых шагов:
Для Outlook 2003 и более старых версий:
- Откройте меню «Инструменты», перейдите к «Параметры». Теперь нажмите на вкладку «Другое» и выберите «Дополнительные настройки».
- Нажмите кнопку «Надстройки COM» или «Диспетчер надстроек».
- Теперь в соответствии с надстройкой, которая должна быть отключена
Для Outlook 2007:
- Откройте меню «Инструменты» и откройте «Центр управления безопасностью» и выберите «Надстройки» на левой панели.
- Нажмите на раскрывающийся список «Управление» в нижней части экрана и отключите необходимую надстройку.
Для Outlook 2021 и 2021:
- Откройте меню «Файл», нажмите «Параметры» и выберите «Надстройки».
- В нижней части нажмите «Управление» в раскрывающемся списке.
- Выберите категорию надстройки для отключения антивируса.
Причины ошибки синхронизации Андроид и Google
Когда Андроид не синхронизирует информацию с сервером Гугл, причины нужно искать прежде всего в работе вашего гаджета. Ошибки могут возникнуть и на стороне Гугл, но довольно редко. Подобные сбои оперативно обнаруживаются и устраняются.
Увеличить
Пользователи чаще всего сталкиваются с уведомлением, который указывает на сбой, точная причина образования которого не выяснена. Возможно она с действиями пользователями или с неправильными настройками для входа в систему. Девайсы с неофициальными прошивками могут навредить системе, поэтому их придется удалять и возвращать гаджет в исходное состояние.
Наиболее неприятной ситуаций, когда отображается ошибка синхронизации Гугл аккаунт на Андроид, может быть «зависшая синхронизация». В этом случай вся система «виснет», а добиться исправления ошибки можно после перезагрузки планшета или смартфона.
Ошибка синхронизации может появиться из-за неправильного ввода персональных данных (логин и пароль). Необходимо вводить корректную информацию, которая получена при регистрации. В крайней ситуации можно восстановить пароль.
Иногда ошибки в синхронизации связаны с неправильными системными настройками. Можно вернуться к заводским, но в большинстве случаев это не требуется. Достаточно пройти перейти в настройки и изучить включенные службы.
Синхронизация должна быть подключена для всех аккаунтов. Вначале можно снять выделения со служб, требующих аутентификацию, а потом перезагрузить гаджет. Затем уже на заново включенном устройстве нужно перейти в раздел аккаунтов и установить галочки против соответствующих сервисов и служб.
В некоторых ситуациях потребуется отключить двухуровневую аутентификацию в настройках безопасности аккаунта. Еще можно задействовать передачу информации в фоновом режиме и автосинхронизацию.
Если Android отказывается синхронизировать фотографии, почту, контакты и иную информацию, выполняем следующие действия:
- Перезагружаем девайс.
- Проверяем стабильность интернет соединения. Подключаемся к Wi-Fi, если такая возможность имеется.
- Проверяем, что синхронизация включена и параметры настроены правильно.
- Удаляем Google аккаунт и добавляем заново.
Для удаления учетной записи следует перейти в «Настройки», «Учетные записи», затем в «Google» и вызвать дополнительное меню (справа сверху кнопка в виде 3-х кнопок). Теперь нажимаем «Удалить».
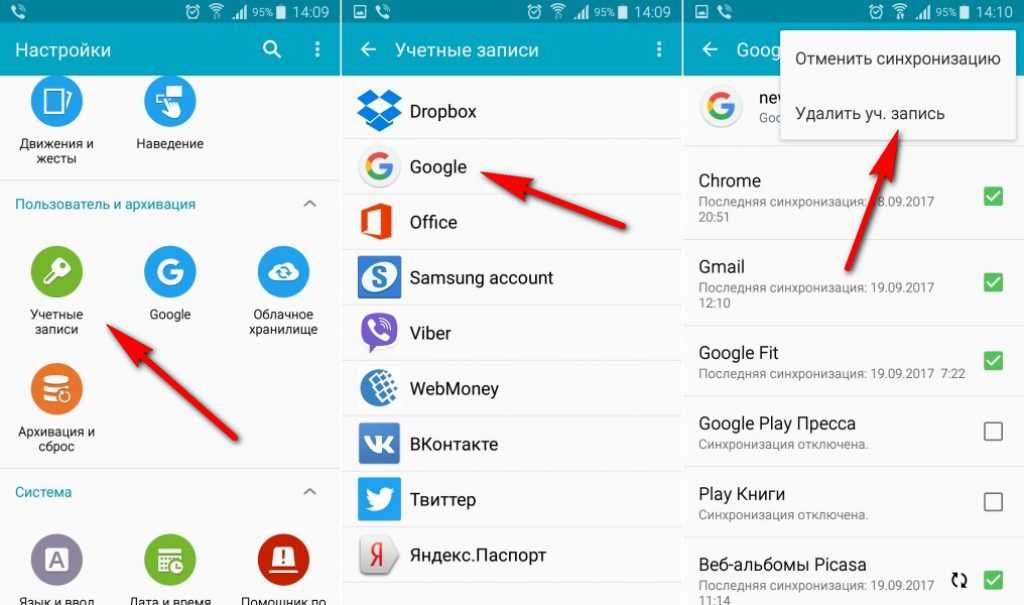
Увеличить
Во время удаления учетных записей никакие данные не пропадут, так как аккаунт остается нетронутым. Перезагружаем гаджет, а во время следующего включения добавляем профиль Гугл заново, указываем логин и пароль.
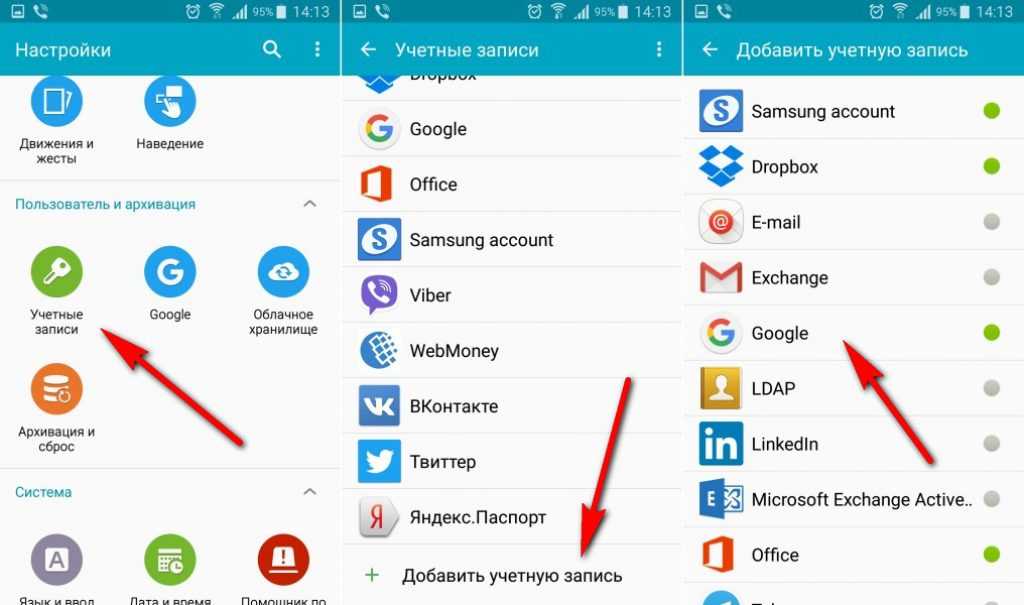
Увеличить
Если при синхронизации продолжают повторяться ошибки, то следует добавить другой Гугл аккаунт. Если и другие учетные записи не работают нормально, нужно перепрошить гаджет. Рекомендуется использовать только официальные прошивки, так как кастомные сборки имеют свои минусы, которые могут привести к разным системным сбоям.
Причина
Эта проблема возникает, если верно то или иной из следующих условий:
- В версии Exchange Server используется TLS 1.1 или 1.0.
- Версия Windows Server, на территории Exchange Server версии версии 2008 или более ранней версии, использует TLS 1.1 или 1.0.
Outlook для iOS и Outlook для Android теперь блокируют пользователям вход в среду, в которой используется TLS 1.1 или 1.0. Они поддерживают только версии Exchange Server и операционных систем, которые используют TLS 1.2 или более поздние версии.
Если ваша операционная система в настоящее время использует TLS 1.2, проблема может быть вызвана просроченным сертификатом TLS.
Возможные причины невозможности доступа к Outlook
1. Проблемы с интернет-соединением:
- Отсутствие сети Wi-Fi или мобильных данных.
- Слабый сигнал Wi-Fi или медленное подключение к сети.
- Ограничения в сети, которые блокируют доступ к Outlook.
2. Неправильные учетные данные:
- Неправильно введенные логин или пароль.
- Смена пароля без соответствующего обновления на устройстве.
- Проблемы с аккаунтом Microsoft, связанные с его блокировкой или временным отключением.
3. Проблемы с приложением Outlook:
- Неправильная установка или обновление приложения.
- Наличие багов или ошибок в приложении Outlook, требующих исправления.
- Конфликт с другими приложениями, установленными на устройстве.
4. Ограничения настройки учетной записи:
- Отсутствие правильных настроек для доступа к Outlook на данном устройстве.
- Ограничения, установленные администратором, которые запрещают доступ к Outlook.
5. Проблемы с обновлением и синхронизацией:
- Отсутствие последних обновлений операционной системы на устройстве.
- Проблемы с синхронизацией данных между устройствами, связанные с неправильной настройкой или сбоями в процессе синхронизации.
6. Возможные блокировки или ограничения по безопасности:
- Блокировка доступа к Outlook со стороны антивирусного ПО или фаервола.
- Неправильные настройки безопасности устройства или аккаунта, которые запрещают доступ к Outlook.
Для решения проблемы с доступом к Outlook с телефона рекомендуется проверить вышеуказанные возможные причины и провести следующие действия:
- Убедитесь, что у вас есть стабильное интернет-соединение.
- Проверьте правильность введенных учетных данных.
- Проверьте наличие обновлений для приложения Outlook и установите их, если требуется.
- Проверьте настройки учетной записи Outlook на вашем устройстве.
- Обратитесь к администратору, если у вас есть ограничения доступа.
- Проверьте настройки безопасности вашего устройства и аккаунта.
Если проблема не удается решить самостоятельно, рекомендуется обратиться в службу поддержки Outlook или к специалисту по информационным технологиям для получения дополнительной помощи и решения проблемы.
Отключите режим энергосбережения.
Энергосберегающие устройства на вашем Android часто ограничивают способность приложения работать в полную силу. То же самое и с приложением Outlook. Если вы включили режим энергосбережения на своем телефоне, это может помешать возможности Outlook эффективно синхронизировать и обновлять данные. Таким образом, вы можете попробовать отключить его, чтобы посмотреть, решит ли он проблему. Вот как.
Шаг 1: Откройте приложение «Настройки» на телефоне и перейдите в раздел «Батарея».
Шаг 2: Перейдите к параметру «Экономия заряда» и нажмите «Выключить сейчас».
Кроме того, вы также можете отключить функцию экономии заряда аккумулятора на своем телефоне, опустив панель уведомлений и нажав значок батареи.
Совет профессионала: Если вы хотите продлить время автономной работы своего Android, попробуйте вместо этого использовать приложение Outlook в темном режиме.
После отключения проверьте, нормально ли работает приложение Outlook.


























