Синхронизация закладок Opera между iOS, Android и компьютером
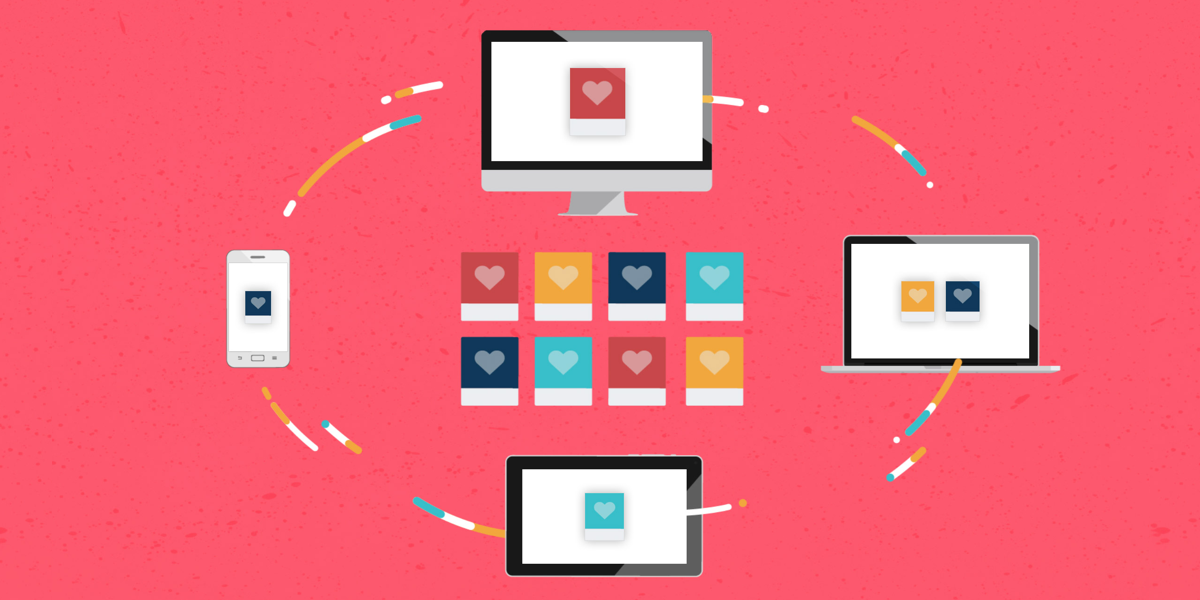
Сегодня у нас парад обновлений: Opera 28 для компьютеров, Opera 28 для Android и Opera Mini 10 для iOS. Что-то новое есть на каждой из платформ, но все их объединяет главное: единые закладки, которые можно добавлять, удалять, редактировать и эти изменения синхронизируются на всех устройствах. Впервые о синхронизации мы рассказали в октябре 2014 года и после регулярно делились обновлениями. И сегодня можно с уверенностью сказать: синхронизация готова и готова на всех устройствах.
Включить синхронизацию просто: введите в настройках логин и пароль Opera (если у вас уже был аккаунт My Opera или Opera Link, то он подойдёт) — или заведите себе логин, если ещё не успели:
Где хранится профиль opera mobile android
Opera Mobile Classic Версия: 12.1.9
Последнее обновление программы в шапке: 03.03.2015
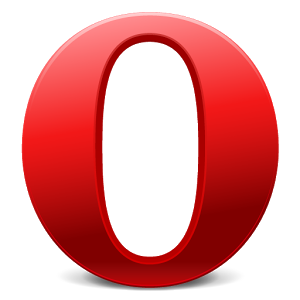
Краткое описание:Интернет Браузер.
Описание:Opera Mobile с поддержкой вкладок, функции Speed Dial (панель быстрой загрузки избранных страниц) и так далее. Особо разработчики выделяют две важных функции Opera Mobile для Android: аппаратное ускорение и поддержку pinch to zoom.Аппаратное ускорение позволит браузеру работать более производительно при обработке страниц, а pinch to zoom — это масштабирование на сенсорном дисплее с помощью нескольких пальцев.
Opera Mobile вообще потребляет батарею в большом количестве, особенно на медленных соединениях. Лучше использовать Мини.
Дополнительная информация:Русский интерфейс — ДаПрограммой поддерживается установка на SD (OS 2.2+)В Андроид версии 4.1 — флеш-проигрыватель не поддерживается.
Разработчик: Opera Software ASAДомашняя страница: http://www.opera.com/
Скачать: Версия 12.1.9 для ARMv5v7: Opera Mobile Classic (Пост utf8 #38419379)Версия 12.1.6 для ARMv5v7 clone: Opera Mobile Classic (Пост #34743485)Версия 12.1.4 для ARMv6v7 отвязанная (с измененным package name): Opera Mobile (Пост #22253305)
Бета-версия Оперы с возможностью установки расширений, как и на ПК версии: Opera Mobile (Пост #12401315)Бэкап через Titanium: Opera Mobile (Пост #13287038)lastpass 2.0.24-1 Opera Mobile Classic (Пост o1spamer1o #53216074)
Как настроить синхронизацию данных в браузере Opera с разными устройствами!
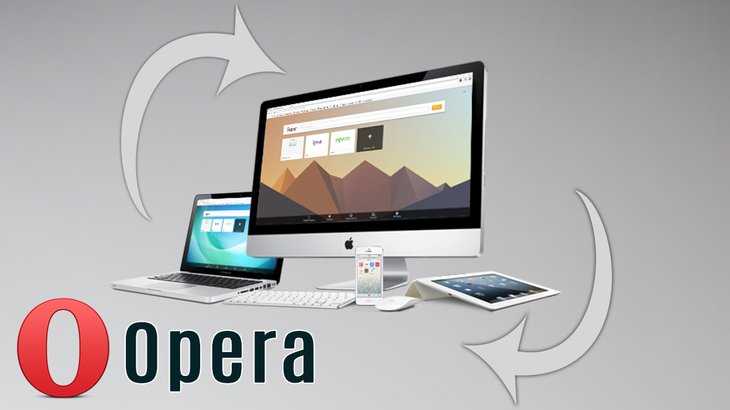
Если вы пользуетесь браузером Opera как на своём компьютере, так и на других устройствах, к примеру, другом личном компьютере смартфоне или планшете, то наверняка для вас актуален вопрос синхронизации данных. То есть, чтобы вы могли, поработав за одним устройством, зайти затем в тот же браузер Опера на другом устройстве и увидеть все свои закладки, историю и другие данные браузера. Это очень удобно, потому что иначе вам приходилось бы всё перебрасывать с одного устройства на другое вручную!
В этой статье я покажу как настроить браузер Opera для синхронизации его данных между вашими устройствами.
В одной из предыдущих статей я рассказывал о подобном полезном “фокусе” для браузеров Google Chrome. Если интересно как, то читайте об этом здесь »
Какие данные позволяет синхронизировать Opera?
Opera позволяет синхронизировать самые нужные данные браузера, такие как:
То есть всё это вы сможете сохранять, изменять на одном устройстве в браузере Опера и затем, практически сразу увидите все изменения на другом устройстве в том же браузере, например, на своём смартфоне.
Регистрация учетной записи Opera
Первое что нужно сделать для того, чтобы иметь возможность синхронизировать данные браузера Опера между разными устройствами — это зарегистрировать свою учётную запись.
Войдите в браузер Опера на компьютере, затем кликните по изображению человечка справа от адресной строки и нажмите внизу “Создать учётную запись” .
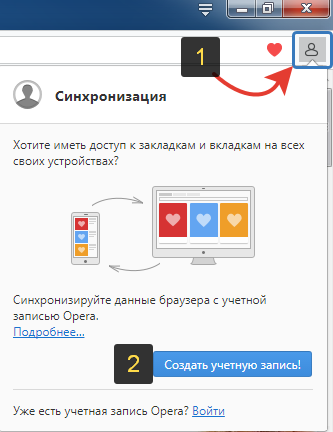
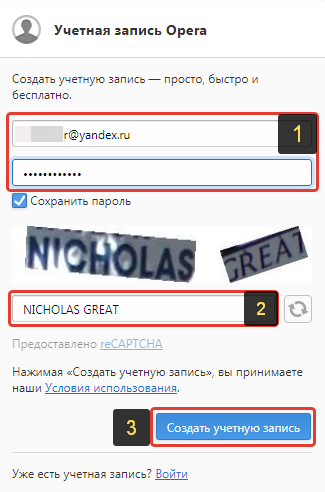
Длина пароля не должна быть меньше 12 символов, иначе система не даст зарегистрироваться!
В результате аккаунт в Опере у вас будет создан и появится окно, где вы можете сразу начать синхронизацию (загрузку данных из вашего браузера на сервер Opera), нажав “Синхронизация” либо выбрать, какие именно данные браузера будут синхронизироваться, нажав “Выбрать синхронизируемые данные” .
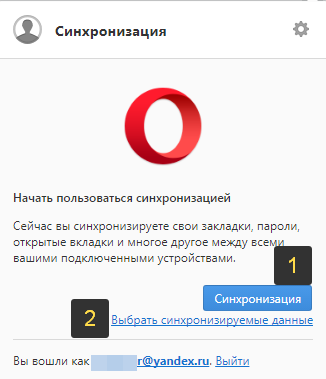
Изначально в настройках синхронизации может быть отключено сохранение паролей, что может быть очень важным для вас! Это значит, что пароли, которые вы сохраняете в этом браузере на компьютере, не будут передаваться, соответственно, в браузер Опера на другие устройства, что может быть не очень удобным.
Рекомендую всё же сразу проверить, какие данные браузера у вас сейчас синхронизируются. Для удобства проще включить всё.
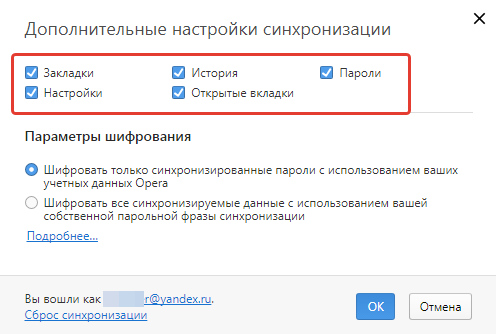
Если вы изначально в предыдущем окне не нажали “Синхронизация” и перешли сразу к выбору данных, то синхронизация всё равно начнётся, когда вы покинете это окно, нажав “ОК”.
После включения синхронизации нужно ещё подтвердить свою электронную почту, на которую вы регистрировали учётную запись в Opera, поскольку если зарегистрированный аккаунт не подтверждён, то, скорее всего, его удалят через определённый промежуток времени. Для этого откройте свою почту и найдите там письмо от Opera. Скорее всего, будет называться “Вас приветствует Opera!”. В этом письме перейдите по активационной ссылке.
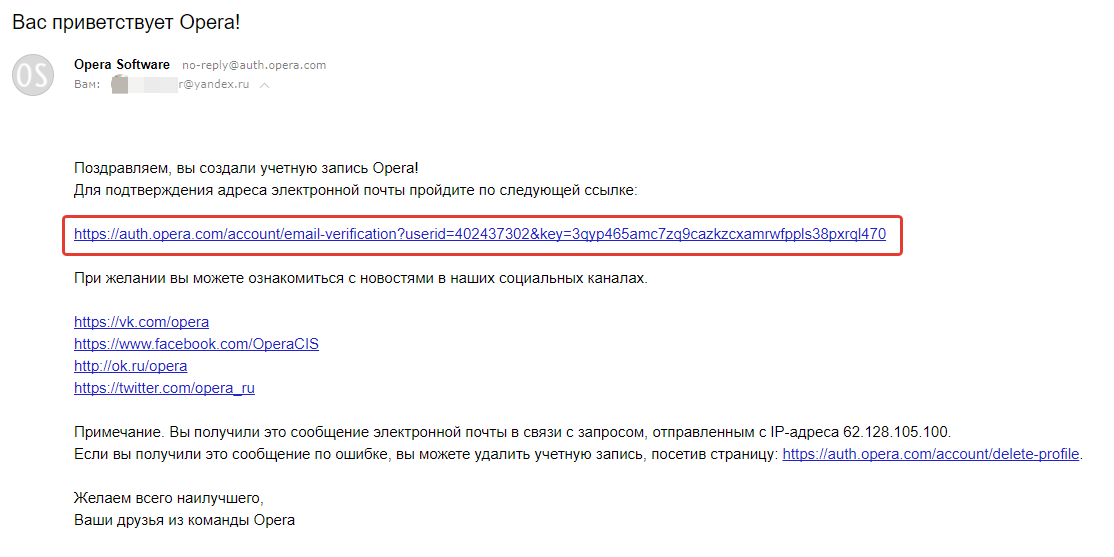
В результате вы попадёте на страницу с уведомлением о том, что адрес подтверждён.
На этом всё, теперь данные вашего браузера на всех устройствах будут синхронизироваться с учетной записью Опера. Всё, что вам нужно сделать, чтобы иметь на разных устройствах в этом браузере одинаковые закладки, пароли и другую информацию, так это войти везде под своей учётной записью.
Как при необходимости изменить настройки синхронизации?
Чтобы в дальнейшем перейти к настройкам синхронизации, если это потребуется, вам нужно открыть настройки браузера, кликнув на значок Opera и выбрать “Настройки”.
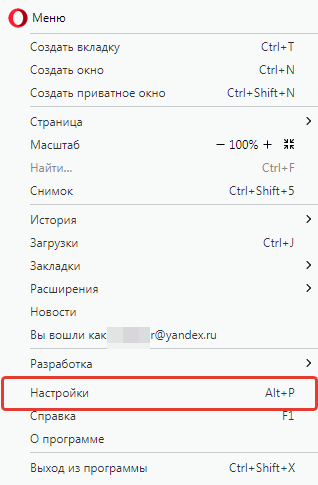
В настройках перейдите в раздел “Браузер” и нажмите “Расширенная настройка”.
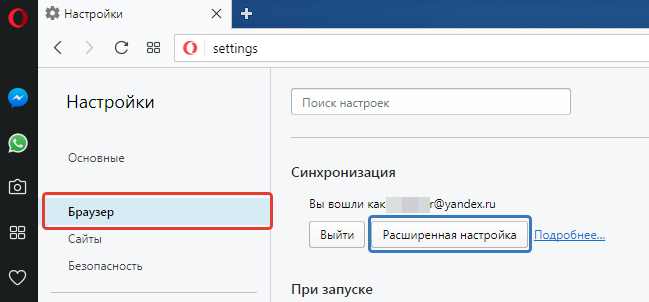
В результате попадёте в окно с настройками синхронизации, где можно при желании выключить синхронизацию каких-либо данных.
Заключение
Синхронизация в Опере — вещь очень нужная и удобная, как в любом другом браузере. Сейчас уже совсем неактуально переносить нужные закладки, пароли и другую информацию вручную, как это приходилось делать когда-то, когда в Опере ещё не было возможности синхронизировать данные. Да и насколько всё это было неудобным.
Сейчас же всё просто. На компьютере что-то добавил в закладки в Оперу, на смартфоне эти же закладки через короткий промежуток времени (пока проходит синхронизация) уже увидел!
Сделай репост – выиграй ноутбук!
Каждый месяц 1 числа iBook.pro разыгрывает подарки.
- Нажми на одну из кнопок соц. сетей
- Получи персональный купон
- Выиграй ноутбук LENOVO или HP
—> LENOVO или HP от 40-50 т.р., 8-16ГБ DDR4, SSD, экран 15.6″, Windows 10
Как обеспечить безопасность данных при синхронизации?
1. Установите надежный пароль:
Перед началом процесса синхронизации убедитесь, что у вас установлен надежный и сложный пароль для вашей учетной записи в Opera GX. Пароль должен состоять из комбинации букв верхнего и нижнего регистров, цифр и специальных символов. Избегайте использования легко угадываемых паролей, таких как даты рождения или имена друзей.
2. Включите двухфакторную аутентификацию:
Для дополнительной защиты своей учетной записи рекомендуется включить двухфакторную аутентификацию. Эта функция требует ввода уникального кода, который отправляется на ваш мобильный телефон, наряду с паролем для доступа к учетной записи. Таким образом, даже если злоумышленник угадает ваш пароль, ему все равно будет необходим доступ к вашему телефону для завершения процесса входа в систему.
3. Обновляйте программное обеспечение:
Opera GX и ваш мобильный браузер должны быть всегда обновлены до последней версии. Обновления не только вносят улучшения и новые функции, но и исправляют обнаруженные уязвимости в безопасности. Регулярно проверяйте наличие доступных обновлений и загружайте их.
4. Используйте надежное подключение к Интернету:
При синхронизации Opera GX с вашим телефоном убедитесь, что вы используете надежное и безопасное подключение к Интернету. Избегайте открытых сетей Wi-Fi, особенно в общественных местах, так как они могут быть уязвимы для атак и перехвата данных. Предпочтительно использовать свой собственный защищенный домашний Wi-Fi или мобильную сеть.
5. Будьте осторожны при совместном использовании устройств:
Если вы планируете синхронизировать Opera GX с общими устройствами, такими как компьютеры в киберкафе или офисе, будьте осторожны и никогда не забывайте выходить из своей учетной записи после завершения работы. Помните, что синхронизация данные могут быть доступны другим пользователям на этих устройствах, если вы оставите учетную запись открытой.
Следуя этим рекомендациям, вы сможете обеспечить безопасность ваших данных при синхронизации Opera GX с вашим телефоном. Помните, что безопасность — это забота, которую стоит принимать всерьез.
Настройка GX Corner
GX Corner — специальная страница для геймеров. На ней представлены 4 секции:
- Календарь релизов.
- Карточки предстоящих проектов.
- Агрегатор предложений — в первую очередь, скидки на игры.
- Ежедневные новости из игровых, развлекательных и Hi-Tech СМИ.
Особых возможностей для настройки здесь пока нет. Можно выбрать платформы, для которых отображаются релизы и спецпредложения, а также отключить показ отдельных секций — за исключением новостной ленты. Блоком с новостями управлять нельзя. Он формируется автоматически, мы можем лишь выбрать язык публикаций и отсортировать их по тематике.
Удобный раздел с новостями и скидками
Важный вопрос, который возникает у пользователей, — как убрать GX Corner, если не пользуешься его возможностями. Проблема в том, что этот раздел всегда открыт. Если закрыть все вкладки, то браузер не завершит работу, а останется открытым на GX Corner. Решением станет перенос этого раздела в боковое меню.
- Открываем «Простые настройки».
- Включаем опцию GX Corner in sidebar.
Прячем GX Corner в сайдбаре
Раздел пропадёт из окна Opera и останется в виде иконки в боковом меню. К сожалению, браузер всё равно не будет закрываться без вкладок — по умолчанию остаётся экспресс-панель, от которой отказаться нельзя.
Синхронизируем устройства через Opera Gx Flow
Один из главных преимуществ браузера Opera Gx — это функция синхронизации устройств через Opera Gx Flow. С ее помощью вы можете легко передавать файлы, ссылки и текст между своим ПК и мобильным устройством.
Для использования Opera Gx Flow вам потребуется:
- Установить Opera Gx на вашем ПК и мобильном устройстве.
- Зарегистрироваться в аккаунте Opera или войти в уже существующий.
После этого вы сможете приступить к синхронизации устройств. Вот как это сделать:
- Откройте Opera Gx на вашем ПК и мобильном устройстве.
- На ПК в верхнем правом углу найдите и нажмите на иконку Opera Gx Flow.
- На мобильном устройстве смахните экран вправо и нажмите на иконку Opera Gx Flow.
- Появится код QR на мобильном устройстве, отсканируйте его на ПК, наведя камеру на экран с QR-кодом.
- После сканирования устройства будут связаны и вы сможете передавать информацию между ними.
Для передачи файлов и ссылок просто скопируйте их на одном устройстве и они автоматически появятся во вкладке Opera Gx Flow на другом устройстве. Вы также можете отправлять и принимать текстовые сообщения через эту вкладку.
Опера Gx Flow отлично подходит, когда вам нужно быстро передать информацию с ПК на мобильное устройство или наоборот. Это удобно, если вам нужно сохранить ссылку или файл для просмотра позже или если вы хотите продолжить чтение статьи на другом устройстве.
Используйте Opera Gx Flow для более удобного и эффективного использования своих устройств!
Синхронизация в Opera. Пароли, настройки, экспресс-панель, закладки
Настроить синхронизацию очень просто. Если у вас еще нет учетной записи Opera, то ее нужно создать. Я сразу создал учетную запись в том браузере, с которого нужно перенести информацию.
Нажимаем на «Меню», и выбираем «Синхронизация». Справа появится окно, в котором нажимаем на «Создать учетную запись».

Выводим свою почту и пароль. Пароль придумайте хороший и сложный. Так же, сохраните его куда-то, или запишите. Вводим данные для регистрации и нажимаем на кнопку «Создать учетную запись».
Вы автоматически будете авторизованы. Чтобы сразу включить синхронизацию паролей, нажмите на ссылку «Выбрать синхронизируемые данные».
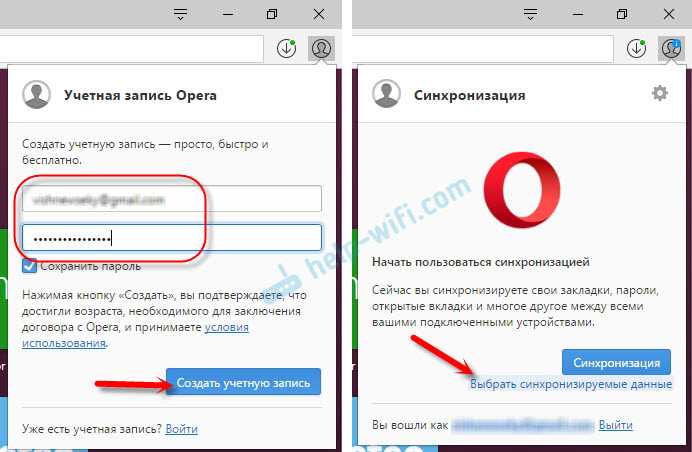
Выделяем галочками те пункты, которые нужно синхронизировать, и нажимаем Ok.
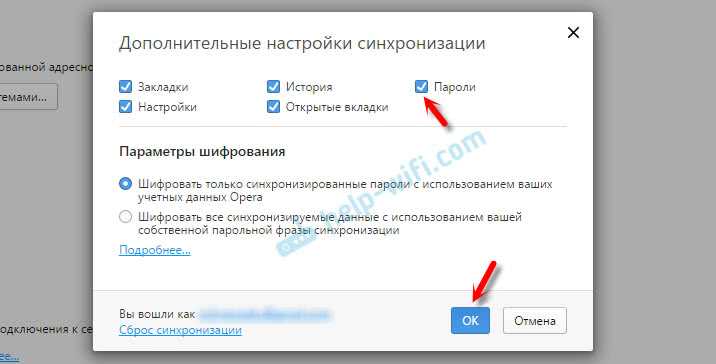
Я почему-то не заметил статуса синхронизации, или сообщения что все готово. Но мне кажется, что если нажать на «Меню» – «Синхронизация», и возле значка будет зеленная галочка, то все готово.
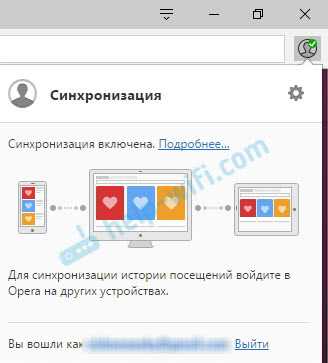
Я просто немного подождал, и вошел в свою учетную запись на другом браузере Opera.
Вход в учетную запись Опера
Открываем «Меню» – «Синхронизация», и нажимаем на кнопку «Войти». Дальше вводим данные своей учетной записи и нажимаем «Войти».
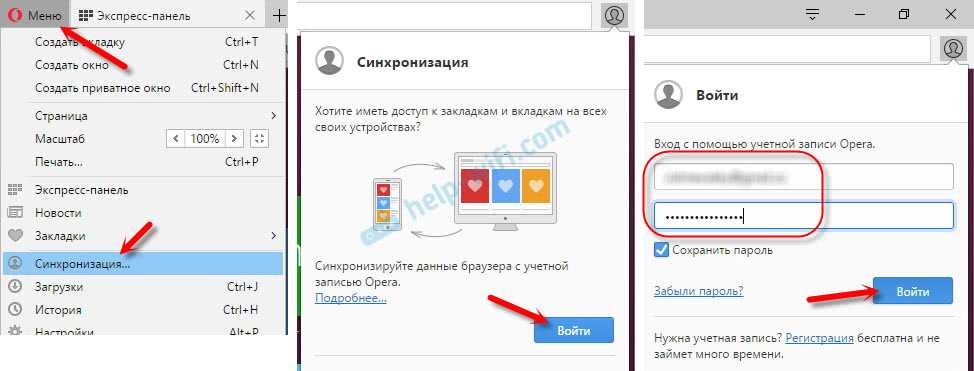
Включаем синхронизацию паролей. Это можно сделать в настройках. «Меню» – «Настройки». Нажимаем на кнопку «Расширенная настройка», выделяем «Пароли» и «Ok».
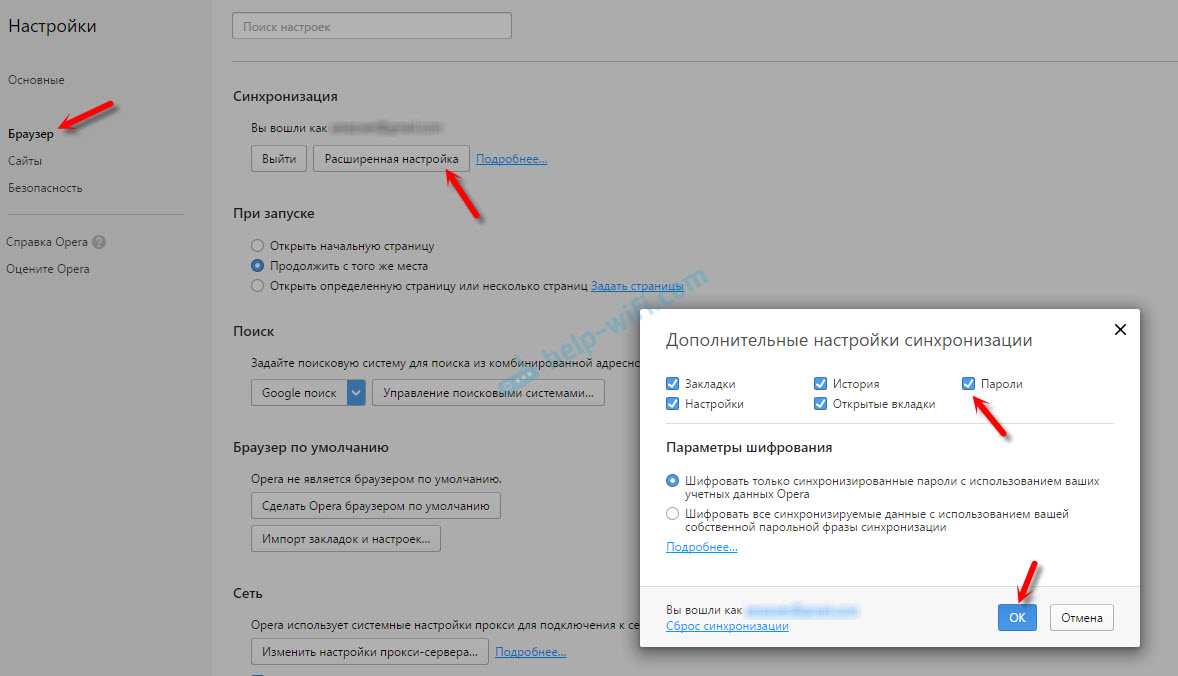
Буквально через минуту, вся информация из старого браузера Опера была перенесена на новый. Там только есть один нюанс с экспресс-панелью. Сейчас расскажу.
Синхронизация экспресс-панели
Дело в том, что экспресс панель синхронизируется, но она переносится в другую папку. Чтобы она отображалась на главном экране, нужно ее переместить. Сейчас покажу как.
- Нажмите сочетание клавиш Ctrl+Shift+B. Вы там увидите вкладку «Другие Экспресс-Панели». Перейдите на нее. Если внутри будет еще какая-то папка, то откройте ее.
- Вы увидите все ваши закладки с экспресс-панели, которые были синхронизированы. Выделите все, нажмите правой кнопкой мыши и выберите «Копировать».
- Слева перейдите на вкладку «Экспресс-Панель». Нажмите правой кнопкой мыши на пустую область, и выберите «Вставить».Все закладки будут отображаться на экспресс-панели.
И вроде какая-то мелочь, синхронизация настроек браузера, но сколько времени и нервов сохраняет эта функция. Страшно представить, сколько времени нужно было бы потратить, чтобы заново, вручную настроить экспресс-панель, или что еще хуже – ввести пароли на всех сайтах.
Если вы решили переустановить Windows, или перенести браузер на новый компьютер, то без синхронизации не обойтись. Правда, в том случае, если вам обязательно нужно перенести пароли. Если нет, то закладки и настройки экспресс-панели можно перенести файлами из своего профиля, как я показывал выше. Но синхронизировать намного проще. Да и на будущее будет. На случай, если что-то случится с компьютером. Ведь все данные хранятся на серверах Opera.
Да и с безопасностью вроде бы все в порядке. Шифрование, и все такое. Думаю, с этим проблем быть не должно.
116
Сергей
Программы / Браузеры
Opera: синхронизация пользовательских данных
Opera Sync – синхронизация данных в браузере Opera
Функция синхронизации Opera работает в связке с сервисом Opera Sync, эволюционно пришедшим на смену сервису Opera Link, в связке с которым браузер работал ранее, будучи на собственном движке Presto по версию Opera 12 включительно. После перехода Opera на платформу Chromium сервис Opera Link не смог сосуществовать с этой платформой, и в 2015 году перестал работать. Какое-то время Opera существовала вообще без функции синхронизации, но потом компания Opera Software разрешила эту проблему, создав Opera Sync и наладив работу нового сервиса синхронизации. Opera Sync позволяет синхронизировать пользовательские данные между десктопными и мобильными версиями браузера. Этот сервис един для всех поддерживающих синхронизацию мобильных версий Opera и для всех десктопных выпусков Opera – стабильной Opera для Windows, Opera для Mac и Linux, Opera 36 для Windows XP/Vista, Opera для разработчиков, бета-версии Opera, а также кастомной редакции Opera GX для геймеров.
Однако синхронизация с Opera Sync несколько отличается от реализаций синхронизации в Google Chrome, Mozilla Firefox, Яндекс.Браузере. Отличается, увы, в худшую сторону: Opera не предусматривает синхронизацию настроек персонализации и установленных расширений. С персонализацией ладно, выставить по новой тему оформления и фоновую картинку, настроить боковую панель не сложно, куда сложнее с расширениями, ведь многие из вас, друзья, являются заядлыми интернет-сёрферами и работают с большим разнообразием расширений. Тем более, что у Оперы в этом плане огромный потенциал: в этот браузер устанавливаются расширения из собственного магазина и магазина Google Chrome. Но мы попытаемся ниже разобраться с этой проблемой.
Как подключить синхронизацию в Opera
Далее нам будет предложено выбрать типы данных, которые будут синхронизироваться. Здесь по умолчанию пароли отключены, можем включить их. И жмём «Начало».Если синхронизацию нужно будет отключить, в меню Оперы кликаем синхронизацию и на её панели жмём «Выйти».
Вкладки с других устройств
Друзья, в числе синхронизируемых данных Opera – открытые вкладки с других компьютерных и мобильных устройств. Если на других своих устройствах вы используете браузер Opera, и там подключена синхронизация, в десктопных версиях Opera вы всегда сможете получить доступ к активным вкладкам браузера на всех своих синхронизированных устройствах. Необходимо просто зайти в раздел вкладок браузера и кликнуть нужное устройство.
Это реально классная возможность и в Opera, и в других браузерах, она позволяет нам оперативно возвращаться к прерванному веб-сёрфингу на одних устройствах с других устройств.
Подготовка к синхронизации
Прежде чем приступить к синхронизации Opera GX с Google Chrome, следует выполнить несколько подготовительных действий:
- Убедитесь, что у вас установлены последние версии обоих браузеров.
- Убедитесь, что у вас есть учетная запись Google. Если у вас ее еще нет, создайте новую.
- В Chrome убедитесь, что синхронизация включена. Для этого откройте настройки браузера, выберите «Аккаунт Google» и убедитесь, что включена опция «Синхронизировать данные Chrome с этим аккаунтом».
- В Opera GX откройте настройки браузера, перейдите в раздел «Расширенные» и убедитесь, что включена опция «Включить синхронизацию».
После выполнения этих шагов вы будете готовы к синхронизации Opera GX с Google Chrome и сможете начать перемещать данные между браузерами.
Варианты просмотра места хранения паролей
Прежде чем переходить к поиску места хранения паролей, нужно определиться, что конкретно требуется: отобразить пароли в браузере или открыть директорию их расположения на жестком диске компьютера. Далее мы рассмотрим оба варианта.
Способ 1: Просмотр сохраненных паролей
Прежде всего узнаем о предусмотренном в браузере Опере способе просмотра паролей.
- Для этого нам нужно будет перейти в настройки браузера. Заходим в главное меню Оперы и выбираем пункт «Настройки» или вместо этого просто жмем сочетание клавиш Alt+P.
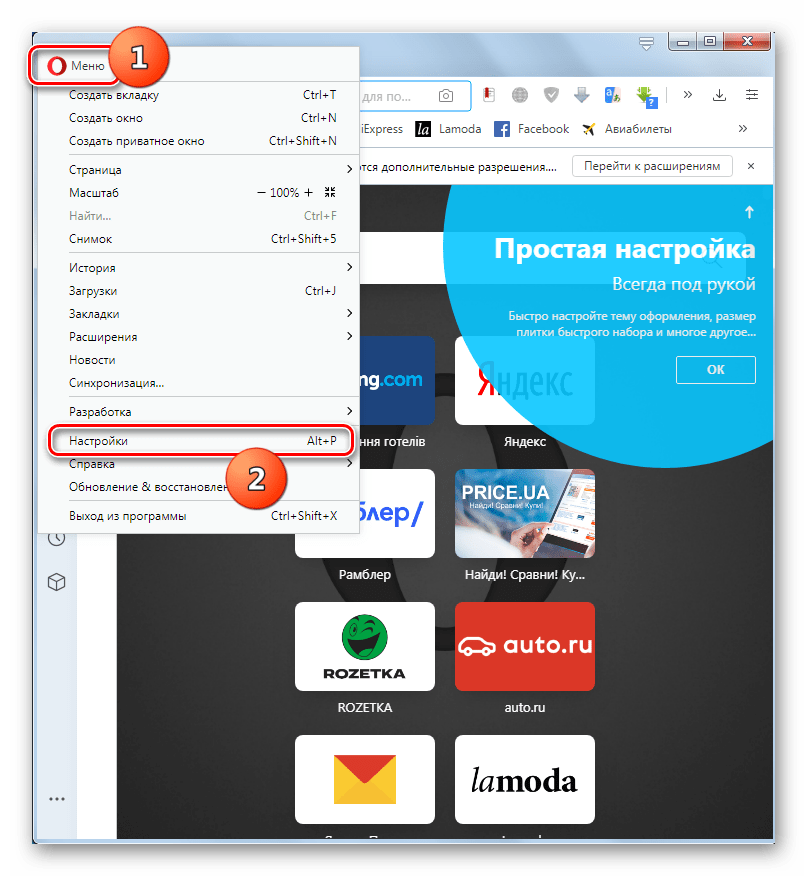
В левой части открывшегося окна настроек кликаем по пункту «Дополнительно».
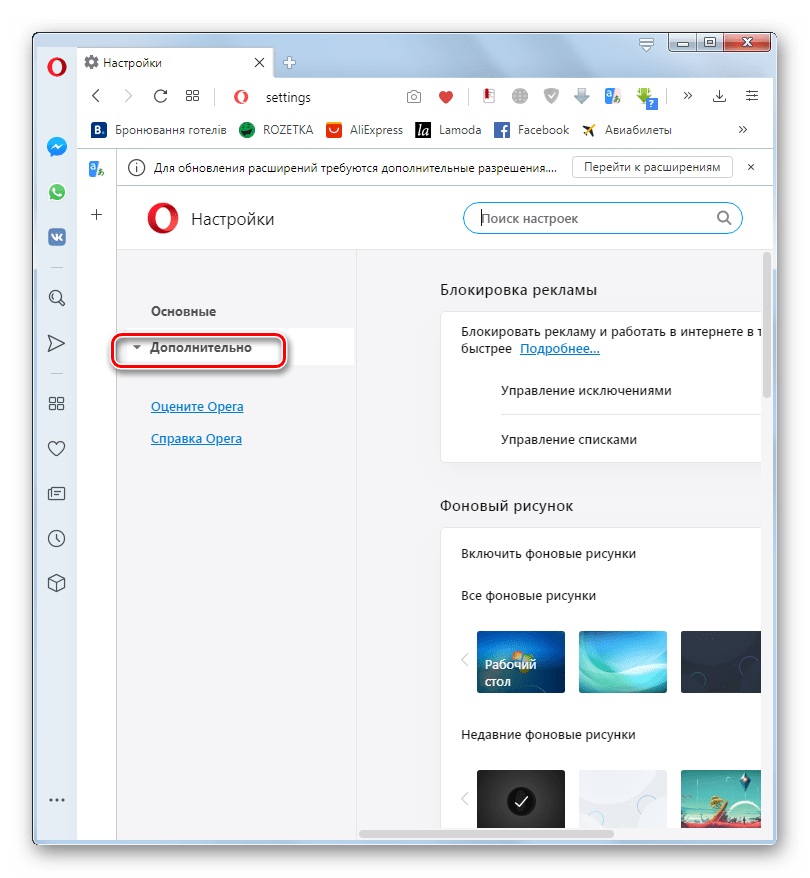
Откроется список разделов, среди которых выбираем «Безопасность».

Затем в центральной части окна выполняем прокрутку вниз пока не находим блок «Автозаполнение». В нем щелкаем по элементу «Пароли».

Откроется список, в котором будет представлен перечень сайтов с сохраненными к ним в браузере логинами и паролями. Последние отобразятся в зашифрованном виде.
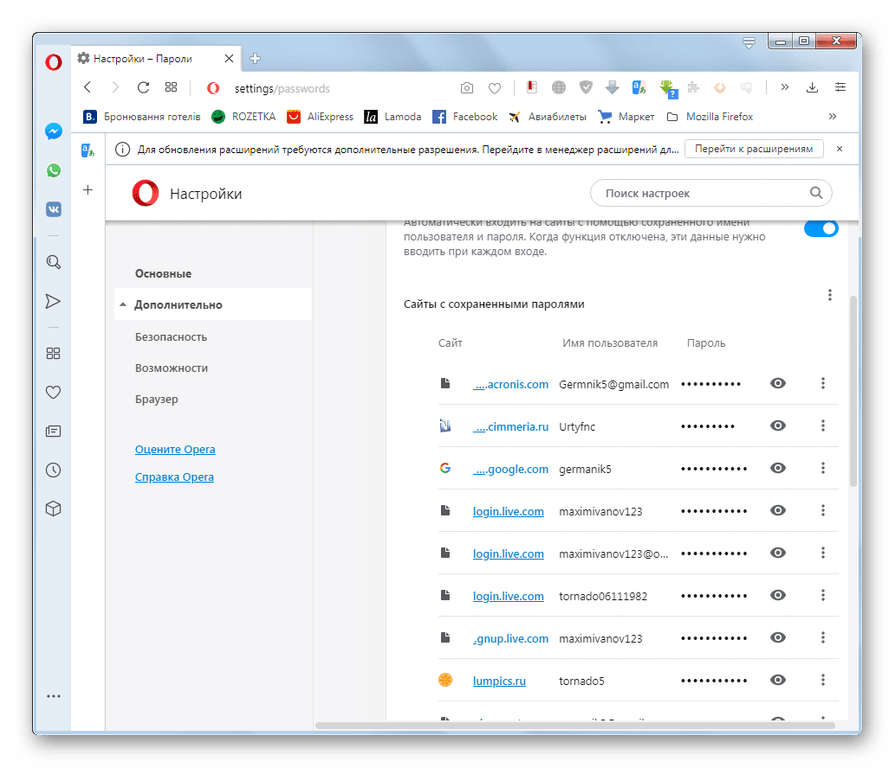
Для того чтобы просмотреть их, щелкаем по иконке в виде глаза напротив наименования конкретного сайта.
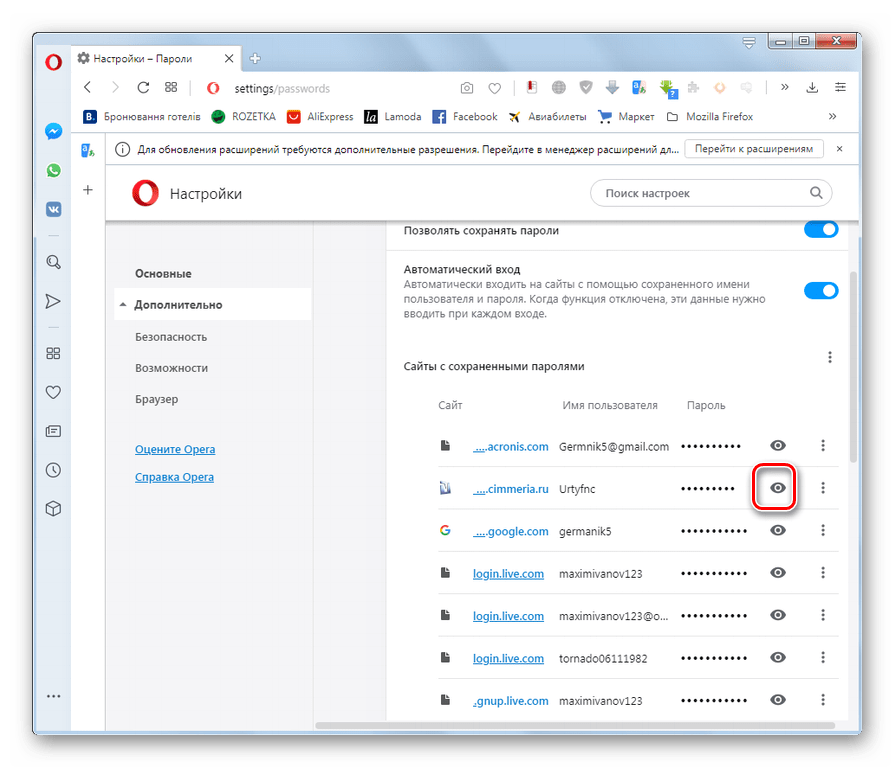
После этого пароль отобразится в окне браузера. Дополнительно может потребоваться ввод пароля от учетной записи Windows или установленного вместо него пин-кода.
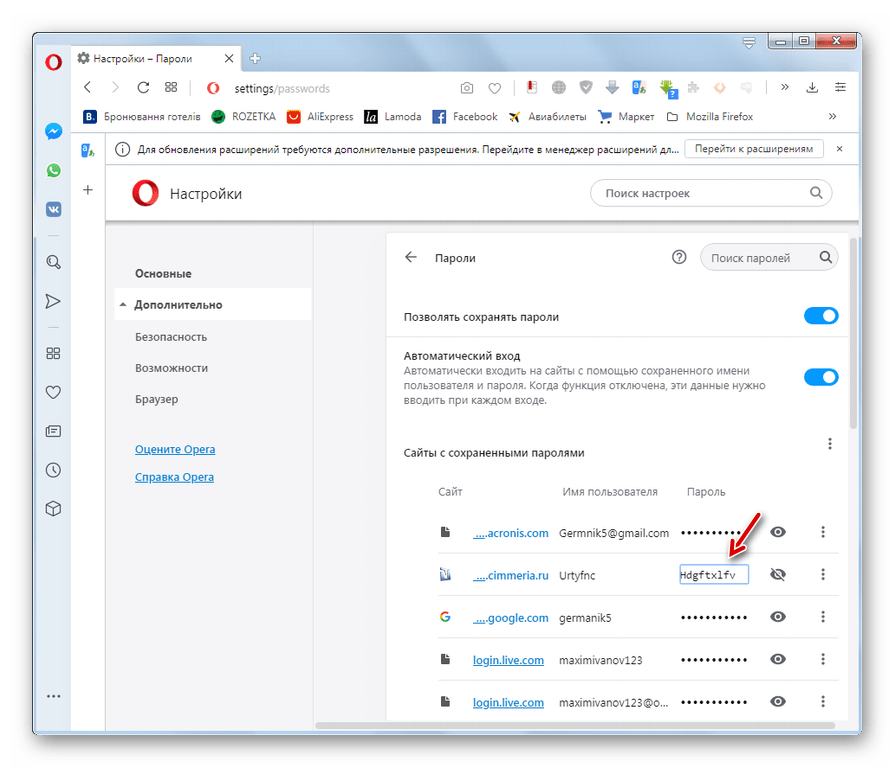
Чтобы снова скрыть пароль, повторно щелкаем по той же иконке в форме глаза, который на этот раз будет перечеркнутым.
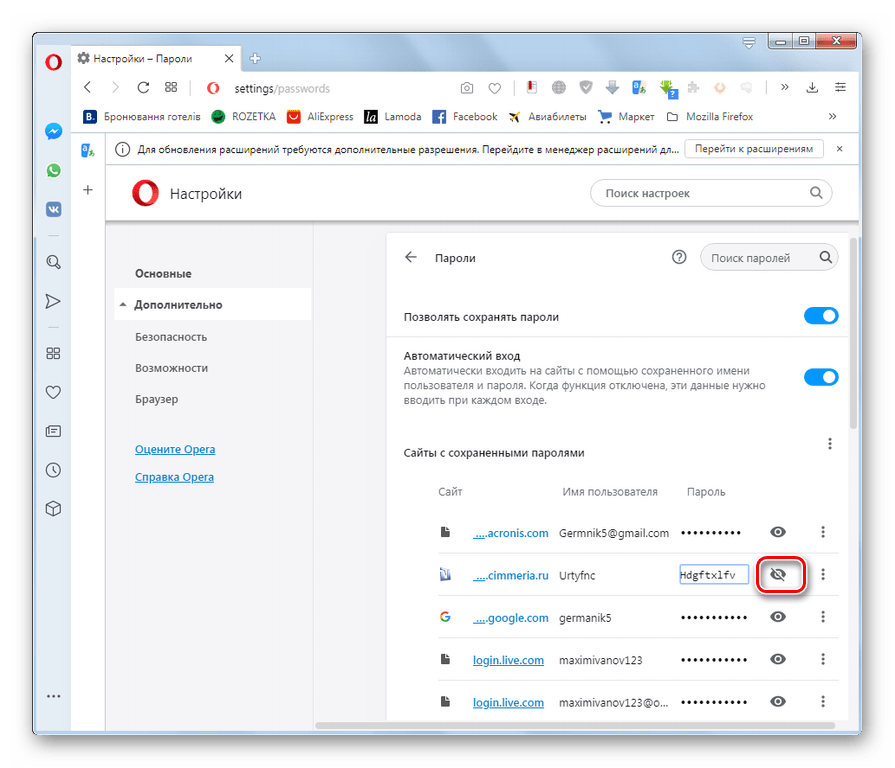
Способ 2: Переход к физическому месту хранения паролей
Теперь давайте выясним, где физически хранятся пароли в Опере. Они находятся в файле «Login Data», который, в свою очередь, расположен в папке профиля браузера Opera. Расположение этой папки у каждой системы индивидуально. Оно зависит от операционной системы, версии браузера и настроек.
- Для просмотра пути к папке профиля конкретного браузера щелкаем по кнопке главного меню в левом верхнем углу. В раскрывшемся списке последовательно переходим по пунктам «Справка» и «О программе».
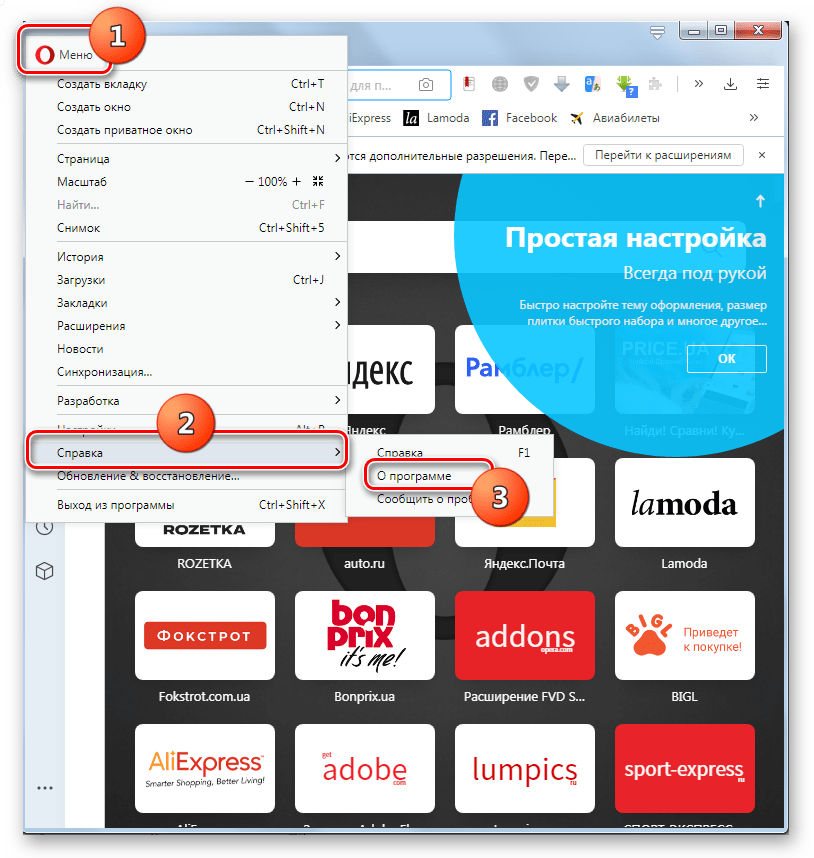
На открывшейся странице среди информации о браузере ищем раздел «Пути». Напротив значения «Профиль» и будет указан нужный нам адрес.

Копируем его и вставляем в адресную строку «Проводника Windows».
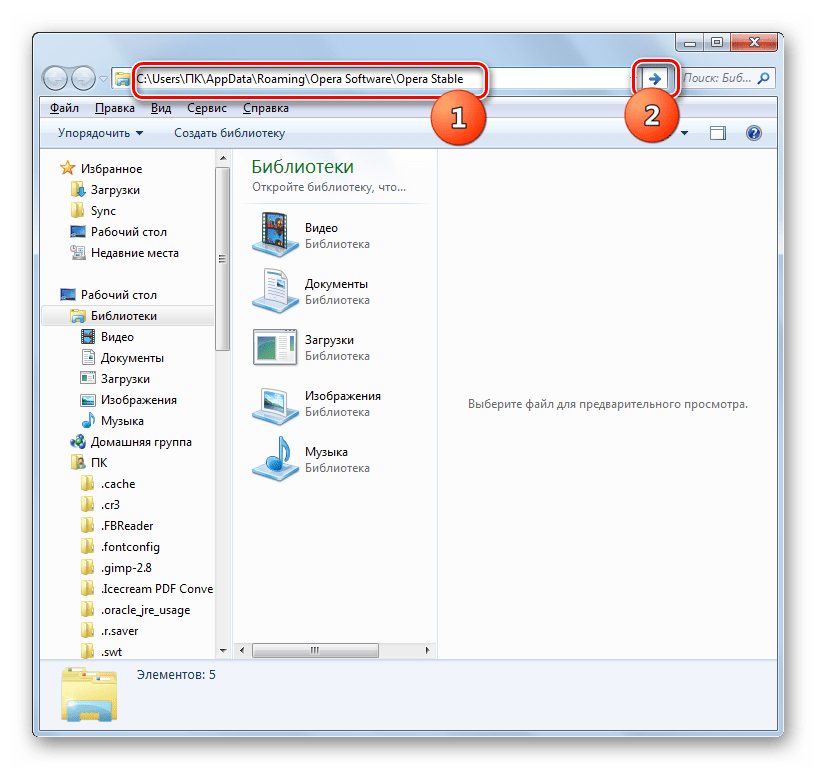
После перехода в директорию легко отыскать нужный нам файл «Login Data», в котором и хранятся пароли, отображаемые в Опере.
Мы также можем перейти в данную директорию с помощью любого другого файлового менеджера.
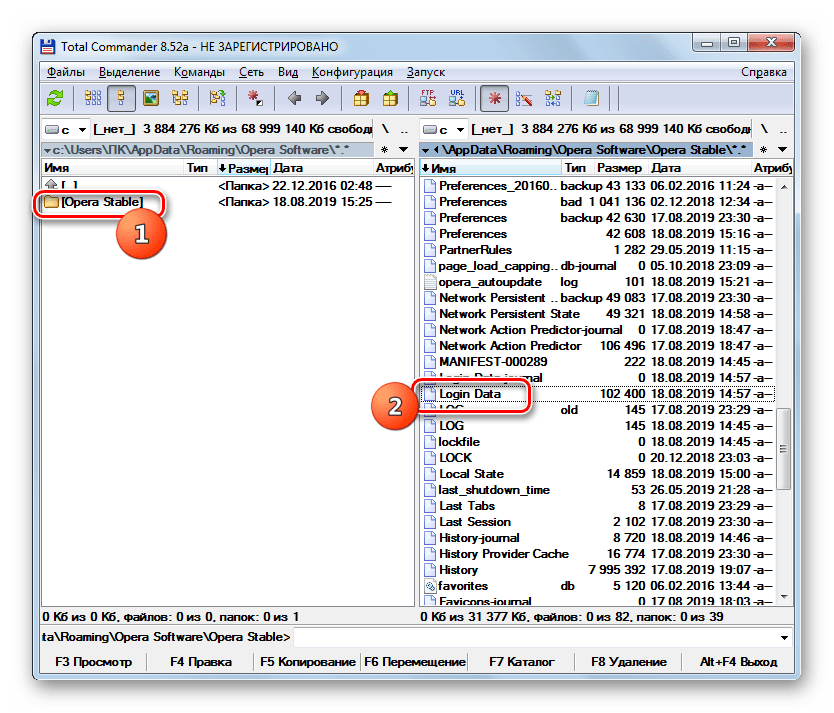
Можно даже открыть этот файл с помощью текстового редактора, например стандартного «Блокнота Windows», но много пользы это не принесет, так как данные представляют закодированную SQL-таблицу.
Тем не менее, если физически удалить файл «Login Data», все пароли, хранящиеся в Опере, будут уничтожены.
Мы выяснили, как просмотреть пароли от сайтов, которые хранит Опера, через ее интерфейс, а также, где хранится сам файл с этими данными. Нужно помнить, что запоминание браузером паролей – очень удобная возможность, но подобные способы хранения конфиденциальных данных представляют определенную опасность, снижая защиту информации от злоумышленников.
Опишите, что у вас не получилось.
Наши специалисты постараются ответить максимально быстро.
Начало работы с программой
Для начала следует загрузить браузер на свой компьютер. Желательно сделать это с сайта разработчика. С данной целью нужно зайти на ресурс с помощью установленного на компьютере интернет-обозревателя (по умолчанию в Windows это Internet Explorer) и выбрать нужную версию приложения. После этого следует установить браузер, распаковав сохраненный файл. Теперь на Рабочем столе появится ярлык, дважды кликнув на который можно будет в опера зайти. Значок интернет-обозревателя можно прикрепить в Панель быстрого запуска. Для этого на ярлыке кликаем правой мышью и выбираем соответствующее действие. Если же значок не был установлен на Рабочем столе, то приложение находим через Пуск – Все программы. Далее делаем следующее:
- Выделяем название браузера.
- Щелкаем правой мышью.
- Выбираем из контекстного меню пункт Отправить.
- Нажимаем Рабочий стол, после чего на главной странице появится ярлык интернет-обозревателя.
Перенос вкладок на другие устройства
Операционная система Opera GX предоставляет удобную возможность синхронизации вкладок между разными устройствами. С этой функцией вы сможете перенести открытые вкладки с вашего компьютера на другие устройства, такие как смартфон или планшет, и продолжить работу без прерывания.
Чтобы воспользоваться этой функцией, вам понадобится аккаунт Opera и установленный на других устройствах браузер Opera GX.
Вот как перенести вкладки на другое устройство:
- Откройте браузер Opera GX на вашем компьютере.
- Нажмите на иконку вашего профиля в верхнем левом углу экрана.
- В выпадающем меню выберите «Настройки».
- На странице «Настройки» выберите «Импортировать и экспортировать».
- Нажмите на кнопку «Экспорт» рядом с разделом «Список открытых вкладок».
- Выберите место для сохранения файла с вкладками и нажмите «Сохранить».
- Откройте Opera GX на другом устройстве.
- Авторизуйтесь в своем аккаунте Opera, если необходимо.
- Перейдите в раздел «Настройки».
- На странице «Настройки» выберите «Импортировать и экспортировать».
- Нажмите на кнопку «Импорт» рядом с разделом «Список открытых вкладок».
- Выберите файл с вкладками, который вы сохраняли ранее.
- Нажмите на кнопку «Открыть» и дождитесь завершения импорта.
Теперь ваш список открытых вкладок будет синхронизирован между вашими устройствами, и вы сможете удобно переключаться между ними.





























