Проблема с отображением веб-страницы в Internet Explorer на Windows 7
При использовании Internet Explorer на операционной системе Windows 7 иногда возникает проблема с отображением веб-страницы. Это может быть вызвано различными факторами, такими как неправильные настройки браузера, проблемы с подключением к Интернету или конфликты с другими программами.
Если у вас возникла проблема с отображением веб-страницы в Internet Explorer на Windows 7, существуют несколько шагов, которые можно предпринять для ее исправления.
1. Проверьте подключение к Интернету
Убедитесь, что ваше устройство подключено к Интернету и сигнал стабилен. Попробуйте открыть другие веб-страницы, чтобы убедиться, что проблема не связана с подключением.
2. Перезапустите браузер
Закройте Internet Explorer и откройте его заново. Иногда простой перезапуск может помочь решить проблему.
3. Очистите кэш браузера
Накопление временных файлов и кэша браузера может вызывать проблемы с отображением веб-страниц. Очистите кэш браузера, перейдя в меню «Интернет-параметры» и выбрав соответствующую опцию.
4. Выключите дополнения браузера
Некоторые дополнения и плагины могут вызывать конфликты и причинять проблемы с отображением веб-страниц. Попробуйте временно отключить все дополнения, перейдя в меню «Управление дополнениями».
5. Обновите Internet Explorer
Если ни один из этих шагов не помог устранить проблему с отображением веб-страницы в Internet Explorer на Windows 7, может потребоваться дополнительная помощь. Обратитесь к специалисту или поискайте подробные инструкции на официальном сайте Microsoft.
Способы устранения
Существует несколько основных вариантов устранения неисправности «переход на веб-страницу отменен», однако не все из них могут решить проблему:
- Перезагрузка компьютера. Поможет в случае разового сбоя, который связан с ошибкой сессии подключения ОС.
- Обновление операционной системы. В этом поможет “Центр обновлений”. В большинстве своем проблемы возникают с Виндовс 7, потому что код системы рассчитан на поочередную установку апдейтеров, что приводит к сбоям.
- Установка специального софта. Подойдет любая программа, которая очистит мусор и перезапишет битые протоколы в системе, ведь они также могут быть причиной.
- При использовании Виндовс 7 можно перейти в “Панель управления”, где нужно найти меню “Программы”. В появившейся вкладке будет опция “Программы по умолчанию”, где есть пункт “Настройка доступа программ и умолчания”. В ней нужно найти “Microsoft Windows”.
- Провести сканирование компьютера антивирусом. Такие утилиты справятся с зараженными файлами и удалят экран сетевого типа, параллельно проверяя DNS вместе с IP.
- Очистить память DNS. В командной строке CMD прописать команду – ipconfig/flushdns.
- Если ошибка возникает раз за разом в одной и той же программе, то ее следует переустановить. Если ничего не изменилось, то программе можно поставить режим совместимости.
В случае рабочего ПК рекомендуется создать отдельную учетную запись, с которой контролируется процесс.
Internet Explorer не отображает страницу на Windows 7: что делать?
Если у вас возникают проблемы с отображением веб-страниц в Internet Explorer на компьютере с Windows 7, есть несколько решений, которые могут помочь вам решить эту проблему. Вот некоторые из них:
1. Проверьте соединение с интернетом:
Убедитесь, что ваш компьютер подключен к интернету и что соединение стабильно. Попробуйте открыть другие веб-страницы и проверьте, отображаются ли они правильно. Если другие страницы работают нормально, проблема, скорее всего, связана с конкретной веб-страницей.
2. Очистите кеш браузера:
Иногда проблемы с отображением страниц могут быть вызваны кешем браузера. Попробуйте очистить его, чтобы устранить некорректное отображение страниц. Для этого вам нужно открыть Интернет-параметры, перейти на вкладку «Общие», нажать на кнопку «Удалить» в разделе «Временные файлы Интернета» и затем выбрать опцию «Удалить файлы».
3. Включите режим совместимости:
Иногда проблемы с отображением страниц могут возникать из-за неправильного отображения веб-сайтов в Internet Explorer. Попробуйте включить режим совместимости, который позволяет браузеру отображать веб-страницы, разработанные для более старых версий браузера. Чтобы включить режим совместимости, откройте меню «Инструменты», выберите «Настройки отображения веб-страниц» и установите флажок рядом с «Включить режим совместимости».
4. Обновите версию браузера:
Если вы все еще испытываете проблемы с отображением страниц, возможно, ваша версия Internet Explorer устарела. Попробуйте обновить ее до последней доступной версии, чтобы устранить возможные ошибки. Вы можете найти последнюю версию Internet Explorer на официальном веб-сайте Microsoft.
5. Проверьте наличие вредоносных программ:
Вредоносные программы могут также вызывать проблемы с отображением страниц. Проверьте компьютер на наличие вредоносных программ и убедитесь, что ваш антивирусный программный продукт обновлен до последней версии. Запустите полное сканирование системы, чтобы обнаружить и удалить возможные угрозы.
Если ни одно из этих решений не помогло, возможно, проблема связана с сайтом, на котором вы пытаетесь открыть страницу. Попробуйте обратиться к веб-мастеру сайта или попробуйте открыть эту страницу в другом веб-браузере, чтобы убедиться, что проблема не связана с вашим компьютером или операционной системой.
Почему web-обозреватель Internet Explorer не отображает нужную страницу
Может быть несколько причин возникновения неполадок.
- Физическая причина. Отсутствие доступа к сети. Пользователь проверяет правильность подключения провода к разъему в ПК и маршрутизаторе. Если кабель подсоединен правильно, то попробуйте перезагрузить роутер.
- Адрес сайта. Неправильно введена ссылка на web-ресурс. При использовании протокола HTTPS пользователю нужно проверить работоспособность SSL и TSL протоколов.
- Некорректные настройки браузера. Чтобы исправить быстро ситуацию, нужно сбросить их, а затем выставить статус «По умолчанию».
- Конфликт дополнений. Дополнения web-обозревателя могут конфликтовать. К примеру, мешать работе друг друга могут компоненты панели инструментов (одно из дополнений может быть повреждено, или прерван процесс инсталляции add-on).
- Вредоносное ПО. Вирусы становятся причиной сбоев в работе компьютера и установленного ПО. Чтобы решить проблему, нужно проверить устройство на наличие вирусов и очистить.
- Устаревшая версия веб-обозревателя. Разработчики предлагают новые сетевые технологии. Старые вариации браузера не поддерживают новые стандарты.
- Рендеринг графического процессора. Ошибка возникает на старых устройствах, где установлена маломощная видеокарта.
- Закрытый протокол 443. При такой проблеме следует обратиться к системным администраторам. Пользователь узнает о причине неполадок самостоятельно, если зайдет на сайт, использующий HTTPS. При появлении ошибки «Порт закрыт» необходимо сбросить настройки TCP/IP. Самостоятельно решить проблему можно, но только если вы обладаете достаточными знаниями.
Не открываются сайты пошаговая инструкция по исправлению

На многих компьютерах с Windows XP и 7, особенно в офисах, в качестве браузера используется Internet Explorer. Это устаревший интернет-обозреватель, известный своими тормозами и низкой скоростью работы. Ныне не поддерживается, ему на замену пришел Edge.
Одной из проблем эксплуатации Internet Explorer является невозможность открывать интернет-ресурсы, работающие по защищенной версии HTTP протокола – HTTPS. Давайте разберёмся, что делать, когда IE не открывает HTTPS сайты.
Проверить дату и время на ПК
Чаще всего HTTPS не открывается на старых компьютерах с Windows XP. Уровень защиты зашифрованного протокола HTTP не позволяет работать с ним, если дата или даже время на сервере и компьютере пользователя отличаются.
В первую очередь вызовите окно настроек даты и времени, кликнув по текущему времени в трее, и выставьте корректные данные.
В Windows 10 кликните по иконке, где выводятся дата с временем, нажмите «Параметры…» (или «Настройки даты и времени»). Укажите правильные данные или позвольте системе автоматически синхронизировать их с сервером, укажите необходимый часовой пояс.
Если настройки сбиваются после каждой перезагрузки компьютера, замените батарейку CMOS на материнской плате, выставьте правильные параметры. После этого проблема, когда браузер IE не открывает HTTPS страницы, исчезнет.
О проблеме запуска веб-обозревателя смотрите тут:
Мешают антивирус или файрвол
Вторая распространённая причина, почему не работает HTTPS, это функционирование программ безопасности. Антивирус с встроенным файрволом или брандмауэр могут блокировать данный протокол. В настройках программы исключаем HTTPS из сканирования, если во всех браузерах не открываются страницы, передаваемые по зашифрованной версии протокола.
Сброс настроек Internet Explorer
В случае, когда одни сайты открываются через другие браузеры, и лишь IE не грузит страницы, адрес которых начинается с //, сбрасываете настройки интернет-обозревателя.
- Открываете «Панель управления», заходите в «Свойства обозревателя». Вид иконок переключите на значки, в ином случае пункт ищите в подразделе «Сети и Интернет».
Второй способ открыть нужное окно – через пункт главного меню «Сервис» веб-обозревателя вызываете «Свойства браузера». Если оно спрятано, нажмите Alt.
- Перейдите во вкладку «Дополнительно» и кликните «Сброс».
- Сохраните настройки, перезапустите компьютер для вступления новой конфигурации в силу.
Прочие методы решения проблемы
В следующем видео описаны варианты, если не открываются сайты в любом обозревателе:
Ещё вариант: откройте «Свойства браузера», приведённым выше способом, отметьте флажками пункты TLS 1.0 – TLS 3.0 и обе опции «Использовать TLS 1.x». Также перезапускаем операционную систему.
Вирусы и вредоносные приложения нередко блокируют доступ к определённым ресурсам или сами сетевые протоколы. Убедиться в их отсутствии или обнаружить и удалить может практически любой антивирусник, в том числе портативный, такой как Dr. Web, CureIt или AVZ.
Редко, но помогает загрузка сайта в режиме совместимости. Для этого перейдите на ресурс, кликните по иконке шестерёнки правее от адресной строки и выберите «Параметры просмотра в режиме совместимости».
Добавьте сайт в список. Чтобы избавиться от рутины, активируйте опцию использования списков доверенных адресов, размещенных и регулярно обновляемых на серверах Microsoft.
Дальше – запуск обозревателя без надстроек через соответствующий ярлык в «Пуске» либо «Свойства обозревателя». Во втором случае перейдите во вкладку «Программы», кликните «Надстройки» или «Управление надстройками». Кликайте по каждой из них и отключайте.
Есть еще много советов, когда браузер Internet Explorer не открывает страницы HTTPS. Но, думается мне, все они бестолковые. На всякий случай напишу (если кому-то помогут, дайте знать):
- Перезагрузка роутера и компьютера;
- Очистка кэш и куки;
- Если ПК подключен по Wi-Fi, попробуйте кабельное подключение;
- Сделайте откат ОС к последней сохраненной точке (при условии, что до обновления все работало);
- Переустановка операционной системы.
Как по мне, проще пользоваться другим браузером, чем ломать голову. Если вы знаете другие рабочие и проверенные варианты решения проблемы, пожалуйста, напишите в комментарии! Будем благодарны!
Проблема с DNS – самая частая причина
Именно из-за проблем с DNS-адресами чаще всего не удается получить доступ к сайтам. А Скайп и другие программы по прежнему могут без проблем работать. В таком случае, в браузере может быть написано о том, что не удалось найти DNS-сервер, или что-то в этом роде. Что нужно сделать:
- Сменить DNS в свойствах подключения на компьютере. Я советую прописать DNS от Google. Если проблема на всех устройствах, то DNS можно прописать в настройках роутера, или отдельно на мобильных устройствах.
- Сделать сброс кэша DNS. Это как дополнительный способ. Достаточно открыть командную строку от имени администратора, выполнить команду ipconfig /flushdns, и перезагрузить компьютер.
Более подробно об этом я писал в статье: не удается найти DNS-адрес сервера. Там все просто. Для начала заходим в сетевые подключения.
Дальше просто нажимаем правой кнопкой на то подключение, через которое компьютер подключен к интернету, и выбираем «Свойства». И по инструкции прописываем DNS от Google:
После перезагрузки (или даже без нее) все должно заработать. Как сменить DNS в настройках роутера, я показывал в статье, ссылку на которую давал выше.
Удалите временные файлы и кэш браузера
Часто проблемы с запуском Internet Explorer на Windows 7 возникают из-за накопления временных файлов и кэша браузера. Данные файлы могут стать причиной конфликтов и ошибок при запуске браузера. Чтобы решить данную проблему, следуйте инструкциям ниже.
Шаг 1: Откройте Internet Explorer и нажмите на значок инструментов (в виде шестеренки) в верхнем правом углу окна браузера.
Шаг 2: В выпадающем меню выберите пункт «Свойства браузера».
Шаг 3: В открывшемся окне «Свойства браузера» перейдите на вкладку «Общие».
Шаг 4: В разделе «История пролистывания» нажмите кнопку «Удалить…».
Шаг 5: В появившемся окне убедитесь, что выбраны пункты «Файлы Internet временные и данные веб-страниц» и «История пролистывания» и нажмите кнопку «Удалить».
После завершения процесса удаления файлов и кэша браузера, перезапустите Internet Explorer. Это позволит убедиться, что все временные файлы, которые мешали запуску браузера, были удалены.
Если проблема с запуском Internet Explorer на Windows 7 остается, попробуйте иные методы решения, описанные в нашей статье.
Как установить Internet Explorer 11 для Windows 10
В более новой версии Виндовс стоит новый браузер от Майкрософт – Microsoft Edge. Однако у пользователей всегда есть возможность вернуться к старому Internet Explorer. Для этого нужно:
Запустить встроенный браузер ME.
- Открыть любой сайт в Сети.
- Выбрать команду «Открыть в IE».
Если этого не произошло, то придется выполнить следующие действия:
- Открыть строку «Выполнить» с помощью нажатия клавиш R и Windows.
- Ввести и выполнить команду appwiz.cpl для вызова Панели управления.
Как удалить Internet Explorer 11 в Windows 10
Действия по удалению производятся в том же порядке: в том же разделе с компонентами в списке необходимо найти IE 11 и убрать галочку. При этом будет показано окно, в котором содержится предупреждение о изменениях, которые могут произойти после отключения данного компонента. После соглашения произойдет отключение компонента и перезагрузка устройства. После этого браузер будет удален из системы.
Изменения, которые может повлечь данное изменение, незначительны:
- Если на персональном компьютере не имеется никакого другого браузера кроме удаленного, то при попытке открытия ярлыков Интернета и ссылок на страницы будет появляться сообщение об ошибке.
- У всех файлов, которые по умолчанию открывались данным браузером, исчезнет ассоциация. Особенно это касается HTML-файлов.
Почему возникает внезапное прекращение работы браузера Internet Explorer?
Наличие в компьютере потенциально опасного ПО
Для начала не стоит спешить переустанавливать браузер, в большинстве случаев это не помогает. Проверим лучше компьютер на вирусы. Именно они зачастую являются виновниками всяких косяков в системе. Запустим сканирование всех областей в установленном антивирусе. У меня это НОД 32. Подчищаем, если что-то нашлось и проверяем исчезла ли проблема.
Не лишним будет привлечь другие программы, например AdwCleaner, AVZ и т.п. Они не конфликтуют с установленной защитой, поэтому отключать антивирус не нужно.
Запуск браузера без надстроек
Надстройки — это специальные программы, которые устанавливаются отдельно от браузера и расширяют его функции. Очень часто при загрузке таких дополнений браузер начинает выдавать ошибку.
Заходим в «Internet Explorer — Свойства браузера — Настроить надстройки». Отключим все, что имеется и перезапустим браузер. Если все работает нормально, значит дело было в каком-то из этих приложений. Решить проблему можно путем вычисления этого компонента. Или же удалить их все и установить заново.
Обновления
Еще одной распространенной причиной данной ошибки, может быть корявое обновление, Windows, Internet Explorer, драйверов и т.п. Поэтому постарайтесь вспомнить были ли таковые перед тем как браузер стал сбоить?. Единственным решение в данном случае является откат системы.
Для этого необходимо перейти в «Панель управления — Система и безопасность — Восстановление системы». Теперь жмем «Запуск восстановления системы». После того, как будет собрана вся необходимая информация, на экран будет выведено окно с контрольными токами восстановления. Вы можете воспользоваться любой из них.
Сброс настроек браузера
Не скажу, то этот метод всегда помогает, но иногда такое случается. Заходим в «Сервис — Свойства браузера». Во вкладке дополнительно нажимаем на кнопку «Сброс».
После этого перезапускаем Internet Explorer.
Я думаю, что после проделанных действий, прекращение работы Internet Explorer должно прекратится. Если вдруг проблема осталась, переустановите Виндовс.
Одной из причин, по которым Internet Explorer (IE) сталкивается с проблемами, является введение надстроек, панелей инструментов, расширений, нежелательной почты и шпионского ПО. Иногда эти программы можно сбросить или отключить, изменив настройки в Internet Explorer, но часто при отключении этих программ не устраняются проблемы с сбоями IE.
* Если не указано, эти инструкции будут работать для операционных систем Windows XP, 7 и 8
- Во-первых, убедитесь, что Internet Explorer полностью отключен. Сделайте это, закрыв все окна IE, которые вы открыли. Затем откройте диспетчер задач , одновременно нажав клавиши Shift + Ctrl + Esc .
- Когда откроется окно « Диспетчер задач» , найдите все выполняемые задачи «iexplorer.exe». Выделите эти задачи и нажмите кнопку « Завершить задачу» .
«Диспетчер задач покажет вам все активные программы»
«Свойства Интернета предоставят вам множество возможностей, связанных с Интернетом»
«Сбросьте настройки Internet Explorer»
На этом этапе вы вернули IE в состояние, в котором вы изначально устанавливали его без надстроек и т. П. Теперь он должен функционировать так же, как когда IE 10 был впервые установлен.
Ниже приведены инструкции по установке msconfig Internet Explorer для Windows XP, Vista / 7 и 8 :
«Экран« Утилита настройки системы Windows »
В верхней части окна выберите вкладку « Службы ». и поставьте чек в поле рядом с « Скрыть все службы Microsoft» .
«Выберите« Скрыть все службы Microsoft »
При этом вы просто отключили все несущественные сервисы. Цель этой процедуры – дать Internet Explorer пробный запуск без включения бесполезных программ при запуске. Это поможет вам определить, что искажает вашу рутинность в Internet Explorer.
* Примечание. Всегда выполняйте перезагрузку компьютера после каждого пробного запуска.
Почему браузеры не открывают сайты? Как исправить?
Можно было сразу пустить в бой тяжелую артиллерию, и рассказать о сложных решениях (правда, зачастую самых эффективных), но как показывает практика, лучше сначала применить несколько простых действий, которые тоже не редко помогают избавится от той или иной проблемы.
Перезагрузка компьютера, роутера, модема – это в первую очередь. Не помогло? Идем дальше.
Если у вас интернет через роутер, и на всех устройствах, во всех браузерах не открываются страницы, то есть смысл позвонить в поддержку провайдера и сообщить о проблеме. Не исключено, что у них какой-то сбой в оборудовании, и из-за проблем с DNS-серверами не открываются сайты.
Если проблема но одном устройстве, или интернет подключен напрямую к компьютеру, то есть смысл на время отключить антивирус.
Очень редко проблема появляется внезапно. Подумайте, может браузеры перестали загружать сайты после смены каких-то настроек, лечения от вирусов, установки программ, антивирусов и т. д
Это очень важно. Ведь всегда можно отменить какие-то изменения, или удалить установленные программы.
Если есть возможность, подключите к интернету другое устройство, другой компьютер, и попробуйте перейти на какой-то сайт
Если все откроется, то можно исключить проблему на стороне провайдера, в роутере, или модеме.
Попробуйте очистить куки и кэш Firefox
Проделайте эти шаги и затем перезагрузите веб-сайт, на котором у вас имеются проблемы.
-
Нажмите кнопку Изображение «fx57menu» не существует., чтобы открыть панель меню.
- Выберите Журнал, а затем — Удалить недавнюю историю…
- В выпадающем меню Удалить: выберите Всё.
- Под выпадающим меню выберите Куки и Кэш. Убедитесь, что другие элементы, которые вы хотите сохранить, не выбраны.
- Нажмите OKУдалить сейчас.
Если очистка кук и кэша Firefox не помогла, это вероятно является признаком, что проблема лежит в самом веб-сайте. В этом случае вам остается только ждать, пока проблема не будет исправлена. С большими веб-сайтами, такими как Твиттер или Facebook, это может занять всего несколько минут.
Если вы не видите ни одно из описанных выше сообщений об ошибках, проверьте, не подходит ли ваша проблема под одну из перечисленных ниже специфичных проблем:
Стандартные браузеры Windows
Ну и под конец хотелось бы сказать пару слов о двух интернет-обозревателях, идущих в Windows по умолчанию.
Internet Explorer
Этот браузер должен быть знаком каждому пользователю Windows, так как именно он идет в предустановленном виде почти с каждой версией этой операционной системы. Последняя версия данного браузера — 11, она же предустановлена в операционных системах Windows 8.1 и Windows 10. Так же есть возможность установки последней версии на Windows 7 SP1 и Windows 8, остальные же версии Windows вынуждены довольствоваться более старыми версиями Internet Explorer’a.
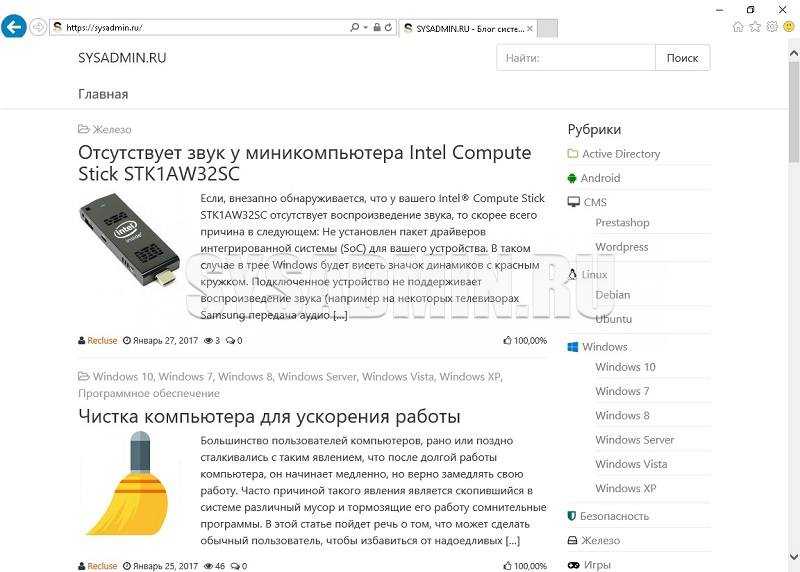
Данный браузер с трудом сможет подойти даже самым обычным, максимально не требовательным пользователям, на текущий момент он почти по любым параметрам проигрывает любому конкуренту. Рекомендовать его к использованию весьма сложно.
Плюсы:
Идет в комплекте с операционной системой Windows, поэтому сразу готов к работе без какой-либо установки.
Минусы:
- Классический, но устаревший интерфейс, без возможности его изменения;
- Медленная работа;
- Отсутствие возможности синхронизации данных с «облаком»;
- Отсутствие поддержки расширений для браузера;
- Работает только в Windows;
- Разработка и поддержка обозревателя давно прекращена.
Microsoft Edge
Этот браузер вышел вместе с операционной системой Windows 10, собственно работает он только в ней же. Во многом этот браузер является «перезапуском» заброшенного Internet Explorer. Microsoft серьезно доработали свой браузер на фоне его предшественника, добавив полезные функции «облачного» хранения настроек и поддержку расширений.
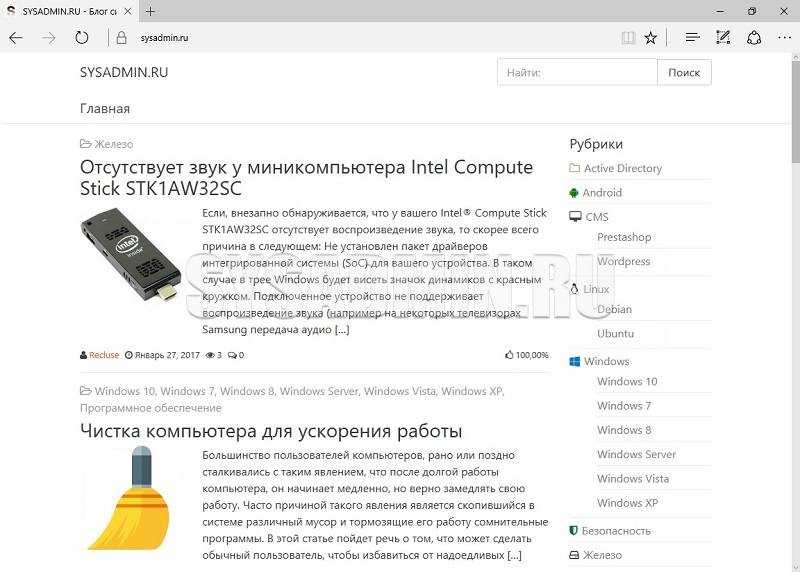
Плюсы:
- Предустановлен с операционной системой Windows 10;
- Поддержка расширений;
- Синхронизация настроек с «облаком» Microsoft.
Минусы:
- Малое количество расширений;
- Слабые возможности настройки внешнего вида;
- Работает только в Windows 10.
Почему появляется эта проблема
Почему я получаю сообщение «Проверяю ваш браузер»? Это вопрос, который задают себе многие пользователи, столкнувшиеся с этой проблемой. Причины, как это часто бывает в этих случаях, разнообразны. У вас нет единственной причины показывать нам это сообщение, как мы увидим ниже.
Подозрение на бота
Одна из причин, по которой появляется сообщение «Проверка вашего браузера», заключается в том, что есть подозрение, что мы являемся ботом. Например, если мы повторно заходим на страницу. Мы могли бы стать частью Ботнет и пытается зайти на эту страницу только для сбора данных, фактически не имея за этим пользователя.
Это одна из причин, по которой браузер иногда не показывает нам веб-сайт. Он может интерпретировать, что за поиском или посещением определенной веб-страницы скрывается что-то странное.
Вредоносное ПО в системе
Конечно, может случиться так, что у нас есть несколько различных вредоносное программное обеспечение в системе. Это то, что может появляться во многих случаях, поскольку ни одна операционная система или устройство не застрахованы от подобных осложнений.
Вредоносное ПО, будь то в системе или даже в браузере, может вызывать сбои и не иметь доступа к веб-странице. Сообщения, подобные тому, что мы рассмотрели в этой статье, будут появляться и вызывать постоянные ошибки.
Некоторое расширение создает конфликт
Устанавливали ли мы недавно какие-нибудь расширения? Может в этом проблема. Это правда, что у нас много дополнения доступны, которые могут быть очень полезны в наши дни, но иногда они также являются основной причиной проблем с браузером.
Если мы сталкиваемся с такой ошибкой, мы всегда должны учитывать возможность того, что она связана с расширением, которое создает конфликт. Особенно плагин, который мы недавно установили.
Общая проблема с браузером
Также возможно, что причина кроется в общей проблеме браузер что мы используем. Например, может случиться так, что она устарела или последняя установленная версия вызывает какой-то конфликт и вызывает эти ошибки.
Во многих случаях используемые нами программы могут быть скомпрометированы из-за программных ошибок, неправильной конфигурации и т.п. Это могло привести к серьезным сбоям.
IE устарел, поэтому проблемы не вызывают удивления
Теперь вы знаете, как реагировать, когда Internet Explorer не работает должным образом. Надеюсь, вам почти никогда не придется его использовать, и поэтому вы не столкнетесь со многими проблемами. Опять же, поскольку браузер далеко не современный, эти проблемы могут определенно возникнуть. Мы призываем вас использовать другой браузер, когда это возможно.
Если вы надолго застряли с IE, обратитесь к нашим часто задаваемым вопросам по Internet Explorer для получения дополнительной помощи.
,
Программы для Windows, мобильные приложения, игры — ВСЁ БЕСПЛАТНО, в нашем закрытом телеграмм канале — Подписывайтесь:)
Решение проблемы
В зависимости от ситуации пути решения проблемы разнятся.
Если Internet Explorer не удается отобразить эту страницу по причине некорректно указанного адреса, пользователь включает SSL и TSL протоколы:
- откройте меню «Сервис»;
- укажите опцию «Свойства»;
- выберите вкладку «Дополнительно»;
- установите переключатели напротив названий «SSL» и «TSL»;
- перезапустите Internet Explorer.
Для сброса настроек в случае, если Интернет Эксплорер не может отобразить страницу, следует:
- закрыть окна в браузере;
- раскрыть меню «Сервис»;
- перейти в «Свойства обозревателя»;
- открыть вкладку «Дополнительно»;
- кликнуть на кнопку «Сброс»;
- нажать «Ок» в появившемся окне;
- после завершения процедуры закрыть браузер;
- перезагрузить компьютер или ноутбук.
При таком методе решения проблемы сбрасываются настройки, очищаются закладки и журнал.
Для проверки конфликтности между дополнениями нужно выполнить ряд несложных действий.
- Раскрыть меню «Пуск».
- Выбрать вкладку «Все программы».
- Отобразить «Системные инструменты» в категории «Стандартные».
- Найти и активировать браузер без надстроек.
Если режим без надстроек корректно запускает веб-страницы, тогда проблема в установленных аддонах. Для проверки работы обозревателя необходимо поочередно деактивировать дополнения, тестируя при этом работу обозревателя.
Для загрузки нововведений IE необходимо:
- запустить браузер;
- раскрыть «Пуск»;
- ввести «Update» в строке поиска;
- выбрать категорию «Центр обновления Windows»;
- кликнуть на кнопку «Проверить наличие обновлений»;
- обновить продукт на сайте Microsoft.
Если не удается отобразить эту страницу в Internet Explorer 11 из-за маломощной видеокарты, то пользователю следует:
- запустить браузер;
- открыть меню «Настройки»;
- выбрать пункт «Свойства обозревателя»;
- перейти на вкладку «Дополнительно»;
- кликнуть по блоку «Ускорение графики»;
- установить флажок «Использовать программную прорисовку…»;
- подтвердить действие;
- перезапустить обозреватель.
Решение проблемы
В зависимости от ситуации пути решения проблемы разнятся.
Если Internet Explorer не удается отобразить эту страницу по причине некорректно указанного адреса, пользователь включает SSL и TSL протоколы:
- откройте меню «Сервис»;
- укажите опцию «Свойства»;
- выберите вкладку «Дополнительно»;
- установите переключатели напротив названий «SSL» и «TSL»;
- перезапустите Internet Explorer.
Для сброса настроек в случае, если Интернет Эксплорер не может отобразить страницу, следует:
- закрыть окна в браузере;
- раскрыть меню «Сервис»;
- перейти в «Свойства обозревателя»;
- открыть вкладку «Дополнительно»;
- кликнуть на кнопку «Сброс»;
- нажать «Ок» в появившемся окне;
- после завершения процедуры закрыть браузер;
- перезагрузить компьютер или ноутбук.
При таком методе решения проблемы сбрасываются настройки, очищаются закладки и журнал.
Для проверки конфликтности между дополнениями нужно выполнить ряд несложных действий.
- Раскрыть меню «Пуск».
- Выбрать вкладку «Все программы».
- Отобразить «Системные инструменты» в категории «Стандартные».
- Найти и активировать браузер без надстроек.
Если режим без надстроек корректно запускает веб-страницы, тогда проблема в установленных аддонах. Для проверки работы обозревателя необходимо поочередно деактивировать дополнения, тестируя при этом работу обозревателя.
Для загрузки нововведений IE необходимо:
- запустить браузер;
- раскрыть «Пуск»;
- ввести «Update» в строке поиска;
- выбрать категорию «Центр обновления Windows»;
- кликнуть на кнопку «Проверить наличие обновлений»;
- обновить продукт на сайте Microsoft.
Если не удается отобразить эту страницу в Internet Explorer 11 из-за маломощной видеокарты, то пользователю следует:
- запустить браузер;
- открыть меню «Настройки»;
- выбрать пункт «Свойства обозревателя»;
- перейти на вкладку «Дополнительно»;
- кликнуть по блоку «Ускорение графики»;
- установить флажок «Использовать программную прорисовку…»;
- подтвердить действие;
- перезапустить обозреватель.
Проверьте наличие вредоносного ПО
Для проверки системы наличия вредоносного ПО рекомендуется использовать антивирусное программное обеспечение. Запустите антивирусный сканер и выполните полное сканирование вашей операционной системы. Если антивирусное ПО обнаружит какие-либо вредоносные программы, следуйте инструкциям программы по их удалению.
Важно отметить, что не все антивирусные программы способны обнаружить все виды вредоносного ПО. Поэтому, рекомендуется использовать несколько различных антивирусных программ для максимальной защиты системы
Помимо использования антивирусного программного обеспечения, рекомендуется устанавливать все обновления операционной системы и браузера, так как вредоносные программы могут эксплуатировать уязвимости, которые могут быть исправлены путем установки обновлений.
Если после проведения проверки системы на наличие вредоносного ПО проблема с запуском Internet Explorer на Windows 7 остается, рекомендуется обратиться к специалистам в области информационной безопасности для более подробной диагностики и решения проблемы.
Сброс настроек
Чтобы долго «не копаться» в них, выискивая ошибку, можно выполнить сброс настроек до состояния «по умолчанию», то есть до их первоначальных значений, предустановленных разработчиком.
Поскольку IE интегрирован в Windows, то выполнить эту процедуру можно, используя «системные рычаги», без его запуска:
1. Нажмите «Пуск» (клавишу или иконку в панели задач).
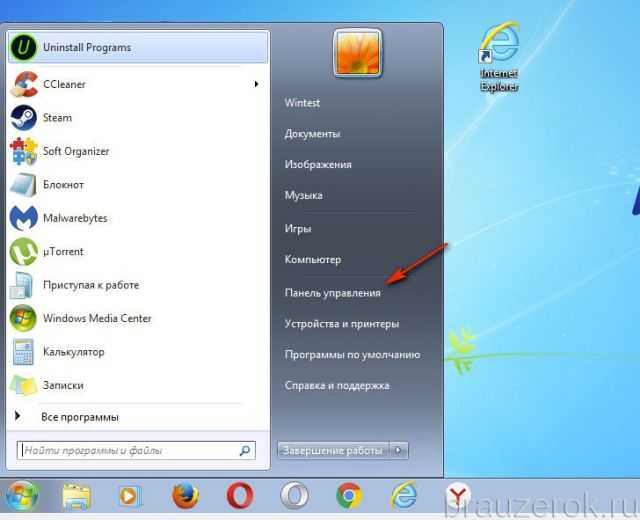
2. Выставьте в панели режим «Крупные значки» (строка «Просмотр»).

3. В окне «Свойства… » клацните «Дополнительно». Нажмите «Сброс».
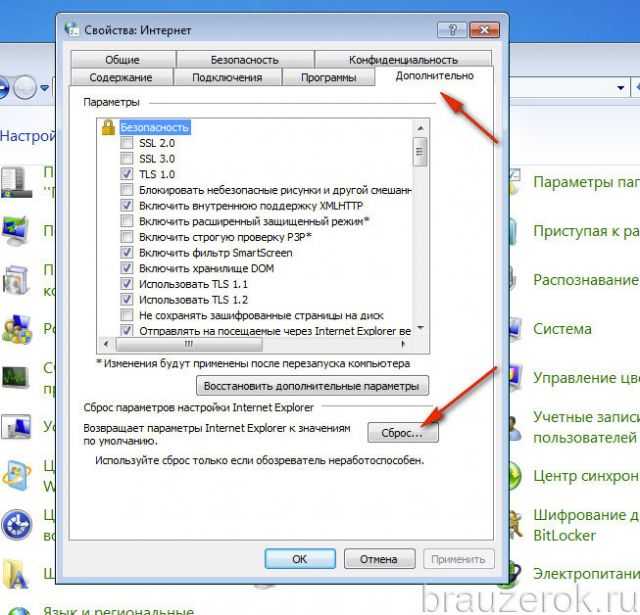
4. В новом окне установите «птичку» в опции «Удалить личные настройки» и снова нажмите «Сброс».
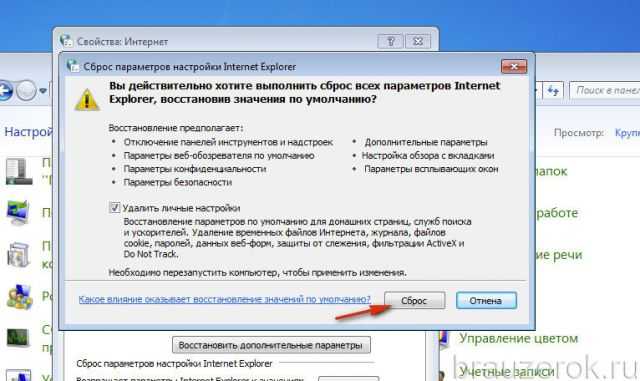
5. По завершении операции кликните «Закрыть».






























