Почему многие недовольны автокоррекцией
В систему Айфона, как и во многие другие гаджеты встроено автоисправление, но большинство пользователей им недовольны. С каждым новым обновлением iOS казалось-бы улучшается, но автокоррекция заметно хромает. Дело в том, что не все англоязычные слова получается набрать правильно. Пользователи жалуются, что при наборе строчных букв система автоматически вставляет исправление с заглавными буквами между которыми либо пробелы, либо точки.
Временно предлагается ручное добавление корректировок, при которых слова нужно заменять сами на себя. Раньше, еще до выхода обновленной версии iOS 11, автокоррекция могла заменять написанные буквы на другие — совсем не схожие по значению.
Также бывают случаи, когда пользователь не понимает как в Айфоне включить т9. Каждая их этих проблем присутствует практически на всех марках (10, 12, 13, iphone se/xr).
Из-за этих неполадок пользователям трудно везде отправлять сообщения и писать заметки в телефоне, потому что на выходе получается совсем не то, что нужно, а на исправление каждого слова нужно много времени.
Компания Apple работает на данной проблемой и разрабатывает обновленную версию редактора, но, когда она выйдет неизвестно, поэтому проблему необходимо решать самостоятельно.
 Исправление не того слова в т9.
Исправление не того слова в т9.
Используйте автоматический перевод в приложении «Переводчик».
С помощью приложения «Переводчик» вы можете произнести фразу вслух и перевести ее на другой язык. В режиме разговора эта возможность позволяет вам общаться в чате с кем-то, кто говорит на другом языке, потому что «iPhone» слушает оба языка и может переводить между ними.
Раньше вам приходилось нажимать значок микрофона, прежде чем вы начинаете говорить фразу, которую хотите перевести, а затем другой человек нажимал тот же значок, прежде чем он мог говорить на другом языке. Однако в iOS 15 Apple добавила опцию автоматического перевода, которая означает, что ни один человек не должен взаимодействовать с экраном, чтобы перевести свою часть разговора. Чтобы включить автоматический перевод, коснитесь вкладки «Разговор», затем коснитесь значка с многоточием (три точки) и выберите «Автоперевод».
Как печатать быстрее на вашем iPhone
Если вы хорошо разбираетесь в написании слов, удаление интеллектуального ввода текста позволит вам быстрее делиться своими медиафайлами, приложениями и смайликами. Следовательно, это в конечном итоге поможет вам печатать быстрее.
Однако включение интеллектуального ввода текста полезно, если вы часто допускаете ошибки при наборе текста. Когда вы включите его, он отобразит правильное слово, которое вы пытаетесь ввести. Следовательно, это не позволит вам совершать ошибки, которые требуют их удаления и в процессе занимают ваше время.
Тем не менее, помимо интеллектуального ввода текста, есть и другие способы печатать быстрее на клавиатуре iPhone. Вот несколько примеров.
Способ №1: включить проверку орфографии
Вы можете включить «Проверка орфографии», выбрав «Настройки» > «Основные» > «Клавиатура» > «Проверка орфографии».
Включение «Проверки орфографии» определяет правильное слово, когда вы вводите неправильное. Это позволяет вам быстро исправить слово с ошибкой, а не заходить в браузер или приложение-словарь, чтобы исправить это. Следовательно, это экономит время.
Способ № 2: Спросите Siri
Использование голоса — невероятно быстрый способ набора текста. Все, что от вас требуется, — это убедиться, что ваш голос достаточно членораздельный, чтобы микрофон вашего телефона мог распознать различное качество звука и высоту тона.
Чтобы включить Siri на вашем iPhone, вам нужно перейти в «Настройки»> «Специальные возможности»> «Siri».
Способ № 3: включить автокоррекцию
Включение автокоррекции может быть отличным способом быстрого набора текста, если вы только изучаете новый язык или часто допускаете ошибки в написании слов.
Однако крайне важно, чтобы при включении автокоррекции вы удостоверились, что предлагаемые слова верны
Способ № 4: Использование клавиатуры смахивания
Скользящая клавиатура для iPhone может ускорить ввод текста. Это требует, чтобы вы просто прокручивали слово на экране при наборе текста.
Тренировка и предостережения перед встряхиванием iPhone
Для успешного использования функции отмены действия путем встряхивания iPhone необходимо некоторое обучение и осторожность. Во-первых, убедитесь, что ваш iPhone обладает такой функцией и она включена
Затем ознакомьтесь с некоторыми полезными предостережениями перед использованием этой функции.
Перед встряхиванием iPhone, убедитесь, что он надежно укреплен в вашей руке. Встряхивание слишком сильно или неправильным образом может привести к падению и повреждению устройства.
Если вы используете чехол или защитный кейс для iPhone, обратите внимание, что встряхивание может вызвать сдвиг или разрушение чехла. Поэтому перед использованием функции отмены действия, убедитесь, что ваш чехол надежно закреплен на вашем устройстве
Также стоит отметить, что встряхивание iPhone может вызвать некоторое недопонимание у людей вокруг вас. Они могут подумать, что у вас проблема с устройством или вы испытываете физический дискомфорт. Поэтому будьте осторожны и объясните окружающим, что вы просто используете функцию отмены действия на своем iPhone.
| Предостережение: | Не используйте функцию отмены действия путем встряхивания iPhone, когда находитесь рядом с жидкостями или находитесь в сильно вибрирующей среде, такой как на транспорте или на стройке. Это может привести к неправильной работе устройства или повреждению. |
| Предостережение: | Не встряхивайте iPhone слишком часто или слишком сильно. Это может привести к повреждению внутренних компонентов или нарушению работы устройства. |
| Предостережение: | Не используйте функцию отмены действия путем встряхивания iPhone, если в вашем приложении или текущем контексте встряхивание не предусмотрено или служит для выполнения другого действия. |
Не работает вибрация : 14 комментариев
Здравствуйте,скажите пожалуйста,если я введу эти цифры,чтобы проверить моторчик,ничего не исчезнет из галереи?
Благодарю! Ваша информация мне помогла!) У меня samsung A5 2017. Перестала работать вибрация. Помогло «реанимация» моторчика, способом стряхнуть и слегка ударив по задней крышке устройства) ииии вуаля,вибрация заработала)
Бля в натуре, постучал по нему и заработал!! Спасибо!!
Большое спасибо. Постукивание по задней стенке вернуло вибрацию у Samsung A7 2017
Спасибо большое! Правда встряхивание телефона помогло, даже без ударов по крышке телефона Samsung. ))) Только интересно, его все время нужно будет так трясти? Или в ркмонт нужно нести?
Спасибо огромное, человечище, встряхивание помогло !
И мне помогло встряхнуть на телефоне Samsung A 7 2017 года. Спасибо.
Нихера себе! Столько мучилась, а тут надо было всего лишь долбануть по нему) Помогло! Спасибо))))
БЛАГОДАРЮ!)) И МНЕ ПОСТУКИВАНИЕ ПОМОГЛО!
спасибо большое )))) мне тоже постукивание помогло ))))
И мне помогло встряхивание . Спасибо!
Поставил программу тест — вибрация, потом постучал, включил программу тест, есть вибрация. Начинаю менять режим работы — со звуком, вибрация без звука раза три так делаю и пропадает вибрация. Потом опять делаю те же операции и всё опять точно так повторяется. Разозлил он меня, готов его убить! Но как же без смартфона?! Samsung Galaxy J5 (2017). Наверно надо смириться с мыслью что не будет вибрации.
Спасибо большое, мне похлопывание по телефону помогло! А то хотела уже по гарантии отдавать.
Блин, да копец, реально поколотили смартыон и вибра заработала, что за телефон, т.е в любой день не повезет и как у нас сегодня не сработал утром будильник на вибре и мы опоздали на работу. Может самсунговцв пооработают проблему, смотрю это массово.
Источник
Завершение!
Текстовые сообщения в iOS 10+ намного лучше, чем в предыдущих поколениях iOS.
Наши iPhone и другие iDevices догоняют остальной мир и создают по-настоящему захватывающий опыт обмена сообщениями, полный анимации, эмодзи, фотографий и даже спецэффектов.
Поэтому неприятно, когда наша клавиатура эмодзи на iPhone не отображается, когда наши тексты полны орфографических ошибок или когда наши предсказательные тексты не работают.
Надеюсь, эти советы вернут вас на правильный путь. Просто помните, что со всеми этими богатыми функциями текстовых сообщений мы платим цену за данные, которые теперь получают наши Сообщения на нашем телефоне. Проверить эта статья чтобы убедиться, что ты управление вашими сообщениями.
Настройте стартовую страницу Safari.
Обновленная стартовая страница Safari в iOS 15 представляет собой универсальный магазин для всех ваших закладок, избранного, часто посещаемых сайтов, предложений Siri , вкладок iCloud, списка чтения и отчета о конфиденциальности. также имеет несколько настраиваемых параметров, таких как возможность выбирать собственные обои для начальной страницы. Вы даже можете при желании синхронизировать внешний вид стартовой страницы на всех своих устройствах через «iCloud».
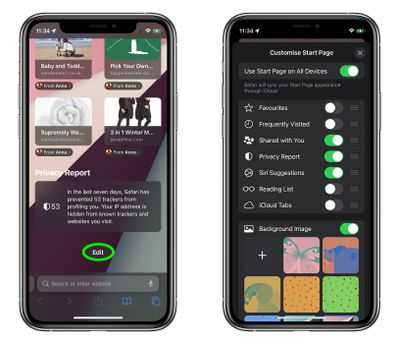 В представлении «Вкладки» нажмите значок «+» в нижнем левом углу, чтобы открыть новую вкладку, затем прокрутите страницу до конца и нажмите кнопку «Изменить» . Используйте переключатели для управления тем, что вы хотите отображать на стартовой странице. Варианты: «Избранное», «Часто посещаемые», «Доступные вам», «Отчет о конфиденциальности», «Предложения Siri», «Список чтения» и «Вкладки iCloud» .
В представлении «Вкладки» нажмите значок «+» в нижнем левом углу, чтобы открыть новую вкладку, затем прокрутите страницу до конца и нажмите кнопку «Изменить» . Используйте переключатели для управления тем, что вы хотите отображать на стартовой странице. Варианты: «Избранное», «Часто посещаемые», «Доступные вам», «Отчет о конфиденциальности», «Предложения Siri», «Список чтения» и «Вкладки iCloud» .
Чтобы синхронизировать настройки стартовой страницы с другими устройствами, связанными с тем же Apple ID , включите переключатель рядом с «Использовать стартовую страницу на всех устройствах» . Вы также можете включить параметр «Фоновое изображение» и выбрать один из существующих обоев iOS или выбрать свой собственный из фотографий, нажав большую кнопку «+» .
3 ответы
Наблюдение за акселерометром приводит к дополнительному потреблению энергии телефоном, поэтому он отключается, пока телефон заблокирован. Я не верю, что есть способ обойти это.
ответ дан 31 авг.
Это вам поможет.
Это не позволит экрану выключиться.
Надеюсь это поможет.
EDIT:
Но даже я чувствую то же, что и Акшай. Невозможно захватить событие UIEvent, когда экран выключен.
ответ дан 31 авг.
Спасибо за Ваш ответ. Я это знаю и уже использую, но хочу, чтобы он работал и при выключенном экране. — Тибидабо
@Tibidabo: проверьте раздел EDIT моего ответа — Парт Бхатт
Самое забавное, что он работает в заблокированном состоянии до тех пор, пока не выключен экран. Поэтому, если я нажимаю кнопку питания, чтобы выключить его, он перестает работать, когда я снова нажимаю его, что вызывает экран блокировки, он снова начинает работать. Думаю, это какая-то функция энергосбережения, как вы все сказали, я просто надеялся, что что-то пропустил. — Тибидабо
Я надеялся на решение, но, по крайней мере, мне не пришлось тратить часы, чтобы понять, что это невозможно. Спасибо! — Тибидабо
Я не думаю, что ты сможешь поймать UIEvents когда экран выключен.
Источник
Как настроить правописание на Айфоне
Пользователи по-разному относятся к Автокоррекции на Айфоне. Одни очень уважают, ибо с ее помощью можно избежать множества ошибок. Другие недолюбливают из-за постоянно всплывающих рекомендаций, которые не понимают большинства современных слов. Что касается функции замены текста, многие даже не догадываются, что она из себя представляет. Сколько бы мы не рассказывали о том, как ввести различные сокращения, пользователи фишку все равно игнорируют. В статье постарались собрать все фишки iPhone, которые позволят вам писать без ошибок, и разобрать все нюансы каждой из них. Уверен, многие из них вам точно понравятся.
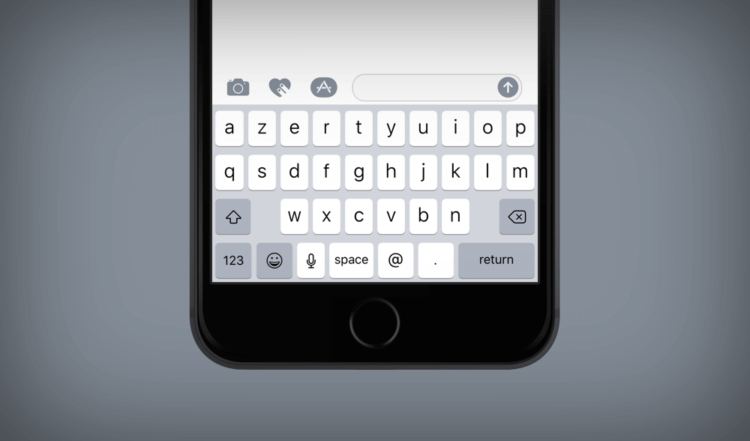
Рассказываем, как настроить правописание на Айфоне.
Сразу отметим, что сегодня мы не будем касаться вопроса нюансов настройки правописания на сторонних клавиатурах, доступных в App Store, так как каждая из них имеет свои тонкости, о которых ранее рассказывал автор AppleInsider.ru Иван Герасимов.
Как настроить автокоррекцию на Айфоне
Для начала давайте определимся, стоит ли включать автокоррекцию на iPhone и других гаджетах? Многие наши читатели уже наверное догадались, что я фишку отключил (смеюсь). Если вы часто общаетесь с помощью сленга, крутитесь в профессиональных сообществах, то с автокоррекцией и правда будет весьма тяжело. Она не понимает слов типа Рендер или Комплаенс, хоть и учится со временем.
Ранее мой коллега уже рассуждал на эту тему и проводил опрос среди наших читателей. По его итогам оказалось, что ситуация примерно 50/50. Одни пользуются и счастливы, другие напрочь игнорируют и тоже не испытывают особых проблем. Попробуйте оба варианта, может понравится.
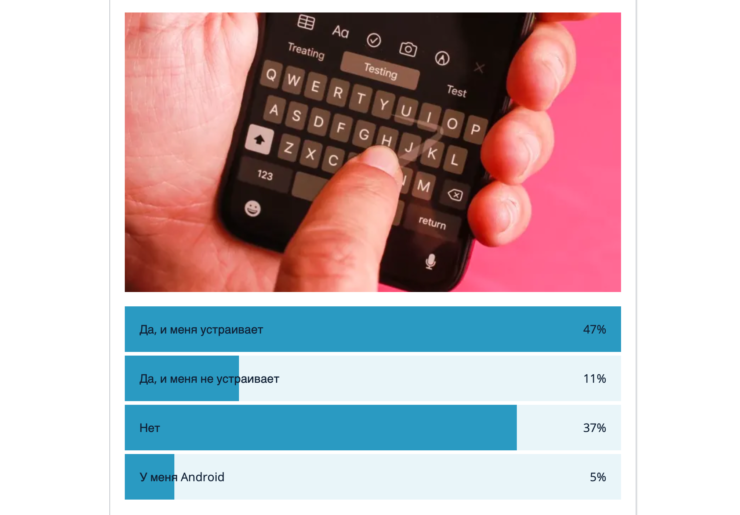
Опрос AppleInsider.ru по поводу автокоррекции.
Если хотите Настроить автокоррекцию на iPhone, следуйте простой инструкции:
- Откройте Настройки на своем iPhone.
- Далее перейдите в Основные, Клавиатура.
- Включите тумблер напротив Автокоррекция.
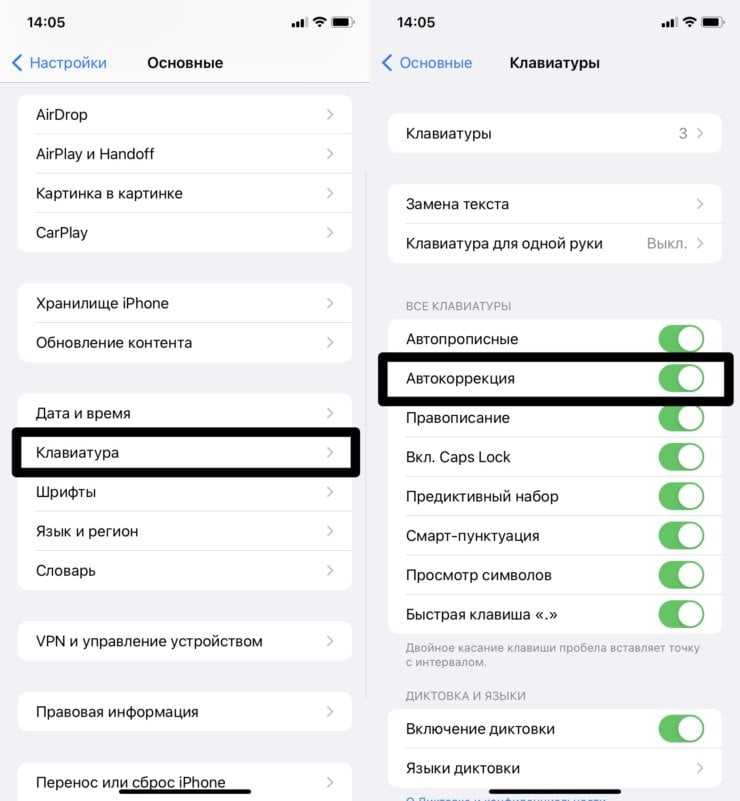
После долгих размышлений, я все-таки включил автокоррекцию.
Также в разделе Клавиатура вы можете найти другие важные параметры:
- Автопрописные. После каждой точки Айфон будет начинать писать с заглавной буквы.
- Правописание. Айфон сначала подчеркнет слово красной линией. Дальше вы можете коснуться подчеркнутого слова и либо исправить его, либо указать то же самое, чтобы Айфон больше его не исправлял.
- Смарт-пунктуация. Функция позволяет заменять два дефиса на тире, исправляет кавычки и другие символы в нужный формат.
- Быстрая клавиша «.». Позволят ставить точку с помощью двух нажатий на Пробел.
Предиктивный набор на Айфоне
Еще одна крайне полезная фишка. Словарь в Айфоне очень умный и может выстраивать целые предложения за вас. Ради эксперимента попробуйте включить предиктивный набор в Настройках, затем открыть Заметки, написать «Я» и просто ткнуть на слова и фразы, которые предлагает ваш смартфон. Обычно выходит очень интересно.
Включить Предиктивный набор на Айфоне можно следующим образом:
- Откройте клавиатуру в любом из приложений.
- Нажмите и удерживайте значок Глобуса.
- Затем нажмите Настройки клавиатуры.
- Включите тумблер напротив Предиктивный набор в разделе Все клавиатуры.
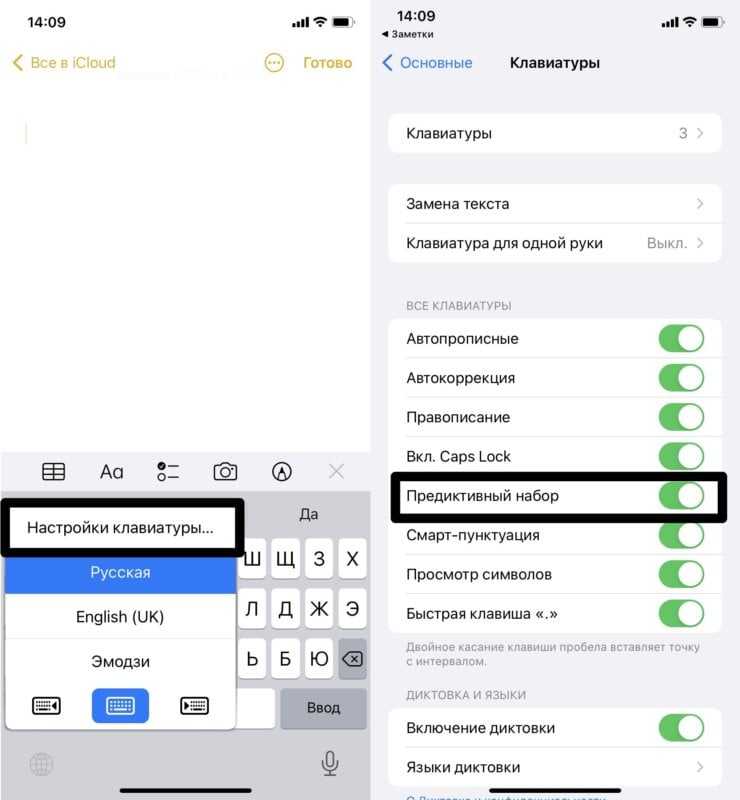
Предиктивный набор — одна из самых крутых фич клавиатуры в iOS.
Все те же самые настройки вы можете найти в разделе Основные, Клавиатура, как описано выше.
Как сделать сокращение на Айфоне
Сокращения на Айфоне называются функцией Замены текста. С ее помощью вы можете использовать разные сокращения для ввода длинных фраз. Например, при вводе «МФ» вам будет автоматически выдаваться Механико-машиностроительный факультет.
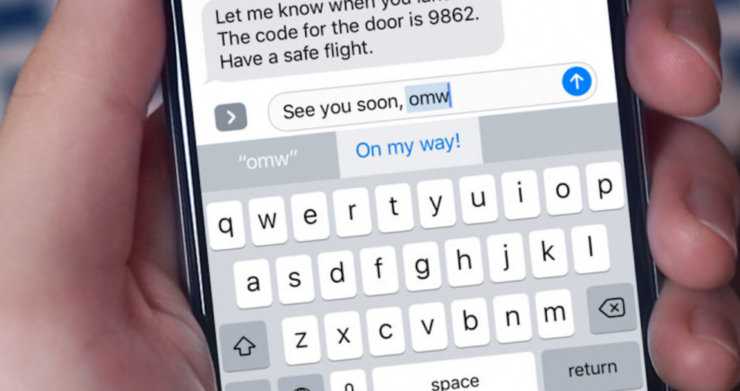
Замена текста — не самая удобная фишка.
С одной стороны, функция весьма удобная, особенно для профессионалов. Все термины, которые вы каждый день используете в работе, можно вводить за считанные секунды. С другой, думаю, что в каждом сообществе уже давно введены свои сокращения, которые понимают ваши коллеги, заказчики и другие.
Чтобы добавить сокращение на Айфоне, вам понадобится:
- Перейти в Настройки.
- Далее Основные, Клавиатура.
- Затем перейти в раздел Замена текста.
- Нажать на значок Плюс в правом верхнем углу.
- Ввести Фразу, ее сокращенный вариант и нажать Сохранить.
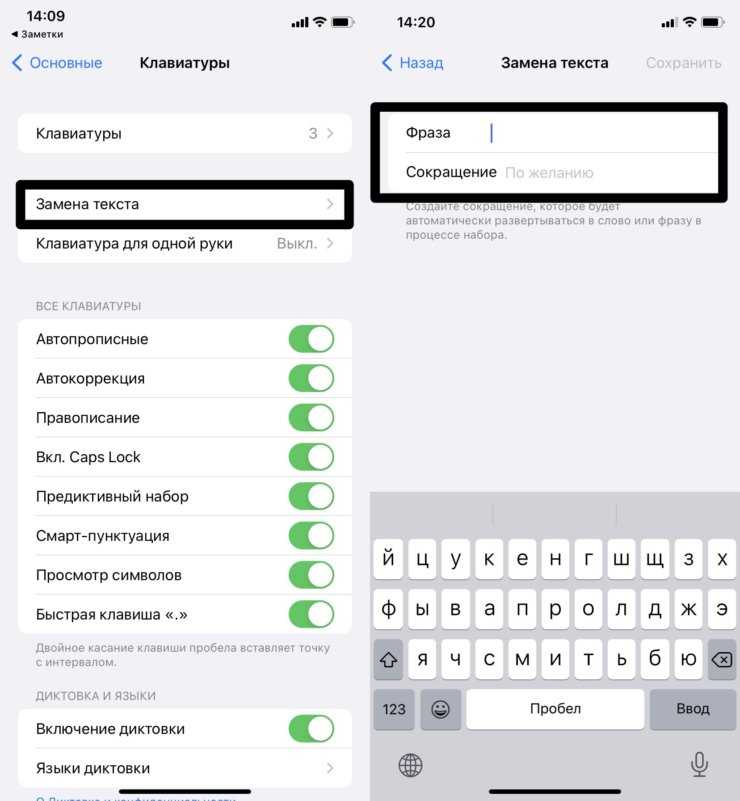
Хотите вводить текст быстрее? Есть решение.
Теперь вы можете перейти в любое приложение, ввести сокращение и Айфон автоматически исправит его на то, что вам нужно. Если хотите отказаться от расшифровки, это можно сделать в меню предиктивного набора.
Включите оповещения о погодных осадках.
Чтобы получать уведомления о погоде в вашем текущем местоположении, вам сначала необходимо разрешить приложению Погода всегда получать доступ к вашему местоположению (Настройки -> Конфиденциальность -> Службы геолокации -> Погода). Затем в приложении Погода коснитесь значка в правом нижнем углу экрана, который выглядит как маркированный список.
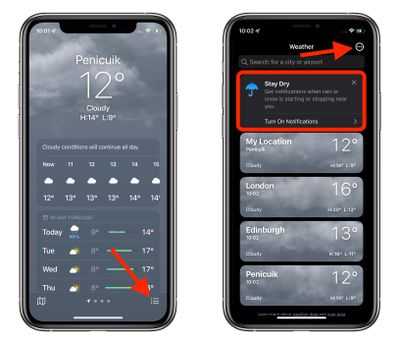 Нажмите «Включить уведомления» вверху списка местоположений. Если вы не видите карточку «Оставайтесь сухими», коснитесь круглого значка с многоточием в правом верхнем углу экрана, затем коснитесь «Уведомления» -> «Продолжить» -> «Разрешить» . Наконец, переключите переключатели рядом с местами, для которых вы хотите получать уведомления.
Нажмите «Включить уведомления» вверху списка местоположений. Если вы не видите карточку «Оставайтесь сухими», коснитесь круглого значка с многоточием в правом верхнем углу экрана, затем коснитесь «Уведомления» -> «Продолжить» -> «Разрешить» . Наконец, переключите переключатели рядом с местами, для которых вы хотите получать уведомления.
Поиск фотографий в центре внимания
Apple сделала поиск Spotlight более мощным, интегрировав его с большим количеством приложений, включая приложение «Фотографии». Проведите пальцем вниз по «Домашнему экрану», чтобы вызвать поиск Spotlight, введите «Фото», затем начните поиск своих изображений, указав места, людей, сцены или даже объекты на ваших фотографиях, например растения или домашних животных, благодаря Visual Lookup.
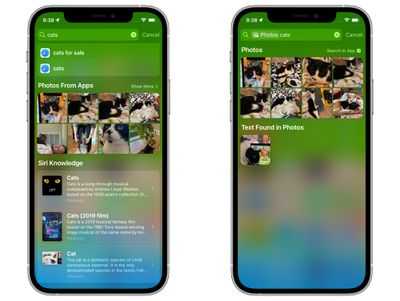 «Фотографии» также могут отображаться в результатах поиска как предложения. Так, например, если вы введете «кошки», вы увидите, что ваши фотографии отображаются рядом с результатами из приложения «Файлы», Интернета, Siri Knowledge и других источников. Вы можете контролировать, что будет отображаться в поиске, перейдя в « Настройки» -> «Siri и поиск» -> «Фотографии» .
«Фотографии» также могут отображаться в результатах поиска как предложения. Так, например, если вы введете «кошки», вы увидите, что ваши фотографии отображаются рядом с результатами из приложения «Файлы», Интернета, Siri Knowledge и других источников. Вы можете контролировать, что будет отображаться в поиске, перейдя в « Настройки» -> «Siri и поиск» -> «Фотографии» .
Возможные проблемы и их решения при использовании функции встряхивания на iPhone
Функция встряхивания на iPhone позволяет выполнить определенные действия при встряхивании устройства. Однако, иногда пользователи могут столкнуться с некоторыми проблемами в процессе использования этой функции.
1. Неправильное распознавание встряхивания
Одной из возможных проблем может быть неправильное или неполное распознавание встряхивания устройства. Во-первых, убедитесь, что функция встряхивания включена в настройках устройства. Если она включена, но не распознает встряхивание, попробуйте проверить, не блокирует ли режим «Не беспокоить» функцию встряхивания. Если проблема не решена, попробуйте перезагрузить устройство.
2. Нежелательное случайное встряхивание
Еще одной возможной проблемой может быть случайное встряхивание устройства, которое активирует функцию нежелательно. Если вы столкнулись с такой проблемой, попробуйте внести изменения в настройки функции встряхивания. Например, вы можете настроить чувствительность встряхивания или добавить дополнительные шаги подтверждения перед выполнением действий.
3. Неработа функции встряхивания
Если функция встряхивания на iPhone вообще не работает, возможно, проблема связана с программными неполадками. Попробуйте проверить наличие обновлений операционной системы и установите их при необходимости. Также стоит обратиться в службу поддержки Apple для получения дополнительной помощи и рекомендаций.
Вывод
В целом, функция встряхивания на iPhone представляет собой удобный способ выполнения определенных действий на устройстве. Однако, возможны некоторые проблемы, связанные с распознаванием встряхивания, случайными активациями или неработой функции. Чтобы решить эти проблемы, следует проверить настройки функции встряхивания, установить обновления операционной системы и обратиться за помощью к службе поддержки Apple.
Как настроить обратный тап внутри iOS 14
Чтобы использовать Back Tap на iPhone, вам понадобится iOS 14. Как только у вас есть iOS 14 установлена на вашем iPhone, вы сможете перейти в Настройки и настроить Back Tap. Чтобы настроить Back Tap, выполните следующие действия:
- Открыть настройки.
- Коснитесь Доступность.
- Коснитесь Touch.
- Коснитесь Назад Коснитесь.
- Нажмите либо «Двойное касание», либо «тройное касание» (на ваше усмотрение — любой вариант будет работать).
Отсюда вы можете начать настройку Back Tap, назначив две разные функции. Вы можете использовать двойное и тройное касание с помощью iPhone Back Tap. Это означает, что вы можете запрограммировать до двух различных функций в Back Tap.
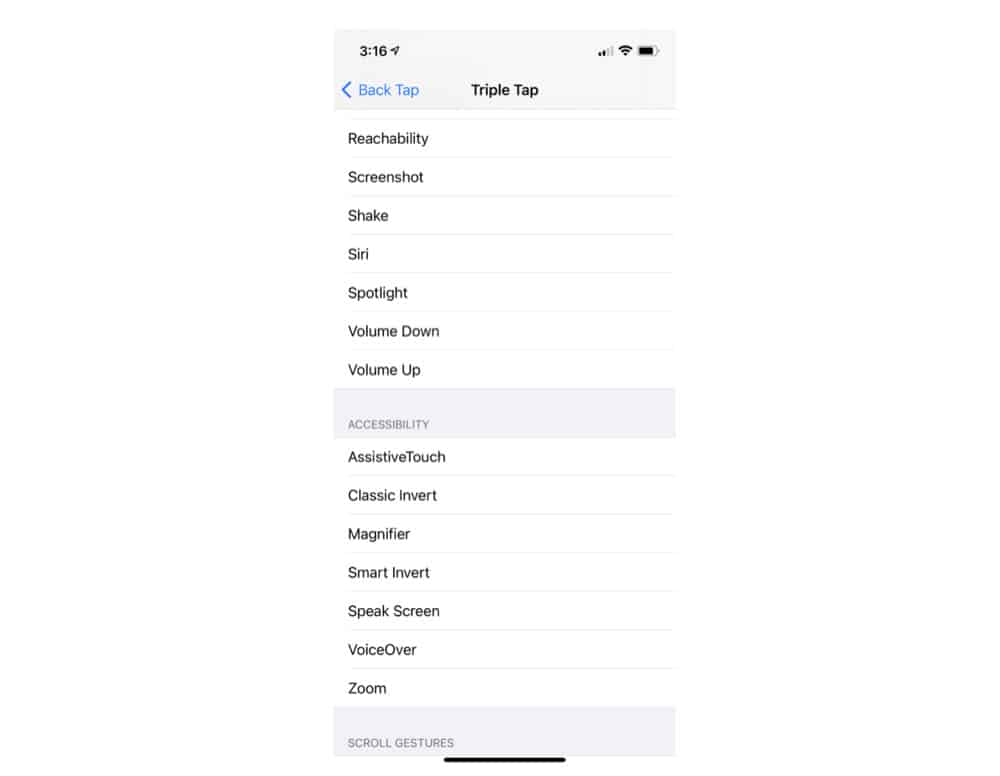
Функции Back Tap разделены на несколько категорий. Первый — СИСТЕМА. Эти функции включают:
- App Switcher
- Центр управления
- Главная
- Блокировка экрана
- сурдинка
- Центр уведомлений
- достижимость
- Скриншот
- Встряска
- Siri
- Прожектор
- Уменьшение громкости
- Увеличение громкости
Следующие функции ДОСТУПНОСТЬ:
- AssistiveTouch
- Классический инверт
- увеличительное стекло
- Смарт Инверт
- Говорить на экране
- VoiceOver
- Zoom
Следующее — ЖЕСТЫ ПРОКРУТКИ. Это означает, что вы можете нажать назад, чтобы прокрутить экран вверх или вниз:
- Прокрутить вниз
- Прокрутка вверх
Последняя категория — ЯРЛЫКИ. Они работают с ярлыками iOS 14, созданными в приложении ярлыков. Например, если вы создали ярлык, позволяющий включить фонарик, вы можете назначить ему Back Tap. Это значит когда вы вернетесь, коснитесь своего iPhone, фонарик включится.
По понятным причинам поддержка однократного нажатия отсутствует; подумайте, сколько раз вы касаетесь (или касаетесь) задней панели iPhone в любой день — это сотни или тысячи. Если вы настроите что-то на одно нажатие, оно будет постоянно срабатывать, когда вы этого не хотите.
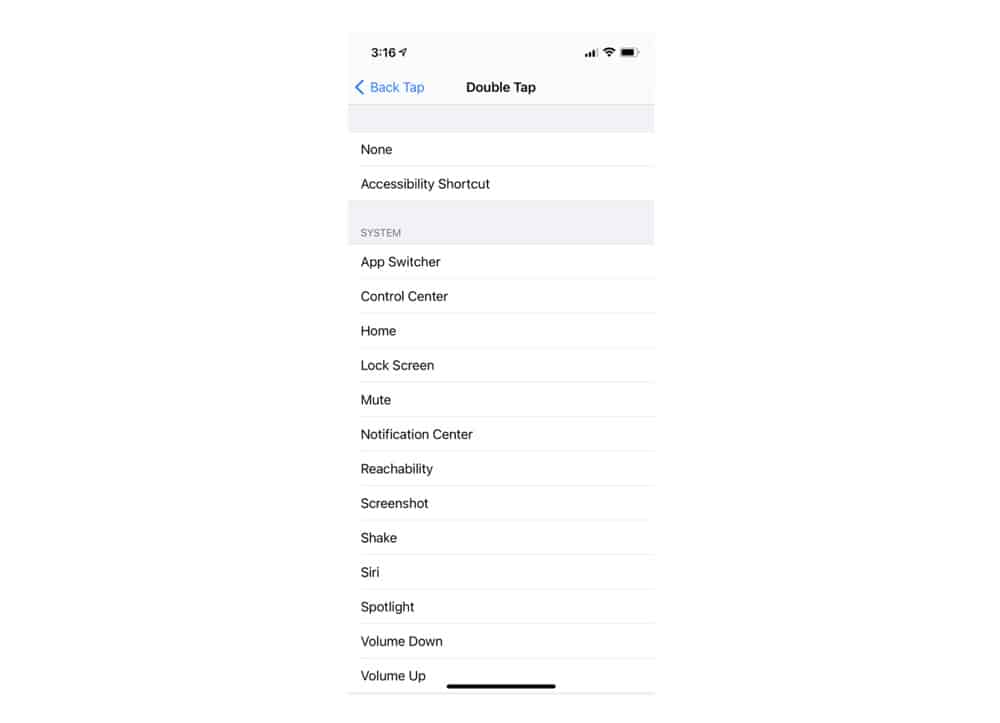
Через «Команды»
Настроив команды по управлению будильником через эту программу, вы получаете две дополнительных возможности:
- ускорение услуг голосового помощника Сири: она сразу по настроенной и удобной вам команде выполнит отключение будильника;
- возможность выполнить эту операцию по одному клику с экрана “Домой” и без интернета, в отличие от управления через Сири.
Алгоритм добавления команды:
- нажмите значок «плюс»;
- выберите «Добавить действие»;
- наберите в строке поиска «отключить будильник»;
- в появившемся окошке измените поле “Включить” на “Выключить”;
- в поле “Будильник” есть возможность выбрать тот, который нужно отключить (здесь также доступны варианты, установленные через “Режим сна”);
- кликните значок три точки рядом со словами “Новая команда”;
- введите название;
- при желании нажать “Добавить на экран “Домой”” и подтвердить “Готово”.
Теперь достаточно нажать на кнопку новой команды на экране телефона, и будильник будет отключен. В этом способе есть недостаток: все будильники одной командой отключить нельзя, только по одному.
Подводя итог, можно сказать, что отключить будильник на Айфоне достаточно просто. Это можно сделать как вручную через программу “Часы”, так и с помощью более современных способов. При наличии интернета поможет Сири, а без него используют созданные в одноименном приложении команды. Но отключить все будильники за один присест возможно только по команде Siri.
Узнайте, как установить и изменить время будильника, попросить Siri установить будильник и отслеживать время сна.
Программа «Часы» позволяет использовать iPhone как будильник. Просто откройте программу «Часы» с экрана «Домой» или через Пункт управления. Также можно попросить Siri настроить будильник.
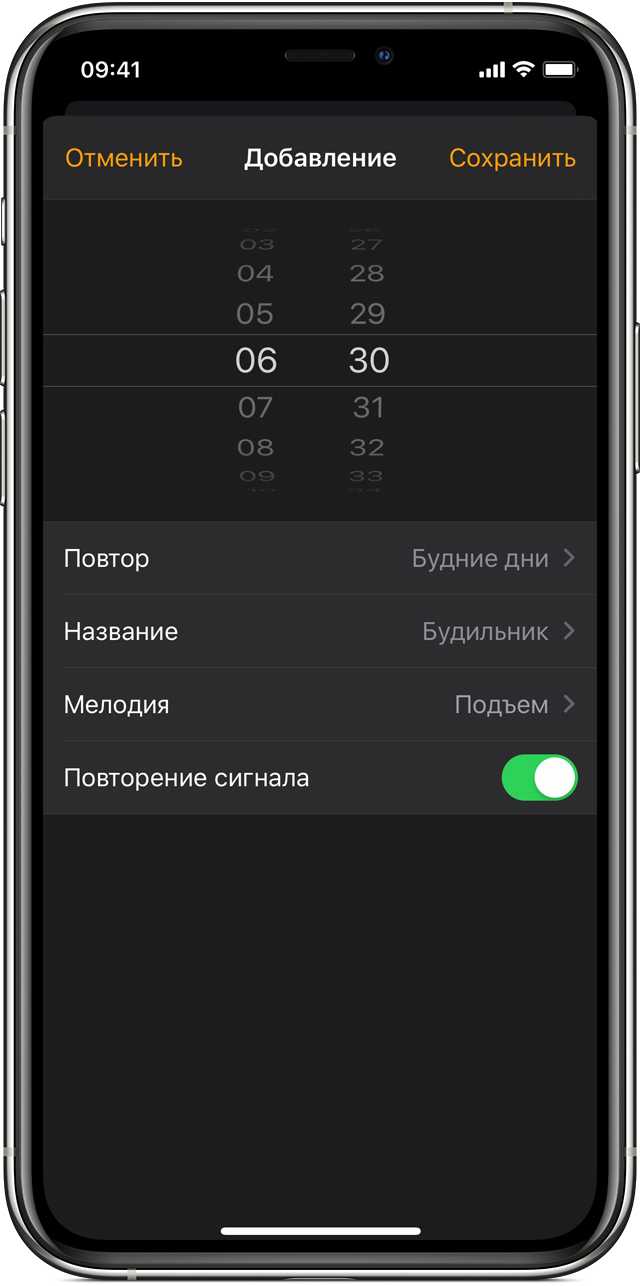
ShakeToUnlock: разблокируй iPhone простым встряхиванием [джейлбрейк]
ShakeToUnlock – это популярный твик из Cydia, который позволяет разблокировать iOS-устройство, используя жест встряхивания. Сегодня вышла новая версия расширения, которая получила совместимость с операционной системой iOS 5.
В отличие от схожей команды Activator, ShakeToUnlock – это специальная утилита, позволяющая настроить многие параметры встряхивания, например его чувствительность. Установив низкий порог срабатывания, вы защитите свой iPhone от случайных разблокировок.
Кроме того пользователи сторонних решений для украшательства локскрина, вроде IntelliScreenX, могут использовать ShakeToUnlock только для показа экрана блокировки, например, чтобы увидеть погоду, прочитать сообщения из твиттера или RSS-ленту.
Особенности ShakeToUnlock для iOS 5:
- Возможность разблокировать устройство простым встряхиванием (одиночным или двойным жестом, в любых направлениях).
- Высокая энергоэффективность.
- Разблокировка в обход пароля.
- Функция отображения экрана блокировки (применяется совместно с твиками LockInfo, IntelliScreenX и т.д.)
- Пять уровней чувствительности.
- Переключатель для SBSettings.
Для использования твика необходимо сделать непривязанный джейлбрейк iOS 5.0.1 / iOS 5.0 на iPhone, iPad и iPod touch с помощью Redsn0w (подробная инструкция находится здесь) или с Pwnagetool для Mac.
Скачать ShakeToUnlock можно бесплатно в Cydia из репозитория BigBoss.
Источник
Разбудите телефон одним касанием
Вы можете использовать параметры выше и исправьте функцию касания для пробуждения, не работающую на вашем iPhone и устройствах OnePlus. По моему опыту, трюк с обновлением программного обеспечения должен работать. Какой трюк сработал для вас? Отключите звук в разделе комментариев ниже.
Вышеупомянутая статья может содержать партнерские ссылки, которые помогают поддерживать Guiding Tech. Однако это не влияет на нашу редакционную честность. Содержание остается непредвзятым и аутентичным.
Следуя примеру Android, Apple объявила о повышении до пробуждения функция в обновлении iOS 10. После этого появилась функция Tap to Wake для включения дисплея одним касанием. Что касается Android, такие производители, как Samsung и OnePlus, предлагают эти функции с поддержкой Ambient Display. Настоящая проблема начинается, когда функция Tap to Wake внезапно перестает работать на устройствах iPhone и OnePlus.
Цель состоит в том, чтобы позволить пользователю смотреть на экран блокировки, не дотрагиваясь до кнопки питания. Дополнительное удобство кажется благословением, когда оно работает. Но когда этого не произойдет, вы можете в замешательстве почесать голову. И это в конечном итоге приводит к тому, что вы перестаете использовать кран для пробуждения и поднимать для пробуждения.
Эта проблема чаще всего встречается на устройствах iPhone и OnePlus. В этом посте мы шаг за шагом поможем вам решить проблему. Давайте начнем.
1. Обновите Oxygen OS.
Что касается Android, большинство сообщило, что одно и то же касание для пробуждения не работает на последних устройствах OnePlus, включая OnePlus 7 и 7 Pro. Сайт компании и онлайн-форумы заполнены жалобами от пользователей устройства.
К счастью, OnePlus отреагировал быстро и выпустил обновление Oxygen OS 9.5.4 (9.5.5 для пользователей из ЕС). Компания утверждает, что исправил проблему с указанным обновлением. Чтобы загрузить его, откройте Настройки устройства и прокрутите вниз до Система> Расширенные. Нажмите на Обновление системы и установите последний патч на устройство.
Проверяя ваше новое блестящее устройство OnePlus, вашим друзьям, возможно, придется отключить кран, чтобы разбудить функцию в настройках.
Чтобы включить его, откройте приложение «Настройки» и выберите «Экран»> «Окружающий дисплей». Включите функцию касания экрана. Эта функция не включит дисплей одним касанием. Он активирует режим внешнего дисплея устройства. Вы можете просматривать пропущенные звонки и уведомления.
Вышеупомянутое «Поднять для пробуждения» похоже на реализацию iPhone и выводит дисплей из спящего режима, когда вы берете устройство в руки.
3. Отключите адаптивную яркость.
Заметка: Существует еще один способ решить проблему «Пробуждение касанием» в OnePlus путем повторной калибровки датчика приближения телефона в заводском режиме устройства. Но пока коэффициент успеха невелик, поэтому мы не упомянули об этом здесь.
Делитесь тем, что у вас на экране, с помощью Siri
В iOS 15 одним из результатов повышения контекстной осведомленности «Сири» является его способность помогать вам делиться всем, что находится на экране «iPhone», с кем-то еще с помощью сообщения, будь то веб-сайт в Safari, песня в Apple Music , фотография или просто местный прогноз погоды.
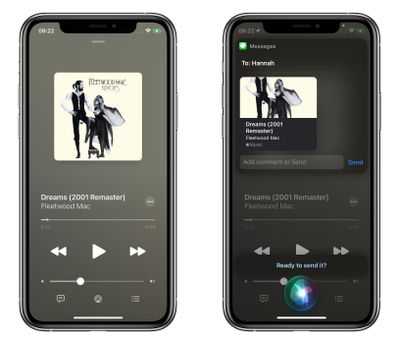 Чтобы поделиться чем-то в любое время, скажите «Привет, Сири», а затем «Поделись этим с ». «Сири» начнет действовать и подтвердит ваш запрос, спросив: «Вы готовы его отправить?» На этом этапе вы можете либо сказать да / нет, либо добавить комментарий к сообщению, используя поле ввода, а затем нажать «Отправить». Если это что-то, чем нельзя поделиться напрямую, например прогноз погоды, «Сири» сделает снимок экрана и отправит его вместо этого.
Чтобы поделиться чем-то в любое время, скажите «Привет, Сири», а затем «Поделись этим с ». «Сири» начнет действовать и подтвердит ваш запрос, спросив: «Вы готовы его отправить?» На этом этапе вы можете либо сказать да / нет, либо добавить комментарий к сообщению, используя поле ввода, а затем нажать «Отправить». Если это что-то, чем нельзя поделиться напрямую, например прогноз погоды, «Сири» сделает снимок экрана и отправит его вместо этого.
Использование функции «Адаптация касания» на iPhone, iPad, iPod touch или Apple Watch
С помощью функции «Адаптация касания» можно настроить то, как экран вашего устройства реагирует на касания, смахивания и другие жесты.
Включение функции «Адаптация касания»
Вы можете настроить функцию «Адаптация касания» с учетом особенностей своей моторики. Рекомендуется задать желаемые настройки перед включением функции «Адаптация касания», так как она изменяет то, как ваше устройство реагирует на касания.
На iPhone, iPad или iPod touch выполните указанные ниже действия.
- Перейдите в меню «Настройки» и выберите «Универсальный доступ».
- Выберите пункт «Касание», а затем — «Адаптация касания».
После включения эта функция автоматически добавится в меню «Быстрые команды».
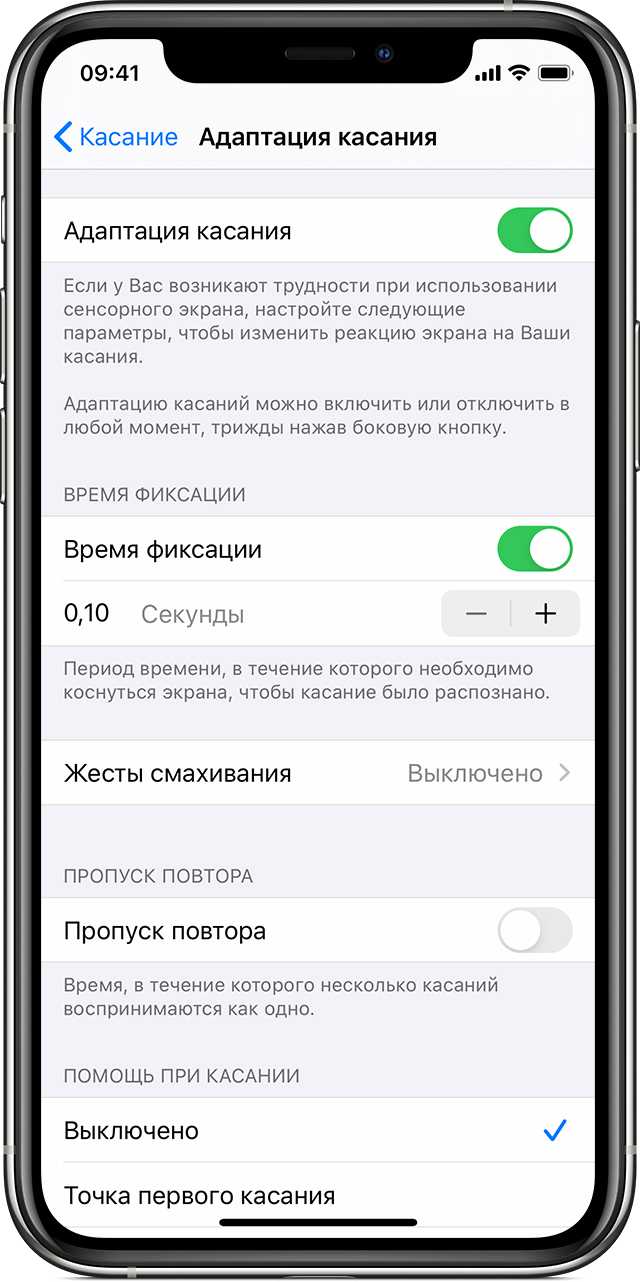
На Apple Watch выполните указанные ниже действия.
- Перейдите в меню «Настройки» и выберите «Универсальный доступ».
- Выберите пункт «Адаптация касания».
Чтобы включить функцию в программе Watch на iPhone, выполните указанные ниже действия.
- Откройте программу Watch на iPhone.
- Перейдите на вкладку «Мои часы», а затем выберите пункт «Универсальный доступ».
- Выберите пункт «Адаптация касания».
![]()
Настройка функции «Адаптация касания»
Вы можете настроить функцию «Адаптация касания» с помощью четырех основных параметров, чтобы ваше устройство лучше реагировало на касания.
Время фиксации
Используйте параметр «Время фиксации», чтобы указать длительность нажатия на экран, необходимую для распознавания касания. Если выбрано время фиксации более 0,3 секунды, при касании экрана будет отображаться циклическое время. После истечения таймера устройство распознает ваше касание как специальный жест.
Чтобы включить параметр «Время фиксации», выполните указанные ниже действия.
- Перейдите в меню «Настройки» и выберите пункт «Универсальный доступ».
- Выберите пункт «Касание», а затем — «Адаптация касания».
- Включите параметр «Время фиксации».
- Изменить время можно с помощью кнопок «+» и «–».
Жесты смахивания
Чтобы использовать функцию «Жесты смахивания», на устройстве необходимо включить параметры «Время фиксации» и «Помощь при касании». Если функция «Жесты смахивания» включена, вы можете выполнять жесты смахивания, не дожидаясь истечения таймера «Время фиксации». Вы можете также указать длину движения пальца при смахивании, необходимую для распознания жеста. Для этого включите параметр «Необходимое движение», который появляется, если включена функция «Жесты смахивания».
Чтобы включить функцию «Жесты смахивания», выполните указанные ниже действия.
- Перейдите в меню «Настройки» и выберите «Универсальный доступ».
- Выберите пункт «Касание», а затем — «Адаптация касания».
- Включите параметр «Жесты смахивания».
Пропуск повтора
Вы можете настроить распознавание нескольких случайных или непроизвольных касаний как одно касание. Для этого выберите время при нескольких касаниях. Чтобы включить эту функцию, выполните указанные ниже действия.
- Перейдите в меню «Настройки» и выберите «Универсальный доступ».
- Выберите пункт «Касание», а затем — «Адаптация касания».
- Включите параметр «Пропуск повтора».
Помощь при касании
Если функция «Помощь при касании» включена и вы случайно выполнили жест смахивания, устройство может определить, является ли первое место касания или последнее касание намеренным.
Если в качестве предпочитаемого параметра выбран «Точка первого касания», вы можете коснуться экрана и выполнять движение пальцем до истечения таймера «Задержка для жеста «Помощь при касании»».
Если в качестве предпочитаемого параметра выбран «Точка последнего касания», вы можете коснуться экрана в любом месте и провести пальцем к нужной точке касания до истечения таймера.
Чтобы включить функцию «Помощь при касании», выполните указанные ниже действия.
- Перейдите в меню «Настройки» > «Универсальный доступ» > «Касание» и выберите пункт «Адаптация касания».
- Нажмите «Точка первого касания» или «Точка последнего касания».
После включения функции «Помощь при касании» устройство будет реагировать на касание в тех случаях, если вы снимете палец с экрана в течение определенного времени, называемого задержкой жеста. Устройство может реагировать на другие жесты, например перетаскивание, если они выполняются по истечении этого времени.
Изменить задержку жеста можно с помощью кнопок «+» и «–».
Задержка для жеста «Помощь при касании»
Этот параметр доступен, если вы используете одну из настроек функции «Помощь при касании». При использовании в сочетании с параметром «Время фиксации» обратный отсчет таймера «Задержка для жеста «Помощь при касании»» начнется сразу после истечения таймера «Время фиксации».
Как настроить чувствительность встряхивания для отмены?
Настройка чувствительности встряхивания для отмены на iPhone 7 позволяет пользователю изменить уровень движения, необходимый для активации этой функции. Это полезно, если пользователь хочет установить более высокую или более низкую чувствительность в зависимости от своих предпочтений или физических возможностей.
Чтобы настроить чувствительность встряхивания для отмены, выполните следующие шаги:
Шаг 1:
Откройте настройки на своем устройстве, нажав на значок «Настройки» на домашнем экране.
Шаг 2:
Прокрутите вниз и выберите раздел «Общие».
Шаг 3:
Найдите и выберите «Доступность».
Шаг 4:
Прокрутите вниз и найдите раздел «Встряхнуть для отмены».
Шаг 5:
В этом разделе вы увидите ползунок «Чувствительность». Перемещайте ползунок вправо или влево, чтобы увеличить или уменьшить чувствительность встряхивания для отмены. При этом на экране будет отображаться уровень чувствительности от «Меньше» до «Больше».
Шаг 6:
Когда вы выберете желаемую чувствительность, вы можете закрыть настройки и использовать встряхивание для отмены в соответствии с вашими настройками.
Установка оптимальной чувствительности встряхивания для отмены поможет вам быстро отменять действия и удобным способом взаимодействовать с вашим iPhone 7.





























