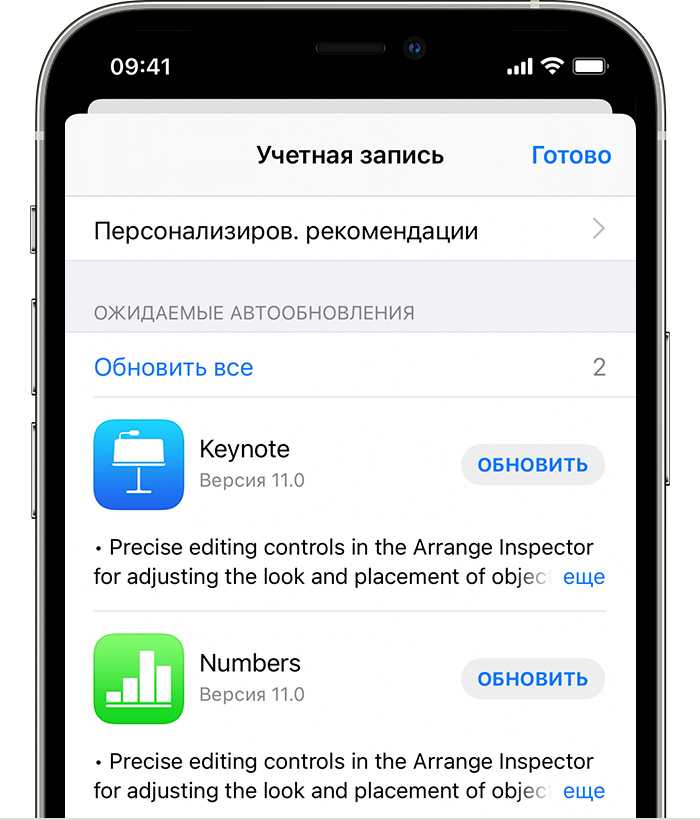Особенности обновления контента на различных моделях iPhone
iPhone 12
Последняя модель iPhone, которая была выпущена в 2020 году, обладает мощным процессором A14 Bionic, который позволяет быстро и эффективно обрабатывать большое количество контента. Пользователи могут наслаждаться плавным и быстрым обновлением контента на своем iPhone 12 благодаря инновационной технологии отображения ProMotion.
iPhone SE
iPhone SE, выпущенный в 2020 году, имеет процессор A13 Bionic, который обеспечивает отличную производительность и обновление контента на уровне современных моделей. Благодаря компактному дизайну и высокому разрешению экрана Retina, пользователи iPhone SE могут наслаждаться ярким и четким контентом на своем смартфоне.
iPhone 11
Смартфон iPhone 11, появившийся на рынке в 2019 году, оснащен процессором A13 Bionic, который обеспечивает высокую скорость обновления контента. Модель поддерживает функцию отображения HDR10, что позволяет пользователю наслаждаться контентом с более яркими цветами и глубокими черными
iPhone XR
iPhone XR, выпущенный в 2018 году, обладает процессором A12 Bionic, который гарантирует быстрое и плавное обновление контента. Смартфон имеет большой Liquid Retina дисплей с высоким разрешением, что позволяет пользователям наслаждаться качественным контентом на своем устройстве.
iPhone 8
Смартфон iPhone 8 с процессором A11 Bionic, выпущенный в 2017 году, обеспечивает быстрое обновление контента и хорошую производительность. Ретина-экран с поддержкой технологии True Tone позволяет достичь точной цветопередачи и высокой четкости изображения.
iPhone 7
iPhone 7, выпущенный в 2016 году, оснащен процессором A10 Fusion, который обеспечивает достаточное быстрое обновление контента. Устройство обладает ярким и контрастным дисплеем Retina, который позволяет наслаждаться качественным контентом.
iPhone 6s
Представленный в 2015 году, iPhone 6s имеет процессор A9, который обеспечивает достаточно хорошую производительность и возможность обновления контента. Смартфон обладает высококачественным дисплеем Retina HD для комфортного просмотра фото, видео и другого контента.
iPhone SE (первое поколение)
Первое поколение iPhone SE, появившееся в 2016 году, работает на процессоре A9, что позволяет быстро обновлять контент на смартфоне. Устройство обладает дисплеем Retina и IPS-технологией, которая обеспечивает яркие и насыщенные цвета контента.
iPhone 5s
Смартфон iPhone 5s, выпущенный в 2013 году, оснащен процессором A7, который гарантирует обновление контента на устройстве. Устройство имеет Retina дисплей с высоким разрешением, что позволяет наслаждаться контентом с яркими и насыщенными цветами.
iPhone 4s
iPhone 4s, представленный в 2011 году, работает на процессоре A5, который обеспечивает достаточную производительность для обновления контента. Устройство обладает Retina дисплеем, превосходным разрешением экрана и качеством изображения.
iPhone 3GS
iPhone 3GS, выпущенный в 2009 году, работает на процессоре ARM Cortex-A8, который обеспечивает хорошую производительность при обновлении контента. Использование технологии IPS в дисплее позволяет достичь яркого, четкого и качественного отображения контента.
iPhone 2G
Первый iPhone, выпущенный в 2007 году, имел процессор Samsung S5L8900, который обеспечивал достаточную производительность для обновления контента. В свою очередь, дисплей с разрешением 320×480 пикселей позволял просматривать контент с достойным качеством.
iPhone фоновое обновление приложения неактивно? 2 способа исправить
Если вы не можете включить обновление приложения в фоновом режиме на своем iPhone или iPad, мы собрали несколько возможных решений проблемы.
- Отключить режим низкого энергопотребления.
Режим низкого энергопотребления помогает продлить срок службы батареи вашего iPhone за счет приостановки приложений и системных процессов, которые потребляют слишком много заряда батареи. В режиме низкого энергопотребления временно отключаются такие функции, как Фото iCloud, обновление фонового приложения, автоматическая загрузка, анимированные обои и т. Д.
iOS автоматически отключает режим низкого энергопотребления при зарядке телефона до 80% или выше. Вы также можете вручную отключить эту функцию из Центра управления или меню настроек. Чтобы выключить режим низкого энергопотребления, откройте Центр управления и коснитесь желтого значка батареи.
Если значок батареи отсутствует в Центре управления, перейдите в «Настройки»> «Батарея» и выключите режим низкого энергопотребления.
- Отключите ограничение времени экрана для фонового обновления.
В Screen Time есть раздел управления контентом и конфиденциальности, который позволяет предотвратить несанкционированные изменения приложений и настроек вашего iPhone третьими лицами. Если у вас есть ограничение по экранному времени на вашем iPhone, убедитесь, что вы не заблокировали фоновое обновление приложения. Вот как это проверить.
- Запустите меню настроек iPhone и выберите «Экранное время».
- Выберите Ограничения содержимого и конфиденциальности.
- В разделе «Разрешить изменения» выберите «Фоновые действия приложения».
- Выберите Разрешить и проверьте, можно ли включить фоновое обновление в меню настроек.
Программные сбои и ошибки
Одной из причин сбоев программного обеспечения может быть наличие ошибок в коде приложений или самой операционной системы. Это может вызвать конфликты и проблемы в работе системы, в результате чего процесс обновления контента может замедлиться или даже остановиться.
Если вы столкнулись с низкой активностью обновления контента на iPhone, то можно попробовать устранить проблему программного сбоя или ошибки, выполнив следующие действия:
1. Перезагрузка устройства:
Часто перезагрузка iPhone может помочь восстановить нормальное функционирование системы. Для этого необходимо нажать и удерживать кнопку включения/выключения (на iPhone 6s и ранних моделях – на кнопку «Домой») до появления слайдера «Выключить». Затем нужно переместить слайдер, чтобы выключить устройство. После этого можно включить iPhone, нажав и удерживая кнопку включения/выключения. Возможно, после перезагрузки проблема с обновлением контента будет устранена.
Периодически разработчики выпускают обновления для операционной системы iPhone, которые содержат исправления ошибок и улучшения производительности. Установка последней версии iOS может помочь в устранении программных сбоев и проблем с обновлением контента. Для обновления iOS необходимо перейти в меню «Настройки» -> «Общие» -> «Обновление ПО» и следовать инструкциям на экране.
3. Проверка и удаление неправильно работающих приложений:
Некоторые приложения могут вызывать конфликты и проблемы в работе операционной системы, что может отрицательно сказаться на обновлении контента. Чтобы устранить эту проблему, рекомендуется проверить и удалить приложения, которые могут быть связаны с низкой активностью обновления контента. Для этого нужно перейти в меню «Настройки» -> «Общие» -> «Управление хранилищем и использование» и выбрать необходимое приложение для удаления.
Если указанные выше действия не помогли устранить проблему, то, возможно, следует обратиться в службу поддержки Apple или проконсультироваться с специалистом, чтобы получить дальнейшие указания и помощь в решении проблемы.
Где прячутся обновления приложений в iOS и Android?
Допустим, вы решили обновить тот же WhatsApp. Что вы предпримете? Зайдете в настройки самого мессенджера? Это логично, но, увы, бесполезно — там ничего ни про какие обновления не будет. Откроете настройки смартфона и проштудируете раздел про управление программами? К сожалению, и это не поможет.
Дело в том, что обновление всех приложений централизовано, и отвечает за него официальный магазин — App Store в iOS и Google Play в Android. Вот его-то настройки нам и нужны.
Как настроить автоматическое обновление в iOS?
- Откройте Настройки.
- Нажмите на значок Apple ID вверху меню.
- Выберите пункт iTunes Store и App Store.
- Найдите раздел Автоматические загрузки.
- Включите Обновления. Ниже можно настроить, будут ли обновления загружаться с использованием мобильного Интернета — если вы экономите трафик, отключите параметр Сотовые данные.
[Alt/caption: Как включить автоматическое обновление приложений в iOS]
Как настроить автоматическое обновление в Android?
В отличие от iOS, в Android все настройки находятся внутри приложения Play Маркет. Чтобы включить автообновление:
- Откройте Play Маркет.
- Нажмите на три полоски в левом верхнем углу экрана.
- Выберите Настройки.
- Найдите пункт Автообновление приложений.
- Выберите, хотите вы получать обновления через Любую сеть (то есть в том числе через сотовое соединение) или Только через Wi-Fi.
- Нажмите Готово.
Как вручную обновить приложения в iOS и Android
Что делать, если автоматическое обновление вас не устраивает? Скажем, у вас не самое новое устройство, и есть риск, что очередная версия приложения окажется с ним несовместима
Или, например, вам важно заранее узнать, что именно изменилось в новой версии
В таком случае вам придется время от времени проверять наличие обновлений и устанавливать их вручную. Так вы сможете сами все контролировать. Тот же App Store, например, даже указывает возле каждого обновления, будет ли оно работать именно на вашем гаджете.
Чтобы вручную обновить приложения в iOS:
- Откройте App Store.
- Нажмите иконку обновлений в правом нижнем углу экрана.
- Выберите Обновить напротив нужных программ.
- Чтобы скачать все обновления сразу, нажмите Обновить все в правой верхней части экрана.
Чтобы вручную обновлять приложения в Android:
- Откройте Play Маркет.
- Нажмите на три полоски в левом верхнем углу экрана.
- Выберите Мои приложения и игры.
- На вкладке Обновления выберите Обновить напротив всех программ, которые вы хотите обновить.
- Чтобы скачать все обновления сразу, нажмите Обновить все.
Обновляйтесь на здоровье!
Как видите, управлять обновлениями достаточно просто, если знать, где их искать. Теперь шпионские баги в WhatsApp или в чем бы то ни было вас не испугают.
iOS 13 изменила многое из того, к чему мы успели привыкнуть в iOS 12. В большинстве своем изменения скорее положительные, чем отрицательные, однако некоторые все-таки требуют, чтобы мы подстроились под них заново. Например, привычка нужна владельцам iPhone SE и iPad, чтобы начать пользоваться жестами 3D Touch, которые неожиданно стали общедоступной функцией, или, скажем, новый способ взаимодействия с ОС при помощи мыши. Но есть и такие нововведения, которые поначалу могут напугать неподготовленного пользователя, вроде отсутствующего раздела с обновлениями приложений из App Store.
Как включить обновление контента на iphone
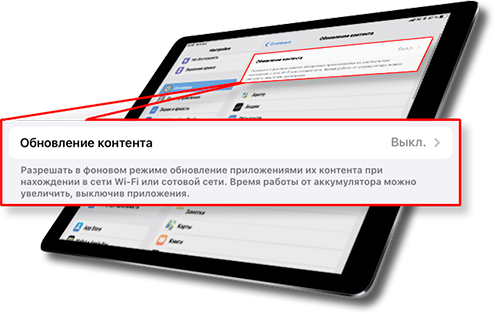
Всё плохо .С каждым днём iOS становится всё тяжелее. Появление новых функций в операционной системе является одной из причин этого, но и сами программы раздуваются в весе и потреблении ресурсов. Чем больше приложений, тем чаще система будет загружать оперативную память в реальном времени.
Видимо, это сегодня не работает по многим причинам. Приложения, которые запущены давно, не выгружаются из памяти и продолжают потреблять системные ресурсы. Если запускать новые приложения снова и снова, то оперативная память переполняется.
Причина проблем. Странная функция «Обновление контента» с фоновым обновлением приложений существует очень давно, но сегодня её присутствие приносит намного больше проблем для всех устройств. Это не зависит ни от модели девайса, ни от версии прошивки. Все пользователи ощущают одинаковые проблемы с устройствами: • постоянная перезагрузка вкладок Safari и других браузеров; • постоянная перезагрузка контента во всех приложениях; • постоянная выгрузка/вылет всех приложений;. и прочее.

Всё становится хорошо .Вряд ли кто-то заметит изменения в поведении программ, уведомлений и прочего, но разницу в поведении оперативки заметите сразу же. Теперь выгрузки приложений, вкладок браузеров и перезагрузки оперативной памяти станут намного реже. Именно теперь очистка памяти будет напрямую зависеть от объёма самой оперативки — чем её больше, тем реже система будет хандрить.
Пробовал на ipad pro 12.9 2020, ios 14.3 beta, разницы не заметил, как некоторый софт типа ms word, xodo pdf, перезагружался так и перезагружается контент в них) дело еще и в самих разрабах, некоторые приложения стабильно из памяти не выгружаются и с включенной функцией обновления контента. Пака apple не даст системе нормально работать с прогами в фоне, или без оптимизации самих разработчиков их софта, проги будут перезагружать контент.
Сообщение отредактировал DeMoNcHiK-666 — 18.10.20, 20:09
В общем и целом подтвержденоНесколько месяцев изучал вопрос, поэтому была создана тема.. переполнение памяти с включенным обновлением контента происходит в течение нескольких часов, а с выключенным обновлением контента хватает на 3-5 дней
Суть общая понятна, но систематику не ищите, ибо у каждого будут разные варианты использования.. кто-то может вообще этого не замечать, пользуясь одним-двумя приложениями, но у меня планшеты (ещё и с активными симкартами все) вообще не выключаются — тест софта, весь сёрфинг, работа с графикой/видео/анимацией, тестирование верстки дизайна и адаптации сайтов, написание статей, банки, магазины, ютуб, ненавистные соцсети, пара игр.. жёсткая работа устройств по 12-14 часов в сутки
Как обновить приложение на iPhone
Пользуетесь смартфонами от Apple, но до сих пор не знаете, как обновить приложение на Айфоне? На самом деле здесь нет ничего сложного, причем от вас требуется минимум действий, а весь процесс, как правило, похож на тот же Android, популярный среди большинства пользователей. В этой статье мы постарались рассказать про все способы и нюансы того, как же все-таки обновить любое приложение или сразу несколько программ на iPhone, как сделать апдейты только через Wi-Fi, или активировать, например, автоматический режим.
Как обновить приложение на Айфоне
Вариантов, как вы поняли, несколько, причем это можно сделать как через настройки вашего устройства, так и при помощи iTunes.
Через App Store на телефоне
Самый простой вариант – это зайти в Apple Store и обновить любое приложение в списке. Только вот с недавних пор после обновления операционной системы iOS, интерфейс сервиса немного изменился, поэтому даже «бывалый» пользователь порой не сразу может найти пункт для обновления.
Внимание! Мы описываем для версии iOS 15 и выше. Если у вас версия ниже iOS 13, то пункты меню могут немного отличаться в App Store
Порядок действий такой:
- Зайдите в App Store на своем телефоне;
- В правом верхнем углу нажмите по иконке своей учетной записи;
- Пролистните вниз до пункта «Доступные обновления»;
- Просмотрите в списке, что именно вам необходимо обновить на телефоне. Если вы хотите провести апгрейд сразу всех приложений, достаточно будет нажать вкладку «Обновить все» в самом верху данного раздела;
- Если же обновление требуется только для конкретного приложения, найдите его в списке и напротив, и нажмите соответствующую иконку.
В принципе, вот такой вот порядок действий, и больше ничего не требуется. Система обновит приложение из App Store, и как только процесс будет окончен, вы сможете его запустить.
Важно знать! Рядом с иконкой App Store и в разделе «Учетной записи» отображается количество приложений, для которых доступны обновления. Количество написано красным цветом, поэтому вы сразу увидите, нужно ли вообще что-то обновлять или же нет
Обновление через App Store в поиске
Есть еще один, пусть и не совсем логичный способ обновления. Допустим, у вас большое количество приложений установлено на Айфоне, и вы не хотите просматривать полный список, чтобы понять, есть ли для него обновления или нет, например, для того же Сбербанка. В этом случае можно сделать так:
- Зайдите в приложение App Store;
- Далее нажмите иконку «Поиска» (последняя вкладка справа);
- В строке поиска введите название приложения, даже если оно у вас установлено. Например, Сбербанк;
- В результатах поиска находим нашу программу и кликаем по ней, чтобы перейти на страницу с описанием;
- Если рядом с ним есть вкладка «Обновить», значит, для данного приложения доступны апдейты, и вам нужно лишь кликнуть по этой иконке.
Остается только дождаться, пока не будет завершен процесс обновления. Причем вы не сможете запустить приложение, пока идет апдейт, а на рабочем столе iPhone рядом с иконкой этой программы будет соответствующий значок.
У некоторых приложений, например, того же банка Тинькофф, различных магазинов, есть свои внутренние оповещения для пользователей, где появляются уведомления о том, что необходимо обновить программу. Рекомендуем не игнорировать подобные оповещения, так как зачастую после апдейтов появляется новый функционал, исправляются многочисленные ошибки и баги.
Как включить автоматическое обновление приложений в iPhone
Чтобы каждый раз не заходить в App Store для очередного обновления, можно выставить в настройках операционной системы iOS соответствующие настройки, причем это делается в несколько кликов:
- Зайдите в «Настройки»;
- Далее пролистните вниз до пункта «App Store» и кликните по нему. Мы описываем для версии iOS 15, поэтому у вас могут отличаться некоторые пункты меню, если iOS ниже версией;
- В разделе «Автоматические загрузки» активируйте ползунок в состояние «Вкл» пункты «Приложения».
Также рекомендуем вам настроить конкретно для «Сотовых данных» возможность автоматической загрузки приложений.
- В этом же окне, только ниже, будет пункт «Сотовые данные», и в нем нужно, чтобы был активен «Автоматические загрузки»;
- Также ниже вы можете выбрать в списке пункт «Спросить, если больше 200 Мб».
Проверка наличия обновлений контента айфон
Каждый пользователь iPhone имеет возможность проверить наличие обновлений контента, включая приложения, музыку, фильмы, книги и другие файлы. Это позволяет быть в курсе последних изменений и получать новые функции и исправления ошибок. Есть несколько способов выполнить эту проверку.
1. App Store
Один из самых простых способов проверить наличие обновлений приложений на iPhone — это использовать App Store. Приложение предоставляет информацию о доступных обновлениях и позволяет установить все или выбранные обновления одним нажатием.
Для проверки наличия обновлений приложений воспользуйтесь следующими шагами:
- Откройте App Store на своем iPhone.
- Перейдите на вкладку «Обновления» в нижней части экрана.
- Прокрутите список приложений и убедитесь, что недавно не было установлено обновлений.
- Если доступно несколько обновлений, вы можете установить все обновления или выбрать только те, которые вам нужны.
App Store также предоставляет возможность автоматически обновлять приложения, поэтому вы можете выбрать эту опцию, чтобы приложения обновлялись автоматически без вашего участия.
2. iTunes Store
Чтобы проверить наличие обновлений музыки, фильмов, книг и другого контента в iTunes Store, вы можете воспользоваться следующими шагами:
- Откройте iTunes Store на своем iPhone.
- Перейдите на вкладку «Обновления» в нижней части экрана.
- Прокрутите список контента и убедитесь, что недавно не было загружено обновлений.
- Если доступны обновления, вы можете скачать их или обновить все контент, нажав на соответствующую кнопку.
3. Другие приложения
Некоторые приложения могут иметь собственные функции обновления, которые позволяют вам проверить наличие новых версий или загрузить дополнительный контент. Если у вас есть приложение, которое необходимо обновить, откройте его и найдите соответствующую опцию в настройках или главном меню.
Сравнение методов проверки обновлений
Метод
Преимущества
Недостатки
App Store
- Удобный способ проверить обновления приложений
- Позволяет выбрать, какие обновления установить
- Есть возможность автоматической установки обновлений
- Ограничено только приложениями
- Не показывает обновления для других типов контента
iTunes Store
- Позволяет проверить обновления музыки, фильмов, книг и другого контента
- Можно скачать или обновить все доступные обновления
- Ограничено только контентом iTunes Store
- Не показывает обновления для других типов контента
Другие приложения
Могут предоставить дополнительные возможности проверки и загрузки обновлений
Могут быть ограничены только определенным приложением или типом контента
Выберите наиболее подходящий метод для проверки наличия обновлений контента на вашем iPhone и получите самые последние версии приложений, музыки, фильмов и другого контента.
Полезные приложения для обновления контента на iPhone
Evernote
Evernote — это приложение для создания заметок, хранения информации и обмена данными между устройствами. Оно позволяет обновлять контент на iPhone, добавлять новые заметки, фотографии, аудиозаписи и даже видео. Evernote синхронизируется с облачным хранилищем, поэтому вы можете получить доступ к своему контенту с любого устройства, где установлено приложение.
Приложение Pocket поможет вам сохранить интересные статьи, видео или веб-страницы для прочтения или просмотра позже
Оно работает как «карман» для важной информации, которую вы хотели бы обновить на iPhone в любое удобное время. Pocket интерфейс наглядный и удобный, а функция сохранения контента оффлайн позволяет вам получать доступ к нему в любом месте и в любое время
Flipboard — это приложение-агрегатор новостей, которое собирает информацию со множества различных источников и представляет ее в виде красочных журналов. Вы можете настроить интересующие вас темы и получать обновления контента на iPhone по вашему выбору. Flipboard также позволяет сохранять статьи или новости для чтения или просмотра позже.
Feedly
Feedly — это приложение для чтения новостей и статей из ваших любимых интернет-изданий и блогов. Оно позволяет вам подписаться на различные источники информации и получать обновления контента напрямую на ваш iPhone. Feedly имеет простой и интуитивно понятный интерфейс, а функция синхронизации позволяет вам читать ваши любимые статьи в автономном режиме.
Instapaper
Instapaper — это еще одно полезное приложение для сохранения и чтения статей, новостей и другого контента в оффлайн-режиме. Вы можете добавлять статьи из браузера или других приложений на ваш iPhone в Instapaper и обновлять контент в любое удобное время. Instapaper также позволяет настраивать режимы чтения, добавлять заметки и выделять интересные фрагменты текста.
Обновление контента на iPhone — это важная задача для тех, кто хочет быть в курсе последних событий, получить новую информацию или просто насладиться интересным чтением. Приложения, описанные выше, помогут вам удобно и качественно обновлять контент на вашем iPhone, сохранять его для последующего чтения и получать доступ к нему в любом месте и в любое время.
Причины отсутствия обновления контента на iPhone
- Интернет-соединение: отсутствие или недостаточная скорость интернет-соединения может привести к проблемам с обновлением контента на iPhone. Проверьте подключение к Wi-Fi или мобильным данным и убедитесь в его стабильности.
- Ограничения данных: если у вас включены ограничения на использование мобильных данных или Wi-Fi, это может привести к отсутствию обновления контента на iPhone. Проверьте настройки ограничений данных и убедитесь, что они не блокируют обновление контента.
- Проблемы с аккаунтом: если вы используете приложение или сервис, который требует аккаунта, убедитесь, что вы вошли в свой аккаунт правильно и что нет проблем с вашим аккаунтом. Проверьте наличие актуальных учетных данных и авторизуйтесь, если это необходимо.
- Системные настройки: настройки вашего iPhone могут блокировать обновление контента. Проверьте наличие обновлений операционной системы и обновите ее при необходимости. Также убедитесь, что нет установленных ограничений на обновление контента в системных настройках.
- Проблемы с приложением: некоторые приложения могут иметь собственные проблемы с обновлением контента. Проверьте наличие обновлений для приложения, в котором отсутствует обновление контента, и установите их, если они доступны.
- Кэширование данных: возможно, на вашем iPhone сохранены устаревшие кэшированные данные, которые мешают обновлению контента. Попробуйте очистить кэш для приложений, в которых отсутствует обновление контента, или выполнить полную перезагрузку устройства.
Если ни одна из этих причин не помогла решить проблему с отсутствием обновления контента на iPhone, рекомендуется обратиться за помощью к технической поддержке Apple или квалифицированному специалисту. Они смогут провести более подробную диагностику и найти решение проблемы.
Обновление приложений на устройствах Apple вручную
Вы можете отключить автоматические обновления и обновлять приложения вручную. Либо вы можете включить автоматические обновления, чтобы вам не приходилось обновлять каждое приложение вручную.
Обновление приложений вручную
На iPhone и iPad приложения из App Store по умолчанию обновляются автоматически. Если возникает проблема, вы можете обновить приложение вручную.
Обновление приложений на iPhone, iPad или iPod touch вручную
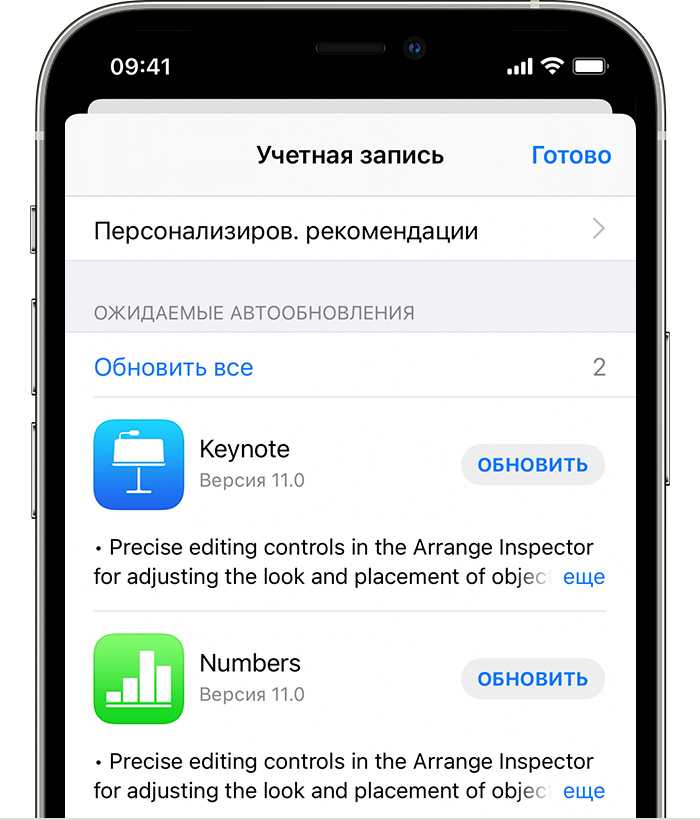
- Откройте магазин App Store.
- Нажмите значок профиля в верхней части экрана.
- Прокрутите для просмотра ожидающих обновлений и примечаний к выпуску. Нажмите «Обновить» рядом с приложением, чтобы обновить только его, или нажмите «Обновить все».
Обновление приложений на компьютере Mac вручную
- Откройте магазин App Store.
- На боковой панели нажмите «Обновления».
- Нажмите «Обновить» рядом с приложением, чтобы обновить только его, или нажмите «Обновить все».
Если вы установили на компьютере Mac приложение не из App Store, за помощью в обновлении обратитесь к разработчику приложения.
Обновление приложений на часах Apple Watch вручную
- Откройте приложение App Store и прокрутите вниз.
- Нажмите «Учетная запись».
- Нажмите «Обновления».
- Нажмите «Обновить» рядом с приложением, чтобы обновить только его, или нажмите «Обновить все».
Включение и выключение автоматического обновления
Если вы предпочитаете обновлять вручную все приложения, можно отключить автоматическое обновление. После выключения этой функции вы будете получать уведомления от App Store каждый раз, когда становится доступно обновление для одного из ваших приложений.
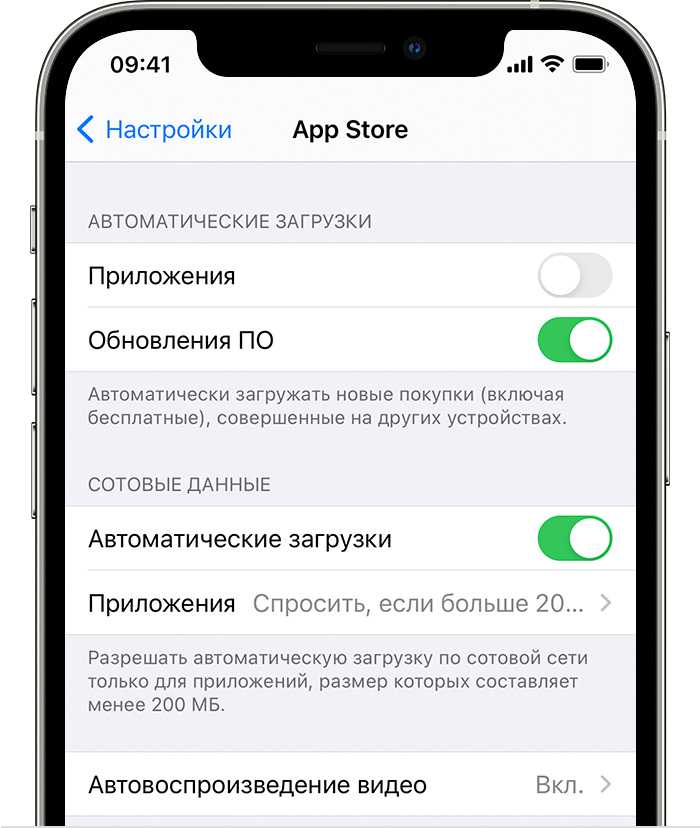
- Перейдите в меню «Настройки».
- Нажмите App Store.
- Включите или выключите параметр «Обновления ПО».
Включение и выключение автоматических обновлений на компьютере Mac
- Откройте магазин App Store.
- В строке меню вверху экрана выберите App Store > «Настройки».
- Установите или снимите флажок «Автообновление».
Включение и выключение автоматических обновлений на часах Apple Watch
- Выберите «Настройки» > App Store.
- Включите или выключите параметр «Автообновление».
Или откройте приложение Watch на устройстве iPhone, прокрутите до пункта App Store и нажмите его, затем включите или выключите параметр «Автообновление».
Включение и выключение автоматических обновлений на Apple TV HD или 4K
- Выберите «Настройки» > Приложения.
- Установите или снимите флажок «Автообновление программ».
Информация о продуктах, произведенных не компанией Apple, или о независимых веб-сайтах, неподконтрольных и не тестируемых компанией Apple, не носит рекомендательного или одобрительного характера. Компания Apple не несет никакой ответственности за выбор, функциональность и использование веб-сайтов или продукции сторонних производителей. Компания Apple также не несет ответственности за точность или достоверность данных, размещенных на веб-сайтах сторонних производителей. Обратитесь к поставщику за дополнительной информацией.
Экранное время
Начиная с iOS 12 в iPhone появилась функция, которая следит за деятельностью приложений и тем, как часто они используются. Она называется «Экранное время». Предназначение этой функции понятно – она позволяет пользователям узнать, какими приложениями те пользуются чаще всего или злоупотребляют ими.
Такая опция на первый взгляд кажется полезной, но это лишь в теории. Опросы пользователей iOS постоянно показывают, что они очень редко используют эту функцию. А ведь она остается включенной на многих iPhone, сильно нагружая аккумулятор. Во многих случаях именно «Экранное время» стоит винить в быстрой разрядке смартфона. Для отключения этой функции перейдите в Настройки → Экранное время.
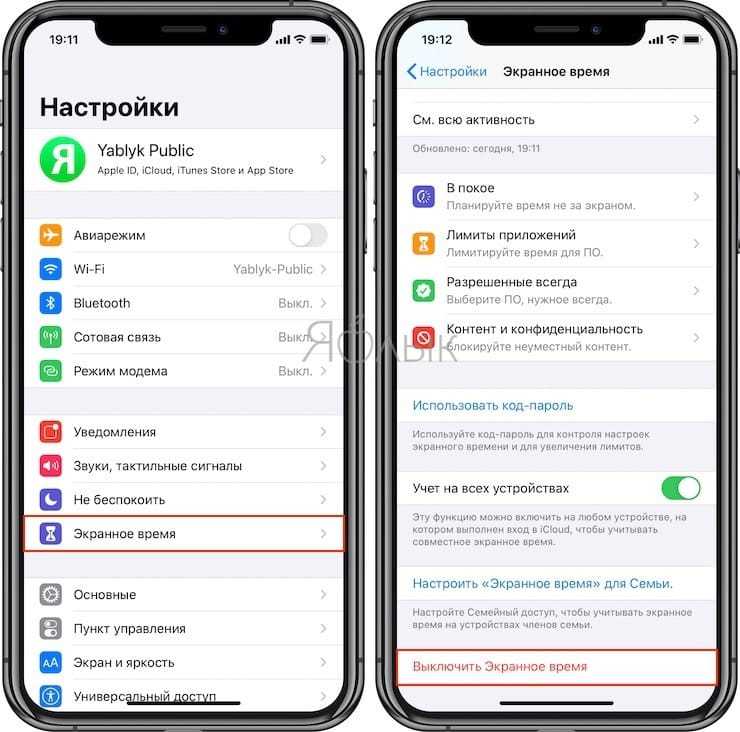
Как обновить контент на iPhone вручную?
Если вы хотите обновить контент на своем iPhone вручную, вам потребуется доступ к интернету и функционал обновлений приложений.
Вот простые шаги, которые помогут вам обновить контент на iPhone:
- Откройте App Store на вашем устройстве. Это обычно значок с изображением голубой буквы «A» на белом фоне.
- Внизу экрана нажмите на раздел «Обновления». Это маленькая иконка со стрелкой, указывающей вниз.
- На экране обновлений вы увидите список приложений, требующих обновления. Если вы хотите обновить все приложения, просто нажмите на кнопку «Обновить все» в правом верхнем углу.
- Если вы хотите обновить только определенные приложения, пролистайте список и нажмите на кнопку «Обновить» рядом с каждым приложением, которое вы хотите обновить.
- После того, как вы выбрали приложение для обновления, iPhone начнет загружать и устанавливать последнюю версию приложения. Вам может потребоваться ввести свой пароль Apple ID для подтверждения.
После завершения обновления ваше приложение будет обновлено и готово к использованию с последними функциями и исправлениями.
Обновление контента на iPhone вручную — простой процесс, который поможет вам получить улучшенный опыт использования вашего устройства и приложений. Не забудьте регулярно проверять наличие обновлений для всех ваших приложений, чтобы быть в курсе последних новинок и улучшений.