Что обозначают значки на телефоне андроид вверху экрана
Сверху дисплея располагаются значки первой необходимости, которые свидетельствуют о состоянии работы гаджета.
Батарея
Показывает текущий уровень заряда аккумулятора. Обычно представляет собой вертикальную или горизонтальную полоску и располагается в правом углу дисплея.
К сведению! В настройках телефона можно включить процентный индикатор заряда.
Сотовая связь
Представляет собой несколько полос в вертикальном расположении, которые показывают уровень сигнала. Чем больше полос, тем лучше связь. При отсутствии мобильной связи вместо полос на экране телефона появляется крест (плюс).
Wi-Fi
Представляет собой беспроводной Интернет, работающий вблизи точки доступа. Любой смартфон можно подключиться к сети вай-фай посредством введения пароля точки доступа.
На дисплее беспроводное соединение отображается в виде возрастающих вертикальных полос.
Bluetooth
Значок выглядит в виде двух перекрещивающихся треугольников.
Обратите внимание! Функция позволяет обмениваться информацией между двумя смартфонами
Геопозиционирование
Отображается в виде капли с выемкой посередине. Данная функция показывает текущее географическое местоположение аппарата. Для активации требуется подключение к Интернету.
Блокировки и ограничения
Значок в виде крестика (напоминает минус), позволяющий заблокировать внешний экран посредством применения кода или графического ключа. Также с его помощью можно наложить ограничения на вызовы и сообщения.
Скриншот
Если пользователь хочет сделать снимок экрана, то в верхней части появляется картинка с изображением гористой местности.
Cast
Новая функция от Гугл Плей, позволяющая отображать снимки на других устройствах. Обозначается в виде человека в синем кружке.
USB-соединение
Символ появляется после подключения смартфона к ПК и напоминает трезубец.
Важно! Иконка отображается и при подключении телефона к телевизору
Обновления и ошибки
О некорректности работы андроид и необходимости установки обновлений свидетельствует восклицательный знак в строке состояния.
Обозначаются в виде закрашенного прямоугольника.
Знак ошибки
Звонки, сообщения и прочие символы общения
О входящем вызове свидетельствует знак телефонной трубки. Если на девайс пришло сообщение, то в строке состояния появляется символ конверта. Пропущенный номер также обозначается.
Значение замочка в кружочке на экране iPhone
Многие пользователи iPhone сталкиваются с иконкой замочка в кружочке, которая появляется на экране
Понимать, что означает эта иконка, может быть важно для правильной работы и использования устройства
Замок в кружочке на экране iPhone означает, что устройство находится в режиме блокировки экрана. В этом режиме невозможно выполнить какие-либо операции на устройстве, такие как открытие приложений или изменение настроек.
Чтобы разблокировать экран iPhone и вернуться к его использованию, необходимо выполнить следующие действия:
- Нажмите на кнопку блокировки, расположенную на верхней стороне устройства.
- Разблокируйте устройство, используя Face ID, Touch ID или вводя пароль.
После разблокировки экрана замок в кружочке исчезнет, и вы сможете свободно использовать свой iPhone.
Замок в кружочке может появляться на экране iPhone, когда устройство находится в следующих состояниях:
- Устройство заблокировано.
- Устройство находится в режиме энергосбережения.
- Устройство находится в режиме восстановления или обновления программного обеспечения.
- Устройство находится в режиме поиска iPhone.
Каждое из этих состояний может требовать различных действий для разблокировки и возврата к обычному использованию устройства. Если вы заметили постоянное появление замка в кружочке или не можете разблокировать устройство, рекомендуется обратиться в службу поддержки Apple для получения дополнительной помощи.
Что означают разные индикаторы на iPhone и iPad

1. Индикатор уровня сигнала сотовой связи. При отсутствии сигнала вместо индикатора будет выводиться надпись «Нет сети».
2. Индикатор сети для двух SIM-карт. Такая иконка отображается на моделях iPhone с парой SIM-карт (двумя физическими, физической и eSIM или парой eSIM в iPhone 13)
При этом верхний ряд отображает сигнал сети, которая используется для передачи данных. Если открыть Пункт управления, увидите два полноценных индикатора с названием операторов.
3. Авиарежим. Индикатор активности соответствующего режима на устройстве.
4. Индикатор сигнализирует о работе фишки Вызовы по Wi‑Fi (при наличии поддерживаемой услуги у оператора связи).
5. Индикатор активного Wi‑Fi подключения.
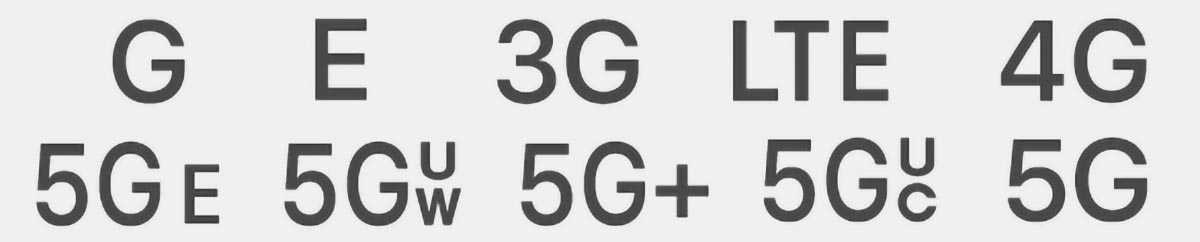
6. Индикатор доступности соответствующего подключения к мобильной сети оператора с возможностью выхода в интернет.
Возможны варианты для таких видов соединений: GPRS (G), EDGE (E), 3G, LTE, UMTS (4G), 5G E, 5G UW, 5G+, 5G UC, 5G.

7. Подключение к другому устройству, которые раздает интернет в режиме модема.
8. Активная работа режима VPN. Он может быть настроен на стороне оператора, подключен при помощи установленного профиля настроек или активирован через соответствующее приложение.
9. Наличие сетевой активности. Индикатор доступен для разработчиков сторонних приложений, в которых он обычно сигнализирует процесс активной загрузки данных.
10. Синхронизация. Смартфон или планшет синхронизирует данные с компьютером или загружает контент из резервной копии iCloud.
11. Работа в режиме CarPlay.

12. iPhone или iPad заблокирован.
13. Включена блокировка вертикальной ориентации дисплея.
14. Индикатор установленного будильника.
15. Задействованы службы геолокации. Это могут быть как системные события, так и отслеживание местоположения в приложениях.
16. Включен режим Не беспокоить.

17. Уровень заряда подключенной гарнитуры.
18. Подключение к наушникам или Bluetooth-гарнитуре. В случае с беспроводной гарнитурой иконка отображается только при активном подключении, когда наушники готовы (включены\находятся вне зарядного кейса).
19. Активирован режим телетайпа и текстовой трансляции. Это одна из опций универсального доступа для пользователей с нарушениями слуха или речи.
20. Включена переадресация вызовов.
21. Активирован режим передачи сигнала по AirPlay.

22. Уровень заряда аккумулятора.
23. iPhone подключен к зарядному устройству.
25. Индикатор активности голосового ассистента Siri.

26. Индикатор навигации. Активирован, когда одно из приложений на iPhone работает в режиме пошаговой навигации.
27. Индикатор режима модема. Сигнализирует о работе смартфона в режиме точки доступа.
28. Индикатор активного вызова. Отображается при незавершенном телефонном вызове.
29. Индикатор активного видеовызова. Отображается при незавершенном вызове FaceTime.
30. Индикатор записи экрана. Отображается во время работы соответствующей фишки iOS.

31. Оранжевый индикатор в правом верхнем углу статусной строки означает, что одно из приложений на устройстве в данный момент использует микрофон.
32. Зеленый индикатор в правом верхнем углу статусной строки означает, что одно из приложений на устройстве в данный момент использует камеру.
Если при этом открыть Пункт управления, увидите название приложения, которое задействует камеру или микрофон смартфона.
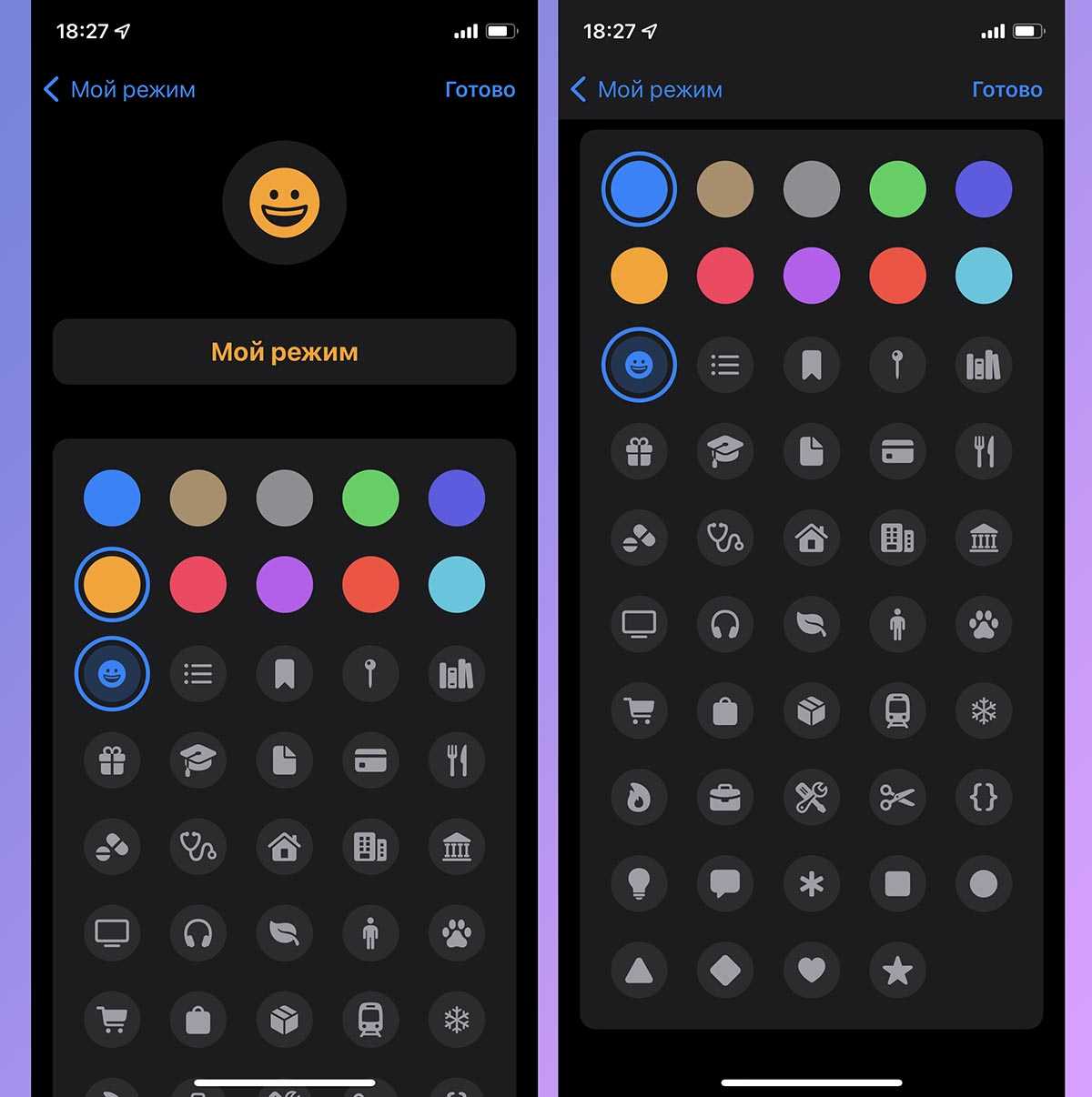
33. В статусной строке может отображаться один из индикаторов (на фото сверху), который будет сигнализировать о работе соответствующего профиля режима Фокусирование.
Как пользоваться и управлять функциями обработки входящих звонков на iPhone
Три функции, описанные выше, на самом деле не нуждаются в какой-либо настройке. Вы можете в любой момент включить или выключить переадресацию вызовов или поставить вызов на удержание. А вот абоненты сетей CDMA, как уже говорилось, предварительно должны связаться с оператором для уточнения возможности использования той или иной функции.
Как поставить или убрать переадресацию на Айфоне
Активировать переадресацию входящих вызовов очень просто. Для начала перейдите в «Настройки» вашего iPhone. Там найдите подраздел «Телефон» и выберите «Переадресация».
Вы увидите меню с единственным параметром: «Переадресация». Напротив этого слова находится ползунок. Измените его, чтобы он стал зеленым.
Теперь просто введите номер, на который должны перенаправляться все звонки. Здесь вы можете ввести номер мобильного телефона, Skype или любую VoIP (IP-телефонию).
Чтобы проверить, включена ли переадресация вызовов, посмотрите на панель задач вашего устройства (в верхней части экрана). Значок с гарнитурой и стрелкой указывает на режим переадресации.
Видео: подключение переадресации вызовов на iPhone
Как настроить конференц-связь
Чтобы настроить конференц-связь на iPhone, сначала позвоните одному человеку.
Когда набранный номер ответит, нажмите кнопку «Добавить» на экране вызова. В этом случае текущий разговор будет автоматически переведен в режим ожидания.
Откроется телефонная книга, из которой можно выбрать второй контакт. Просто перейдите к описанию контакта и нажмите на его номер. Конечно, вы также можете ввести любое число вручную.
Таким же образом добавьте всех необходимых абонентов (для стандартных сетей GSM — не более пяти). Уже добавленные контакты останутся в режиме ожидания. Когда вы будете готовы начать конференцию, нажмите кнопку Подключиться. При этом сама кнопка изменит цвет, указывая на включение в разговор всех набранных номеров.
На экране вызова появится кнопка «Изменить». Нажав на нее, вы можете добавить или удалить номер из конференции. Кроме того, при нажатии кнопки «Заменить» все номера приостанавливаются. Таким образом, вы можете говорить с одним абонентом конференции, а остальные вас не услышат. Повторное нажатие кнопки «Подключиться» восстановит общее соединение.
Как установить функцию ожидания вызова
Ожидание вызова фактически представляет собой двустороннюю конференцию. Один из них находится в режиме ожидания, а второй остается «на связи». Когда вы разговариваете с абонентом и вам звонит другой, вы услышите характерный звук в виде двух гудков, которые повторяются с одинаковой частотой. В этом случае вместо текущего экрана звонка откроется новый, показывающий, кто звонит.
Как видите, у вас есть три варианта.
- Если нажать кнопку «Отбой + ответ», разговор с первым абонентом прекратится, а вместо него начнется новый — со вторым.
- Нажатие кнопки «На автоответчик» перенаправит звонящего, соответственно, на ваш автоответчик, если только он у вас включен.
- Третья кнопка «Подождать + Ответить» поставит первого абонента на удержание и начнет разговор со вторым.
Во время разговора со вторым абонентом на экране звонка останется информация о первом звонке: соответствующий номер и надпись «Подождите».
Появилась трубка со стрелкой на айфоне — что это?
Прежде всего, главное не паниковать. В этом значке нет ничего плохого, ведь его присутствие на экране вашего iPhone означает, что у вас активна переадресация звонков.
Если кто не знает, переадресация – это возможность переадресовывать входящие вызовы на другой номер. Например, вы можете переадресовывать входящие звонки на второй телефон.
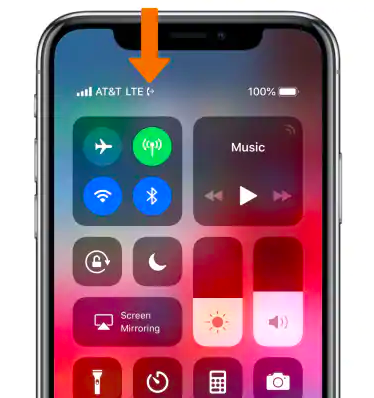
значок перенаправления на iPhone X
Есть много вариантов использования: у вас есть телефон, в котором разрядилась батарея, и вы знаете, что не сможете его зарядить. Или вы просто не хотите носить с собой два телефона и просто перенаправляете все звонки на один.
ТРЕТЬЯ СТРОКА
Этот символ Федеральной комиссии по связи США (FCC) еще раз подчеркивает, что телефон прошел сертификацию.
Эмблема, которую ты часто встречаешь на электронике. Пиктограмма напоминает всем членам Европейского союза, что данный телефон нельзя выкидывать со всем твоим прочим мусором. Если раньше ты просто вышвыривал использованный айфон в форточку, то больше никогда так не делай, а утилизируй его в соответствии с советами экологов.
Этот «!» означает, что не весь цивилизованный мир одобрил продукт. Другими словами, айфон использует радиочастоты, которые в некоторых странах не закреплены за беспроводными устройствами.
Этот номер означает, что устройство прошло европейскую сертификацию. (В данном случае проверку производило немецкое агентство Cetecom ICT Services.)
А этот значок — европейский эквивалент первого значка (FC) в строке. Европейский союз также одобряет твой айфон.
Расшифровка закончена. А если у тебя есть еще какие-то надписи и рисунки на задней панели, то, видимо, ты оставил свой айфон наедине с ребенком, у которого был несмываемый маркер.
Расшифровка таинственных цифр и букв на задней крышке.
Если посмотреть на заднюю крышку своего iPhone, то можно увидеть информационный блок, состоящий из разных цифр, букв и значков.
В этом блоке зашифровано много важной информации, и сейчас мы вместе разберёмся, какой именно
Как использовать трубку со стрелкой для переключения между приложениями на iPhone?
- Смахните пальцем вверх снизу экрана, чтобы открыть переключатель приложений.
- На нижней части экрана появится трубка со стрелкой и панель с миниатюрами запущенных приложений.
- Прокрутите влево или вправо, чтобы выбрать желаемое приложение. Вы также можете прокручивать панель, потянув пальцем влево или вправо по трубке со стрелкой.
- Когда найдете нужное приложение, просто нажмите на его миниатюру.
- Выбранное приложение откроется непосредственно на экране, и вы сможете продолжить работу с ним.
Трубка со стрелкой на iPhone обеспечивает быстрый доступ к запущенным приложениям и позволяет вам более эффективно работать с вашим устройством. Теперь вы можете легко переключаться между приложениями, не тратя время на поиск и открытие их снова.
Значение
Значок «треугольник со стрелками» расшифровывается как «экономия трафика». Когда значок появляется на экране, то это говорит, что функция экономии трафика активна.
Большинству приложений для того, чтобы активироваться и работать, нужен интернет. Когда устройство находится в Wi-Fi-зоне, пользователь может не беспокоиться о мобильном трафике. Но как только смартфон покидает зону бесплатного интернета, начинается трата мобильного трафика, она продолжается и тогда, когда приложение пребывает в фоновом режиме. И пользователь может даже не заметить, как лимит будет исчерпан. Специально для того, чтобы сэкономить мобильный трафик, и была разработана функция экономии.
- существенно уменьшает использование мобильных данных;
- растягивает срок автономной работы устройства;
- блокирует уведомления.
Что такое символ «трубка со стрелочкой» на Айфоне?
Символ «трубка со стрелочкой» на Айфоне является одним из множества иконок уведомлений, которые могут появляться в верхней части экрана вашего устройства. Эта конкретная иконка обычно отображается в случае пропущенных вызовов или неотвеченных сообщений.
Означение этой иконки может быть разным, в зависимости от контекста. Вот основные возможные значения:
- Пропущенный вызов: Если вам звонили и вы не ответили или не вернули звонок, иконка «трубка со стрелочкой» будет отображаться в правом верхнем углу экрана. Это указывает на то, что вы пропустили вызов.
- Неотвеченное сообщение: Если у вас есть неотвеченное сообщение, символ «трубка со стрелочкой» может отображаться вместе со значком уведомления на значке приложения «Сообщения».
- Указатель на звонок: Иногда символ «трубка со стрелочкой» может появиться в случае, если вам было направлено напоминание о звонке в календаре или другом приложении. Он указывает на планируемый звонок в будущем.
Если вы хотите избавиться от символа «трубка со стрелочкой» на Айфоне, вам необходимо принять соответствующие действия:
- Пропущенный вызов: Чтобы удалить иконку «трубка со стрелочкой» для пропущенного вызова, войдите в приложение «Телефон» и найдите соответствующую запись пропущенного вызова. Затем вы можете набрать номер повторно или удалить запись о пропущенном вызове.
- Неотвеченное сообщение: Если вы хотите удалить символ «трубка со стрелочкой» для неотвеченного сообщения, откройте приложение «Сообщения» и прочтите или отвечайте на соответствующее сообщение. После этого символ должен исчезнуть.
- Указатель на звонок: Если вас напоминали о звонке в календаре или другом приложении, вам необходимо выполнить соответствующий звонок или отменить напоминание, чтобы удалить символ «трубка со стрелочкой».
Обратите внимание, что эти инструкции могут изменяться в зависимости от версии операционной системы iOS и устройства
Как убрать этот значок
Если вам переадресация сейчас не нужна, отключите её, иначе на ваш телефон не будут поступать вызовы. Как это сделать на «Андроиде»:
- Откройте раздел настроек «Вызовы». Кликните по параметрам голосового вызова.
- Зайдите в меню своей «симки».
- Перейдите в пункт «Переадресация» и отключить опцию.
Зайдите в раздел «Переадресация вызовов»
Как выключить переадресацию на «Айфоне»:
- В настройках устройства перейдите в пункт «Телефон».
- Щёлкните по меню «Переадресация».
- С помощью специального тумблера справа отключите функцию.
Поставьте переключатель «Переадресация» в неактивное положение
Что значит стрелка на iPhone?
Абсолютно не важно, какая у вас модель айфона, время от времени вы будете наблюдать как появляется и исчезает стрелочка из-за того, что это значок геолокации. Если немного разобраться, то примерно таким символом отображается, во многих навигаторах, найденная точка
Ну и по сути на настоящих картах — это обычная булавка
Если немного разобраться, то примерно таким символом отображается, во многих навигаторах, найденная точка. Ну и по сути на настоящих картах — это обычная булавка.
Поэтому, как только вы видите такой значок, то это означает, что какое-то из приложений использует в данный момент вашу геолокацию. Чаще всего это погода или часы.
Все наверно понимают, что геолокация ест достаточно много батареи. Особенно, когда айфон уже не новый и каждый процент заряда на счету.
Поэтому, давайте разбираться как скрыть этот символ и вообще найти, что именно использует вашу геопозицию чаще всего.
Как убрать стрелку на айфоне?
Начну пожалуй с того, что когда я обновился на iOS 10, то данная стрелочка была скрыта и я просто не видел, когда любое приложение пользуется геолокацией.
Поэтому, если вас просто раздражает стрелочка и вы не хотите ее видеть, то следуем таким шагам:
- переходим в Настройки
и ищем Конфиденциальность
; - теперь жмем на Службы геолокации
, листаем в самый низ и выбираем Системные службы
; - пункт Значок в меню статуса
определяет, будет ли показываться стрелка.
Допустим, для вас весьма важно разобраться, что именно забирает лишний заряд и хотелось бы все это дело по умному оптимизировать. Просто возвращаемся в Настройках
на один шаг назад и можем увидеть все приложение, которые постоянно или частично используют вашу позицию
Просто возвращаемся в Настройках
на один шаг назад и можем увидеть все приложение, которые постоянно или частично используют вашу позицию.
В самом низу расписаны разные цвета стрелочек и если это фиолетовый, например, то это приложение недавно использовало позицию и чаще всего это делает.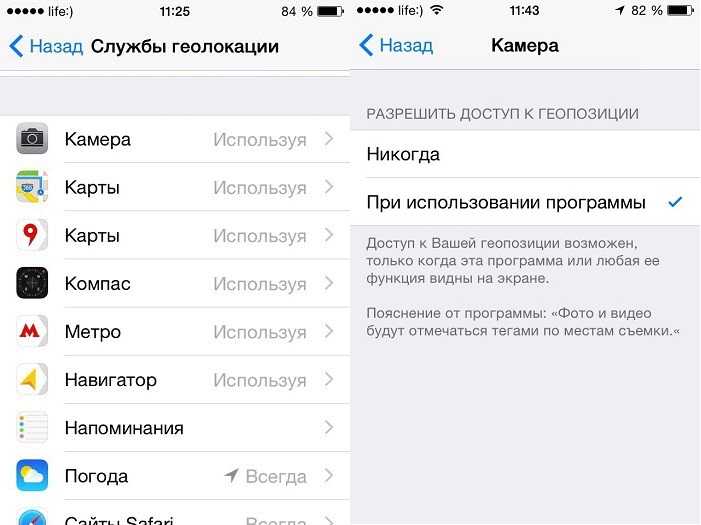 Напротив каждого приложения указан тип стрелки и если вы понимаете, что там геолокация используется часто, но вам этого не хочется, то просто выбираем пункт При использовании программы
Напротив каждого приложения указан тип стрелки и если вы понимаете, что там геолокация используется часто, но вам этого не хочется, то просто выбираем пункт При использовании программы
.
В системных службах тоже самое, отключаем абсолютно все, что вам вообще не нужно. У меня например, включены только Найти iPhone
и Часовой пояс
.
Итоги
Вот по сути и вся информация, которой я хотел с вами поделится по поводу странной стрелочки в углу любого iPhone и что она вообще означает.
Как видите, ничего особо страшного нету. Теперь вы знаете как ее можно убрать и даже больше, как оптимизировать работу служб геолокации.
Часто задают вопрос по поводу такой нужной функции iPhone как поворот экрана. Как включить поворот экрана? На разных версиях айфона эта кнопка работает соответственно по-разному.
Очень удобно смотреть видео в развернутом широком формате, но для этого нужно перевернуть экран, чтобы видео заняло горизонтальное положение по длинной стороне экрана.Некоторый текст также легче набрать в смартфоне, если повернуть дисплей на большую сторону дисплея. Бывает, что изображение на окне само повернулось в другую сторону и, чтобы вернуть его обратно, нужно знать как это сделать, где найти и как включить поворот экрана на iPhone 4, iPhone 5, 5S, 6, нажав нужную клавишу.
Есть понятия — функция автоматической настройки поворота и функция отключения поворота дисплея на смартфоне. Рассмотрим как они работают на iPhone.
Если вы обладатель iPhone с версией iOS от 4.0 до 6.0, то найти кнопку автоповорота дисплея можно следующим образом. Нажмите на кнопку «Home» и перед вами откроется меню приложений. Пролистав его до конца, вы обнаружите кнопку с круглой стрелкой, нажав на которую вы запустите автоповорот экрана или заблокируете поворот, при этом на вашем меню будет отображаться значок блокировки дисплея, позволяющий использовать девайс только в вертикальном положении.
Если вам нужно снять блокировку с вертикального положения, позволив дисплею менять направление в зависимости от положения устройства, то найдите внизу меню смартфона кнопку блокировки (круг со стрелочкой) и нажмите на нее, деактивировав ее, чтоб перевернуть дисплей.
Если вы обладатель iPhone c iOS 7 и выше версии, то на основном меню протяните пункт управления, расположенный снизу и нажмите на значок поворот экрана на iPhone замок со стрелкой на айфоне
а дисплее iPhone в пункте управления возникнет запись «Блок. книжной ориентации: выкл».
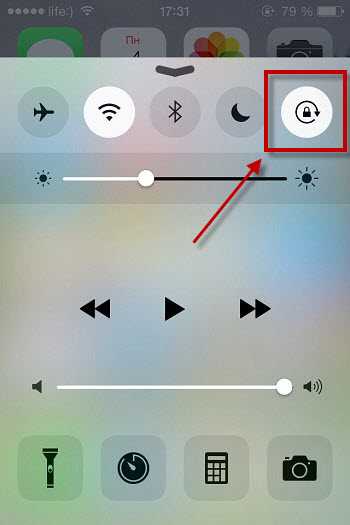
При необходимости постоянной блокировки данной опции необходимо свайпом вызвать функцию «Control Center» и активировать, нажав на соответствующую верхнюю круглую клавишу, обозначающую блокировку дисплея.
Трубка со стрелкой на айфоне: всё, что нужно знать
Эта иконка представляет собой телефонную трубку с указывающей вниз стрелкой. Она отображается в верхнем правом углу экрана айфона и обозначает, что для данного контакта разрешены вызовы. Наличие иконки на экране означает, что контакт находится в вашем списке «Избранные», и вы можете ему звонить прямо со своего устройства.
Для использования функции телефонных звонков через айфон необходимо открыть приложение «Телефон». После того, как вы откроете это приложение, вам будет показан список ваших контактов. Выберите контакт, видимость которого на странице «Избранные» обозначается иконкой «трубка со стрелкой».
Чтобы совершить звонок данному контакту, нажмите на его имя или номер телефона в списке контактов. После этого откроется экран с указанием различных вариантов связи с этим контактом. Выберите опцию «Позвонить», чтобы совершить аудио вызов, или «Видео», чтобы совершить видео вызов.
Важно помнить, что для совершения звонков через айфон требуется наличие мобильной связи или подключение к Wi-Fi. Если у вас есть доступ к сети интернет, вы можете бесплатно звонить по Wi-Fi, используя функцию Wi-Fi Calling
Теперь, когда вы знаете, что означает и как использовать иконку «трубка со стрелкой» на айфоне, вы сможете уверенно звонить своим контактам с помощью своего устройства.
Практические советы по использованию значка трубки со стрелкой
Значок трубки со стрелкой на устройствах iPhone и iPad является одним из важных функциональных элементов. Он предоставляет пользователю возможность быстрого переключения между различными аудио устройствами при осуществлении звонка. В этой статье мы расскажем вам о некоторых практических советах по использованию этого значка, чтобы максимально эффективно использовать его возможности.
Управление аудио устройствами
Когда вы нажимаете на значок трубки со стрелкой на вашем iPhone или iPad, открывается меню с доступными аудио устройствами. С помощью этого меню вы можете переключаться между различными устройствами, такими как наушники, внешний динамик или подключенный Bluetooth-девайс.
Настройка приоритета устройств
В настройках вашего iPhone или iPad вы можете задать приоритет устройств, чтобы автоматически подключаться к выбранному устройству при выполнении определенных условий. Например, вы можете настроить устройство на подключение к наушникам, когда они подключены, и автоматически переключаться на динамик, когда наушники отключены.
Удерживайте и перемещайте
При удержании значка трубки со стрелкой вы можете перемещать его по экрану. Это удобно, если вы часто используете определенное аудио устройство и хотите иметь быстрый доступ к его настройкам.
Настройки дополнительных устройств
Кроме стандартных аудио устройств, у вас может быть возможность настроить дополнительные устройства в меню значка трубки со стрелкой. К примеру, если у вас есть умные наушники, вы можете настроить их функции в этом меню.
Возможности Bluetooth
Если вы используете Bluetooth-устройства, значок трубки со стрелкой также предоставляет доступ к настройкам Bluetooth. Вы можете подключиться к новому устройству, просмотреть доступные устройства или установить приоритет для уже подключенных.
Звонки через LTE
В меню значка трубки со стрелкой вы можете найти настройки звонков через LTE, если ваш провайдер мобильной связи поддерживает эту функцию. Вы можете включить или отключить использование LTE для голосовых вызовов.
Значок трубки со стрелкой на iPhone и iPad является мощным инструментом, предоставляющим множество функций и возможностей. Используя эти практические советы, вы сможете максимально эффективно управлять своими аудио устройствами и наслаждаться комфортным звонками.
Остальные возможности использования стрелочки
Стрелочка на трубке iPhone предлагает несколько дополнительных функций и возможностей для удобства использования устройства:
|
Операции с трубкой:
|
Функции в приложении:
|
Стрелочка на трубке iPhone предлагает различные возможности, которые могут значительно упростить вам использование устройства и обеспечить более гибкое управление вашими звонками и связью.
Что значит стрелка на iPhone?
Абсолютно не важно, какая у вас модель айфона, время от времени вы будете наблюдать как появляется и исчезает стрелочка из-за того, что это значок геолокации. Если немного разобраться, то примерно таким символом отображается, во многих навигаторах, найденная точка
Ну и по сути на настоящих картах — это обычная булавка.
Поэтому, как только вы видите такой значок, то это означает, что какое-то из приложений использует в данный момент вашу геолокацию. Чаще всего это погода или часы.
Все наверно понимают, что геолокация ест достаточно много батареи. Особенно, когда айфон уже не новый и каждый процент заряда на счету.
Поэтому, давайте разбираться как скрыть этот символ и вообще найти, что именно использует вашу геопозицию чаще всего.
Как убрать стрелку на айфоне?
Начну пожалуй с того, что когда я обновился на iOS 10, то данная стрелочка была скрыта и я просто не видел, когда любое приложение пользуется геолокацией.
Поэтому, если вас просто раздражает стрелочка и вы не хотите ее видеть, то следуем таким шагам:
- переходим в Настройки и ищем Конфиденциальность;
- теперь жмем на Службы геолокации, листаем в самый низ и выбираем Системные службы;
- пункт Значок в меню статуса определяет, будет ли показываться стрелка.
Допустим, для вас весьма важно разобраться, что именно забирает лишний заряд и хотелось бы все это дело по умному оптимизировать. Просто возвращаемся в Настройках на один шаг назад и можем увидеть все приложение, которые постоянно или частично используют вашу позицию
Просто возвращаемся в Настройках на один шаг назад и можем увидеть все приложение, которые постоянно или частично используют вашу позицию.
В системных службах тоже самое, отключаем абсолютно все, что вам вообще не нужно. У меня например, включены только Найти iPhone и Часовой пояс.
Итоги
Вот по сути и вся информация, которой я хотел с вами поделится по поводу странной стрелочки в углу любого iPhone и что она вообще означает.
Как видите, ничего особо страшного нету. Теперь вы знаете как ее можно убрать и даже больше, как оптимизировать работу служб геолокации.
Новоиспеченные владельцы iPhone и iPad частенько активируют различные функции устройства, при этом не понимая какую именно возможность они включили или выключили. Одной из таких функций является блокировка ориентации устройства, об активности которого оповещает значок, выглядящий как замок со стрелкой. Что делать в случае, если на iPhone или iPad появился этот значок, расскажем в этой небольшой инструкции.
Главное, что нужно понять, глядя на появившийся в статусной строке iPhone или iPad значок с изображением замка со стрелкой — ваше устройство ни коим образом не заблокировано, да и в целом, ничего плохого не случилось. Вы всего лишь активировали блокировку ориентации в настройках, управлять которой можно следующим образом.
Что делать если на iPhone значок замок со стрелкой
Шаг 1. Потяните снизу вверх от самого низа экрана iPhone для открытия Пункта управления
Шаг 2. Нажмите на иконку замка для выключения блокировки ориентации Вот, собственно, и все. Теперь вы сможете менять ориентацию своего устройства в поддерживаемых приложениях и избавитесь от необходимости лицезреть лишний значок в статусной строке.
В этой статье описывается, о чем говорят значки и символы состояния в верхней части экрана.




![Все icons iphone в строке состояния и как перестать отображаться? [2021 updated] - wapk](http://kokosclub.ru/wp-content/uploads/5/f/b/5fbc49f6e3ef280396f365a7a6497ebb.jpeg)








![Все icons iphone в строке состояния и как перестать отображаться? [2021 updated]](http://kokosclub.ru/wp-content/uploads/4/b/5/4b56fc439c142d56c048e513d473626e.png)















