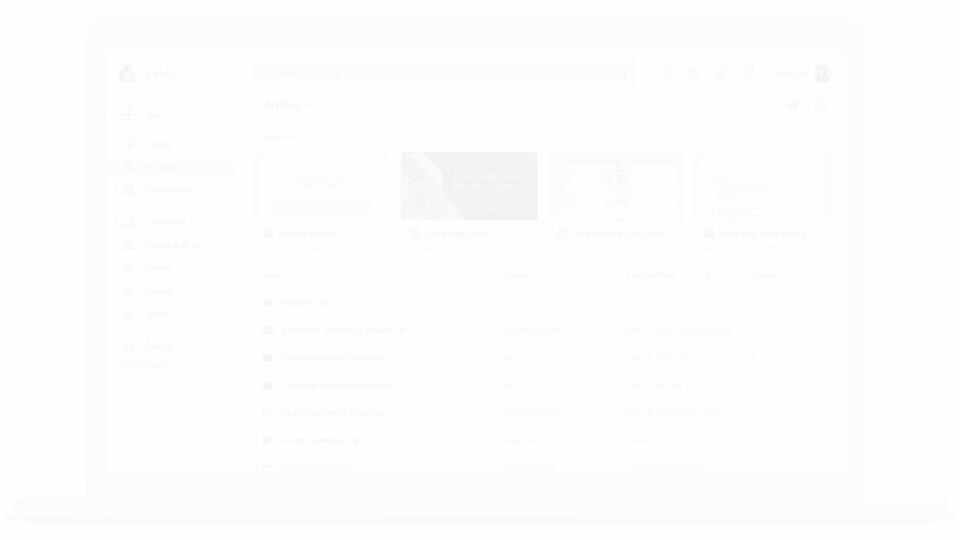Что делать, если не получается найти удаленные файлы?
К сожалению, в ряде случаев даже зная, где должен находиться случайно удаленный файл, его восстановить не получается. Причиной тому может служить то, что телефон скрыл эту информацию, отправив ее на защищенный ресурс. Найти его куда труднее, чем «корзину» в «ВатсАп».
В экстренных случаях для восстановления удаленных файлов на Android стоит обращаться только к профессиональным мастерам, в лицензированный сервис. В таких офисах у сотрудников есть не только необходимый опыт, но и инструменты, которые позволят войти в систему смартфона, чтобы узнать, с чем может быть связан перенос удаленной информации на труднодоступные ресурсы.
Зная эти хитрости, восстановление данных на Android не составит особого труда. Чтобы не пришлось часто пользоваться такими советами, лучше всего следить за тем, какие файлы подлежат удалению, а также периодически очищать память своего телефона с использованием специальных сервисов.
Процедура изменения пароля
При желании пользователь может воспользоваться функцией изменения пароля. Также указанную процедуру рекомендуется проводить с периодичностью в 6 месяцев. Это необходимо для увеличения безопасности сохранения личных файлов.
Для смены кода для авторизации в личном кабинете Яндекс.Диска следует выполнить такие операции:
Это приведет к завершению работы действующей сессии в личном кабинете. Далее необходимо вновь пройти процедуру авторизации.
Чтобы изменить код доступа для почтового ящика, можно воспользоваться одним из двух доступных способов.
Способ 1: Настройки
Возможность сменить пароль к аккаунту имеется в настройках почты. Для этого требуется следующее:
- Откройте меню настроек, расположенное в правом верхнем углу.
- Выберите пункт «Безопасность».
В открывшемся окне найдите и щелкните «менять пароль».</li>
После откроется окошко, в котором сначала следует ввести действующий код доступа, а после выбрать новый. Вводится новая кодовая фраза два раза, чтобы избежать ошибок. В конце введите предложенную капчу и нажмите «Сохранить».</li>
Если данные введены верно, то новый пароль вступит в силу. При этом будет совершен выход со всех устройств, с которых посещался аккаунт.
Способ 2: Яндекс.Паспорт
Изменить код доступа можно и в личном паспорте на Яндексе. Для этого посетите официальную страницу и выполните следующее:
- В разделе «Безопасность» выберите «Сменить пароль».
Откроется страница, такая же, как и в первом способе, на которой потребуется ввести вначале текущую кодовую фразу, а затем ввести новую, напечатать капчу и нажать «Сохранить».</li></ol>
Перечисленные способы позволят быстро поменять код доступа от своего аккаунта, тем самым обезопасив его.
Мы рады, что смогли помочь Вам в решении проблемы. Опишите, что у вас не получилось. Наши специалисты постараются ответить максимально быстро.
Как защитить и предотвратить блокировку аккаунта Яндекс.Диска
Потеря доступа к аккаунту Яндекс.Диска может стать настоящей неприятностью, поэтому очень важно принять все необходимые меры для защиты вашего аккаунта и предотвращения его блокировки. В этом разделе мы расскажем вам о важных шагах, которые помогут обеспечить надежность и безопасность вашего аккаунта
1. Используйте сложный пароль
Важно выбирать пароль, который будет сложно угадать. Идеальный пароль должен состоять из комбинации заглавных и строчных букв, цифр и специальных символов
Не используйте простые слова или персональные данные, такие как ваше имя или дата рождения в пароле.
2. Включите двухфакторную аутентификацию (2FA)
Двухфакторная аутентификация – это дополнительный уровень безопасности, который требует, чтобы вы предоставили две формы идентификации, чтобы получить доступ к аккаунту. Настройте 2FA для вашего аккаунта Яндекса, чтобы обеспечить дополнительную защиту.
3. Будьте внимательны к подозрительным событиям
Следите за активностью вашего аккаунта и будьте внимательны к подозрительным событиям, таким как неизвестные попытки входа или изменения настроек. Если вы замечаете подобные действия, немедленно примите меры, чтобы защитить ваш аккаунт, например, измените пароль или обратитесь в службу поддержки Яндекса.
4. Регулярно обновляйте программное обеспечение
Поддерживайте актуальное программное обеспечение на вашем компьютере и устройствах. Регулярно обновляйте операционные системы, антивирусные программы и браузеры, чтобы устранить уязвимости и предотвратить взлом аккаунта.
5. Не передавайте доступ к аккаунту
Никогда не предоставляйте доступ к вашему аккаунту Яндекс.Диск незнакомым или подозрительным лицам. Убедитесь, что вы не делитесь паролем или иными данными вашего аккаунта с кем-либо. Это поможет избежать несанкционированного доступа к вашим файлам и предотвратить блокировку аккаунта.
Следуя этим простым рекомендациям, вы сможете обеспечить безопасность и надежность своего аккаунта Яндекс.Диска, а также предотвратить его блокировку.
Восстановление Яндекс Диска
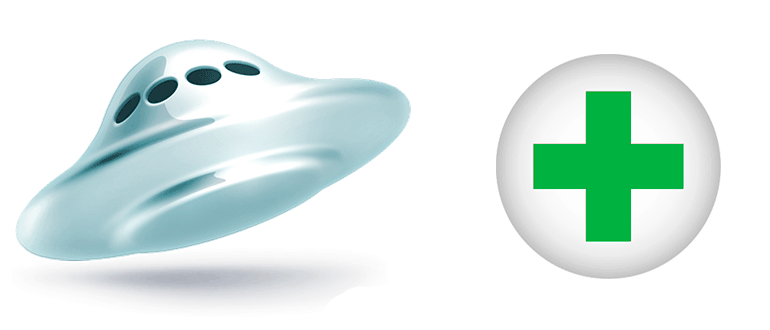
Сохраняя данные в облачном хранилище, его владелец полагается на инновационные технологии в области безопасности и сохранности данных, которые применяются разработчиком облака. Яндекс Диск является простым в использовании и надёжным хранилищем, куда можно складировать информацию различного формата. Безопасность Я.Диска обеспечивается:
- Многофакторной защитой личности (пароль, логин, контрольное слово, резервная почта, номер телефона);
- Сложным шифрованием каналов передачи данных;
- Современным антивирусным софтом;
- Регулярным резервным копированием.
Но что делать, если доступ к диску утерян по вине пользователя? В этом материале собраны полезные пошаговые инструкции, показывающие, как восстановить Яндекс Диск. Восстановление доступа к Диску и другим сервисам Yandex возможно, при этом методика будет зависеть от того действует ли аккаунт, или полностью ликвидирован.
- Существующий учётный профиль
- Способ 1: Регистрационные данные
- Способ 2: Анкета технической поддержки
- Удалённый профиль
- Способ 1: Обращение в службу поддержки
- Способ 2: Создание новой учётной записи
Где находятся удаленные файлы?
На андроидах, как и любых других смартфонах, в процессе использования приложений скапливается много кэша. Эти данные не нужно сохранять, они лишь загружают память телефона, из-за чего устройство может работать слишком медленно. Удаление таких данных в системе – способ разгрузить мобильное устройство и сделать так, чтобы на телефоне всегда была память для сохранения важных фото, видео и других файлов.
Удаленные файлы найти нетрудно. Они располагаются:1. В одноименной папке. Такая возможность есть в отдельных приложениях, например, мессенджере WhatsApp. Если пользователь «ВатсАп» зайдет в папку с удаленными файлами (чаще всего в ней находятся присланные другими участниками диалога фото, видео, музыка), он может их восстановить или удалить безвозвратно.
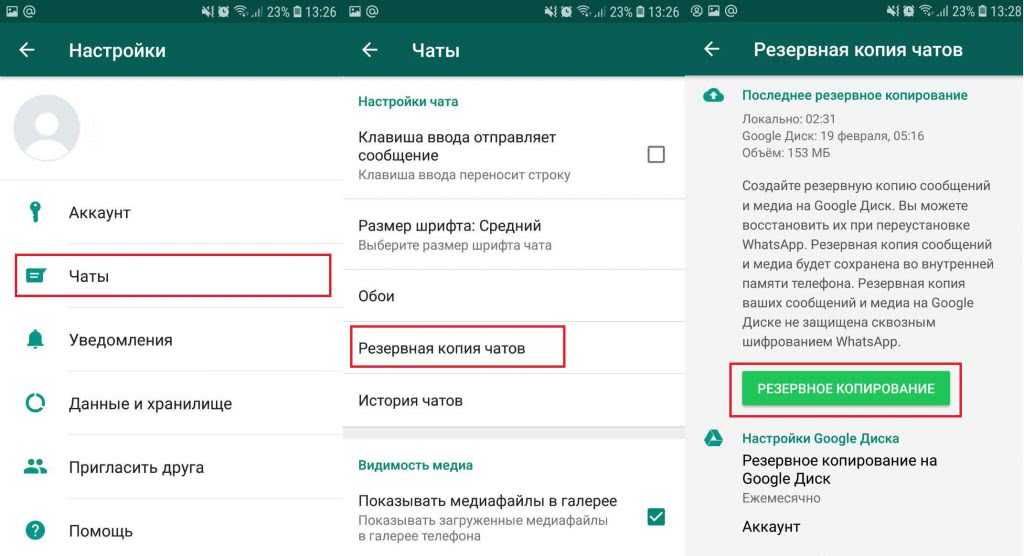
2. На диске, если смартфон предусматривает сохранение резервной копии. Такая функция очень полезная. При загрузке любых файлов, либо когда пользователь создает их самостоятельно (фото, видеосъемка), данные загружаются не только на сам телефон, но и облачный носитель. Поэтому там сохраняются даже те данные, которые были удалены с телефона по ошибке.
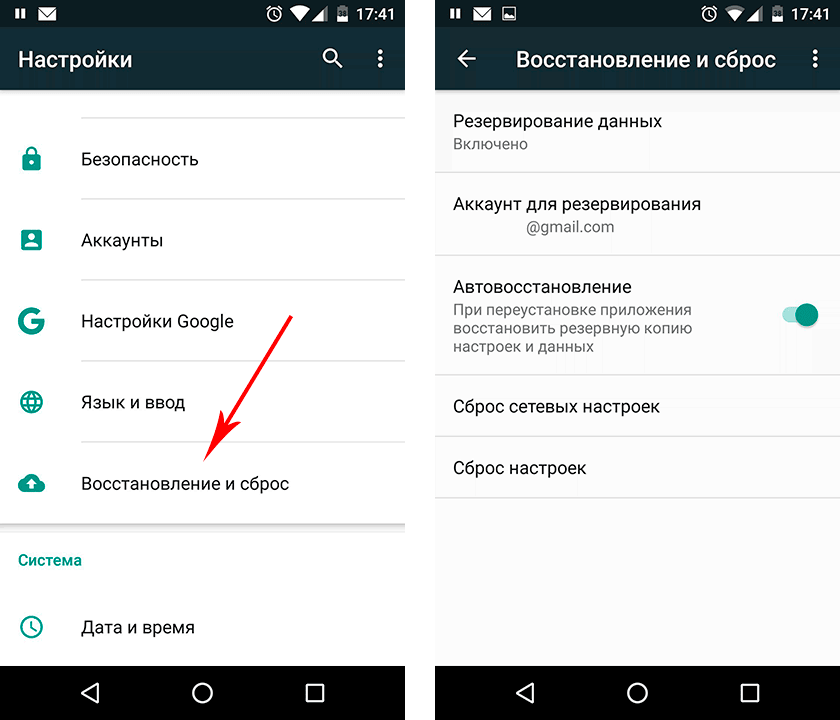
3. В скрытых папках. Найти их не так просто. Большинство разработчиков Android сделали так, чтобы у владельцев телефона не было открытого и быстрого доступа к защищенным папкам, в которых и располагается такая информация. Тем, кто не имеет навыков поиска подобных файлов, стоит обратиться в профессиональный сервис или попробовать скачать программу для входа на защищенные ресурсы.
4. «Корзина» телефона. Иногда отдельная папка, в которую сохраняются все очищенные с телефона данные и файлы, есть и на смартфоне. Но такая функция не является базовой. Для появления «корзины» в телефоне стоит скачать особое приложение.Зная все места, в которых можно найти случайно удаленные файлы, можно изъять их из этих папок и восстановить данные. Но иногда этого недостаточно.
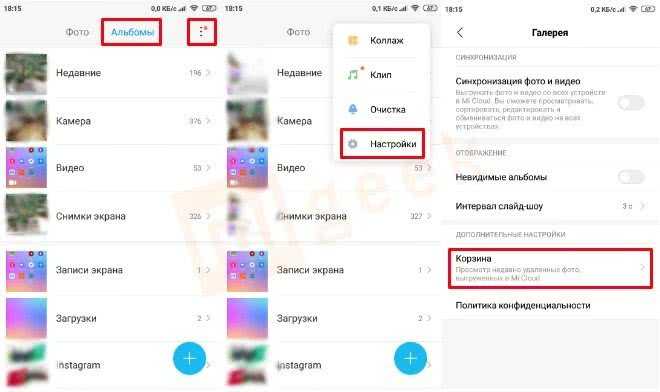
Способ 5. Восстановление данных с предыдущего телефона на телефон Realme
Если у вас нет файлов резервных копий и даже программа восстановления данных не может найти нужные вам данные, не расстраивайтесь и постарайтесь вспомнить, есть ли у вас необходимые данные на старом телефоне. В этом случае мы рекомендуем вам использовать Mobile Transfer, чтобы легко перенести эти данные с предыдущего телефона на ваш телефон Realme.
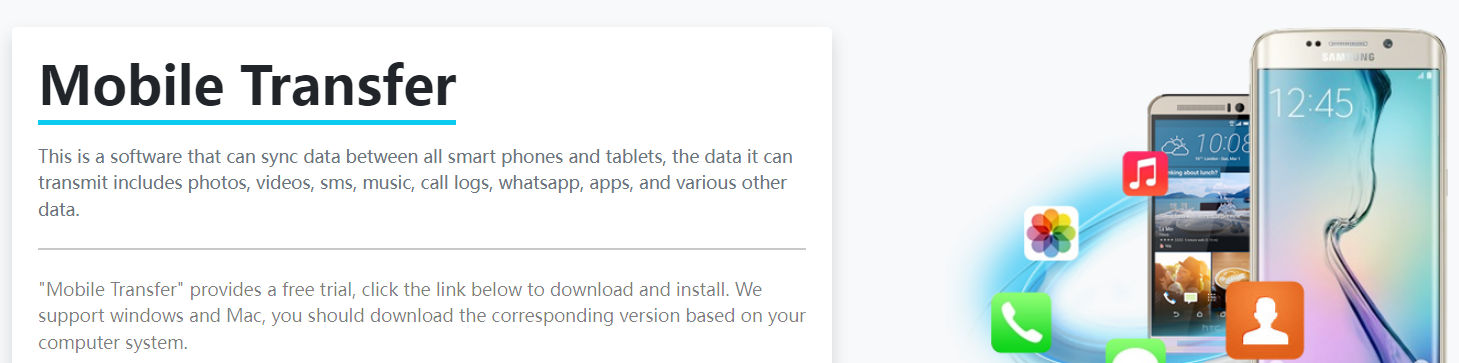
Mobile Transfer — это популярное программное обеспечение для управления данными, которое позволяет переносить все данные, включая контакты, музыку, фотографии, видео, календарь, текстовые сообщения, журналы вызовов, аудио, приложения, данные приложений, документы и многое другое, с телефона на телефон. Таким образом, с помощью этого программного обеспечения вы можете напрямую синхронизировать данные с любого телефона iPhone / Android на телефон Realme одним щелчком мыши.
Шаг 1. Загрузите, установите и запустите программное обеспечение Mobile Transfer на своем компьютере, затем выберите «Перевод с телефона на телефон» и нажмите «Пуск».
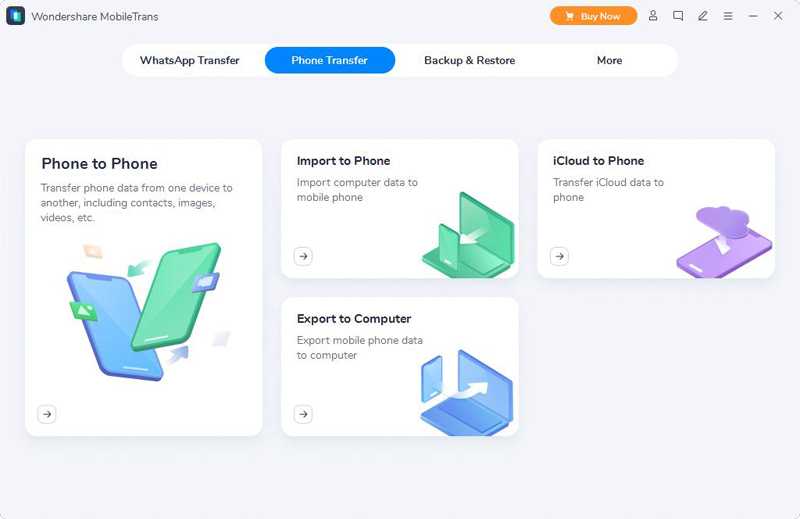
Шаг 2. Подключите оба телефона к компьютеру через USB-кабель и убедитесь, что они отображаются на соответствующей панели страницы в соответствии с подсказками.
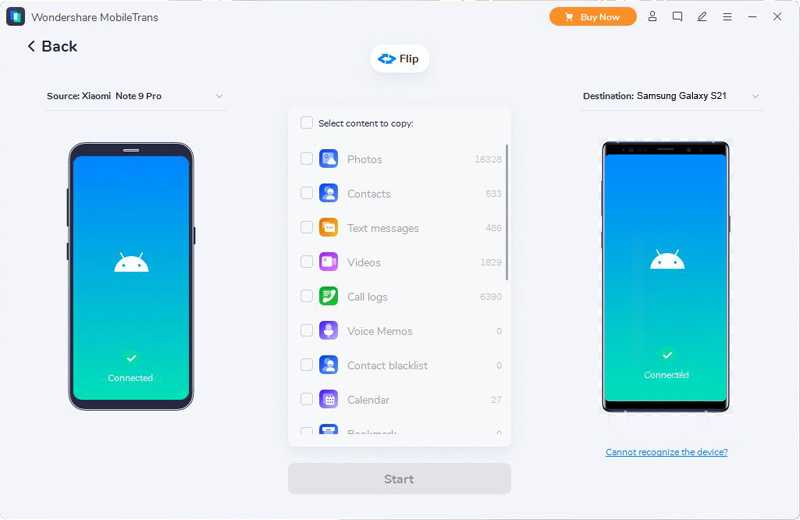
Шаг 3. После выбора нужных вам типов файлов на старом телефоне нажмите «Начать передачу», чтобы синхронизировать их с вашим телефоном Realme.
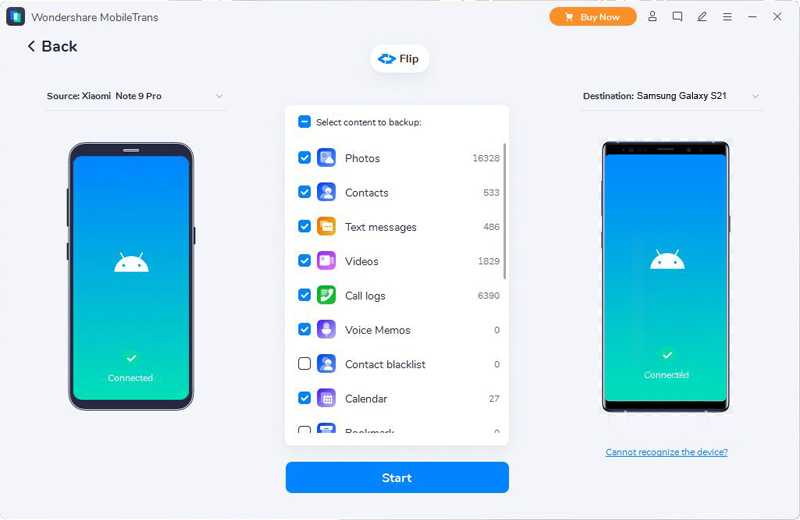
Советы. Вы можете стереть все данные на телефоне Realme перед передачей данных, установив флажок «Очистить данные перед копированием».
Как восстановить удаленные файлы
Если вы недавно удалили файлы через веб-интерфейс Google Диска или приложение «Google Диск» для компьютера, есть вероятность, что вы сможете восстановить их самостоятельно.
Как восстановить файл из корзины
- На компьютере откройте страницу drive.google.com/drive/trash
Совет. Файлы в корзине можно упорядочивать по дате отправки в нее.
.
- Нажмите правой кнопкой мыши на нужный файл.
- Выберите Восстановить.
- Файлы восстанавливаются в исходные папки. Если исходная папка больше не существует, файлы помещаются в раздел «Мой диск».
Как найти файл, который вы не удаляли
Что можно сделать
Попробуйте найти файл на вкладке «История»
- На компьютере откройте страницу drive.google.com.
- В правом верхнем углу экрана нажмите на значок «Показать свойства» .
- Выберите вкладку «История».
- Прокручивайте страницу вниз, пока не найдете нужный файл.
Воспользуйтесь расширенным поиском
- На компьютере откройте страницу drive.google.com.
- Нажмите на значок в правой части строки поиска.
- Откроется , которое помогает найти нужный файл. Например, чтобы найти таблицы, нажмите на стрелку вниз в строке «Тип» и выберите «Таблицы».
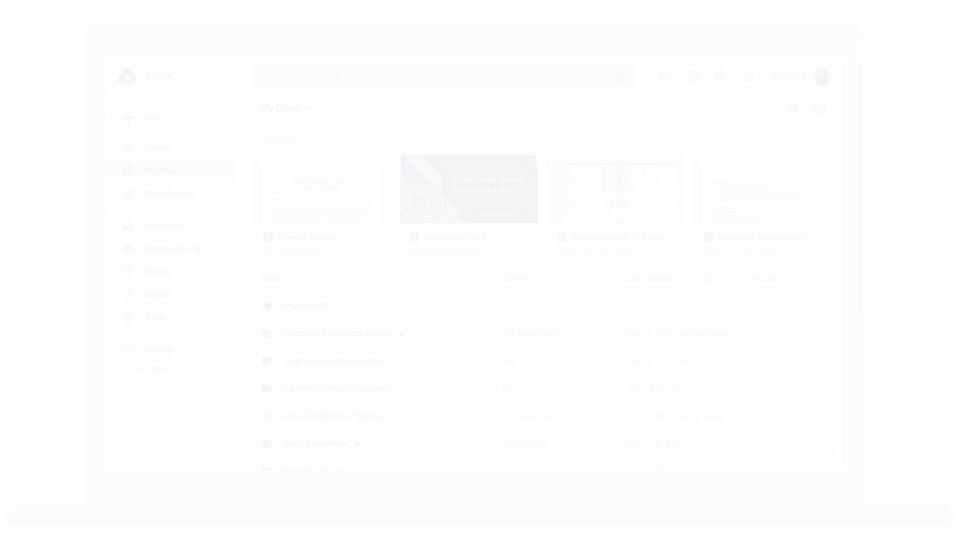
Почему файлы могли пропасть
Если файл создали вы
Если вы не можете найти файл, который создали на Диске, возможно, этот файл лишился своей папки. Такие файлы не удаляются, но отыскать их бывает трудно.
Как файлы лишаются папок
Вы создаете файл в папке, владельцем которой является другой пользователь, а потом ее удаляют
В таком случае файл сохранится и будет автоматически перенесен в вашу папку «Мой диск».Важно! Принадлежащие вам файлы можете удалять только вы.
Вы предоставляете другому пользователю доступ к папке, а он удаляет оттуда один из ваших файлов. В таком случае файл сохранится и будет автоматически перенесен в вашу папку «Мой диск».
Как найти файлы, которые находятся не в папках
- На компьютере откройте страницу drive.google.com.
- В строке поиска введите: .
- Чтобы файл было проще найти в дальнейшем, переместите его в одну из папок в разделе «Мой Диск».
Если файл создали не вы
Пользователь, который создал файл, может удалить, переименовать или восстановить его. Попросите этого человека восстановить файл или снова предоставить к нему доступ.
Папку, в которой находился файл, создали не вы
Если владелец удалил папку, то вы не сможете увидеть ее у себя на Диске.
Чтобы файл было проще найти в дальнейшем, переместите его в одну из папок в разделе «Мой Диск».
Другие советы по поиску файлов
Попробуйте расширенный поиск
Для получения более точных результатов можно добавить в запрос операторы поиска.
| Поисковый запрос | Пример |
|---|---|
| Точное совпадение | |
|
Исключить слово |
Водоемы, кроме озер: |
|
Владелец файла |
Например, файлы отца: |
| Документы, доступ к которым открыл указанный пользователь |
Файлы матери, доступные вам: |
| Документы, к которым вы открыли доступ указанному пользователю |
Ваши файлы, доступные матери: |
| Помеченные файлы и папки | |
| Удаленные файлы и папки | |
| Тип файла |
Например, таблица: |
|
Период времени |
До или после 18 января 2015 года: |
| Название | |
| Приложение |
Файлы, которые можно открыть в Google Диске: |
Какие файлы можно восстановить
Мы сможем восстановить недавно удаленный документ, если у вас обычный аккаунт Google Диска (не рабочий или учебный) и соблюдено одно из следующих условий:
- Файл создан вами.
- Вы загрузили файл на Google Диск.
- Право собственности на файл было передано вам первоначальным владельцем.
Если аккаунт Google удален, восстановить файлы, вероятнее всего, не получится.
Как работать с быстрыми фильтрами
Быстрые фильтры позволяют ограничить список показываемых файлов. Файлы можно искать и фильтровать по следующим критериям:
- «Тип»;
- «Люди»;
- «Изменено».
Быстрые фильтры расположены под строкой поиска. Поиск будет осуществляться по всем файлам, папкам и подпапкам в выбранном режиме просмотра (например, «Мой диск», «Недавние», «Корзина»).
- Чтобы удалить быстрый фильтр, справа от него нажмите на значок .
- Чтобы удалить все быстрые фильтры, рядом с ними нажмите на значок .
Примечание. Быстрые фильтры видны по умолчанию. Чтобы скрыть их, нажмите на кнопку фильтров .
Чтобы запросить восстановление файла, нажмите кнопку ниже.
Как узнать все Пароли в Яндексе
1. Использование Яндекс.Паспорта
Чтобы узнать все пароли, связанные с вашим Яндекс.Паспортом, нужно авторизоваться на странице Яндекс.Паспорт и перейти в раздел «Пароли». В этом разделе вы найдете список всех паролей, хранящихся в вашем Яндекс.Паспорте. Некоторые пароли могут быть скрыты, чтобы их показать, нужно нажать на кнопку «Показать» в соответствующей строке.
2. Использование Яндекс.Диска
Если вы использовали Яндекс.Диск для хранения своих паролей, то вы можете найти их в папке «Документы». Откройте папку «Документы» и найдите файл, название которого соответствует имени сервиса или сайта, для которого был создан пароль. Внутри файла вы найдете логин и пароль.
3. Использование Других сервисов
Если вы использовали другие сервисы для хранения паролей, то вы можете попробовать воспользоваться специальными программами для сохранения и восстановления паролей. Некоторые из таких программ могут быть совместимы с Яндексом и помочь вам найти все пароли, связанные с вашим Яндекс.Паспортом.
- К примеру, 1Password является одной из лучших программ для сохранения паролей и имеет приложение для Android, iOS и многих других платформ.
- Bitwarden — это еще одна отличная программа для сохранения паролей. Он предоставляет вам весьма надежное место для хранения ваших учетных данных.
Не забывайте, что использование любой программы для хранения паролей представляет риск безопасности, поэтому убедитесь, что вы используете надежное приложение и никогда не храните пароли в неразрешенных местах.
Потеря данных на Яндекс Диск
Какие виды ситуаций могут быть связаны с получением доступа к Я. Диску?
- Забыт пароль;
- Утерян логин;
- Не все контрольные идентификаторы обновлены (номер телефона, электронная почта).
Для каждой ситуации существует специальный алгоритм решения, следуя которому, юзер может самостоятельно в Яндекс Диск восстановить логин и пароль.
Забыл пароль
Если юзер Яндекс Диск забыл пароль, он может сбросить его и задать новый через специальную опцию возобновления.
Для этого необходимо пройти определённый алгоритм, приведённый далее:
- Войти в Yandex;
- В строке ввода пароля (правая зона меню) нажать вопросительный знак;
- Перейти на страницу восстановления и выполнять пошаговые рекомендации;
- Напечатать логин (если известен точный);
- Указать вариант идентификатора для возврата доступа (телефон, почту, вопрос-ответ):
- Ввести ответ на вопрос при выборе данной опции;
- Получить код на номер или как почтовое сообщение и забить код в окошко мастера перерегистрации;
- Задать новый password (шифр-код) и подтвердить его;
- Получить уведомление о смене;
- Войти в систему, используя новые идентификационные параметры.
Забыл логин
Как правило, логином учётной записи Yandex задается первая часть почтового адреса (до значка @). Если пользователь забыл свой лог, его действия будут следующими.
Способ 1: Напоминание параметра:
- Зайти в сервис.
- В окне ввода пароля нажать знак вопроса.
- Перейти на страничку восстановления: если аккаунтом пользовались недавно, а устройство и браузер входа не менялись, система сделает напоминание логина в строке ввода.
- Далее следовать инструкциям по возобновлению.
Способ 2: Параметр не известен/утерян:
- Зайти в Yandex.
- Вызвать страницу возвращения доступа и в правой части от строки нажать действие «Восстановление логина».
- Придерживаться инструкций мастера.
- Переустановить password (если необходимо).
- Получить уведомление об изменении регистрационных параметров.
- Авторизоваться с новыми данными.
Контрольные параметры
Не все юзеры могут вспомнить, какой телефон, адрес почты или «вопрос-ответ» они задавали при регистрации в Yandex. Если такая ситуация имеет место, тогда есть два выхода из положения:
Метод 1: Через страничку возобновления:
- Зайти в Yandex.
- Вызвать мастера воссоздания идентификационных данных.
- Придерживаться пошаговых инструкций.
Метод 2: Написать письмо в службу техподдержки:
- Зайти в почтовый ресурс.
- Строку кому заполнить адресом feedback@support.yandex.ru.
- В теле письма указать следующие идентификаторы: фамилию и имя, логин (если есть), телефонный номер (если есть) и описать суть проблемы с авторизацией.
- Отправить.
Мастер возобновления имеет простой и понятный интерфейс, а также охватывает наиболее часто встречающиеся трудности, связанные с утерей кодов и шифров. При определении более сложных проблем (взлом, вирус), потребуется обязательно писать письмо в службу поддержки сервиса.
Не устанавливается Яндекс Диск — в чем проблема
Как восстановить Яндекс диск: инструкция по пунктам
Восстановления Яндекс диск
В данной статье мы расскажем, как восстановить доступ Яндекс диск, разными способами, разберем инструкция по пунктам. Можно восстанавливать при потере пароля или логина. Различными вариантами, использование телефона, ответ на контрольный вопрос, и присоединённая резервная электронная почта яндекс облака. Так же попытаемся обратиться в сервисную службу компании, для возврата доступа к аккаунту диск.
Инструкция по заработку 5000 рублей в день
Как восстановить Яндекс диск инструкция!
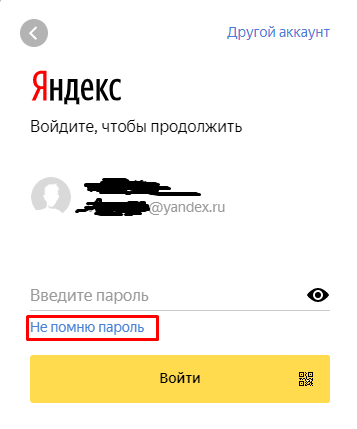
Не помню пароль от Яндекс Диска
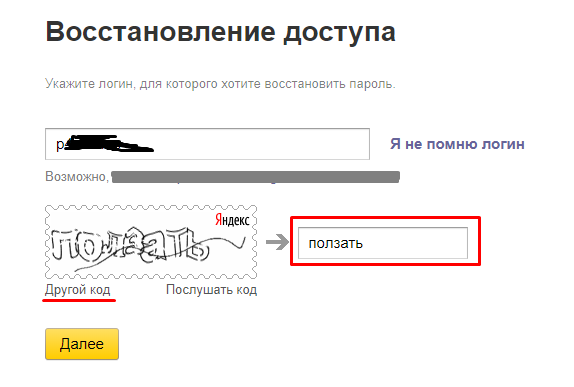
Восстанавливаем доступ к диску
2. Вторым пунктом у нас есть различия, они заключаются в том, что дальнейшие действия могут различаться. Это зависит от введенных ранее данных. Если Вы в поле ввода вводили только номер телефона, то придет код восстановления на смартфон. На него отправится специальный код, который нужно ввести в поле. После входа в аккаунт, пароль будет сброшен на Яндекс диск бесплатно.
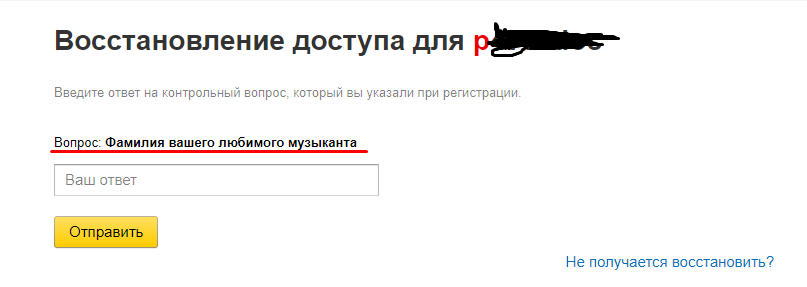
Контрольный вопрос для доступа в аккаунт
Если нет доступа к номеру телефона?
Или вообще не был привязан номер мобильного телефон к аккаунту. То скорее всего при регистрации Вы вводили контрольный вопрос. Проделываем все процедуры указанные выше, и вместо подтверждения через смартфон, нужно дать ответ на контрольный вопрос. Его вы указывали при регистрации на Яндекс почты. Вводим ответ в поле, если ответ на вопрос правильный, то он сбросит пароль. Который уже пользователь забыл. После этого открывается новое окно и нужно придумать новый ключ и повторить его. Советуем выбирать с заглавными символами, и различными буквами и цифрами. Надежный считается от 10 знаков в разном порядке. Запишите его, так, чтобы не забыть или наконец запомните его навсегда.
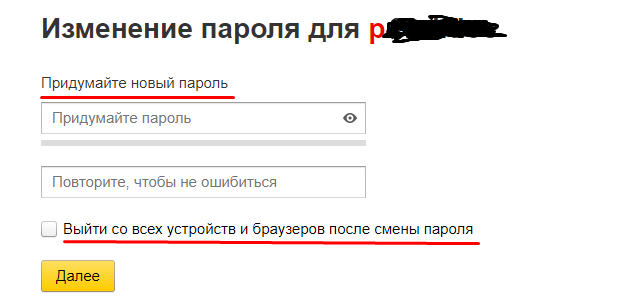
Изменить пароль в Яндексе диске
Устраняем проблемы с телефоном при входе в аккаунт
У пользователя при восстановлении пароля в Яндексе, могут возникнуть проблемы. Чтобы их избежать нужно сделать кое-что: 1) Всегда вводить номер мобильного телефона в правильном порядке и формате в котором изначально он представлен. Это зависит от кода страны, так же оператора и самого абонента (например +7 903 123456789)
2) Включить смартфон если он выключен, и проверить прием связи оператора, чтобы смс пришло вам на номер телефона. Смска может идти до одного дня то-есть 24 часа. Поэтому если код восстановления не приходит, не стоит переживать. Нужно не много терпения и Вам придет сообщение с кодом для доступа в аккаунт, он не имеет срок хранения и годности, поэтому его можно будет ввести в поле спустя любое время. Это все случаи были для сброса пароля в диске или почте Яндекс, но если забыл логин?
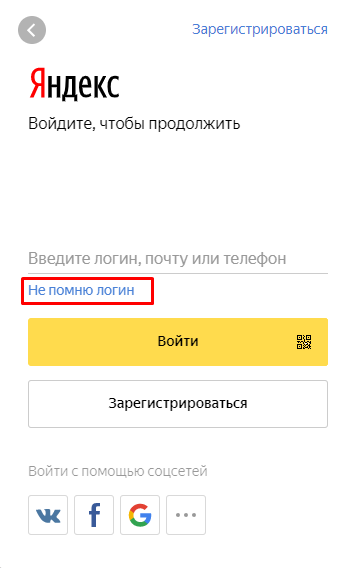
Не помню логин от яндекс почты
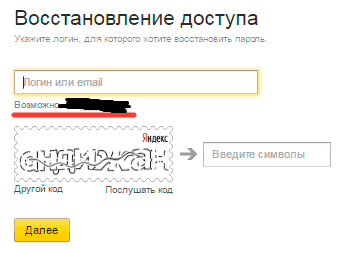
Забыл имя аккаунта
Обращаемся в службу поддержки и восстановления Яндекс Диск
Обращаемся мы к ним, если забыли логин и не можем вспомнить пароль который мы задавали сначала регистрации. И нет доступа к почте Яндекс диск. Нам придется обратиться в техническую поддержку, которая нам точно поможет с нашей проблемой
Но при одном условии, важно чтобы Вы знали сведения об аккаунте. В который нельзя зайти, их понадобится не много
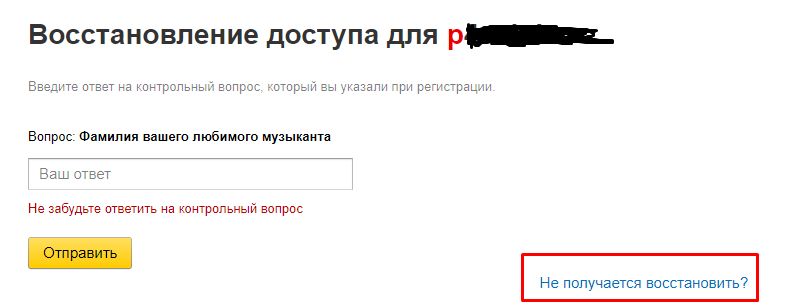
Ответ на контрольный вопрос для Яндекс
1) Если был привязан Яндекс деньги, то нужен только номер счета. 2) Привязанная метрика-сайт к данному логину и почте. 3) Им понадобится номер рекламной компании в Директе.
Эти данные просят. Чтобы могли идентифицировать Вас, что вы являетесь владельцем, Диска и почта Яндекс. Без учета хоть одного пункта, менеджер службы поддержки не сможет восстановить пароли и логин для учетной записи. Чтобы все прошло успешно, нужно заполнить анкету от их компании. Вводите все нужные поля, это имя, фамилия, день рождения. Так же напишите последний пароль который помните при успешном входе, и его дату. Жмете на галочку согласия и далее. После проделанных действий нам восстановят доступ к аккаунту Яндекс и мы сможем пользоваться всеми сервисами по-прежнему.
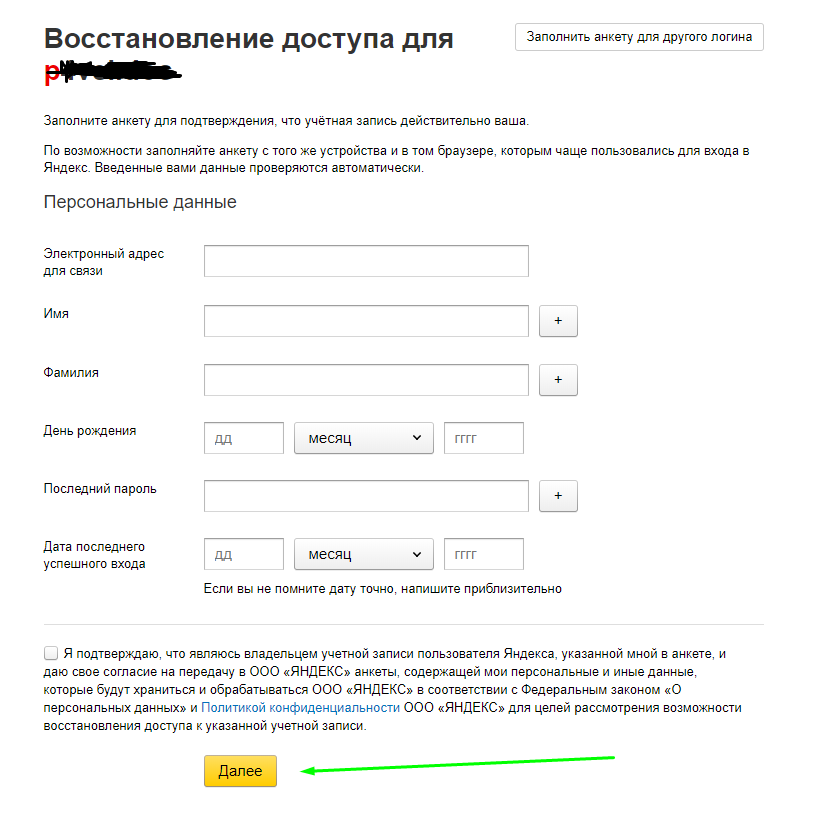
Обращение в службу поддержки яндекса диска и почты
Таким образом, спустя не которое время мы восстановили Яндекс диск и продолжили его использовать. Надеемся наша пошаговая инструкция по пунктам вам понравилась и Вы смогли забрать у взломщиков свой аккаунт.
Существующий учётный профиль
Аккаунт не удалён, просто к нему заблокирован доступ по следующим причинам:

- Забыт пароль;
- Забыт логин;
- Забыты личные регистрационные данные;
- Утеряно либо вышло из строя устройство, с которого осуществлялся вход.
Способ 1: Регистрационные данные
При создании аккаунта заполняется анкета личных данных, в которой указывается номер телефона, резервный адрес электронной почты, контрольное слово и ответ на него для возврата доступа. По этим данным можно изменить параметры входа в Я.облако и прочие сервисы:
- Войти в Яндекс Почту с устройства.
- В верхнем правом углу возле поля ввода пароля нажать на вопросительны знак.
- На появившейся странице доступа ввести логин и буквы капчи.
- Выбрать метод реавторизации: телефон, почту, вопрос:
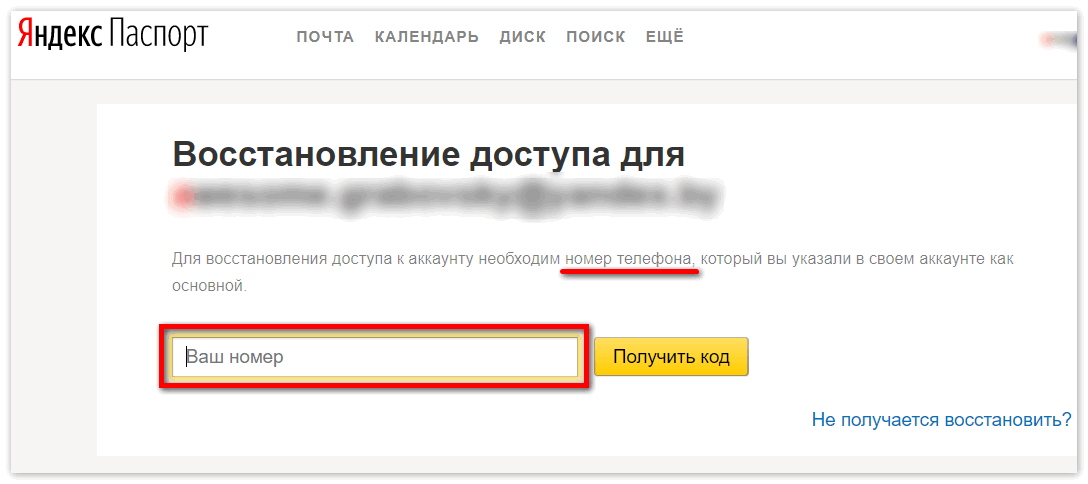
Телефон:
- Получить код.
- Напечатать в его строке подтверждения.
- Придумать новый пароль.
- Выйти и зайти снова на всех устройствах.
Электронная почта:
- Вход в почту и получением письма с кодом.
- Ввод в строку подтверждения.
- Новый пароль.
- Выход и вход на всех устройствах.
Контрольное-слово:
- Ввести слово-ответ.
- Создать новый пароль.
- Выход и вход.
Способ 2: Анкета технической поддержки
Такой способ рекомендуется, когда забыт логин или утеряны регистрационные данные.
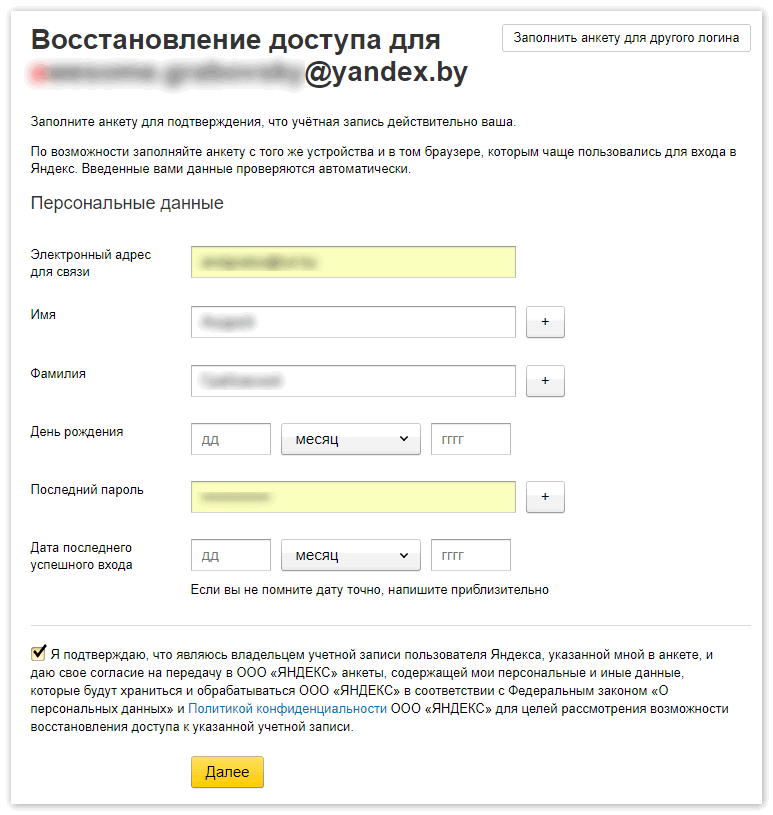
- Зайти в Яндекс Почту с устройства.
- В строке ввода пароля нажать на вопросительны знак.
- Следовать дальнейшим указаниям, вводить известную личную и регистрационную информацию. Анкета запрашивает такие данные:
- Логин;
- Электронную почту;
- Имя, фамилию, отчество;
- Дату рождения;
- Ответ на контрольный вопрос (если был установлен);
- Дату последнего входа в аккаунт;
- Дождаться автоматической проверки и выдачи результата.
- Повторить попытку.
- Написать сообщение в службу технической поддержки (все персональные учётные данные необходимо указать в письме).
- Дождаться ответа.
- Следовать инструкциям.
Пароли в браузере
Большинство современных браузеров предлагают удобную функцию сохранения паролей, чтобы пользователи не забывали их и не тратили время на их ввод при каждом входе на сайт. Однако, это может приводить к риску утечки паролей, особенно если кто-то получит несанкционированный доступ к вашему компьютеру.
Чтобы узнать пароли, сохраненные в вашем браузере, необходимо выполнить несколько простых шагов:
- Откройте настройки браузера, обычно это можно сделать, нажав на значок меню.
- В разделе «Безопасность» или «Конфиденциальность» найдите опцию «Учетные данные» или «Пароли».
- Вам может потребоваться ввести пароль администратора или подтвердить действие с помощью отпечатка пальца или других биометрических данных.
- После этого вы увидите список сохраненных паролей, которые можно экспортировать или просмотреть в браузере.
Обратите внимание, что сохранение паролей в браузере может быть удобной функцией, но это делает вашу систему более уязвимой для атак. Рекомендуется использовать парольные менеджеры, которые предлагают более безопасное хранение паролей и управление ими
Восстанавливаем файлы из архива
Microsoft предусмотрел в своих операционных системах возможность создавать резервные копии истории файлов. Сейчас самое время воспользоваться ей!
Для Windows 10:
Чтобы открыть окно восстановления, перейдите в меню «Пуск», далее в «Настройки», а там откройте «Обновление и безопасность» -> «Резервное копирование».
Для Windows 7:
В этой ОС функция восстановления файлов находится по другому пути: в меню «Пуск» щелкните на «Панель управления» и среди всех элементов панели выберите «Архивация и восстановление».
Чтобы вернуть на свое место удаленный файл, нужно:
- Щелкнуть на «Восстановить файлы с помощью истории файлов».
- В появившемся хранилище найти нужный вам файл и указать подходящую для вас версию. Для навигации используйте стрелочки на клавиатуре.
- Если вы хотите вернуть файл на прежнее место, то щелкните кнопку «Восстановить». Если же его нужно сохранить в ином месте, то через меню правой кнопки мыши выберите опцию «Восстановить в…», а затем укажите обозревателю правильный адрес.
![]()
Не все пользователи утруждают себя настройками создания бэкапа, и если вы входите в их число, то этот вариант вам не подойдет. Но не расстраиваетесь, есть еще способ потушить этот пожар.
Восстановление аккаунта Яндекс Диска
22 августа 2016
На следующем этапе действия отличаются в зависимости от того, какие сведения были указаны при регистрации на Яндексе. Если вы вводили номер и получали на него сообщение с кодом привязки, то восстановить доступ можно с помощью телефона. Напишите телефон и щелкните «Получить код».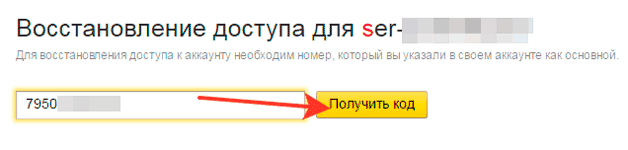
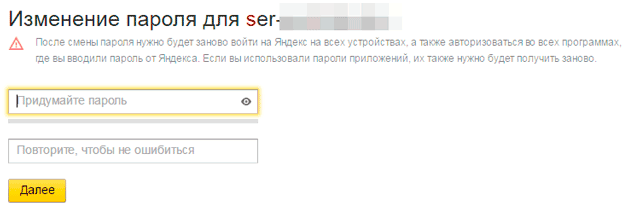
Если при регистрации вы указывали, что у вас нет телефона, и выбирали контрольный вопрос, то система предложит ввести ответ. Проверьте раскладку клавиатуры и написание слов – Е и Ё различаются. Правильный ответ сбросит пароль, который пользователь забыл. Затем необходимо повторить те же действия, что и при восстановлении через телефон – дважды написать новый ключ безопасности и заново авторизоваться на Яндексе.
Проблемы с телефоном
При восстановлении пароля через телефон у пользователей могут возникнуть некоторые проблемы. Как их избежать:
- Вводить номер в правильном формате: страна, оператор, номер абонента (+7 900 1234567).
- Убедиться, что телефон включен и находится в зоне уверенного приема сигнала.
Сообщение может придти не сразу: максимальное время доставки – 24 часа. Но полученный код не имеет срока годности, то есть его можно применять для сброса пароля в любой момент.
Восстановление логина
Сбросить пароль можно только в том случае, если пользователь не забыл логин от Диска и других сервисов Yandex. Если же логин утерян, то придется его вспоминать. Обычно логин отображается в подсказках при открытии формы восстановления пароля.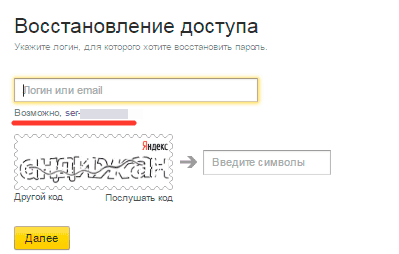
Если в подсказках показан другой логин, то воспользуйтесь помощью друзей, которым вы отправляли письма с почты. Они должны посмотреть, с какого адреса приходили послания, и сообщить его вам. Логин указан адресе до значка «@»: login@yandex.ru.
Обращение в службу поддержки
Если вы не отправляли с Яндекс-почты письма и не можете вспомнить логин, чтобы по нему восстановить пароль от Диска, то придется обращаться в службу технической поддержки. Служба поддержки сможет восстановить ваш логин только в том случае, если вы сообщите какие-либо сведения об аккаунте:
- Номер счета в кошельке Яндекс.Деньги.
- Номер Метрики или URL сайта, на который установлен счетчик.
- Номер рекламной компании в Директе.
Без этих данных специалист службы поддержки не сможет восстановить логин, так как вы не докажите, что являетесь владельцем аккаунта. Это один из способов защиты от злоумышленников, ворующих чужие учетные записи, поэтому исключений здесь нет.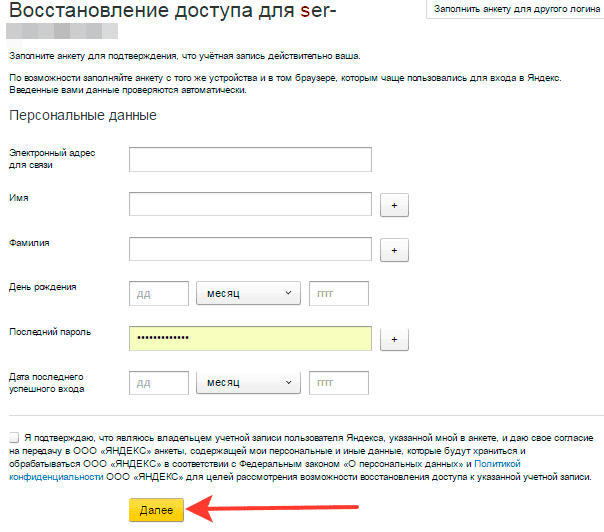
Если вы всё же вспомнили логин, но не можете самостоятельно восстановить доступ, хотя убеждены, что вводите номер телефона или ответ на контрольный вопрос правильно, заполните анкету восстановления по адресуhttps://passport.yandex.ru/restoration/form.
- Введите логин и капчу, чтобы перейти к анкете.
- Заполните анкету. Указывайте те данные, что были использованы при регистрации аккаунта. В первой строке напишите e-mail, к которому есть доступ – на него придет ответ от службы поддержки.
На последнем шаге восстановления нужно приложить фотографию, на которой видно лицо и удостоверение личности (паспорт, загранпаспорт, военный билет, водительские права).
Если вы действительно владелец аккаунта, то доступ к учетной записи вам вернут, при условии выполнения всех требований и подробном заполнении анкеты. В противном случае придется регистрировать новую почту.
- Issue: *
- Your Name: *
- Your Email: *
Как войти в свой Яндекс Диск с телефона
Вход в Яндекс Диск через мобильный браузер
Чтобы войти в свой Яндекс Диск с телефона через мобильный браузер, необходимо открыть его и ввести адрес disk.yandex.ru в адресной строке. После этого, следует нажать на кнопку «Войти» и ввести свой логин и пароль или войти с помощью аккаунта Яндекса.
Вход в Яндекс Диск через мобильное приложение
Для входа в Яндекс Диск с телефона через мобильное приложение, необходимо установить его на свой смартфон. После установки приложения, следует открыть его и ввести свои данные для входа в свой аккаунт. После успешного входа, пользователь сможет использовать все функции Яндекс Диска.
Преимущества входа в Яндекс Диск с телефона
- Удобство – вход в Яндекс Диск через телефон можно производить в любой момент времени и в любом месте;
- Быстрота – благодаря мобильной версии Яндекс Диска и мобильному приложению, пользователь может быстро получить доступ к своим файлам, загрузить новые или отредактировать имеющиеся;
- Безопасность – при входе в Яндекс Диск с телефона, данные пользователя защищены шифрованием и никакая информация не передается третьим лицам;
- Функциональность – мобильная версия Яндекс Диска и мобильное приложение имеют все функции, как и полная версия, что позволяет управлять своими файлами, делиться ими и использовать их в любых условиях.
Восстановление аккаунта Яндекс Диска
22 августа 2016
На следующем этапе действия отличаются в зависимости от того, какие сведения были указаны при регистрации на Яндексе. Если вы вводили номер и получали на него сообщение с кодом привязки, то восстановить доступ можно с помощью телефона. Напишите телефон и щелкните «Получить код».
Если при регистрации вы указывали, что у вас нет телефона, и выбирали контрольный вопрос, то система предложит ввести ответ. Проверьте раскладку клавиатуры и написание слов – Е и Ё различаются. Правильный ответ сбросит пароль, который пользователь забыл. Затем необходимо повторить те же действия, что и при восстановлении через телефон – дважды написать новый ключ безопасности и заново авторизоваться на Яндексе.
Проблемы с телефоном
При восстановлении пароля через телефон у пользователей могут возникнуть некоторые проблемы. Как их избежать:
- Вводить номер в правильном формате: страна, оператор, номер абонента (+7 900 1234567).
- Убедиться, что телефон включен и находится в зоне уверенного приема сигнала.
Сообщение может придти не сразу: максимальное время доставки – 24 часа. Но полученный код не имеет срока годности, то есть его можно применять для сброса пароля в любой момент.
Как найти информацию на Яндекс диске
Использование поиска
На Яндекс диске у каждого пользователя есть возможность использовать поиск для нахождения нужной информации. Для этого нужно ввести ключевые слова в строку поиска и нажать на кнопку «Найти».
Результаты поиска будут отображаться в виде списка файлов и папок, которые содержат указанные ключевые слова. Рекомендуется использовать более точные и узкие ключевые слова для получения наиболее релевантных результатов.
Организация файлов в папки
Для более удобной работы с файлами и быстрого нахождения необходимой информации, рекомендуется организовывать файлы в папки по определенным категориям. Например, разделение на папки по типу документов, по годам и т.д.
Для создания новой папки нужно нажать на кнопку «Создать папку» и ввести ее название. После этого можно перетащить нужные файлы в эту папку.
Использование меток
Еще один способ организации файлов — использование меток. Метки — это теги, которые можно присваивать файлам для более точной категоризации и быстрого поиска. Например, можно добавлять метки с названием проекта или ключевыми словами, соответствующими содержанию файла.
Для добавления метки нужно открыть контекстное меню файла и выбрать нужную метку или создать новую. После этого можно легко находить нужные файлы по меткам в строке поиска.
Использование «Последних»
У Яндекс диска есть функция «Последние», которая позволяет быстро перейти к последним файлам или папкам, к которым вы обращались. Для этого нужно нажать на кнопку «Последние» в левом меню.
Эта функция может быть особенно полезна, когда нужно быстро вернуться к файлам, к которым вы обращались недавно.