Как оптимизировать fps в игре Dying Light?
Игра Dying Light — это популярная зомби-апокалипсис игра с открытым миром и высокими требованиями к системным ресурсам. Возможно, у вас есть проблемы с падением кадров в этой игре. В этой статье мы рассмотрим несколько способов, как повысить производительность и оптимизировать fps в игре Dying Light.
1. Проверьте системные требования
Прежде чем приступать к оптимизации, убедитесь, что ваш компьютер соответствует минимальным и рекомендуемым системным требованиям для игры Dying Light. Если ваша система не соответствует требованиям, возможно, вам понадобится обновить компьютерное оборудование.
2. Обновите драйверы графической карты
Драйверы графической карты часто обновляются производителями для улучшения производительности и исправления ошибок. Посетите веб-сайт производителя вашей графической карты и загрузите последние драйверы. После установки перезапустите компьютер.
3. Снизьте графические настройки
Одним из простых способов повысить производительность в игре Dying Light является снижение графических настроек. В игре есть несколько регулируемых параметров, таких как разрешение экрана, уровень детализации, тени и эффекты освещения. Уменьшение этих параметров может существенно повысить fps.
4. Закройте фоновые программы
Неиспользуемые программы на заднем плане могут загружать систему и снижать производительность игры Dying Light. Перед запуском игры закройте все ненужные программы и процессы. Это позволит освободить системные ресурсы и улучшит производительность.
5. Установите оптимизированные драйверы игры
Некоторые разработчики игр предлагают специальные оптимизированные драйверы, которые могут улучшить производительность для определенных игр. Проверьте веб-сайт разработчика игры Dying Light для наличия таких драйверов и установите их, если они доступны.
6. Используйте программы для оптимизации
Существует множество программ, которые могут помочь вам оптимизировать и повысить производительность в игре Dying Light. Некоторые из них предлагают возможности автоматической оптимизации, которые могут настроить систему для максимальной производительности.
В заключение, оптимизация производительности в игре Dying Light может быть достигнута путем проверки системных требований, обновления драйверов, снижения графических настроек, закрытия фоновых программ, установки оптимизированных драйверов и использования программ для оптимизации. Оптимизация fps в игре поможет вам наслаждаться плавным и качественным игровым процессом.
Способ второй
Переходим в папку документы>dying light>out>settings>video. Открыть данный файл с помощью блокнота, а именно :
- Открыть блокнот.
- Перенести файл video на открытый блокнот.
- Редактировать.
Настройка
(Сначало удалите всё, потом вставьте это) P.s Сделайте бэкап файла
!Resolution(i,i)
!WindowOffset(i,i)
!Monitor(i) // -1 primary monitor
!TextureQuality(s) // Low, Medium, High
!GammaFloat(f)
!Shadows(s) // Low, High
!ShadowMapSize(i)
!SpotShadowMapSize(i)
!Fullscreen()
!VSync() // enable vertical sync
!GrassQuality(i) // lower is better
!NvidiaEffects(i,i,i) // enable extra nvidia effects(hbao+,dof,pcss)
!ExtraGameFov(f) // extra fov
!VisRange(f,f)
!OculusEnabled() // enable support for Oculus
!AmbientOcclusion(i) // 1 — enable; 0 — disable
!MotionBlur(i) // 1 — enable; 0 — disable
!AntiAliasing(i) // 1 — enable; 0 — disable
!DisableDWM(i) // disables DWM when fullscreen
!3dtvSettings(f,f) // /3dtv ui depth, scene separation/offset (-0.15, 0.041, -0.00722)
!Version(i)
Resolution(800,600)
Fullscreen()
Monitor(0)
TextureQuality(«low»)
VisRange(1.00, 1.00)
ShadowMapSize(128)
SpotShadowMapSize(128)
GammaFloat(1.00)
GrassQuality(1)
AmbientOcclusion(0)
MotionBlur(0)
AntiAliasing(0)
DisableDWM(1)
3dtvSettings(0.064000, -0.150000)
Version(1)
Редактирование
Отключение теней от солнечного света также повысит быстродействие игры на вашем компьютере. Для отключения вам нужно пройти в папку с игрой>DW>Data0 — открыть с помощью архива. \scripts\varlist_performance.scr P.s Открыть точно так же как и video.
В файле вы найдёте строку начинающуюся с VarInt («i_shadows_sun_on», 1). Просто поставьте 0 вместо 1.
Dying light manager
Dying light manager – программа которая позволяет отключать некоторые эффекты в игре. Эти эффекты нагружают систему очень сильно и замедляют процесс игры.
Рекомендуемые мною параметры:
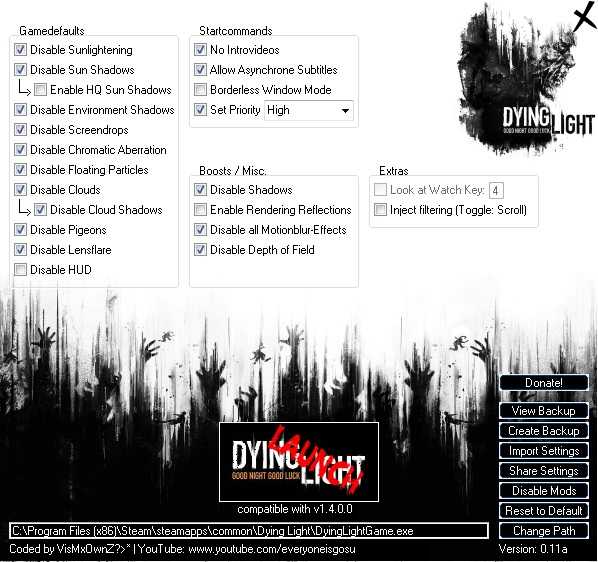
Установить файл подкачки
Меню пуска > Компьютер > правая кнопка мыши > свойства > доп. параметры > дополнительно > Виртуальная память > Изменить.
Выставляйте файл подкачки не больше свободной памяти иначе будет экран смерти.
Так же можно отключать визуальные эффекты. – Но это уже на вкус и цвет.
Прочтите: Выполняем «Заказы» в Dying Light
Нагрузка на процессор
Для уменьшения нагрузки на ваш процессор рекомендуется закрыть все не нужные программы типа skyper, discord и так далее.
Список програм нагружающих процессор:
- Браузер (яндекс,гугл и т.д).
- Программы для связи.
- Торренты, закачки в них.
- Антивирус.
На самом деле таких программ уйма, рекомендую закрывать и смотреть через диспетчер задач.
Повышение процесса задачи в диспетчере
Повышение приоритета процесса по выделению на него памяти, даст пару кадров но значительного прироста не ожидайте, так же эта функция есть в Dying Light manager.
Очистка диска
Нехватка памяти плохо сказывается на производительности вашего компьютера.
Рекомендуемые действия:
- Отчистить временные файлы поможет программа CCleaner.
- Удаление старых игр и программ.
Технические проблемы Dying Light 2
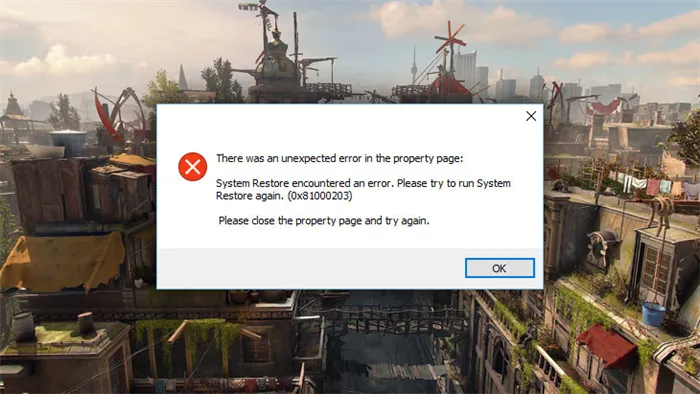
Более двадцати лет назад мы пытались побороть этот вирус в Харране. и потерпели поражение. Теперь мы проигрываем вновь. Город — последнее из крупных человеческих поселений — раздирает внутренняя вражда. Цивилизация отброшена во тьму средневековья, но надежда еще жива.
Разработчик Dying Light 2: Stay Human – Techland. Если у вас возникли технические проблемы с игрой, то первым делом проверьте свой ПК на соответствие системным требованиям.
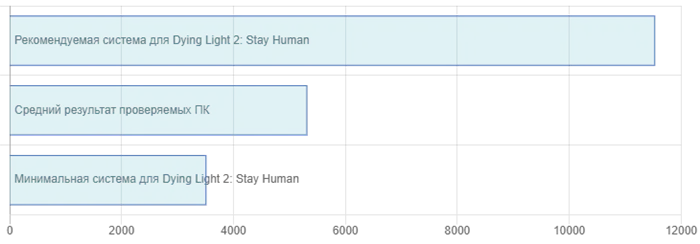
Важно: Путь к игре не должен содержать русских букв и спец. символов
Все названия папок должны быть на латинице.
Самые распространенные ошибки:
Dying Light 2 зависла в диспетчере
Запустите Dying Light 2 в режиме совместимости с другой ОС.
Иногда проблемой является надстройка драйвера Nvidia GeForce Experience. Отключите в ней все оптимизации для игры.
На видеокартах AMD проблемы может создавать приложение Gaming Evolved (Raptr). Попробуйте его временно отключить или удалить.
Если в диспетчере задач есть Nvidia Capture Service, попробуйте завершить процесс. Завершите другие процессы, связанные с захватом видео.
Обновите драйвер видеокарты.
Также см. советы «Не запускается».
Dying Light 2 фризит
Регулярные лаги могут быть причиной разгона или другой проблемы, вызывающей нестабильную работу системы. Уберите разгон компонентов ПК, если используется. Проведите тестирование оперативной памяти, жесткого диска, процессора и видеокарты. Специальные утилиты можно найти в интернете. Также смотрите советы по оптимизации Dying Light 2.
Проблемы звука / Нет голосов в Dying Light 2
Первым делом выполните перезагрузку ПК, а затем протестируйте работает ли звук в самой Windows: нажмите иконку громкоговорителя в нижнем правом углу, после чего нажимайте по ползунку громкости.
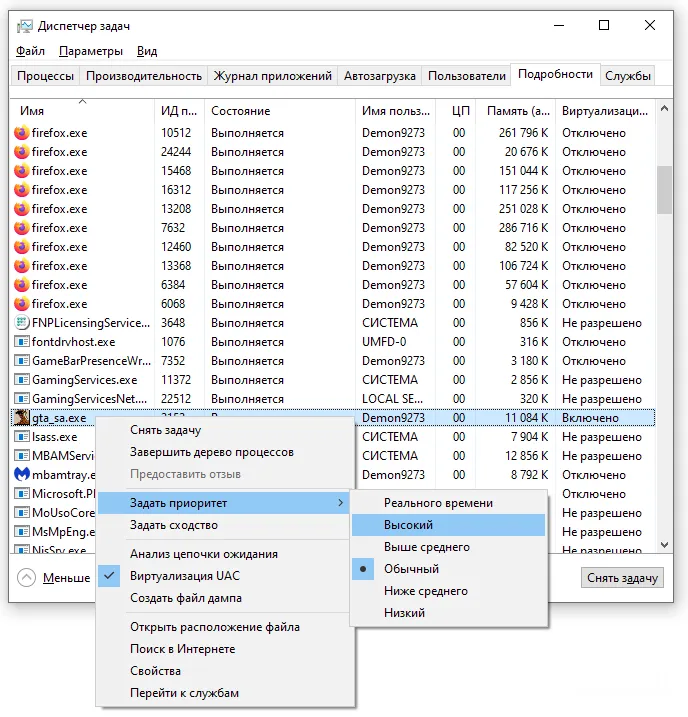
Если никаких звуков вы не слышите, то кликните правой кнопкой мыши (ПКМ) по значку динамика и выберите «Устройства воспроизведения». В разделе вопроизведение посмотрите, какой источник звука установлен по-умолчанию. По нему ПКМ и выбрать «Проверка». Если звука нет, то ПКМ по значку и выбрать «Обнаружить неполадки со звуком».
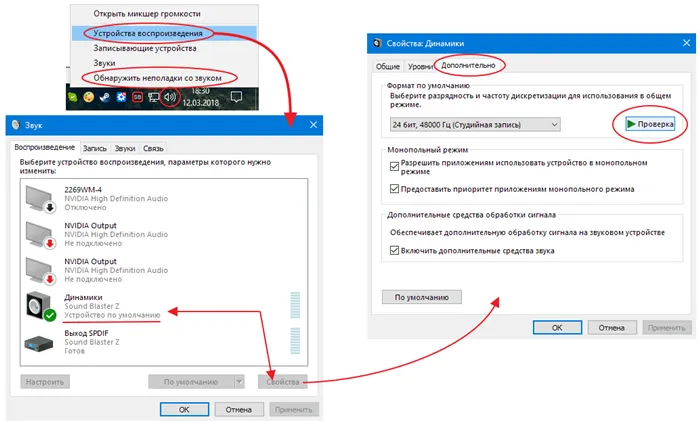
Звук слышно в Windows, но в игре нет:
Проверить установки громкости в настройках Dying Light 2. Обновить DirectX и драйвер звуковой карты.
Возникли проблемы с файлами озвучки при установке. Проверьте целостность файлов игры в Steam.
Перезапустите звуковую панель Realtek. Проверьте в ней настройки звуковой карты. В Realtek HD Audio Manager переключите тип аудио с Quadraponic (квадрафонический) на Stereo (стерео).
Dying Light 2 Не сохраняется
Путь к игре не должен содержать русских букв, только латиница.
Увеличить производительность в Dying Light 2
Причина медленной работы приложений и игр может быть аппаратной или программной. Обновите драйвер видеокарты. Перезагрузите ПК. Понизьте разрешение, а также используйте низкий уровень эффектов в настройках Dying Light 2. Не используйте всевозможные программные «ускорители», так как они могут содержать вредоносное ПО, а кроме того их эффективность, как правило, практически незаметна. Вместе с тем вы рискуете заразить вирусом свой компьютер. Переустановка Windows. Данный способ нужно использовать как крайнюю меру, если остальные методы не действуют. Это может помочь, поскольку со временем операционная система обрастает ненужными процессами до такой степени, что серьезно замедляется выполнение программ. Обязательно проверьте советы по оптимизации Dying Light 2.
Следите за оружием
Пожалуй, это первое, что нужно усвоить из раздела «Тут вам не Dead Island». Любое оружие (за исключением огнестрельного) подвергается починке только определенное количество раз, после чего приходит в негодность. Поэтому потенциал каждого ремонтного цикла лучше использовать по максимуму, тем более что латать снаряжение дозволено прямо в бою: только когда игра подскажет, что ваш топор превратился в бесполезный букет щепок, можно смело отходить в сторону и «освежать» его.
Если починить уже никак, а расставаться с любимым оружием не хочется, на помощь придут случайные эскорт-миссии. В качестве награды за сопровождение некоторых выживших предлагается восстановить орудие, что очень полезно в случае с крайне мощными и редкими образцами.

Резонно будет задуматься и об улучшениях – абы как оные распределять нежелательно. Обвешивать апгрейдами и модификаторами «серое» оружие, которое сломается о первую же черепушку, согласитесь, глупо. Лучше оставить дорогие навороты для моделей фиолетового и оранжевого цвета с повышенной прочностью.
Раздел 4: Очистите систему от мусора
Чтобы повысить производительность и увеличить количество кадров в секунду (fps) в игре Dying Light, рекомендуется очистить систему от мусора.
Мусор, накапливающийся на вашем компьютере, может замедлять работу игры, вызывая снижение fps. Вот несколько способов очистить систему:
- Удалите ненужные программы и файлы — проверьте свою систему на наличие устаревших программ, игр или файлов, которые больше не используются. Удалите всё, что вам уже не нужно, чтобы освободить место на жестком диске и ускорить работу системы.
- Очистите временные файлы — временные файлы, создаваемые при работе вашей системы и программ, могут накапливаться и занимать много места на диске. Очистите временные файлы, используя утилиты для очистки диска или специальные программы, такие как CCleaner.
- Оптимизируйте автозапуск — программы, автоматически запускающиеся при включении компьютера, могут замедлять его работу. Отключите ненужные программы из списка автозапуска, чтобы увеличить производительность системы.
- Регулярно обновляйте драйверы — устаревшие или неправильно установленные драйверы могут вызывать проблемы с производительностью. Проверяйте наличие обновлений для драйверов видеокарты, звуковой карты и других устройств, и устанавливайте их при необходимости.
- Очистите реестр — реестр системы может содержать устаревшие или ненужные записи, которые снижают производительность компьютера. Используйте специальные программы для очистки реестра, такие как CCleaner, чтобы устранить ненужные записи и оптимизировать работу системы.
Очистка системы от мусора может значительно повысить производительность компьютера и увеличить количество кадров в секунду в игре Dying Light. Попробуйте выполнить вышеперечисленные действия и наслаждайтесь плавным и бесперебойным игровым процессом!
Подраздел 1: Удалите ненужные программы и файлы
Один из способов повысить fps в игре dying light — удалить ненужные программы и файлы с вашего компьютера. Удаление лишних программ и файлов поможет освободить оперативную память и пространство на жестком диске, что может увеличить производительность вашей системы.
Шаги, которые вы можете выполнить для удаления ненужных программ и файлов:
- Перейдите в раздел «Установка и удаление программ» в настройках вашей операционной системы.
- Проанализируйте список установленных программ и удалите те, которые вы больше не используете или не нужны для работы системы.
- Также рекомендуется удалить временные файлы, которые накапливаются на вашем компьютере. Вы можете сделать это следующим образом:
- Откройте проводник и перейдите в папку %temp%.
- Выберите все файлы в этой папке и удалите их.
- Также рекомендуется очистить папку Prefetch, которая содержит временные файлы, используемые операционной системой для ускорения запуска приложений. Для этого:
- Откройте проводник и перейдите в папку C:\Windows\Prefetch
- Выберите все файлы в этой папке и удалите их.
Удаление ненужных программ и файлов поможет повысить производительность вашего компьютера и, в результате, увеличить fps в игре dying light. Периодически повторяйте эту процедуру, чтобы поддерживать оптимальную производительность вашей системы.
Тормоза в Dying Light
Уберите на 50% дистанцию обзора.
Попробуйте понизить разрешение на 1 уровень ниже разрешения вашего монитора — это может помочь избавиться от фризов при вращении камеры.
Если вы играете на ноутбуке, то обеспечьте хороший выход горячему воздуху и включите режим высокой производительности в настройках Энергосбережения.
Игра требует для успешной работы довольно внушительное количество Гигабайт ОЗУ. Если у вас меньше 8 Гб, то рекомендуем увеличить файл подкачки.
Именно по этой же причине перед запуском игры выключайте все открытые программы и фоновые приложения, которые кушают память или нагружают процессор.
Dying Light запускайте только от имени системного администратора.
1.1.
Отключение теней от солнечного света также повысит быстродействие игры на вашем компьютере. Для отключения вам нужно с помощью блокнота открыть файл Documents\DyingLight\data\scripts\varlist_performance.scr
В файле вы найдёте строку начинающуюся с VarInt («i_shadows_sun_on», 1)
. Просто поставьте 0 вместо 1.
Установите последнюю версию драйверов для видеокарты . В новых версиях включена оптимизация компонентов драйвера под отдельные игры, что в сумме выливается в прирост производительности в Dying Light.
А чтобы не было проблем, сначала удалите старые драйвера, а уже затем «на чистую» устанавливайте новые.
Для того чтобы физика работала в игре как надо, поставьте nVidia PhysX .
Многим помог избавиться от фризов и проседаний FPS, так называемый антифриз . Распакуйте архив с библиотеками DLL в папку с exe-файлом игры.
Проверьте не грузит ли в Диспетчере задач, какой-то процесс ваш ЦПУ. Если такой имеется, то завершите его предварительно определив его расположение. Скорее всего это Биткойн-Майнер, которые в последнее время очень популярны среди типов вирусов. Если файл тем более имеет неосмысленное название, тогда скорее всего это и есть вирус. В таком случае после завершения процесса — удалите физически файл и желательно проверить ПК антивирусом.
4. Зависания?
Зависания возникают как из-за проблем внутри ядра игры, так и из-за проблем со стороны пользователя. О последних мы и поговорим.
Зависать Dying Light может в том случае, если вы играете с внешнего жёсткого диска, или ваш диск стар и имеет довольно низкую пропускную способность.
Увеличение файла подкачки может благоприятно повлиять на зависания Dying Light, которые возникли из-за малого объёма ОЗУ на вашем ПК.
Многим помогает обновление DirectX в избавлении от зависаний в игре.
Прежде чем приступать к поиску проблемы проверьте подходит ли ваш компьютер по системным требованиям.
Минимальные системные требования:
- Операционная система: Windows 7/8/8.1 64 bit (32-bit РАБОТАТЬ НЕ БУДЕТ!)
- Процессор: Core i5-2500 3.3 ГГц / FX-8320 3.5 ГГц
- Память: 4 ГБ
- Видеокарта: 1 ГБ, GeForce GTX 560 / Radeon HD 6870. (Только DirectX 11!)
- Аудиокарта: Совместимая с DirectX 9.0c
- Свободное место на ЖД: 40 ГБ
Примечание: Eсли вы используете какую-либо сборку Windows XP / Vista / 7 / 8 / 8.1 с различными твиками, то настоятельно рекомендуем снести этот хлам и поставить чистый образ от Microsoft. Иначе вы можете получать кучу ошибок именно из-за своего софта, различные репакеры могут засовывать в систему множество лишнего хлама. Если вы проделали все вещи, которые мы посоветовали выше, пора ознакомиться со списком ошибок, которые чаще всего появляются у пользователей.
Как убрать «зернистость» графики?
Как легко можно обновить ВСЕ СВОИ ДРАЙВЕРА написано по
Если вы столкнулись с тем, что Dying Light тормозит, вылетает, Dying Light не запускается, Dying Light не устанавливается, в Dying Light не работает управление, нет звука, выскакивают ошибки, в Dying Light не работают сохранения – предлагаем вам самые распространенные способы решения данных проблем.
Первое – проверьте, соответствуют ли характеристики вашего ПК минимальным системным требованиям:
- ОС: Windows 7 64-bit / Windows 8 64-bit / Windows 8.1 64-bit
- Процессор: Intel Core i5-2500 3.3 ГГц/ AMD FX-8320 3.5 ГГц
- Память: 4 Гб
- Видео: GeForce GTX 560 / Radeon HD 6870 (1GB VRAM)
- HDD: 40 Гб
- DirectX: 11
Рекомендации по выбору оборудования для оптимальной работы Dying Light
Если вы хотите получить наилучшее игровое впечатление в Dying Light, важно выбрать правильное оборудование для вашего компьютера. Представляем вам ряд рекомендаций, которые помогут вам оптимизировать работу игры и повысить ее производительность
1. Процессор
С одной стороны, Dying Light — это игра с открытым миром, где происходят множество динамических событий, поэтому мощный процессор будет играть важную роль в обработке всех этих деталей. Рекомендуется выбрать процессор класса Intel Core i5 или AMD Ryzen 5 и выше для обеспечения плавной игры без подвисаний и лагов.
2. Видеокарта
Видеокарта — один из самых важных компонентов, влияющих на графическое качество и производительность игры в Dying Light. Оптимальным выбором будет видеокарта класса GeForce GTX 1060 или Radeon RX 580 и выше. Эти карты обладают достаточной мощностью, чтобы обеспечить плавную и реалистичную графику.
3. Оперативная память
Оперативная память — еще один важный компонент, который влияет на производительность игры. Рекомендуется иметь не менее 8 ГБ оперативной памяти, чтобы обеспечить плавную загрузку и игровые процессы.
4. Хранение данных
Установка игры на быстрый накопитель, такой как SSD, может существенно сократить время загрузки и обеспечить более плавное игровое прохождение. Рекомендуется выбрать SSD ёмкостью не менее 250 ГБ для установки Dying Light.
5. Драйверы и обновления
Не забудьте установить последние драйверы для вашего оборудования и обновить операционную систему, чтобы обеспечить оптимальную совместимость с игрой и исправить возможные ошибки или проблемы, которые могут влиять на производительность.
6. Дополнительные рекомендации
Если вы хотите добиться еще большей производительности, вы можете попробовать отключить вертикальную синхронизацию, установить более низкое разрешение экрана или отключить некоторые графические эффекты в настройках игры.
Следуя этим рекомендациям и выбрав оптимальное оборудование, вы сможете максимально насладиться игрой Dying Light и погрузиться в мир ужасов и выживания.
Увеличить файл подкачки, если не хватает оперативной памяти для Dying Light
Чтобы компенсировать недостаток оперативной памяти, можно увеличить файл подкачки. Это позволит системе хранить часть необходимых Умирающий свет данных прямо на жестком диске. Вот что нужно сделать:
- Открыть «Проводник»;
- Правой кнопкой нажать на «Этот компьютер» (или «Мой компьютер»);
- В контекстном меню кликнуть на «Свойства»;
- В открывшемся окне слева нажать на «Дополнительные параметры системы»;
- В открывшемся окне перейти на вкладку «Дополнительно»;
- В разделе «Быстродействие» нажать на кнопку «Параметры. »;
- В открывшемся окне перейти на вкладку «Дополнительно»;
- Снять флажок с параметра «Автоматически выбирать объем файла подкачки» (если есть);
- Поставить флажок напротив опции «Указать размер»;
- В текстовых полях «Исходный размер (МБ):» и «Максимальный размер (МБ):» указать в мегабайтах значение, равное половине объема оперативной памяти.
Следует понимать, что файл подкачки эффективен только тогда, когда системе не хватает оперативной памяти. Если компьютер имеет 8-16 Гб, то файл подкачки практически не используется. А при использовании SSD-диска в качестве системного наличие файла подкачки и вовсе может замедлить производительность Dying Light, поэтому не следует бездумно задавать большое значение файла подкачки.
Остановка ненужных служб
Для повышения производительности и увеличения фпс в Dying Light 2 на слабом ноутбуке можно попробовать остановить некоторые ненужные службы, которые могут занимать слишком много ресурсов системы. Вот несколько полезных советов:
1. Отключение автоматических обновлений: Проверьте настройки системы и отключите автоматические обновления Windows или любых других программ на компьютере. Это поможет избежать нагрузки на процессор и сетевое соединение во время игры.
2. Запуск игры в «полноэкранном» режиме: Если у вас есть возможность, запустите игру в полноэкранном режиме, а не в оконном. Это позволит сократить использование системных ресурсов и увеличит производительность.
3. Отключение антивирусного ПО: Временно отключите антивирусное программное обеспечение на время игры, чтобы сэкономить ресурсы процессора и увеличить производительность системы.
4. Закрытие фоновых программ: Закройте все фоновые программы, которые вы не используете во время игры. Это может быть программы для облачного хранения данных, мессенджеры или другие несвязанные с игрой приложения.
5. Оптимизация служб Windows: Изучите информацию о необходимости работы каждой службы Windows на вашем компьютере и остановите ненужные службы, чтобы сэкономить системные ресурсы и повысить производительность.
Не забудьте перезагрузить компьютер после внесения изменений, чтобы они вступили в силу.
Применение этих рекомендаций может помочь улучшить производительность и повысить фпс в Dying Light 2 на слабом ноутбуке. Однако, результаты могут отличаться в зависимости от конфигурации вашего компьютера и программного окружения.
Оптимизация настроек энергосбережения
Правильная настройка режимов энергосбережения может значительно повысить производительность и улучшить игровой опыт в Dying Light. Вот несколько полезных советов:
1. Выберите высокую производительность
В настройках энергосбережения операционной системы выберите режим производительности. Это позволит компьютеру работать на полную мощность и улучшит производительность в игре.
2. Отключите автоматическое завершение работы
Проверьте настройки энергосбережения и убедитесь, что компьютер не будет автоматически выключаться или переходить в спящий режим во время игры. Это может вызвать сбои и снижение fps.
3. Отключите фоновые приложения
Закройте все ненужные программы и приложения, работающие в фоновом режиме. Они потребляют ресурсы компьютера и могут влиять на производительность игры.
4. Оптимизируйте настройки видеокарты
Проверьте настройки видеокарты и убедитесь, что они оптимальны для игры. Некоторые настройки, такие как анти-алгоритм сглаживания, могут сильно влиять на производительность.
5. Проверьте температуру компонентов
При высокой температуре процессора или видеокарты производительность может снизиться. Убедитесь, что система охлаждения работает должным образом и компоненты не перегреваются.
Следуя этим советам и оптимизировав настройки энергосбережения, вы сможете повысить производительность и получить более плавный игровой процесс в Dying Light.
Change Graphic Control Panel Panel Settings
Here are a few tweaks for both Nvidia and AMD Users that will provide instantly boost your FPS in Dying Light 2:
For Nvidia Users:
- Open up Nvidia’s Control Panel. Right-click on desktop > click Nvidia control panel
- Click Manage 3D Settings > Program Settings
- Find “Dying Light 2”, you can manually add the game if it’s not in the list
- Now, make the following changes:
For AMD Users
- Anti-Aliasing Mode: Use Application settings
- Anti-aliasing Method: Multisampling
- Morphological Filtering: Off
- Anisotropic Filtering Mode: Use application settings
- Texture Filtering Quality: Performance
- Surface Format Optimization: On
- Wait for V-sync: Off
- OpenGL Triple Buffering: Off
- Shader Cache: AMD optimized
- Tesselation Mode: Override application settings
- Maximum Tesselation Level: Off
- GPU Workload: Graphics
- Chill: Off
- Frame Rate Target Control: Disabled
Disable Core-Isolation to Boost FPS on Windows 11
Core Isolation is a new feature built-in Windows 11 that protects your PC from untrusted applications and drivers. The tradeoff is obviously the performance. But this is not going to be an issue for anyone that doesn’t download anything from untrusted sites.
Here’s how you can disable it:
- Click on Start Menu button and select settings
- Click Privacy and Security > Windows Security > Device Security
- Here you will find Core Isolation, click on Core isolation details
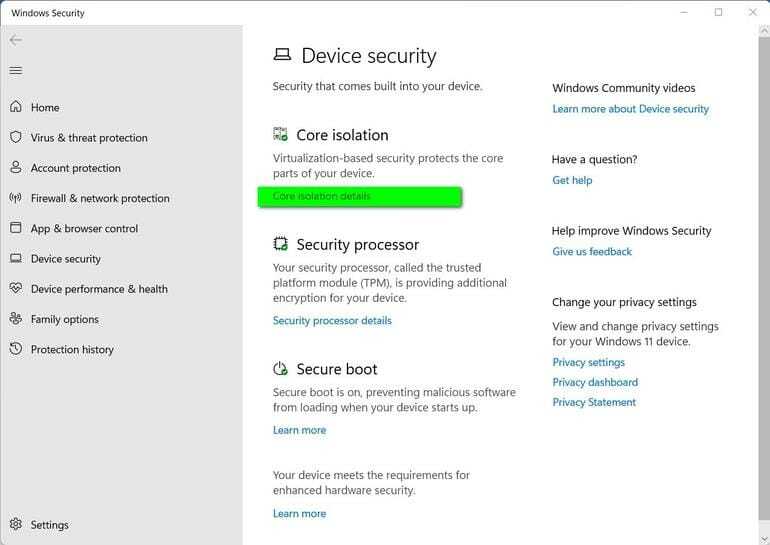
On the next screen, you will find a radio button for “Memory Integrity”, just turn it off.
You’ve successfully disabled VBS on Windows 11. Many users on Reddit have reported this to significantly improve performance for many games. We’re talking about improvements of about 20-30 fps straightaway.
Enable Game Mode
We’ve noticed huge improvements in the Game Mode in Windows 11. For Windows 10, we suggest disabling both Game mode and game bar, whereas this option should be enabled on Windows 11.
To Enable: Just type game mode in search and enable it.
These settings and optimizations were tested on PCs with the following configuration:
- i5 8500 with GTX 1060 @1080p
- i3 10300 with RTX 2060 @1080p
- i7 8700 with GTX 1650 @1080p
- AMD Ryzen 5600x with RTX 3080 @2k





![[solved] dying light fps issue](http://kokosclub.ru/wp-content/uploads/f/5/5/f554a801e25cfafe61b886b94b5538be.png)



![[solved] dying light fps issue - driver easy](http://kokosclub.ru/wp-content/uploads/7/8/8/788f57df7d2b32cdeed917e6d328ed43.jpeg)






![[решено] проблема с fps в dying light - знание](http://kokosclub.ru/wp-content/uploads/b/1/4/b145d14fecfc65668e5b0a09ffda6fee.jpeg)









![[решено] проблема с fps в dying light](http://kokosclub.ru/wp-content/uploads/2/6/d/26d81f4443f050974dba70e00229c4c8.jpeg)

