Отключение uac с помощью «редактора реестра»
Так как в домашнем варианте отсутствует редактор с политиками, вам необходимо выключить опцию проверки через другое системное окно — «Редактор реестра». В нём мы будем деактивировать службу контроля «учёток» (UAC):
Чтобы раскрыть «Редактор реестра» используем то же окно «Выполнить» — пишем в строчке «Открыть» команду regedit и выполняем её
Даём согласие на внесение изменений.
Сначала создадим на всякий случай копию реестра — это будет мера предосторожности. Если что-то пойдёт не так, вы всегда сможете восстановиться с помощью созданного файла
Кликаем по меню «Файл», а затем по функции экспорта.
Даём любое имя файлу и сохраняем в любой папке — можно использовать и «Рабочий стол».
Раскрываем третий каталог в левой зоне — HKEY_LOCAL_MACHINE. В нём открываем папку SOFTWARE.
Запускаем вложенные друг в друга блоки с параметрами: Microsoft — Windows — CurrentVersion — Policies — System.
Находим в конечном каталоге запись EnableLUA — дважды кликаем по ней. В сером окошке ставим 0 в качестве значения. Жмём на ОК — закрываем все окна и интерфейсы. Перезагружаем ПК и открываем ранее заблокированный файл.
Как и в случае редактора с политиками рекомендуется после успешного запуска файла вернуть всё на место — поставить значение 1 для параметра EnableLUA в редакторе.
Как отследить, какой процесс блокирует учётную запись домена
Итак, мы выяснили, с какого компьютера или сервера была заблокирована учётная запись. Теперь было бы здорово узнать, какая программа или процесс являются источником блокировки учётной записи.
Часто пользователи начинают жаловаться на блокировку своих учётных записей домена после изменения паролей. Это говорит о том, что старый (неправильный) пароль сохраняется в определённой программе, скрипте или службе, которая периодически пытается аутентифицироваться на контроллере домена с неверным паролем. Рассмотрим наиболее распространённые места, в которых пользователь мог сохранить старый пароль:
- Подключённые сетевые диски (через net use);
- Работы Windows Task Scheduler (Планировщика заданий Windows);
- Службы Windows, настроенные для запуска из учётной записи домена;
- Сохранённые учётные данные в Credential Manager (Диспетчере учётных данных) (в Панели управления);
- Браузеры;
- Мобильные устройства (например, те, которые используются для доступа к корпоративному почтовому ящику);
- Программы с автоматическим входом или настроенная функция автоматического входа в Windows;
- Отключённые/незанятые сеансы RDP на других компьютерах или серверах RDS (поэтому рекомендуется установить ограничения для сеансов RDP);
Подсказка: существует ряд сторонних инструментов (в основном коммерческих), которые позволяют администратору проверять удалённый компьютер и определять источник блокировки учётной записи. В качестве достаточно популярного решения отметим Lockout Examiner от Netwrix.
Чтобы выполнить подробный аудит блокировки учётной записи на найденном компьютере, необходимо включить ряд локальных политик аудита Windows. Для этого откройте локальный редактор групповой политики (gpedit.msc) на компьютере (на котором вы хотите отслеживать источник блокировки) и включите следующие политики в разделе Computer Configurations → Windows Settings → Security Settings → Local Policies → Audit Policy:
- Audit process tracking: Success , Failure
- Audit logon events: Success , Failure
В русскоязычной версии это соответственно: Конфигурации компьютера → Конфигурация Windows → Параметры безопасности → Локальные политики → Политика аудита:
- Аудит отслеживания событий: Успех, Отказ
- Аудит событий входа в систему: Успех, Отказ
Дождитесь следующей блокировки учётной записи и найдите события с идентификатором события 4625 в журнале безопасности. В нашем случае это событие выглядит так:
An account failed to log on. Failure Reason: Account locked out.
На русском это:
Учетной записи не удалось выполнить вход в систему. Причина ошибки: Учетная запись блокирована.
Как видно из описания события, источником блокировки учётной записи является процесс mssdmn.exe (компонент Sharepoint). В этом случае пользователю необходимо обновить пароль на веб-портале Sharepoint.
После завершения анализа и выявления и устранения причины блокировки не забудьте отключить локальные политики аудита.
Если вам по-прежнему не удаётся найти источник блокировки учётной записи на определённом компьютере, просто попробуйте переименовать имя учётной записи пользователя в Active Directory. Обычно это наиболее эффективный метод защиты от внезапных блокировок конкретного пользователя, если вы не смогли установить источник блокировки.
Вы также можете вывести список событий с кодом 4625 в PowerShell:
Get-WinEvent -FilterHashtable @{ LogName='Security'; Id='4625'; }
Следующую команду вы можете использовать для вывода событий блокировки для конкретного пользователя (впишите его вместо MiAl):
Get-WinEvent -FilterHashtable @{ LogName='Security'; Id='4625'; Data="MiAl" }
Следующая команда выведет подробную информацию о каждом событии блокировки для указанного пользователя (в том числе процесс, вызвавший блокировку):
Get-WinEvent -FilterHashtable @{ LogName='Security'; Id='4625'; Data="MiAl" } | Format-List
Эта команда аналогична предыдущей, но покажет события только за последние 2 дня:
$Date = (Get-Date).AddDays(-2); Get-WinEvent -FilterHashtable @{ LogName='Security'; Id='4625'; Data="MiAl"; StartTime=$Date; } | Format-List
Блокировка аккаунта администратором сервера: причины и последствия
Блокировка аккаунта администратором сервера означает временное или постоянное ограничение доступа пользователя к серверу. Это довольно серьезная мера, применяемая администратором в случае нарушений или подозрений в таковых.
Причины блокировки аккаунта:
- Нарушение правил использования сервера: если пользователь нарушает условия использования сервера, администратор имеет право заблокировать его аккаунт. Это может включать использование запрещенных программ, загрузку вирусов, спам, фишинг и другие подобные действия.
- Многократные неудачные попытки входа: если пользователь многократно вводит неверные учетные данные при попытке входа на сервер, это может вызвать блокировку аккаунта. Это мера безопасности, предотвращающая попытки несанкционированного доступа.
- Подозрительная активность: если пользователь проявляет подозрительную активность на сервере, например, пытается получить доступ к защищенным разделам или перехватывает данные других пользователей, аккаунт может быть заблокирован.
Последствия блокировки аккаунта:
- Невозможность доступа к серверу: после блокировки аккаунта пользователь теряет возможность получить доступ к своим файлам и ресурсам на сервере.
- Потеря данных: в некоторых случаях блокировка аккаунта может привести к потере сохраненных данных, так как пользователь не сможет получить к ним доступ.
- Потеря клиентов или заказов: если пользователям блокируется доступ к серверу, это может повлечь потерю клиентов или заказов, особенно если сервер используется для хранения и обработки информации о клиентах или покупателях.
Как снять блокировку аккаунта:
- Связаться с администратором сервера: для снятия блокировки аккаунта необходимо обратиться к администратору сервера. Пользователь должен объяснить причину блокировки и убедить администратора в том, что он исправил проблему или больше не представляет угрозы безопасности.
- Предоставить дополнительную информацию: в некоторых случаях администратор может запросить дополнительную информацию, подтверждающую легитимность пользователя. Это может быть документ, подтверждающий личность, или другие доказательства.
- Устранить причины блокировки: пользователь должен устранить причины блокировки, чтобы администратор снял ограничения с аккаунта. Например, если блокировка вызвана нарушением правил использования сервера, пользователь должен прекратить такие действия.
- Следовать рекомендациям администратора: после снятия блокировки аккаунта администратор может дать пользователю рекомендации по безопасности или правилах использования сервера. Пользователь должен следовать этим рекомендациям, чтобы избежать повторного блокирования аккаунта.
Блокировка аккаунта администратором сервера — это нечто серьезное, часто вызванное нарушениями и проблемами безопасности. Чтобы снять блокировку аккаунта, необходимо обратиться к администратору, предоставить дополнительную информацию, устранить причины блокировки и следовать рекомендациям администратора.
Как предотвратить отключение аккаунта сервером
Отключение аккаунта сервером может возникнуть по различным причинам, но есть несколько общих шагов, которые можно предпринять для уменьшения риска такого события:
- Соблюдайте правила использования аккаунта. Ознакомьтесь с правилами предоставления услуги или хостинга, на котором хранится ваш аккаунт, и строго следуйте им. Это включает в себя запрет на нарушение законов, размещение запрещенного контента и использование аккаунта в неправомерных целях.
- Обновляйте программное обеспечение и плагины. Устаревшее программное обеспечение и неактуальные плагины могут создавать уязвимости в безопасности аккаунта. Регулярно проверяйте наличие обновлений и устанавливайте их незамедлительно.
- Используйте надежные пароли. Создавайте уникальные и сложные пароли для вашего аккаунта. Используйте комбинацию заглавных и строчных букв, символов и цифр. Избегайте использования личной информации, такой как имя, дата рождения или простые последовательности.
- Установите блокировку на промах. После нескольких неудачных попыток входа в аккаунт сервер может автоматически заблокировать ваш аккаунт. Установите блокировку на промах, чтобы предотвратить возможность несанкционированного доступа.
- Регулярно делайте резервные копии данных. Регулярное создание резервных копий данных на внешних носителях или в облачных сервисах помогает защитить ваш аккаунт от потери данных в случае отключения аккаунта сервером.
Помните, что каждый сервер имеет свои правила и требования, поэтому лучше консультироваться с поставщиком услуги или администратором сервера, чтобы получить дополнительные рекомендации по предотвращению отключения аккаунта.
Часто задаваемые вопросы о возрастных ограничениях на использование аккаунта Google
Почему мой аккаунт будет удален через 30 дней?
Согласно указанной вами дате рождения, вы еще не достигли возраста, когда можно пользоваться аккаунтом Google. Если дата указана неверно, в течение некоторого времени перед удалением аккаунта вы сможете изменить ее, воспользовавшись описанными ниже способами. В течение льготного периода доступ к Вашим аккаунтам будет закрыт. Эти меры соответствуют нашим правилам.
Как восстановить аккаунт Google?
Чтобы восстановить аккаунт, подтвердите, что вы достигли необходимого возраста. Для этого нужно выполнить наши инструкции. Вы увидите их, когда попытаетесь войти в какой-либо продукт Google с помощью своего аккаунта. Чтобы восстановить аккаунт Google Apps, перейдите на страницу accounts.google.com . Подтвердить возраст можно тремя способами:
- Отправить по почте или факсу подписанную форму с приложенной копией действительного официального документа, удостоверяющего вашу личность и содержащего дату вашего рождения.
- Загрузить в Интернет электронную копию документа, удостоверяющего личность и содержащего дату вашего рождения.
- Выполнить транзакцию на небольшую сумму (0,3 доллара США) с помощью действительной кредитной карты.
Примечание. В дополнение к транзакции на 0,3 доллара США с вашего счета может быть снят 1 доллар. Это всего лишь авторизация (мы проверяем вашу карту, блокируя на ней небольшую сумму). Через несколько дней вы снова сможете использовать эти средства. Если транзакция не выполняется, удостоверьтесь, что ваша карта действительна, а указанные платежные данные верны. Сумма в 0,3 доллара США будет перечислена организации по защите детей.
Если вы моложе 18 лет, ваш возраст должен будет подтвердить один из родителей или опекун.
Мы просим произвести транзакцию на небольшую сумму с помощью действительной кредитной карты или представить копию документа, удостоверяющего личность, чтобы проверить дату вашего рождения. Эти сведения используются нами только для восстановления аккаунта. Если вы предпочтете один из способов с предоставлением копии удостоверения личности, после подтверждения даты рождения эта копия будет уничтожена.
Если вы выберете транзакцию с кредитной картой, мы проверим, действительна ли она и можно ли списывать с нее средства. Для этого мы снимем с нее незначительную сумму (0,3 доллара США). Предоставленные сведения будут храниться у нас до осуществления транзакции, после чего мы их удалим.
Как проверить статус запроса?
Перейдите по адресу www.google.com/accounts и попробуйте войти в аккаунт. Если он еще не разблокирован, откроется страница изменения даты рождения, на которой будет показан статус предыдущих запросов (если они были).
Когда восстановят мой аккаунт?
Если вы подтверждаете дату своего рождения с помощью кредитной карты, аккаунт может быть разблокирован уже через несколько минут. Если вы отправляете копии документов по почте или факсу, доступ к аккаунту может быть открыт через несколько дней или недель. Это зависит от вашего местоположения и времени, которое уйдет на доставку запроса. Загрузка электронной копии документа, удостоверяющего личность, производится мгновенно, но обработка данных занимает столько же времени, как и при отправке копии документов по почте или факсу.
Ваш аккаунт будет удален через 29 дней что делать
1
Подождите, когда поддержка вам ответит. После этого зайдите на аккаунт и нажмите Отменить в уведомлении. У вас будет месяц на то, чтобы это сделать.
Вы удалили аккаунт через ссылку в свойствах аккаунта? Потом заполнили обращение? Или вы сделали что-то еще?
Подождите, когда поддержка вам ответит. После этого зайдите на аккаунт и нажмите Отменить в уведомлении. У вас будет месяц на то, чтобы это сделать.
Вы удалили аккаунт через ссылку в свойствах аккаунта? Потом заполнили обращение? Или вы сделали что-то еще?
меню Справка — служба поддержки steam — (внизу) Мои обращения в поддержку. Там есть это обращение? Обычно их можно закрыть. Где-то в обращении должна быть кнопка.
Если нет — так нет. Аккаунт удаляется не сразу, поэтому подождите ответа, зайдите в тот аккаунт и отмените удаление.
меню Справка — служба поддержки steam — (внизу) Мои обращения в поддержку. Там есть это обращение? Обычно их можно закрыть. Где-то в обращении должна быть кнопка.
Если нет — так нет. Аккаунт удаляется не сразу, поэтому подождите ответа, зайдите в тот аккаунт и отмените удаление.
Ваша учетная запись отключена, обратитесь к системному администратору Win10
Вам нужно зайти в дополнительные параметры загрузки. Когда вы дойдете до ошибки при вводе логина и пароля, то снизу справа будет кнопка «Питание». Зажмите и удерживайте кнопку левый «Shift», затем и нажмите «Питание» и «Перезагрузить».
Далее выбираем «Поиск и устранение неисправностей» > «Дополнительные параметры» > «Параметры загрузки» и в следующим окне жмем перезапустить.
В новом окне нажимаем F6, чтобы «Включить безопасный режим с поддержкой командной строки».
В командной строке задайте команду net user Администратор /active:yes , чтобы активировать встроенную учетку админа. Далее введите команду shutdown /r, чтобы перезагрузить компьютер. Можете вручную.
Шаг 1. Перейдите «Поиск и устранение неисправностей» > «Дополнительные параметры» > и запустите «Командная строка». Далее компьютер перезагрузится и вам нужно будет ввести пароль от учетной записи, чтобы запустилась cmd. Пароль может быть, как от аккаунта microsoft или просто локальной учетной записи администратора.
Шаг 2. В командной строке введите команду regedit , чтобы запустить редактор реестра. В реестре одним нажатием мыши выделите ключ HKEY_LOCAL_MACHINE и нажмите сверху на вкладку «Файл», затем «Загрузить куст».
Шаг 3. Далее перейдите по пути WindowsSystem32Config и откройте файл SAM.
Шаг 4. Далее вам будет предложено создать имя, напишите любое, которое вам угодно (на английском). В моем случаи я написал mywebpc.
Шаг 5. Далее перейдите по пути:
- HKEY_LOCAL_MACHINEmywebpc SAMDomainsAccountUsers
- Выделите каталог 000001F4 и справа нажмите два раза на F
- Теперь найдите значение 00000038 и введите 10, вместо 11.
Шаг 6. Когда загрузились на рабочий стол, то нажимаем Win + R и вводим compmgmt.msc. В окне управление компьютером перейдите «Локальные пользователи и группы» > «Пользователи». Справа выберите свою учетную запись, под которой не могли зайти. Нажмите по ней два раза и в открывшимся окне, во вкладке «общие» снимите «Отключить учетную запись». Далее перезагрузите компьютер и войдите под своей учетной записью.
Шаг 7. Когда вы вошли в свою учетную запись, то запись админа нужно отключить. Выберите скрытую учетную запись «Администратор» и там установите галочку «Отключить», чтобы её деактивировать по умолчанию. Перезагрузите ПК.
Администраторская учетная запись в любой операционной системе от Microsoft имеет огромнейшее значение. С ее помощью можно настраивать практически все функции системы, подстраивать ее под себя и устанавливать такие программы, которые в обычной ситуации операционка не пропустит.
В новой операционной системе Windows 10 возможности прав администратора несколько изменилась, если сравнивать с предыдущими версиями:
- Администраторские права необходимо давать отдельно для каждой программы.
- Настройки ОС обрабатываются службой «Контроль учетных записей».
- Часть функций все равно в итоге недоступна обычным администраторам.
По сути, администраторская учетная запись, какой мы ее привыкли видеть – не более, чем профиль модератора. Истинный же администратор спрятан глубоко внутри системы и дезактивирован. Его аккаунт обладает всеми теми полномочиями, какими мы привыкли пользоваться под админкой, и даже большими
Именно из-за этого он и выключен по умолчанию, поскольку в руках неопытного и неосторожного пользователя это – жутчайшее оружие против операционной системы и самого компьютера
В чём причина блокировки запуска
Данная шибка запуска имеет простое объяснение: у программы, которую пользователь пытается установить, истекла или повредилась цифровая подпись (если речь идёт, конечно же, о безопасном приложении, в коде которого отсутствуют вирусы).
Цифровая подпись представляет собой сертификат, который выдаётся корпорацией «Майкрософт». Он даёт гарантию, что приложение безопасно. Разработчики нового софта подают постоянно заявки на получение этого сертификата. Производители ПО также обязаны регулярно его обновлять при апдейте своего ПО или по истечении срока подписи.
Возможен такой вариант: юзер загрузил старую версию программы с официального сайта или с компакт-диска, которому уже много лет. Конечно, в этом случае «десятка» заподозрит файл в наличии вируса, так как подпись уже просрочена.
Сообщение о блокировке запуска в версии Creators Update появляется в красно-сером окне
Возможно также, что сама утилита содержит в себе угрозу безопасности ПК (вредоносное ПО). В этой ситуации цифровая подпись может быть поддельной — это ваша «десятка» и заподозрит, поставив блок на запуск. Подпись может вообще отсутствовать или быть запрещённой в настройках «Виндовс» 10 (то есть быть в перечне сертификатов, которым нельзя доверять).
Таким образом, блокировка запуска со стороны администратора не всегда означает, что файл (приложение) несёт какую-то угрозу. Ошибку можно обойти, но только в том случае, если вы полностью уверены в безопасности утилиты.
Если у вас версия «десятки» ниже Creators Update, вы увидете сообщение в окне старого образца белого цвета
Windows 10 разрешения на сетевую папку получение доступа
Сегодня о наболевшем.
Часто бывает, что при создании домашней локальной сети между компьютерами, работающими на OC Windows 7 или 8 при попытке войти в Сетевую папку возникает такая Сетевая ошибка:
«Windows не может получить доступ к путь к папке. Разрешение на доступ к путь к папке отсутствует. Обратитесь к сетевому администратору для получения доступа»
Вроде бы все правильно сделали, создали домашнюю группу, расшарили на каждом из компьютеров по локальному диску или папке. А зайти ни с какого компьютера, ни на какой локальный диск или папку не получается, хотя в сети прекрасно их видно.
Для решения этой проблемы необходимо проделать следующее:
Заходим в свойство расшариваной (разрешаемой) папки (или диска) показываю на примере своего компьютера.
Переходим на вкладку Безопасность. В окне «группы или пользователи» должно быть «Все», если у Вас нету такой группы то нужно ее добавить. Для добавления нажмите под окном на кнопку «изменить».
В появившемся окне жмем «Дополнительно».
После чего в окне «Результаты поиска» ищем «ВСЕ» — выделяем, жмем «ОК».
После чего выбираем уровень доступа галочками (полный, чтение, запись и т. д.), применяем.
На этом все! После проделанной вышеописанной работы у Вас появится доступ к локальным папкам или дискам.
Как следить за айфоном ребенка
Родители постоянно беспокоятся о своем ребенке. Чтобы круглосуточно контролировать его передвижение, не переживать за его безопасность, не искать его в случаях задержки из школы, секции, можно установить на iPad ребенка приложение «Моя семья». Оно поможет узнать местоположение не только малыша на данный момент, но и всех членов семейства (мужа, жены, бабушки, дедушки) — всех, у кого есть гаджет и код приглашения участника.
К сведению! Такое приложение не нуждается в дополнительной регистрации и расширенных возможностях гаджета, его легко можно установить и сбросить. Телефоны между собой связываются при помощи системы кодов. Приложение «Моя семья» не привязана к персональным данным, не имеет постороннего доступа к номеру телефона.
При помощи приложения можно проследить не только весь путь, проделанный малышом, но и получать извещения о его прибытии в определенный пункт (например, в школу) или, наоборот, получить оповещение о его покидании. В функции «Детский режим» геолокация не отключается, и настройки не подлежат изменению. Это дает возможность услышать все, что происходит рядом с ребенком, дать ему наставления по громкой связи.
Обратите внимание! Разработчик этого приложения PrTM ltd, загрузить его можно бесплатно
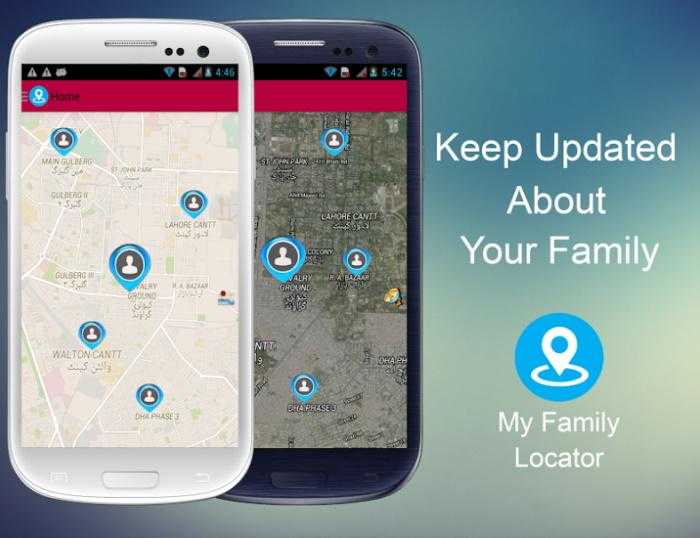
Локатор отслеживания «Моя семья»
Также контролировать перемещение айфона ребенка, а значит, самого малыша можно при помощи приложения «Мои друзья». Для установки этого приложения нужно:
- Зайти в учетную запись гаджета.
- На отслеживающем айфоне родителей добавить ID-адрес айпада малыша и подтвердить это клавишей «Готово».
- На iPhon одного из родителей в загруженном приложении «Мои друзья» должен прийти запрос, разрешающий отслеживать данный гаджет, его можно принять или отклонить.
Теперь при помощи приложения можно проследить местонахождение малыша и всех, внесенных в список, друзей, которые дали разрешение на их отслеживание. Чтобы малыш не смог отключить прослеживающую функцию, нужно войти в настройки детского айфона, подключить ограничения и запаролить. Затем опуститься к функции конфиденциальность в раздел геолокация и сделать запрет на изменения.
Следить за перемещением айфона малыша можно, и не используя приложения. Нужно зайти в заводские настройки в функцию «Безопасность и конфиденциальность», подключить сервис «Нахождение устройства», который позволяет удаленно определить местоположение гаджета и не допустить утечки данных. Включенная навигация приведет к устройству ребенка, а значит, к нему самому.
Исправить 1 — использовать системный реестр
Есть несколько шагов, чтобы использовать системный реестр и войти в свою учетную запись и, наконец, повторно включить текущую учетную запись.
Поскольку вы не можете использовать свою учетную запись, вам необходимо принудительно загрузить Windows Recovery Среда.
Шаг 1. Загрузите RE
1. Сначала выключите систему.
2. После этого снова включите систему ВКЛ.
3. Когда система загрузится, просто снова нажмите и удерживайте кнопку питания, чтобы принудительно выключить систему.
4. Просто повторите это действие еще 1-2 раза и в третий раз дайте компьютеру нормально загрузиться.
Ваша система автоматически перейдет в режим автоматического восстановления.
Шаг 2 — Откройте Командная строка
Теперь вам нужно получить доступ к командной строке.
1. Когда появится экран автоматического восстановления, нажмите «Дополнительные параметры».
2. Чтобы устранить проблему, нажмите «Устранение неполадок».
4. Нажмите «Дополнительные параметры», чтобы продолжить.
7. Теперь нажмите «Командная строка», чтобы открыть терминал.
8. Затем нажмите на свою учетную запись администратора.
9. Как только вы окажетесь в терминале CMD, напишите эту команду и нажмите клавишу Enter, чтобы открыть редактор реестра.
regedit
10. Когда откроется редактор реестра, выберите «HKEY_LOCAL_MACHINE».
11. Затем нажмите «Файл» в строке меню.
12. Теперь нажмите «Загрузить куст…», чтобы загрузить пользовательский куст.
13. В окне Load Hive перейдите по этому пути —
Windows\System32\Config
14. Теперь прокрутите вниз и выберите папку «SAM».
15. Затем нажмите «Открыть», чтобы получить доступ к файлу.
16. Дайте ключу любое имя, которое вы предпочитаете.
17. Наконец, нажмите «ОК», чтобы создать ключ.
18. Вернувшись на главную страницу редактора реестра, разверните таким образом —
HKEY_LOCAL_MACHINE\имя ключа\SAM\Domains\Account\Users
ПРИМЕЧАНИЕ. Замените «имя ключа» на имя ключа, созданного на шаге 16. Таким образом, местоположение должно быть –
HKEY_LOCAL_MACHINE\SNK\SAM\Domains\Account\Users
19. Теперь с левой стороны вам нужно выбрать клавишу «000001F4».
20. Выбрав ключ, справа дважды нажмите на двоичное значение «F».
21. В окне”Редактировать двоичное значение”найдите строку значения”00000038“.
22. Вы обнаружите, что столбец показывает «11» в качестве последующего значения.
23. Установите значение «10» и нажмите «ОК», чтобы окончательно сохранить изменения.
После этого закройте окно редактора реестра..
24. Наконец, введите «выход» в оболочке и нажмите Enter.
После этого вы вернетесь на начальную страницу.
25. Нажмите «Продолжить», чтобы загрузиться в Windows 11.
Шаг 3. Войдите и повторно активируйте учетную запись
Теперь вы можете легко войдите в систему, используя свою учетную запись, и повторно активируйте учетную запись.
1. Когда Windows успешно загрузится, используйте свою учетную запись для входа.
Вы сможете загрузиться в систему.
2. Когда вы войдете, нажмите клавишу Windows + клавишу R, чтобы получить доступ к терминалу «Выполнить».
3. Далее введите «compmgmt.msc» и нажмите «ОК».
4. Теперь разверните левую часть таким образом —
Системные инструменты > Локальные пользователи и группы > Пользователи
5. Вы увидите список пользователей и групп.
6. Теперь дважды щелкните отключенную учетную запись пользователя.
7. Просто перейдите в раздел «Общие».
8. После этого снимите флажок «Учетная запись отключена».
9. Затем нажмите «Применить» и «ОК», чтобы сохранить изменения.
Закройте все и перезагрузите систему. Теперь вы можете легко получить доступ к своей учетной записи, не сталкиваясь с дальнейшими проблемами.
Перейти к результатам поиска >>>
Вкратце же все необходимые знания будут изложены в этой статье. Итак, начать стоит с блокчейна. Суть его в том, что компьютеры объединяются в единую сеть через совокупность блоков, содержащую автоматически зашифрованную информацию, попавшую туда. Вместе эти блоки образуют базу данных. Допустим, Вы хотите продать дом. Оформив документы, необходимо идти к нотариусу, затем в присутствии его, заверив передачу своей подписью, Вам отдадут деньги. Это долго, да и к тому же нужно платить пошлину.
Благодаря технологии блокчейна достаточно:
- Договориться.
- Узнать счёт получателя.
- Перевести деньги на счёт получателя.
. и не только деньги. Можно оформить электронную подпись и отправлять документы, любую другую информацию, в том числе и конфиденциальную. Опять же, не нужны нотариусы и другие чиновники: достаточно идентифицироваться Вам и получателю (будь то частное лицо или госучреждение) в своём компьютере.
Возможность взломать исключена из-за огромного количества блоков, описанных выше. Для хакера нужно подобрать шифр для каждого блока, что физически нереально.
Другие возможности использования блокчейна:
- Страхование;
- Логистика;
- Оплата штрафов
- Регистрация браков и многое другое.
С блокчейном тесно связано понятие криптовалюта. Криптовалюта — это новое поколение децентрализованной цифровой валюты, созданной и работающей только в сети интернет. Никто не контролирует ее, эмиссия валюты происходит посредством работы миллионов компьютеров по всему миру, используя программу для вычисления математических алгоритмов.Вкратце это выглядит так: 1. Вы намереваетесь перевести кому-то деньги. 2. Генерируется математический код, проходящий через уже известные Вам блоки.
3. Множество компьютеров (часто представляющих собой совокупность их, с мощными процессорами и как следствие большей пропускной способностью) обрабатывают цифровую информацию, передавая их на следующие блоки, получая за это вознаграждение (некоторые транзакции можно совершать бесплатно) 4. Математический код доходит до электронного кошелька получателя, на его балансе появляются деньги.
Опять же, как это в случае с блокчейном, переводы криптовалют никем не контролируются.
Работающих по подобному принципу валют много. Самой знаменитой является, конечно, биткоин. Также популярны эфириум, ритл, лайткоины, нумитсы, неймкоины и многие другие. Разница у них в разном типе шифрования, обработки и некоторых других параметрах.
Это люди, создавшие упомянутую выше совокупность компьютерных видеокарт, которая генерирует новые блоки, передающие цифровую информацию — биткоины (или ритлы, или любую другую криптовалюту). За это они получают вознаграждение в виде той же самой криптовалюты.
Существует конкуренция между майнерами, т.к. технология с каждой транзакции запрограммировано усложняется. Сначала можно было майнить с одного компьютера (2008 год), сейчас же такую валюту как биткоин физическим лицам уже просто невыгодно: нужно очень много видеокарт (их все вместе называют фермами), с огромными вычислительными мощностями. Для этого снимаются отдельные помещения, затраты электроэнергии для работы сравнимы с затратами промышленных предприятий.
Зато можно заработать на других, менее популярных, но развивающихся криптовалютах. Также различают соло майнинг и пул майнинг. Соло — это создание своей собственной фермы, прибыль забирается себе. Пул же объединяет других людей с такими же целями. Заработать можно гораздо больше, но придётся уже делиться со всеми.
В Японии криптовалюта узаконена. В России в следующем году собираются принять нормативно-правовые акты о легализации блокчейна, переводов криптовалюты и майнинга. Планируется перевод некоторых операций в рамки блокчейна. Имеет смысл изучить это подробнее, и, при желании, начать зарабатывать. Очевидно, что сейчас информационные технологии будут развиваться и входить в нашу жизнь всё больше и больше.
Если вы не можете войти в свою учетную запись пользователя при запуске ноутбука или компьютера, и видите сообщение «Ваша учетная запись отключена, обратитесь к системному администратору», то это может случится из-за вредоносного ПО, которое могло изменить настройки на вашем ПК.
Единственное решение войти на рабочий стол, это использовать вторую учетную запись администратора и включить текущую. Если нет второй учетной записи с правами админа, то вы можете включить скрытую учетную запись администратора. Давайте разберем, как исправить ошибку «Ваша учетная запись отключена, обратитесь к системному администратору» при входе на рабочий стол в Windows 10/8.1/7.
Каким образом отключить ограничение в apple music
Вы можете легко убрать ограничения возрастного ценза в приложении Apple Music.
Процедура заключается в следующем:
- Перейдите в «Настройки» вашего гаджета;
- Там выберите раздел «Основные»;
- В настройках справа тапните на «Ограничения». Вход в данный раздел может быть запаролен на ранее установленный пользователем пароль (не Эпл ID);
- Если возрастные ограничения активны, вы увидите об этом соответствующее уведомление. Прокрутите настройки чуть вниз, и выберите опцию «Музыка, подкасты и новости»;
- Переведите ползунок «Explicit» в выключенное состояние.
Для вступления изменений в силу понадобится полностью закрыть приложение (выгрузить его из памяти) а затем запустить вновь уже с внесёнными ранее изменениями.





























