Игры Uplay
Теперь давайте рассмотрим самые популярные игры, которые доступны пользователям для покупки и скачивания в Uplay PC:
-
Assassins creed.
Одна из самых популярных игровых серий. Сюжет игры разворачивается возле тайного общества ассасинов, которые многие столетия ведут борьбу с тамплиерами, которые планируют подчинить себе весь мир. События каждой части серии разворачиваются в разные временные эпохи: Древний Египет, Лондон викторианской эпохи и т.д.
-
The Crew.
Игра в жанре гонок. Действия игры разворачиваются в Соединенных Штатах Америки. Главное преимущество The Crew заключается в том, что здесь воссоздана вся карта США по которой игроки могут свободно перемещаться. -
Prince of Persia.
Культовая серия игр от компании Ubisoft. Сюжет повествует о приключения принца Персии, который обладает способностью управления временем. На данный момент для ПК доступны 5 игр из серии. -
Far Cry.
Шутер от первого лица. Действия каждой части происходят в экзотических пейзажах: непроходимые джунгли; одинокий остров посреди Тихого океана; сельская местность США, населенная сектантами. -
For Honor.
Игра в жанре слешер с видом от третьего лица. Основной упор в For Honor сделан на сетевые сражения в режиме PvP. Игрокам предоставляется возможность выбрать фракцию: самураи, рыцари и викинги. У каждого героя есть свои уникальные умения и способности, используемые во время боя. -
South Park.
Проект, созданный по мотивам популярной франшизы «Южный парк». Действия игры происходят в мире мультсериала. Здесь можно встретить уже полюбившихся миру персонажей: Кенни, Эрик Картман, Стэн Марш и другие. Главная изюминка игры – это черный юмор. -
The Divison.
Сетевой шутер от третьего лица, действия которого происходят в городе Нью-Йорк после природного катаклизма. Цель каждого игрока в The Divison – выжить в этом мире полном опасностей. -
Ghost Recon Wildlands.
Кооперативный шутер с видом от третьего лица. В игре доступна возможность прохождение кампании вместе с друзьями. Сетевой режим доступен для 4 человек. -
Watch Dogs.
Серия игр, рассказывающих историю о жизни хакеров. События первой части Watch Dogs происходят в городе Чикаго. Сюжет повествует о хакере, который пытается отомстить преступной группировке за смерить своей дочери. Действия второй части серии разворачиваются в солнечном городе Сан-Франциско. Главный герой – молодой хакер, который возглавляет небольшой отряд сопротивления крупной корпорации DedSec.
Шаг 4: Узнайте полезную информацию о каждой игре
Когда вы открываете игру в своей библиотеке Uplay, вы можете узнать полезную информацию о ней. Эта информация поможет вам принять решение о том, что именно вы хотите играть.
Вот некоторая полезная информация, которую вы можете найти:
- Название игры: Это имя игры, по которому вы сможете легко ее идентифицировать.
- Разработчик: Это компания или студия, которая создала игру.
- Жанр: Это категория, в которую относится игра. Например, шутеры, ролевые игры, стратегии и т. д.
- Дата выхода: Это дата, когда игра была выпущена на рынок.
- Рейтинг: Это оценка, которую игра получила от игроков или критиков. Рейтинг может быть отображен в виде звезд, чисел или иной символики.
- Системные требования: Это информация о компьютере, которая необходима для запуска игры. Например, операционная система, процессор, видеокарта и т. д.
- Описание: Это краткое описание игры, которое может дать вам представление о сюжете и основной механике игры.
Просмотрите эту информацию, чтобы лучше понять, что вас интересует, и сделать выбор игры, которую вы хотите играть в данный момент.
Также, не забывайте читать отзывы других игроков и просматривать трейлеры и геймплейные видео, чтобы получить более глубокое представление о игре перед ее приобретением.
Как решить проблему соединения с сервером Uplay, если игра не запускается?
1. Проверьте соединение с интернетом
Прежде чем пытаться решать проблему соединения с сервером Uplay, убедитесь, что ваш компьютер подключен к интернету. Попробуйте открыть любой сайт в браузере, чтобы убедиться, что вы имеете доступ в интернет. Если соединение есть, переходите к следующему пункту.
2. Проверьте статус серверов Uplay
Серверные проблемы могут стать причиной невозможности подключиться к Uplay. Чтобы проверить статус серверов, можно зайти на сайт downdetector.com и посмотреть, не жалуются ли другие пользователи на проблемы с подключением к Uplay. Если серверы в порядке, переходите к следующему пункту.
3. Отключите антивирусное ПО
Некоторые антивирусные программы могут блокировать соединение с серверами Uplay, что мешает запуску игры. Попробуйте отключить временно антивирусное программное обеспечение и проверить, запустится ли игра после этого. Если это помогло, попробуйте добавить Uplay и игру в список исключений антивирусного ПО и включить его заново.
4. Попробуйте перезапустить Uplay
Иногда Uplay может зависнуть или просто перестать связываться с серверами. Попробуйте выйти из программы и запустить ее заново. Если это не помогло, можно попробовать переустановить Uplay.
5. Обратитесь в поддержку Uplay
- Перед попыткой решать проблему соединения с сервером Uplay, проверьте соединение с интернетом
- Также может быть полезно проверить статус серверов Uplay на сайте downdetector.com
- Попробуйте временно отключить антивирусное ПО или добавить Uplay и игру в список исключений антивируса
- Если Uplay завис и не подключается к серверам, попробуйте перезапустить программу
- Обращайтесь в поддержку Uplay, если все вышеперечисленные способы не помогли
Полезные советы и инструкции по просмотру игр в библиотеке Uplay
Uplay — это цифровая платформа от компании Ubisoft, которая служит для загрузки, установки и запуска игр от этого издателя. Она также предоставляет возможность просмотра и управления вашей игровой библиотекой. В этой статье мы рассмотрим несколько полезных советов и инструкций, которые помогут вам лучше ориентироваться в библиотеке Uplay.
1. Учетная запись Uplay
Перед тем, как начать использовать Uplay, вам нужно создать учетную запись. Это можно сделать на официальном сайте Uplay, где вам потребуется заполнить некоторые данные и пройти процесс регистрации. После создания учетной записи вы сможете войти в Uplay и начать пользоваться его функционалом.
2. Загрузка и установка игр
Чтобы загрузить и установить игры в Uplay, вам нужно найти нужную игру в магазине Uplay. После выбора игры вам будет предложено ее приобрести (если это платная игра) или активировать (если у вас есть ключ активации). После активации игра будет добавлена в вашу библиотеку Uplay, и вы сможете начать процесс загрузки и установки.
3. Просмотр игр в библиотеке
Чтобы просмотреть игры в вашей библиотеке Uplay, вам нужно войти в программу и перейти на вкладку «Библиотека». Там вы увидите список всех игр, которые у вас есть. Их можно отсортировать по различным критериям, таким как название, жанр или дата покупки. Также вы можете использовать поиск для быстрого поиска нужной игры.
4. Сортировка и фильтрация игр
Uplay позволяет сортировать и фильтровать игры в библиотеке для удобства использования. Вы можете отсортировать игры по алфавиту, по жанру, по дате покупки и др. Также вы можете применить фильтры, чтобы отобразить только определенные типы игр, например, только мультиплеерные игры или только игры с поддержкой геймпада.
5. Управление играми
В библиотеке Uplay вы можете управлять играми, делая с ними различные действия. Вы можете запустить игру, удалить ее с вашего устройства, проверить наличие обновлений или изменить настройки игры. Также вы можете просмотреть дополнительную информацию о каждой игре, такую как трофеи, достижения или статистику. Возможности управления игрой могут немного отличаться в зависимости от конкретной игры.
6. Обновление Uplay
Регулярно проверяйте наличие обновлений для Uplay и устанавливайте их, когда они становятся доступными. Обновления могут включать в себя исправления ошибок, улучшения производительности и новые возможности. Обновление Uplay поможет вам оставаться в курсе последних изменений и обеспечит более стабильную работу платформы.
7. Обратная связь с командой поддержки
Если у вас возникли проблемы или вопросы при использовании Uplay, вы всегда можете обратиться в службу поддержки Uplay. На официальном сайте Uplay вы найдете контактную информацию и форму для связи с командой поддержки. Разработчики готовы помочь вам решить любые проблемы и ответить на ваши вопросы.
Следуя этим полезным советам и инструкциям, вы сможете более удобно пользоваться библиотекой Uplay и наслаждаться своими играми от Ubisoft. Удачи!
Как устранить ошибку «Сервис Ubisoft сейчас недоступен»
Давайте разберём способы, позволяющие избавиться от проблем с доступом в сервис Ubisoft. Но прежде чем переходить к их реализации, попробуйте просто перезагрузить ваш ПК. Самый тривиальный совет может оказаться довольно эффективным.
Если же он не помог, тогда выполните следующее:
Установите раннюю системную дату ПК
Несмотря на некую парадоксальность данного совета, он оказался эффективным для многих пользователей.
- Наведите курсор на дату и время в панели задач справа, щёлкните ПКМ.
- Выберите «Настройка даты и времени»», отключите автоматическую установку даты и времени.
- Нажмите на «Изменить», и установите более раннюю дату (например, на две-три недели ранее).
- Сохраните произведённые изменения, а потом вновь запустите ваш клиент «Uplay». Всё может заработать.
Подождите какое-то время
В случае временных проблем с серверами Юбисофт (о самих проблемах можно прочитать в твиттере службы поддержки компании https://twitter.com/UbisoftSupport) рекомендуется просто подождать. Обычно через несколько часов (или день-два) всё нормализуется.
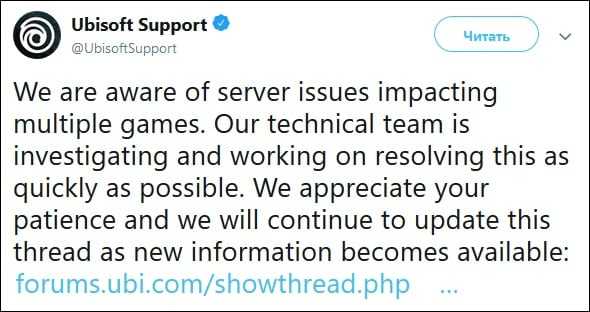
Запустите клиент от имени админа
Многим пользователям помог запуск клиента «Uplay» от имени администратора. Для этого наведите курсор на ярлык клиента на рабочем столе, кликните ПКМ, и выберите «Запуск от имени администратора».
Отключит файлервол и антивирус
Системные антивирус и файервол могут блокировать корректное подключение к серверам Юбисофт. Временно отключите их с целью убедиться, что они не являются причинами возникновения проблемы. В некоторых случаях решить ошибку «Cервис Ubisoft сейчас недоступен» помогало лишь полное удаление антивируса с ПК.
Измените настройки ДНС
Запустите командную строку от админа, и в ней наберите команду:
Если это не помогло устранить «Сервис Ubisoft сейчас недоступен. Попробуйте позже или перейдите в режим оффлайн», тогда необходимо изменить настройки серверов ДНС на публичные, от компании Гугл. Нажмите на Win+R, наберите там ncpa.cpl и нажмите Энтер.
- В открывшемся перечне сетевых подключений наведите курсор на актуальное интернет-подключение, кликните ПКМ, и выберите «Свойства».
- В перечне открывшихся компонентов найдите IPv4, дважды кликните на нём.
- Внизу выберите опцию использования следующих адресов ДНС-серверов, и установите их значения как на картинке ниже.
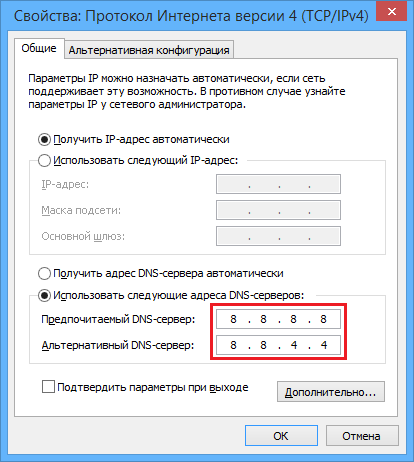
Проверьте содержимое файла hosts
Перейдите по пути:
Найдите там файл hosts, и откройте его любым текстовым редактором (например, «Блокнот»). В данном файле найдите строчки содержащие ubi или ubisoft и удалите их (либо сделайте их обычными комментариями, поставив вначале этих строк символ #). Сохраните изменения и перезагрузите ваш PC, это может помочь избавиться от ошибки сервис Ubisoft недоступен, попробуйте позже.
Многократно жмите на «Войти»
В случае особо упорных пользователей можно попытать счастья путём многократного нажатия на кнопку «Войти» в клиенте. Возможно, на десятый (или сотый) раз у вас всё получится.
Попробуйте вход с помощью оффлайн режима
Перейдите в настройки, и поставить там галочку на опции «Всегда запускать Юплей в режиме оффлайн». Попробуйте войти в клиент, а затем вновь идите в настройки, и снимите эту галочку.
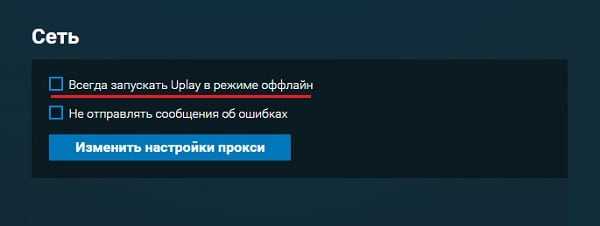
Перезагрузите ваш роутер
Выключите ваш роутер на минуту, а затем включите его обратно. Если это не помогло, то попробуйте подключить ваш ПК к Интернету напрямую, минуя роутер (при наличии такой возможности).
Проверьте PC на вируса
В некоторых случаях проблемы с подключением к серверам могут быть вызваны вирусами. В этом случае помогут испытанные инструменты уровня «Доктор Веб Кюрейт», «AdwCleaner» и аналоги.
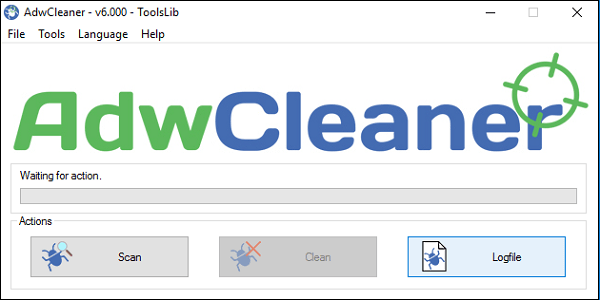
Используйте «AdwCleaner» для борьбы со зловредами
Отключите прокси и VPN
Убедитесь, что работа с прокси в настройках Uplay отключена. Также убедитесь, что вы не пользуетесь VPN при запуске игры (при необходимости, отключите VPN).
Полностью переустановите клиент
Полностью переустановите приложение «Uplay». После стандартной процедуры удаления убедитесь, что отсутствует папка:
![]()
Если таковая есть, удалите её вручную.
После процедуры удаления установите самую свежую версию клиента с сайта Юплей.
Обратитесь к вашему провайдеру
Позвоните к вашему провайдеру, и убедитесь, что у него не наблюдаются какие-либо технические проблемы, а также отсутствуют блокировка серверов Юбисофт.
Что такое Ubisoft Connect?
29 октября 2020 года Uplay и Ubisoft Club стали более централизованной Ubisoft Connect – платформой для потоковой передачи игр Ubisoft, взаимодействия с друзьями и получения вознаграждений. Помимо расширения возможностей Uplay для компьютерных геймеров, новый интерфейс обещает кроссплатформенный опыт на игровых консолях следующего поколения.
Ubisoft объявила об Ubisoft Connect в своем блоге, опубликованном 21 октября 2020 года. Поддерживаемые платформы включают ПК с Windows, Xbox, PlayStation, Nintendo Switch, Stadia, Nvidia GeForce Now и Amazon Luna. В стремлении Ubisoft стать по-настоящему кроссплатформенным есть даже мобильные приложения для устройств Android и Apple.
Выберите новый аватар
Если вы хотите изменить свой аватар в uplay, следуйте инструкциям ниже:
- Зайдите в свою учетную запись uplay.
- Откройте меню профиля, нажав на свой аватар в верхнем правом углу.
- Выберите опцию «Настройки профиля».
- На странице настроек профиля найдите раздел «Аватар».
- Нажмите на кнопку «Изменить аватар».
- Вам будет предложено выбрать новый аватар из доступных опций.
- Выберите подходящий вариант и нажмите на него.
- Подтвердите выбор, нажав на кнопку «Применить».
Поздравляем! Теперь у вас новый аватар в uplay.
В окне выбора аватара просмотрите доступные варианты
Чтобы изменить свой аватар в клиенте uplay, вам понадобится открыть окно выбора аватара. В этом окне вы сможете просмотреть список доступных вариантов и выбрать тот, который вам нравится.
Вот как вы можете просмотреть доступные аватары:
- Откройте клиент uplay и войдите в свою учетную запись.
- Нажмите на изображение вашего текущего аватара или на иконку профиля.
- В выпадающем меню выберите пункт «Изменить аватар».
- Откроется окно выбора аватара, где вы сможете просмотреть список доступных вариантов.
В окне выбора аватара вы можете использовать различные функции, чтобы выбрать и настроить свой аватар. Вы можете прокручивать список доступных вариантов, использовать фильтры или поиск, чтобы быстро найти подходящий вариант.
Кроме того, вы также можете просмотреть подробную информацию о каждом аватаре, включая его название, описание и статус доступности. Это поможет вам сделать осознанный выбор и найти аватар, который отражает вашу личность или интересы.
При выборе аватара обратите внимание на лицензионные ограничения и требования использования. Некоторые аватары могут быть доступны только для определенных стран или уровней учетной записи
Когда вы выберете подходящий аватар, просто нажмите на него, чтобы установить его в качестве своего нового аватара. Ваш выбор будет автоматически сохранен и отобразится в вашем профиле.
Теперь вы знаете, как просмотреть доступные варианты аватаров в клиенте uplay и изменить свой аватар по своему желанию. Наслаждайтесь новым обликом и покажите свою индивидуальность в мире игр!
Щелкните по желаемому аватару, чтобы выбрать его
Чтобы изменить свой аватар в uplay, вам потребуется выполнить следующие действия:
- Войдите в свою учетную запись uplay.
- Перейдите в раздел «Профиль».
- Найдите раздел «Аватар» и щелкните на нем.
- Откроется список доступных аватаров.
- Выберите аватар, который вам нравится и хотите установить.
- Щелкните по выбранному аватару.
После выполнения этих действий выбранный аватар будет установлен в вашем профиле uplay.
Обратите внимание на то, что доступные аватары могут изменяться со временем, поэтому регулярно проверяйте список, чтобы выбрать новый аватар
Как просмотреть игры в библиотеке Uplay
Uplay — это платформа для цифровой дистрибуции и управления играми, разработанная компанией Ubisoft. Если у вас есть аккаунт Uplay и вы приобрели игры на этой платформе, вы можете легко просмотреть все свои игры в библиотеке Uplay. В этой статье мы расскажем вам, как это сделать.
Чтобы просмотреть игры в библиотеке Uplay, выполните следующие шаги:
- Запустите приложение Uplay на вашем компьютере. Если у вас еще нет приложения Uplay, вы можете загрузить его с официального сайта Ubisoft.
- Войдите в свой аккаунт Uplay, используя ваше имя пользователя и пароль.
- После успешной авторизации вы окажетесь в главном окне Uplay. Наведите курсор мыши на раздел «Игры» в верхней части окна и выберите «Библиотека».
- Все игры, которые вы приобрели на Uplay, будут отображены в списке игр в вашей библиотеке. Вы можете прокручивать список, чтобы увидеть все игры.
- Чтобы получить более подробную информацию о конкретной игре, нажмите на ее обложку. Вы увидите информацию о игре, включая название, жанр, описание и системные требования.
- Если вы хотите начать играть в одну из игр, просто нажмите на кнопку «Играть» рядом с ее названием. Игра запустится и вы сможете начать играть.
Теперь вы знаете, как легко просмотреть игры в библиотеке Uplay. Наслаждайтесь игрой и удачного прохождения!
Какие функции есть в Ubisoft Connect?
Ubisoft предоставила некоторую информацию о Как работает Ubisoft Connect Пока открываю его на будущих игровых устройствах. У нас также есть основания полагать, что многие элементы старой системы сохранятся.
Uplay +
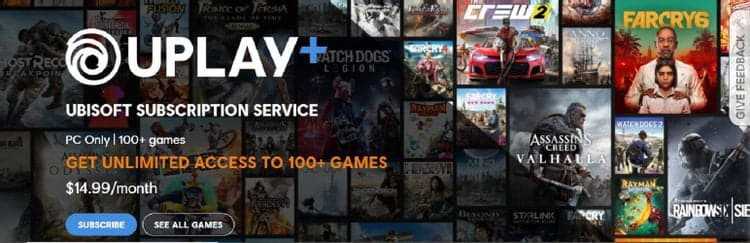
Uplay была цифровой игровой платформой Ubisoft для ПК. Теперь, когда все цифровые предложения Ubisoft собраны под одной крышей, компания получает обновление.
Uplay + Теперь это название службы цифровой подписки Ubisoft. Служба подписки предоставит пользователям неограниченный доступ к играм Ubisoft. Игры также можно покупать, загружать и играть вне подписки.
Программа вознаграждений Ubisoft
Одним из самых больших преимуществ старого сервиса Uplay были игровые призовые баллы. Вы разблокировали эксклюзивный контент, такой как параметры настройки персонажа, эксклюзивные уровни и даже цифровые коллекционные предметы, такие как компьютерные обои. Бонусный аспект остался, но он немного изменился.
Награды теперь открываются с помощью «юнитов», которые присуждаются для повышения общего уровня учетной записи игрока. Уровень повышается за счет зарабатывания очков опыта за выполнение внутриигровых испытаний.
Для повышения уровня требуется 500 очков опыта. Каждый уровень будет равен 10 единицам, каждый пятый уровень будет равен 20 единицам, а каждый 10-й уровень будет равен 50 единицам. Если у вас уже есть учетная запись Uplay, ваш уровень перейдет в новую систему.
Системы испытаний
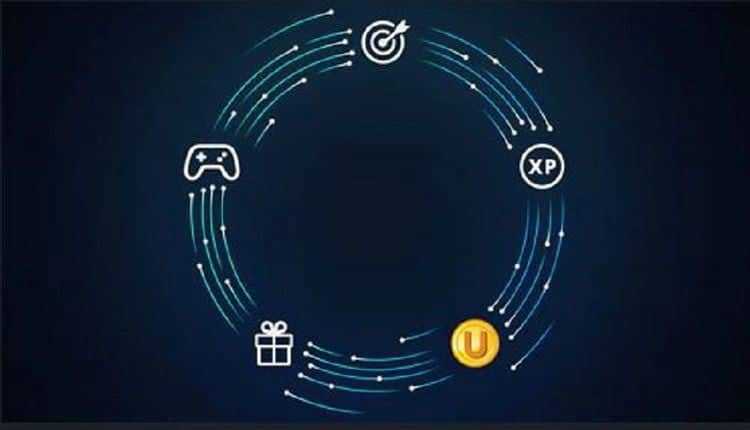
Новая программа вознаграждений Ubisoft включает в себя два основных типа испытаний. «Основные испытания» будут знакомы владельцам учетных записей Uplay. Это задачи, которые в основном связаны с прогрессом игрока в конкретной игре.
Хотя было интересно наблюдать за статусом этих испытаний, большинство из них были проблемами, с которыми игрок мог в конечном итоге столкнуться в ходе игры, независимо от того, попытается ли он.
Текущая система вознаграждений Ubisoft предлагает «задания на время». Это регулярно обновляемые испытания, которые игроку необходимо преодолеть в течение определенного периода времени, пока он жив, если он хочет собрать награды, аналогично ежедневным испытаниям в сетевых многопользовательских режимах Call of Duty.
Интеллектуальная Intel и личная информация
Учетные записи Ubisoft теперь включают функцию Smart Intel. Эта функция предоставляет советы и рекомендации, специально предназначенные для того, чтобы помочь одиночным игрокам получить от игры максимум удовольствия.
«Умный Интел» основан на личной статистике и информации оператора. Эта информация доступна игрокам в Интернете или в приложении, а также в игре. Ubisoft рекламирует это как способ для игроков улучшить свой игровой процесс, понимая свой уникальный игровой процесс.
Новости
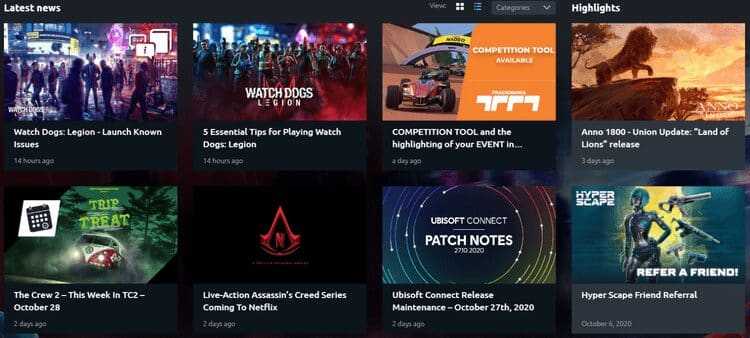
Учетная запись Ubisoft также включает в себя ленту новостей о деятельности и достижениях друзей. Похоже, это расширенная версия некоторых социальных функций системы Ubisoft Club, которая также позволяет игрокам создавать группы и общаться с друзьями в сети.
Мультиплатформенный геймплей
Возможно, самым большим преимуществом Ubisoft Connect является многоплатформенная функциональность. Подключив учетные записи Microsoft или PlayStation к учетным записям Ubisoft, игроки могут получить доступ к преимуществам Ubisoft независимо от используемого игрового устройства.
Многопользовательская функция также позволяет использовать функцию под названием «Множественное продвижение». Это означает, что сохраненные данные о ходе игры также могут использоваться на разных платформах, что позволяет начать с того места, где вы остановились, независимо от того, на какой платформе вы играете в игру. Таким образом, вы сможете сохранить свой игровой прогресс Ubisoft на Xbox, а затем снова завершить его на PlayStation.
Игроки также могут видеть, какие друзья находятся в сети, независимо от того, какие игровые устройства используют друзья.
Исправить «Игра Uplay не отображается в библиотеке»
Метод 1: общие шаги по устранению неполадок
Шаг 1. Отключите игру от другой учетной записи Ubisoft. Создайте дополнительную учетную запись или войдите в нее, затем войдите в эту учетную запись и проверьте, есть ли ваша игра в игровой библиотеке.
Шаг 2: Убедитесь, что ваша игра не скрыта. В своей игровой библиотеке Uplay PC разверните раздел «Скрытые» и проверьте, есть ли там ваша игра.
Шаг 3. Очистите папку кеша для Uplay PC. Закройте Uplay> найдите каталог Uplay по умолчанию> найдите и переименуйте папку кеша на другое имя> перезапустите Uplay PC.
Теперь вы можете проверить, существует ли проблема «Uplay не распознает установленные игры в Windows 10».
Шаг 1: запустить Uplay на вашем ПК с Windows 10, а затем войдите в свою учетную запись.
Шаг 2. Найдите свой библиотека игр в клиенте Uplay, а затем найдите игру, которую хотите обнаружить.
Шаг 3: Нажмите на игру. Найди Найдите установленную игру и затем вручную выберите каталог для установки вашей игры.
Шаг 4: нажмите Хорошо .
Выполнив описанные выше действия, вы можете обновить и запустить игру через Uplay PC. Или вы можете использовать Скачать кнопка:
Шаг 1. Создайте резервную копию игры на случай, если что-то пойдет не так.
Шаг 2: Открыть Uplay и войдите в свою учетную запись.
Шаг 3. Найдите свою библиотеку игр и щелкните игру, которую хотите обнаружить.
Шаг 4: Щелкните значок Скачать кнопка.
Шаг 5: Укажите Установщик Uplay в каталоге игры.
Шаг 6. Должен появиться Uplay Обнаружить файлы… и ваша игра установлена.
Метод 3: Uplay не может обнаружить игры, установленные в Steam
Если Steam-игры не распознаются в Uplay, попробуйте этот способ.
Шаг 1. Закройте Uplay . При необходимости откройте Диспетчер задач и завершить все процессы, связанные с Uplay.
Шаг 2: Открыть Проводник .
Шаг 3: Найдите каталог Uplay для ПК по умолчанию. Обычно вы можете найти его в C: Программные файлы (x86) Ubisoft, Ubisoft Game Launchercache .
Шаг 4: Найдите Владение папку, а затем удалите ее.
Шаг 5: Перезапустите свой Uplay PC.
Шаг 6. Снова запустите игру из Steam, а затем проверьте, исчезла ли проблема «Uplay не распознает установленные игры в Windows 10».
Метод 4: переместите свои игры в другой раздел
Если упомянутые выше методы не помогли, последний метод, который вы можете попробовать, — это переместить игры на другой диск / раздел, а затем вы можете переустановить Uplay на своем ПК с Windows 10.
Шаг 1. Закройте Uplay . При необходимости откройте Диспетчер задач и завершить все процессы, связанные с Uplay.
Шаг 2: Найдите установочную папку, в которую вы хотите переместить нашу игру.
Шаг 3: Скопируйте папку с игрой и вставьте ее на новый диск / раздел.
Шаг 4: Вернитесь в исходную папку с игрой и переименуйте ее, добавив что-то вроде «старая».
Шаг 5: Запуск Uplay , перейдите к Игры> Мои игры , найдите свою игру в списке и щелкните по ней.
Шаг 6: нажмите Найдите установленную игру и укажите его на новый диск / раздел.
Шаг 7: Если все пойдет хорошо, вы увидите окно с надписью « Все файлы игры успешно проверены ».
После того, как вы переместите игры в другой раздел и переустановите Uplay на вашем компьютере, ваши игры могут быть обнаружены автоматически. Теперь проверьте, сохраняется ли ошибка «Uplay не распознает установленные игры в Windows 10».
Регистрация учетной записи
Зарегистрироваться в Uplay захочет тот, кто ценит продукты разработчика Ubisoft! Сервис появился еще в 2009 году – он позволяет получить массу игровых возможностей. Выполняйте задания, зарабатывайте очки и добивайтесь наград. Общайтесь с друзьями, делитесь успехами и открывайте уникальный контент! Играйте первым, получайте бета-доступ к новым продуктам и наслаждайтесь каждой минутой, проведенной в сети!
Как создать аккаунт Uplay и стать полноправным участником сообщества? Это несложно.
В октябре 2020 года компания объявила об объединении нескольких сервисов. Теперь вы можете воспользоваться экосистемой «Ubisoft Connect». Это кроссплатформенное приложение, которым можно пользоваться на любом устройстве. Оно объединяет все игры разработчика, программу лояльности и приложение Юплей! Все игроки получают доступ к комфортной среде, где можно играть, общаться, делать многое другое! Доступ дается совершенно бесплатно, достаточно использовать учетную запись Ubisoft.
Именно поэтому регистрация в Юплей – это создание профиля Ubisoft. С этой учетной записью вы сможете пользоваться обновленной экосистемой! Готовы приступить?
Впишите адрес электронной почты и подтвердите его в следующей строке;
Придумайте пароль – обратите внимание на индикатор надежности, который появится ниже;
- Задайте имя пользователя, под которым хотите зарегистрироваться в Юплей. Система предложит вариант автоматически, но вы можете стереть имя и придумать собственный никнейм;
- Укажите дату рождения в соответствующей строке;
- Поставьте галочку в поле «Принимаю условия использования…»;
- При желании можете согласиться на отправку рассылки и персонализацию рекламы;
- Пройдите капчу и завершите процесс создания учетной записи нажатием соответствующей кнопки!
Почему лучше играть с друзьями
R6 — это командная игра, и трудно победить без взаимодействия с товарищами по команде. Однако при игре с партнером по браку никакого взаимодействия не происходит. Там редко есть с кем поговорить, и, более того, редко можно увидеть знаки, указывающие, куда проник враг. В результате вам приходится полагаться только на себя, а это часто приводит к убыткам.
Еще один момент — языковой барьер. Конечно, общение возможно, даже если вы не владеете английским языком. Однако российские игроки часто подключаются к восточноевропейским серверам с венграми или поляками, которые не всегда знают английский язык.
Третий момент — никто не гарантирует, что в команде не появятся тролли или люди, вызывающие афк. Последняя проблема частично решается с помощью правильно разработанной системы отключения игроков. Однако первый из них вообще не решен.
Если вы играете с друзьями, это практически исключено. Вы можете делиться информацией о wojschat, обсуждать тактику и взаимодействовать в группах. И, конечно, нет никаких языковых проблем. Именно поэтому многие люди не хотят играть наугад и организовывать свои собственные команды — они хотят играть в группе.
Возможности профиля
При первой авторизации сервис попросит вас усилить безопасность профиля, привязав к нему мобильный номер. Вы можете выполнить данную процедуру для получения еще одного способа восстановления доступа или пропустить шаг.
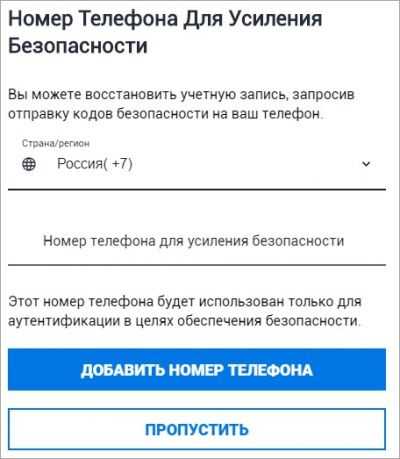
В правой части сайта появится иконка с меню для перехода к профилю, настройкам или заказам. Также здесь находится кнопка со списком понравившихся игр и корзина. Открыв раздел «Моя учетная запись», вы получите доступ к основным параметрам сервиса. Рассмотрим главные составляющие ЛК в виде таблицы.
Удаление профиля
Удаление Uplay происходит в несколько этапов. Сначала пользователь вручную блокирует аккаунт на 30 дней, а по истечении срока Ubisoft удаляет профиль навсегда со всеми покупками и достижениями.
Для выполнения процедуры следуйте инструкции:
- В настройках аккаунта откройте «Информация об учетной записи».
- Пролистайте страницу вниз и нажмите красную кнопку «Закрыть».
- Подтвердите выполнение процедуры по Email.

Удаление программы Uplay PC с компьютера не означает деактивацию учетной записи. Профиль продолжит функционировать до тех пор, пока вы не заблокируете его лично.
Смена пароля
Сменить пароль в Uplay можно через вкладку «Безопасность». Для этого нужно:
- В блоке «Пароль» нажать кнопку «Изменить».
- Перейти на Email и открыть письмо от Ubisoft.
- Кликнуть по вложенной ссылке и придумать новую защитную комбинацию. Смена данных произойдет моментально, после нажатия по кнопке «Изменить».
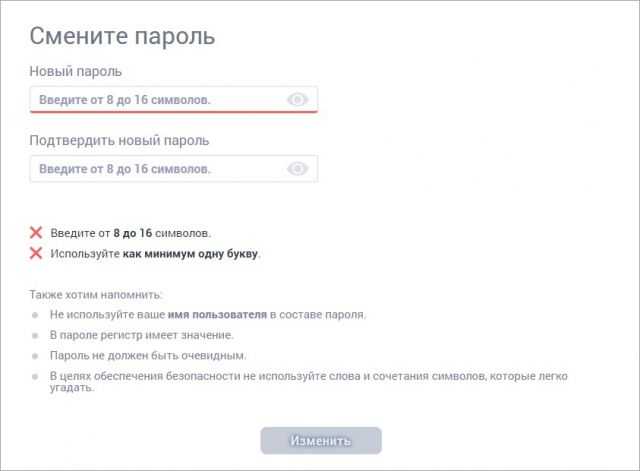
Регистрация
Зарегистрироваться в uplay можно не только в России, но и по всему миру. Поэтому сайт поддерживает английский язык. Для регистрации на русском нужно выполнить следующие действия:
1. Открыть в поисковике страницу https://www.ubisoft.com/ru-ru.
2. В верхнем правом углу будет находиться кнопка «Вход». Кликнув по ней, откроется всплывающее окно для ввода персональных данных. Ниже размещена зеленая кнопка с надписью «Создать учетную запись uplay». Жмем на нее.
3. Для регистрации нужно указать действующий адрес электронной почты, придумать пароль и ввести имя пользователя.
Важно! Пароль должен содержать от 8 до 16 символов и включать латинские буквы верхнего и нижнего регистра, цифры. Знаки использовать запрещено
Также пароль не должен повторять имя пользователя. Последнее в свою очередь должно состоять из 3 – 15 символов и обязательно начинаться с буквы латинского алфавита. Допускается использование цифр и нескольких символов (точка, дефис или нижнее подчеркивание). Если система не принимает введенный вами ник, можно выбрать один из автоматически предложенных.
4. Заполняем строки с датой рождения, страной проживания (определяется по айпи автоматически).
5. Соглашаемся с правилами использования сервиса и политикой безопасности, установив галочку в конце анкеты.
6. Нажимаем кнопку «Создать учетную запись».
Аккаунт создан. Теперь нужно указать платежные реквизиты для покупки игр. Для этого возвращаемся на главное меню сайта и открываем вкладку «Моя учетная запись». В ней выбираем нужную категорию и вводим пароль, который только что придумали.
Если сайт загрузился на английском или любом другом языке, можно выполнить его смену на русский. Для этого пролистываем главную страницу до самого конца, и в нижнем правом углу будет находиться фраза «ubisoft in». Ниже указан выбранный язык. Если он вам не подходит, жмем на выпадающий список и выбираем русский. Он находится во вкладке Europe.
Как зарегистрироваться на сервисе Uplay?
Время регистрации:
Пара минут
Нужен
Телефон:
Не нужен
Uplay — геймерский онлайн-сервис. Разработан компанией Ubisoft (автором игр Assassin’s Creed, Far Cry, Rainbow Six и др). Специализируется на распространении цифровых дистрибутивов, DRM. Предоставляет пользователям средства мониторинга игровых достижений (добычи трофеев, получения бонусов, количества побед) и форум.
Первая версия Uplay вышла в 2009 году. На данный момент клиент игрового портала поддерживает практически все популярные платформы: Mac, PC, Xbox, PlayStation и другие.
Чтобы зарегистрироваться в Uplay, выполните следующие действия:
1. Перейдите в браузере на страничку — http://shop.ubi.com/.
2. В верхней панели нажмите ссылку «Вход». Откроется форма для входа (на русском языке).
3. Щёлкните кнопку «Создать учётную запись… ».
5. «Пароль»: создайте комбинацию из 8-16 символов. Она должна состоять из строчных и прописных букв латинского алфавита (должна быть хотя бы одна буква!) и цифр. Запрещается в пароле использовать спецсимволы и имя пользователя.
6. «Имя пользователя»: допускается регистрация с логином из 3-15 символов. Имя обязательно должно начинаться с буквы. В нём можно использовать цифры и символы «_» (нижнее подчёркивание), «-» (дефис), «.» (точку).
Совет!
Если сайт не принимает ваш ник, вы можете выбрать один из автоматически сгенерированных вариантов (они появятся под строкой ввода).
7. «Дата рождения»: в ниспадающих меню (число, месяц, год) кликом мышки установите дату своего рождения.
8. «Страна»: определяется сервисом автоматически по IP-адресу вашего компьютера.
9. Щёлкните мышкой в окошке напротив слов «I accept… » (соглашения с правилами пользования).
10. Кликните кнопку «Создать учётную запись… ».
Чтобы указать свой адрес и платёжные реквизиты, в верхнем меню сайта кликом мышки откройте ниспадающее меню «Моя учётная запись» и выберите соответствующую категорию.
А затем введите пароль для входа в аккаунт.
Учётную запись Uplay вы также можете использовать для авторизации на портале ubisoft.com (офсайте разработчика).
Советуем почитать:
Как создать учётную запись EA
Как удалить аккаунт в Твиттере навсегда
Как восстановить аккаунт на Авито






















![Исправлено: uplay не распознает установленные игры в windows 10 [новости minitool]](http://kokosclub.ru/wp-content/uploads/5/7/f/57f57ecb54626085f5a469676f4769f1.png)






