Что делать, если джойстик не работает
Решить проблему самостоятельно на уровне программного обеспечения вполне возможно. Но если речь идёт о механических повреждениях, а также о проблемах с несъемным USB-шнуром (съемный кабель можно заменить на аналогичный от другого производителя), следует обратиться в мастерскую или сервисный центр.
Чтобы решить проблемы со стороны Виндовс, следуйте этому руководству.
Установите драйвера
Первым делом нужно установить необходимые драйвера либо с официального сайта производителя вашего джойстика, либо с установочного диска, довольно часто входящего в стандартную комплектацию устройства. Если ваше игровое устройство ввода полностью совместимо с операционной системой Виндовс, все драйвера поставятся автоматически, без какого-либо участия пользователя в этом.
Диски с драйверами, которые идут в комплекте с игровым устройством
Выполните калибровку устройства
После установки драйверов потребуется перезагрузить систему компьютера, затем ваше игровое устройство нужно откалибровать. Как это сделать:
Шаг 1. Сначала зайдите в «Пуск», расположенный в левой части экрана.
Заходим в «Пуск», открываем «Панель управления»
Шаг 2. Затем найдите «Панель управления», в ней нас интересует пункт «Устройства и принтеры», откройте его.
В режиме «Просмотр» выставляем «Мелкие значки», находим и открываем пункт «Устройства и принтеры»
Шаг 3. В появившемся окне найдите ваше игровое устройство ввода и кликните по нему правой клавишей мыши для открытия контекстного меню. В нем нам нужна графа «Параметры игровых устройств управления».
Нажимаем по значку игрового устройства правой кнопкой мышки, затем левой кнопкой по опции «Параметры игровых устройств управления»
Шаг 4. Откроется окно с названием «Игровые устройства». Кликните по «Свойства», находящиеся в самом низу.
Кликаем по кнопке «Свойства»
Шаг 5. Вы увидите окно, содержащее информацию о свойствах вашего джойстика или любого другого устройства. Перейдите в самую первую вкладку «Параметры», здесь вам будет предложено откалибровать ваше устройство. Чтобы совершить это, кликните по пункту с текстом «Откалибровать».
Переходим во вкладку «Параметры», нажимаем по кнопке «Откалибровать»
Шаг 6. Запустится системная программа «Мастер калибровки игрового устройства». Читайте информацию, жмите «Далее».
Нажимаем «Далее»
Шаг 7. Затем выполните калибровку, придерживаясь предоставленными программой инструкциям, это займет совсем немного времени.
Настроив параметры, нажимаем «Далее»
Выполнив указанные действия, нажимаем «Далее»
Как исправить: DS4Windows не обнаруживает контроллер
Контроллер внезапно больше не распознается DS4Windows, и переключение портов USB приводит к новому распознаванию, но может быть связано с той же проблемой. Он уникален для каждого контроллера и USB-порта, но сохраняется при перезагрузке.
DS4Windows позволяет вам легко подключить контроллер PS4 к вашему ПК. По сути, она выдает вашу систему, полагая, что она использует Контроллер Xbox 360, но у вас все еще есть доступ к элементам управления движением и даже сенсорной панели для многих игр. Однако в Windows произошло изменение, которое сломало DS4Windows и фактически сделало устройство DS4 непригодным для использования, пока пользователь не активировал его вручную. Чтобы избежать этой проблемы, необходимо повторно активировать DS4 и использовать исправленную версию DS4Windows.
Как правило, возникает ошибка «Нет подключенных контроллеров (макс. 4)», которая не исчезает даже после повторного включения контроллера DS4 с ПК / ноутбука.
DS4Windows Ошибка устранения неполадок
Июньское обновление 2020:
Теперь мы рекомендуем использовать этот инструмент для вашей ошибки. Кроме того, этот инструмент исправляет распространенные компьютерные ошибки, защищает вас от потери файлов, вредоносных программ, сбоев оборудования и оптимизирует ваш компьютер для максимальной производительности. Вы можете быстро исправить проблемы с вашим ПК и предотвратить появление других программ с этим программным обеспечением:
- Шаг 1: Скачать PC Repair & Optimizer Tool (Windows 10, 8, 7, XP, Vista — Microsoft Gold Certified).
- Шаг 2: Нажмите «Начать сканирование”, Чтобы найти проблемы реестра Windows, которые могут вызывать проблемы с ПК.
- Шаг 3: Нажмите «Починить все», Чтобы исправить все проблемы.
Если вы столкнулись с проблемами при использовании контроллера DualShock 4, у вас есть несколько вариантов.
Шаг 1: Во-первых, на вкладке Настройки есть опция, позволяющая скрыть контроллер DS4. Это полезно, если ваш DualShock 4 имеет приоритет над другими подключенными контроллерами, такими как контроллер Xbox 360, или если вы хотите убедиться, что ваши настройки DS4Windows имеют приоритет над конфигурацией Steam DualShock 4.
Шаг 2: Если DualShock 4 не работает должным образом, когда подключены другие устройства ввода, в нижней части DS4Windows есть кнопка, которую можно выбрать для подключения исключительно DualShock 4, что делает его основным источником ввода для игр.
Шаг 3. Другой файл, включенный в установку DS4Windows, DS4Update, автоматически проверяет и загружает последнюю версию DS4Windows. Время от времени выполняйте эту операцию, чтобы поддерживать программу в актуальном состоянии, что позволит DualShock 4 продолжать правильно работать с вашим ПК.
Использование диспетчера устройств
- Введите Диспетчер устройств в поле поиска Windows.
- Открой это.
- Нажмите на «Устройства интерфейса человека».
- Найдите «HID-совместимый игровой контроллер» (их может быть два).
- Открой это.
- Включить его
Удаление и перезапуск блока управления DS4
Эта проблема может быть решена путем удаления и перезапуска контроллера DS4. Для этого выполните следующие действия.
- Закройте DS4 Windows и отключите контроллер DS4, если вы этого еще не сделали.
- Нажмите кнопки Win + R, чтобы открыть диалоговое окно «Выполнить», введите «Панель управления» и нажмите «Ввод».
- На панели управления перейдите к настройкам оборудования и звука, нажав на них. Теперь нажмите «Устройства и принтеры» выше, чтобы получить доступ ко всем устройствам, подключенным к вашему ПК.
- Теперь снова подключите контроллер DS4 к компьютеру. Он будет отображать символ джойстика, как показано на рисунке ниже. Щелкните правой кнопкой мыши значок и выберите «Свойства».
- В свойствах вашего контроллера DS4 перейдите на вкладку «Оборудование» вверху и дважды щелкните HID-совместимый игровой контроллер, чтобы открыть свойства.
- Перейдите на вкладку «Драйвер» и нажмите «Удалить устройство». Этот процесс позволяет вам удалить игровой контроллер. Обязательно отключите компьютер от компьютера после выполнения вышеуказанных действий.
- Откройте DS4 Windows на вашем ПК и снова подключите контроллер DS4. Ваш контроллер отображается в разделе контроллера.
CCNA, веб-разработчик, ПК для устранения неполадок
Я компьютерный энтузиаст и практикующий ИТ-специалист. У меня за плечами многолетний опыт работы в области компьютерного программирования, устранения неисправностей и ремонта оборудования. Я специализируюсь на веб-разработке и дизайне баз данных. У меня также есть сертификат CCNA для проектирования сетей и устранения неполадок.
Проверка совместимости джойстика с платформой
Перед тем, как подключить джойстик для игры в It Takes Two, необходимо убедиться в его совместимости с выбранной платформой. В данной статье рассмотрим несколько способов проверки совместимости джойстика с различными платформами, чтобы убедиться, что он будет работать с игрой.
Совместимость с ПК (Windows)
Если вы планируете играть в It Takes Two на компьютере под управлением операционной системы Windows, то проверка совместимости джойстика с ПК будет проходить следующим образом:
- Убедитесь, что компьютер имеет свободные USB-порты для подключения джойстика.
- Ознакомьтесь с требованиями игры и проверьте, поддерживает ли она использование джойстика.
- Подключите джойстик к компьютеру с помощью USB-кабеля или беспроводной связи (если поддерживается).
- После подключения джойстика операционная система Windows должна автоматически определить его и установить необходимые драйверы. Если это не произошло, посетите официальный веб-сайт производителя джойстика и загрузите драйверы для Windows.
- Откройте «Панель управления» и найдите раздел «Устройства и принтеры». Убедитесь, что джойстик отображается в списке устройств и не имеет значков ошибок.
- Для окончательной проверки совместимости джойстика с игрой запустите It Takes Two и настройте контроллер в настройках игры.
Совместимость с PlayStation
Если вы играете на PlayStation, то совместимость джойстика с приставкой проверяется следующим образом:
- Убедитесь, что джойстик является оригинальным и предназначенным для использования на PlayStation.
- Проверьте, что джойстик полностью заряжен или подключен к приставке при помощи кабеля USB.
- Включите PlayStation и залогиньтесь в свой аккаунт.
- Подключите джойстик к приставке при помощи кабеля USB или используя беспроводную связь (если поддерживается).
- Если джойстик не распознается приставкой, перезагрузите ее.
- При необходимости обновите программное обеспечение приставки и джойстика до последней версии.
- Для окончательной проверки совместимости джойстика с игрой запустите It Takes Two и настройте контроллер в настройках игры.
Совместимость с Xbox
Если вы играете на Xbox, то проверка совместимости джойстика с приставкой проходит следующим образом:
- Убедитесь, что джойстик является оригинальным и предназначенным для использования на Xbox.
- Проверьте, что джойстик полностью заряжен или подключен к приставке при помощи кабеля USB.
- Включите Xbox и залогиньтесь в свой аккаунт.
- Подключите джойстик к приставке при помощи кабеля USB или используя беспроводную связь (если поддерживается).
- Если джойстик не распознается приставкой, перезагрузите ее.
- При необходимости обновите программное обеспечение приставки и джойстика до последней версии.
- Для окончательной проверки совместимости джойстика с игрой запустите It Takes Two и настройте контроллер в настройках игры.
Важно помнить, что не все джойстики совместимы со всеми платформами. Перед покупкой или использованием джойстика рекомендуется ознакомиться с его спецификациями и требованиями к совместимости с конкретной платформой
Распространённые сетевые ошибки
Не вижу друзей / друзья в It Takes Two не отображаются
Неприятное недоразумение, а в некоторых случаях даже баг или ошибка (в таких случаях ни один способ ниже не поможет, поскольку проблема связана с серверами)
Любопытно, что с подобным сталкиваются многие игроки, причём неважно, в каком лаунчере приходится играть. Мы не просто так отметили, что это «недоразумение», поскольку, как правило, проблема решается простыми нижеописанными способами:
Убедитесь в том, что вы вместе с друзьями собираетесь играть в одном игровом регионе, в лаунчере установлен одинаковый регион загрузки.
Если вышеописанный способ не помог, тогда самое время очистить кэш и запустить проверку целостности файлов.
Самый радикальный способ решения проблемы – необходимо полностью переустановить лаунчер. При этом в обязательном порядке удалите все файлы, связанные с лаунчером, чтобы ничего не осталось на компьютере.
Конкретно для «Стима» существует ещё один максимально простой способ решения проблемы: выбираете любой понравившийся раздел «Библиотека» или «Сообщество» , после чего переходите на открытой вкладке в «Steam» «Просмотр» «Друзья» «Игры» «Справка» . И далее в разделе с друзьями, в выпадающем меню поставьте галочку напротив пункта «В сети» (или переставьте статус, но вернитесь к тому, где вы в сети).
Создателю сервера нужно открыть порты в брандмауэре
Многие проблемы в сетевых играх связаны как раз с тем, что порты закрыты. Нет ни одной живой души, друг не видит игру (или наоборот) и возникают проблемы с соединением? Самое время открыть порты в брандмауэре, но перед этим следует понимать как «это» работает. Дело в том, что программы и компьютерные игры, использующие интернет, для работы требуют не только беспроблемный доступ к сети, но и вдобавок открытые порты
Это особенно важно, если вы хотите поиграть в какую-нибудь сетевую игру
Часто порты на компьютере закрыты, поэтому их следует открыть. Кроме того, перед настройкой нужно узнать номера портов, а для этого для начала потребуется узнать IP-адрес роутера.
Источник
Проблемы с джойстиком в игре It Takes Two: возможные причины и решения
Игра It Takes Two предлагает захватывающие мультиплеерные приключения, однако возможны проблемы с работой джойстика, которые могут испортить игровой опыт. В данном разделе мы рассмотрим несколько возможных причин возникновения проблемы и предложим решения для вашего удобства.
1. Подключение и настройка джойстика.
Первым шагом всегда должно быть убеждение в правильном подключении и настройке джойстика. Проверьте, что джойстик подключен к компьютеру или консоли правильно. Убедитесь, что драйверы для джойстика установлены и обновлены до последней версии. В некоторых случаях может потребоваться перезагрузка системы для полноценной работы джойстика.
2. Совместимость джойстика и игры.
Если у вас возникли проблемы с джойстиком именно в игре It Takes Two, то стоит проверить совместимость вашего джойстика с данной игрой. Узнайте, поддерживает ли игра вашу модель джойстика и имеет ли заранее настроенные профили для него. При необходимости, обратитесь к документации игры или разработчикам для получения рекомендаций по использованию джойстика с It Takes Two.
3. Настройки контроллера и привязка кнопок.
Если джойстик подключен и совместимость с игрой проверена, то возможно проблема связана с настройками контроллера и привязкой кнопок. Проверьте, что кнопки вашего джойстика корректно привязаны к действиям в игре. При необходимости, внесите соответствующие изменения в настройках игры или утилитах джойстика.
4. Проблемы с драйверами и программным обеспечением.
Возможно, причина проблемы с джойстиком связана с драйверами или программным обеспечением. Проверьте, что драйверы вашей операционной системы и джойстика установлены и обновлены. Некоторые программы-мапперы или эмуляторы джойстика могут конфликтовать с It Takes Two, поэтому рекомендуется отключить их или проверить их обновления.
5. Технические проблемы.
Если все вышеперечисленные решения не помогли, то возможно проблема связана с техническими неполадками. Попробуйте подключить другой джойстик и проверьте, работает ли он в игре. Если проблема остается, обратитесь к разработчикам игры или поставщику вашего джойстика для получения дополнительной помощи.
Завершение
Игровой процесс It Takes Two может быть наслаждением, когда ваши джойстики работают исправно. Надеемся, что представленные решения помогут вам решить проблемы с джойстиком в игре и наслаждаться игровым опытом вместе с партнером!
XPADDER
Xpadder — небольшая утилита, которая используется для настройки джойстиков на ПК. Программа дает возможность играть в любые игры с помощью геймпада. Есть возможность регулирования уровня вибрации и отклика и более 100 игровых профилей.
Приложение имеет полную совместимость с операционной системой Windows (32 и 64 бит) и русскоязычный интерфейс. Модель распространения Xpadder — платная, полная версия стоит 10 долларов.
После запуска утилиты необходимо перейти в раздел настройки подключенного геймпада. Для этого следует нажать на область конфигурации профилей.
Откроется новое окно, в котором выполняются основные настройки джойстика на ПК. Первый доступный раздел — «Изображение». Здесь пользователи могут загрузить изображение собственного геймпада для более точной настройки кнопок.
Следующий раздел — «Стики». Здесь выполняются настройки стиков джойстика. На первом этапе конфигураций нужно установить галочку возле пункта «Включено». После этого пользователям нужно следовать рекомендациям приложения для калибровки геймпада.
В разделе «Крестовина» выполняется настройка крестовины. Чтобы начать процесс конфигурации, необходимо отметить галочкой пункт «Включено» и следовать инструкциям программы — нажимать на клавиши крестовины, которые отображаются на главном экране.
«Кнопки». Здесь пользователи могут добавить кнопки джойстика. Для этого необходимо нажать на все имеющиеся кнопки на устройстве. Добавленные кнопки отображаются на экране. При необходимости ненужные клавиши можно удалить.
«Триггеры» — последний доступный раздел программы Xpadder, который используется для настройки триггеров джойстика. Чтобы начать процесс конфигурации следует отметить галочкой пункт «Включено» и выполнить действия, которые описаны приложением.
По завершению процесса настройки джойстика необходимо нажать кнопку «Принять». После этого пользователи могут запустить игру.
Преимущества Xpadder:
- простой и удобный интерфейс с поддержкой русского языка;
- детальная настройка геймпада;
- поддержка всех популярных производителей джойстиков.
Недостатки:
нет инструмента для регулировки скорости вращений стиков.
С чего начать «настройку» джойстика
Для начала закрыть все игры и приложения, для которых вы и подключали джойстик… (до 4-го шага они нам не понадобятся)
❶
Проверка состояния устройства
Как бы это банально не было, но для начала внимательно осмотрите сам джойстик: цел ли провод, нет ли на нем перегибов (чаще всего идут на «излом» места возле USB).
Если у вас беспроводной джойстик — замените батарейки (кстати, если надолго оставить батарейки в корпусе устройства и не пользоваться им — они могут окислиться, чем могут испортить часть элементов внутри корпуса…).

Джойстик подвергался ремонту
Крайне желательно перепроверить джойстик на другом ПК/ноутбуке/телефоне. Рабочий ли он вообще…? Кстати, на многих джойстиках имеются светодиоды, которые могут подсказать «жив ли вообще геймпад»…

При подключении к USB — на джойстике начал гореть светодиод
❷
Наличие драйвера
Обычно, «новая» ОС Windows 10 автоматически ставит драйвера для большинства джойстиков (чего не скажешь о др. ОС). Но в ряде случаев этого может не произойти…
В любом случае, рекомендую зайти в диспетчер устройств и посмотреть: нет ли в нём устройств с восклицательными знаками (например, во вкладке «Другие устройства»).
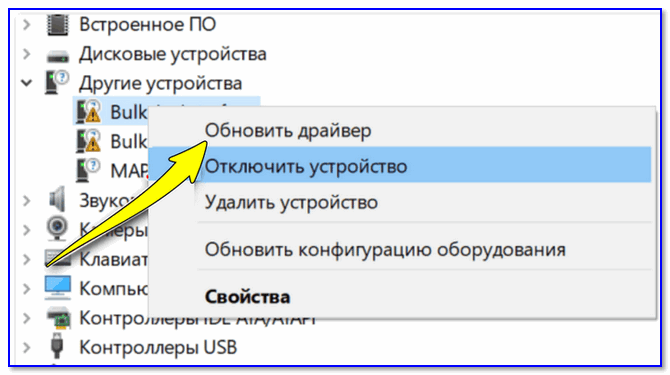
Другие устройства — обновить драйвер / диспетчер устройств
Если у вас есть «родной» драйвер для джойстика (например, компакт-диск/флешка, которые шли в комплекте к нему) — установите драйвер с них.
Кстати, в диспетчере устройств можно попробовать обновить драйвер вручную: для этого сначала кликните по кнопке «Обновить конфигурацию оборудования», а после нажмите ПКМ по нужному устройству и в меню укажите «Обновить драйвер».
После согласитесь на автоматически поиск и установку драйвера…
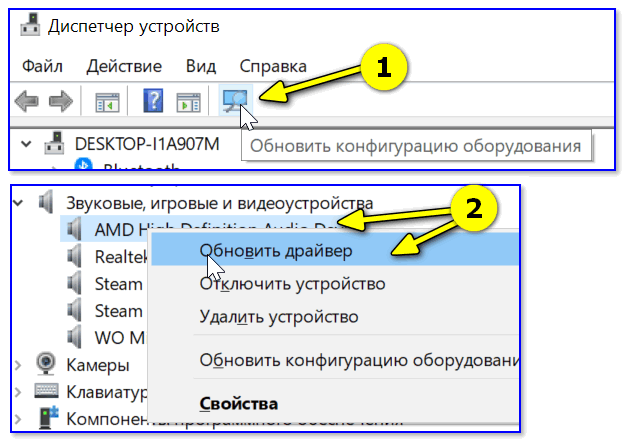
Как обновить драйвер в диспетчере устройств
Если драйвер обновить не удалось, рекомендую следующее:
- утилита для автоматического поиска драйверов;
- поиск драйвера по коду оборудования (вручную).
Кроме этого, можно попробовать перенести драйвер из другой Windows (если вдруг у вас есть ПК с другой версией Windows, где джойстик работает (как у автора вопроса)). Как это сделать — см. заметку ниже.
❸
Виден ли джойстик средствами ОС Windows
Для подобной проверки нам потребуется открыть вкладку управления устройствами и принтерами (для этого можно воспользоваться ? панелью управления, либо нажать Win+R, и использовать команду control printers).
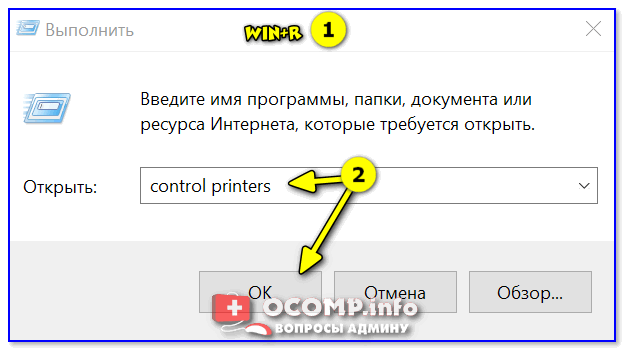
control printers — просмотр подключенных устройств
Среди устройств необходимо найти джойстик, нажать на нем ПКМ (правую кнопку мыши) и открыть его параметры.
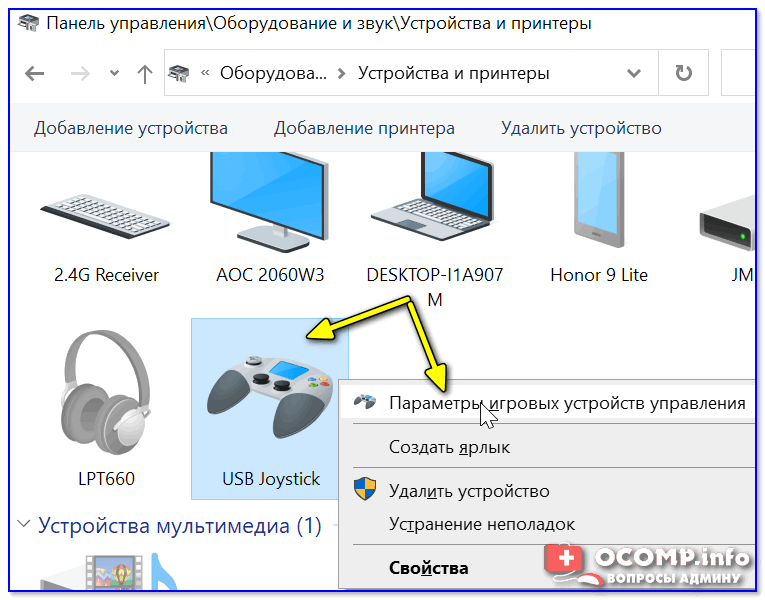
Параметры игровых устройств
После перейти во вкладку «Свойства / проверка» и попробовать нажать поочередно на все кнопки джойстика.
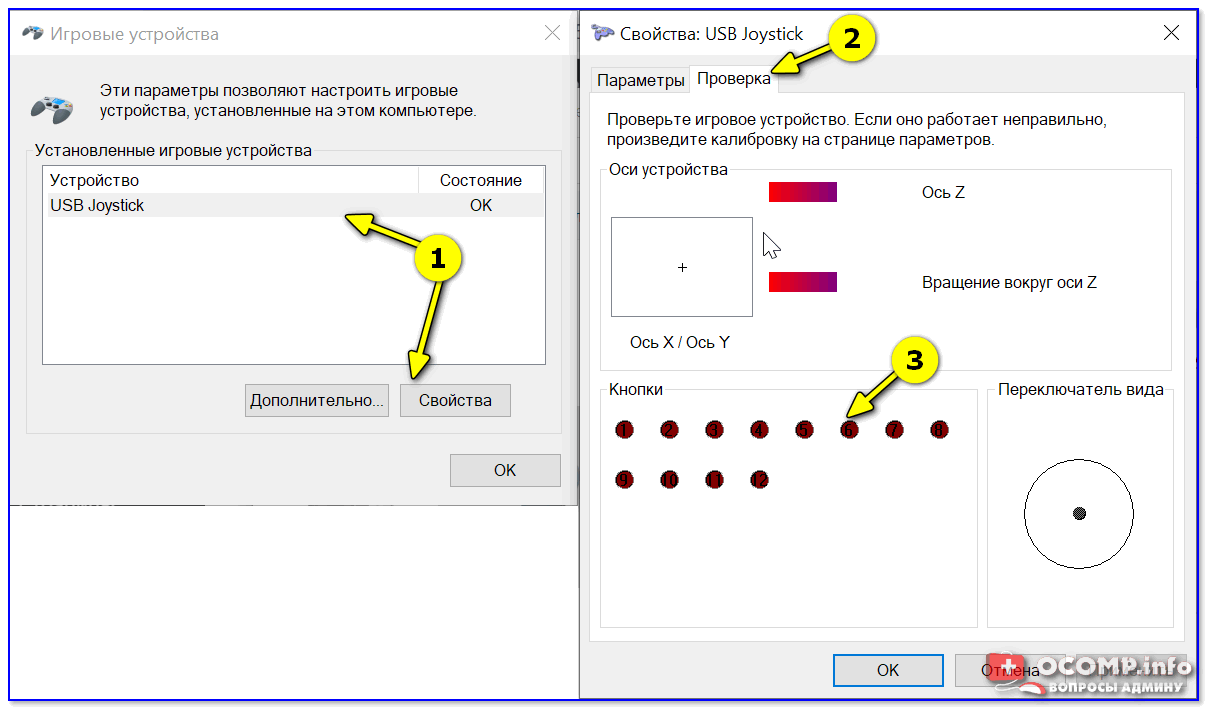
Свойства джойстика
Если джойстик исправен и драйвер на него корректно установлен — вы должны увидеть, как на экране проверки начнут мигать кнопки (см. скрин ниже ?). В идеале, при нажатии на любую из кнопок — вы должны видеть реакцию…
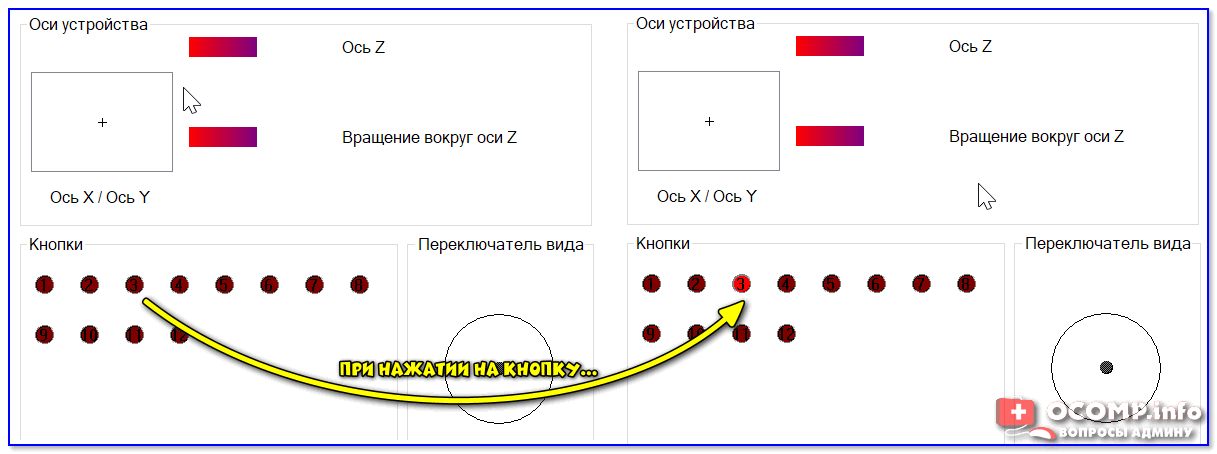
при нажатии на кнопку
? Важно!
Разумеется, пока Windows не начнет реагировать на нажатие кнопок джойстика — переходить к настройкам игр — бессмысленно! (они его также не увидят…)
Кстати, если у вас ряд кнопок не сработал — попробуйте откалибровать геймпад (делается это в том же окне, но в другой вкладке — «параметры», см. скрин ниже).
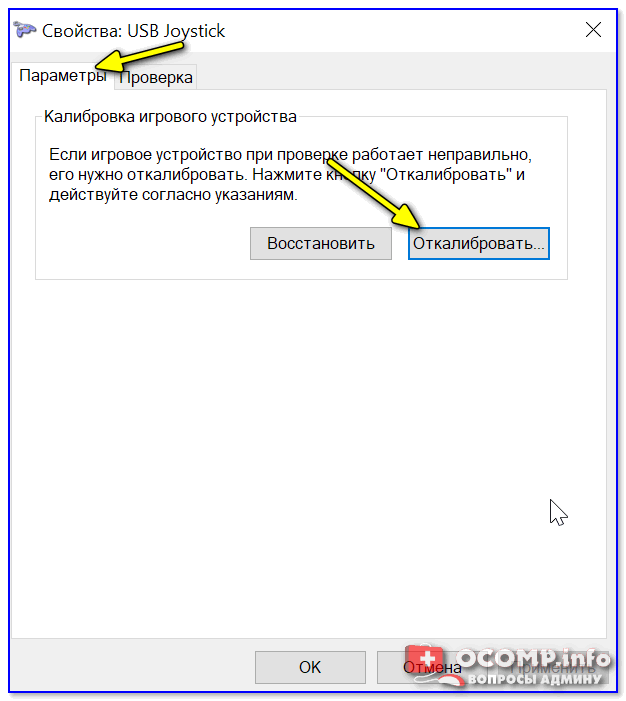
Калибровать
❹
Совместимость с играми
Далеко не во всех играх можно использовать обычные универсальные джойстики: некоторым нужны спец. геймпады. А ряд игр вообще не поддерживает джойстики (в принципе! Это просто не предусмотрено разработчиками). Такое обычно бывает со старыми играми…
Для использования классического джойстика — в подобных случаях можно прибегнуть к двум вариантам:
- если для игры есть спец. дополнения/плагины (устраняющие этот недостаток) — воспользоваться ими (здесь без комментариев ?);
- установить и настроить спец. утилиту, которая все ваши нажатия на кнопки джойстика будет «преобразовывать» в нажатия кнопок клавиатуры. Т.е. игра будет «думать», что вы играете на клавиатуре…
Решение второго варианта (на мой взгляд) — лучше поручить утилите JoyToKey: она совместима с большинством игр и джойстиков, в ней можно создать профили под каждую игру, она легко справляется даже с несколькими джойстиками, и она работает с ОС Windows 7/8/10.
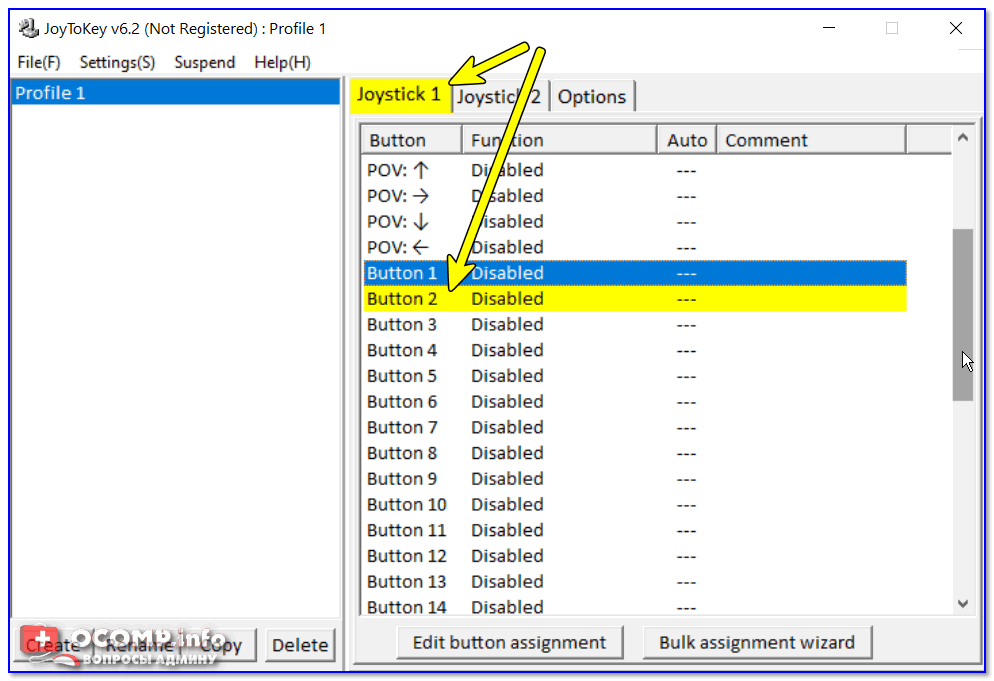
Нажимаете кнопку джойстика — и видите нужную строчку
Всего доброго!
Полезный софт:
- Видео-Монтаж Отличное ПО для создания своих первых видеороликов (все действия идут по шагам!). Видео сделает даже новичок!
- Ускоритель компьютера Программа для очистки Windows от «мусора» (удаляет временные файлы, ускоряет систему, оптимизирует реестр).
Вопрос-ответ:
Как подключить джойстик к ПК?
Чтобы подключить джойстик к ПК, вам понадобится специальный адаптер или USB-кабель. Подключите его к компьютеру и джойстику. Если драйверы уже установлены, система сама определит джойстик и он будет готов к использованию. В случае, если драйверы не установлены, вам понадобится скачать их с официального сайта производителя джойстика.
Можно ли использовать джойстик от PlayStation на ПК?
Да, можно использовать джойстик от PlayStation на ПК. Для этого вам понадобится специальный драйвер, который можно скачать с официального сайта Sony. Установите драйвер, подключите джойстик к ПК с помощью USB-кабеля, и он будет готов к использованию.
Как настроить джойстик на ПК?
Чтобы настроить джойстик на ПК, откройте меню “Пуск” и найдите раздел “Панель управления”. В нем выберите “Устройства и принтеры”, где вы найдете ваш джойстик. Щелкните правой кнопкой мыши на иконке джойстика и выберите “Свойства”. В появившемся окне вы сможете калибровать джойстик, настраивать кнопки и оси, а также проверить его работоспособность.
Можно ли использовать джойстик с играми, которые не поддерживают его?
Да, можно использовать джойстик с играми, которые не поддерживают его. Для этого вам понадобится специальная программа-эмулятор, например JoyToKey или x360ce. Установите программу и настройте ее под ваши нужды. Затем запустите игру и привяжите кнопки джойстика к клавишам на клавиатуре. Теперь вы сможете управлять игрой с помощью джойстика.
Как подключить беспроводной джойстик к ПК?
Чтобы подключить беспроводной джойстик к ПК, вам понадобится специальный адаптер или Bluetooth. Подключите адаптер к компьютеру и включите режим сопряжения на джойстике. Затем выполните процедуру сопряжения между джойстиком и адаптером. В результате джойстик будет готов к использованию без проводов.
Как подключить джойстик к компьютеру?
Подключение джойстика к компьютеру довольно просто. Сначала вам понадобится убедиться, что ваш джойстик совместим с компьютером. Подключите один конец USB-кабеля к джойстику, а другой конец к USB-порту компьютера. Драйверы для джойстика должны установиться автоматически. Если этого не происходит, вы можете установить драйверы вручную с помощью диска, поставляемого вместе с джойстиком. После подключения джойстика вы можете приступить к настройке его кнопок и осей в настройках игр или программ, которые вы планируете использовать с ним.
Можно ли подключить джойстик через Bluetooth?
Да, можно подключить джойстик к компьютеру через Bluetooth, но для этого ваш компьютер должен иметь встроенный Bluetooth-адаптер или вы можете использовать внешний Bluetooth-адаптер. Включите режим Bluetooth на джойстике и на компьютере, затем найдите джойстик в списке устройств Bluetooth на компьютере и выполните процесс паринга. После успешного паринга вы сможете использовать джойстик с компьютером через Bluetooth.





























