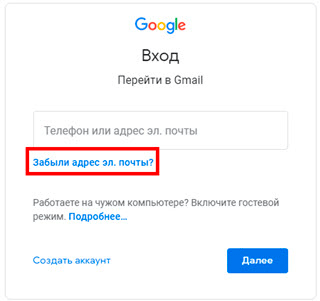Куда обращаться, если проблемы со входом не были устранены?
Всем привет! Тема сегодняшней статьи как создать почту на Gmail.com. Электронная почта Gmail.com предоставляется бесплатно сервисом Google. Огромный плюс данного почтового ящика в том, что он может конкурировать со стационарным почтовым программам, но более того будет доступен с любого устройства подключенного к интернет.
Чем же так хороша почта на Gmail.com? Какие у нее плюсы и что дает регистрация аккаунта на Google. Вы автоматически получаете доступ всем сервисам:
- Youtube
- Гугл диск
- Бесплатный хостинг, для размещения сайтов blogger
- Google фотографии
- переводчик текстов
Интерфейс здесь достаточно понятен, разобраться в настройках и работе с аккаунтом вам будет несложно. Перед тем как рассматривать регистрацию почтового аккаунта, хотел бы упомянуть о таком сервисе как Gmail.ru. Некоторое время назад я сам попался на этом сервисе. При регистрации, на важным для меня ресурсе, машинально ввел вместо Gmail.com- Gmail.ru. Чем отличается Gmail.ru? Прежде всего этот сервис платный и всякий раз когда мне нужно было подтверждение аккаунта, мне приходилось оплачивать этот сервис, для того чтобы не потерять связь с аккаунтом на Gmail.com. А делают то они всего-навсего переадресацию. Поэтому будьте внимательны!
Как открыть новый адрес Google
Сейчас я покажу, как получить почту Gmail. Для этого нужно зарегистрироваться в Гугл, после чего сайт создаст новый электронный адрес.
На компьютере
2. Нажмите на пункт «Почта».
3. Щелкните по «Забыли адрес эл. почты?»
Восстановление пароля с помощью телефона
Введите в поле номер телефона, к которому прикреплен электронный адрес и нажмите «Далее».
Напечатайте Имя и Фамилию.
Откроется запрос на отправку смс кода подтверждения. Нажмите «Отправить».
Вставьте код, полученный в смс, и нажмите «Далее».
Откроется окно с выбором аккаунта. Щелкните по вашему адресу.
Выйдет запрос ввести пароль. Допустим, вы его помните. Значит, щелкните по «Забыли пароль?» внизу.
Появится запрос ввести последний пароль, который помните. Нажмите на кнопку «Другой способ».
Выйдет окошко с предложением отправить код в смс на прикрепленный номер. Нажмите «Отправить».
Пароль изменен, и вы вошли в аккаунт. Нажмите «Перейти в Gmail».
Восстановление пароля с помощью резервного адреса почты
Введите электронный адрес, к которому прикреплен ваш ящик.
Укажите ваше Имя и Фамилию.
Выйдет окошко с предложением отправить код на резервный электронный адрес.
После отправки на этот ящик придет сообщение об успешном восстановлении.
Для восстановления пароля нажмите «Забыли пароль?».
Выйдет запрос ввести последний пароль, который помните. Щелкните по «Другой способ».
Выберите пункт «У меня нет доступа к телефону».
Откроется окно с предложением отправить код на резервный электронный адрес.
После отправки перейдите в указанный ящик. На него придет сообщение с кодом.
Введите полученный код.
Затем введите новый пароль к электронному адресу.
Вот и все — пароль успешно изменен! Теперь можно открыть свою почту Google.
На телефоне
Восстановление доступа через приложение Gmail
Запустите приложение Gmail. Выберите пункт «Добавить адрес электронной почты».
Выберите «Google» и нажмите на «Забыли адрес эл. почты?».
Откроется окно восстановления с помощью номера телефона или резервного электронного адреса. Рассмотрим оба варианта.
С помощью номера телефона
Введите в поле номер телефона, к которому прикреплен электронный адрес.
Укажите Имя и Фамилию.
Откроется окошко с предложением отправить код.
Отправьте его и напечатайте полученный код в поле.
Откроется окно с вашим аккаунтом. Нажмите не него.
Выйдет запрос ввести пароль. Допустим, вы его не помните. Значит, нажмите на «Забыли пароль?».
Выйдет запрос ввести последний пароль, который помните. Нажмите «Другой способ».
Выйдет окошко с предложением отправить код в смс на прикрепленный номер. Нажмите на кнопку «Отправить».
Введите код из смс.
Придумайте новый пароль.
Выйдет окошко с предложением принять условия использования. Нажмите «Принимаю».
Аккаунт добавлен и восстановлен.
С помощью резервного электронного адреса
Введите адрес дополнительного ящика, к которому прикреплена почта Gmail.
Укажите ваше Имя и Фамилию.
Выйдет окошко с оповещением об отправке кода на ваш резервный электронный адрес. Нажмите на кнопку «Отправить».
Перейдите в резервный ящик. Введите код из письма.
Нажмите на аккаунт, выберите «Забыли пароль».
Выберите «Другой способ».
Нажмите на пункт «У меня нет доступа к телефону».
Выйдет окошко с оповещением об отправке кода на ваш резервный электронный адрес.
Нажмите «Отправить» и перейдите в ваш резервный ящик. На него придет код, который нужно ввести в форму восстановления.
Друзья, приветствую Вас, на моем блоге!
Рассмотрим в этой статье пошагово что такое — .
Гугл является самой крупной в мире поисковой системой. Она имеет собственный почтовый сервис Gmail, на котором можно бесплатно сделать электронный адрес и вместе с ним получить доступ к нескольким другим сервисам, в том числе к Ютубу.
Регистрация в почте
Первым делом необходимо включить наш компьютер. Зайти в любой браузер интернета к которому вы привыкли и часто пользуетесь (у меня таких два — это Google Chrom и Opera).

В адресной строке нужно набрать сайт гугла — www.google.ru.
Вот ссылка для перехода www.google.ru
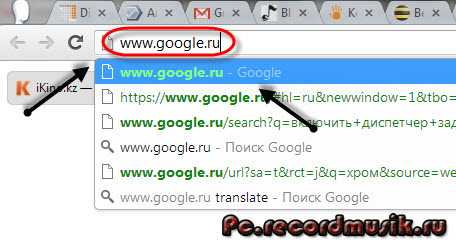
В верхних вкладках выбираем и заходим в Почту, которая расположена между Новостями и Диском.
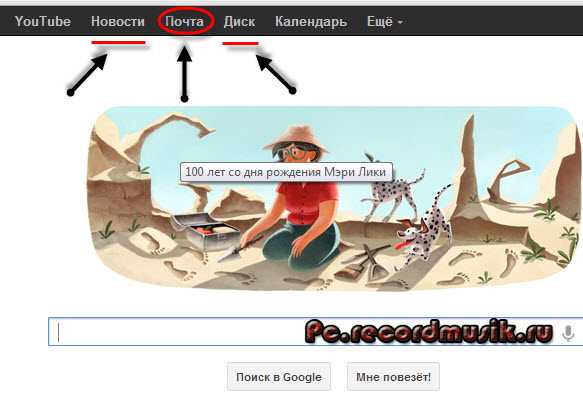
Перед нами появится страница Gmail Подход Google к электронной почте.
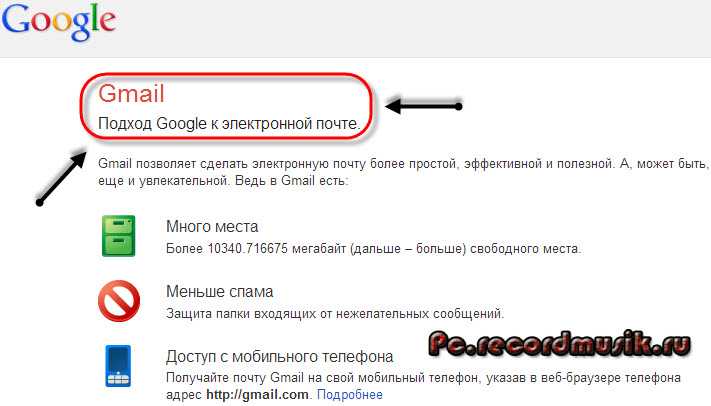
В правом нижнем углу можно выбрать удобный для вас язык, чтобы процедура регистрации была вам понятно и не нужно пользоваться различными переводчиками.
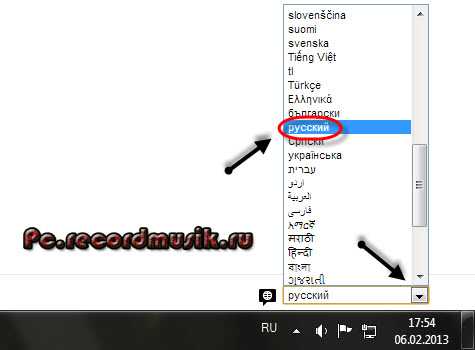
На этой странице можно воспользоваться двумя ссылками Создать аккаунт и Создайте аккаунт, которые перенаправляют на одну и туже страницу регистрации.
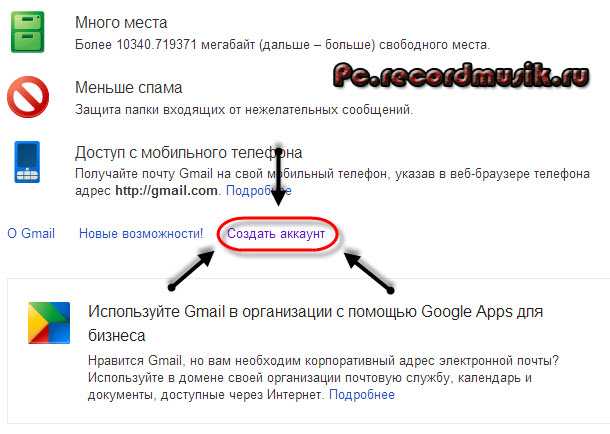
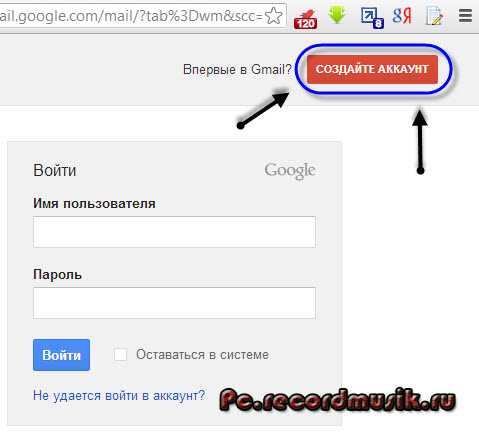
Попадаем в создание аккаунта Google.
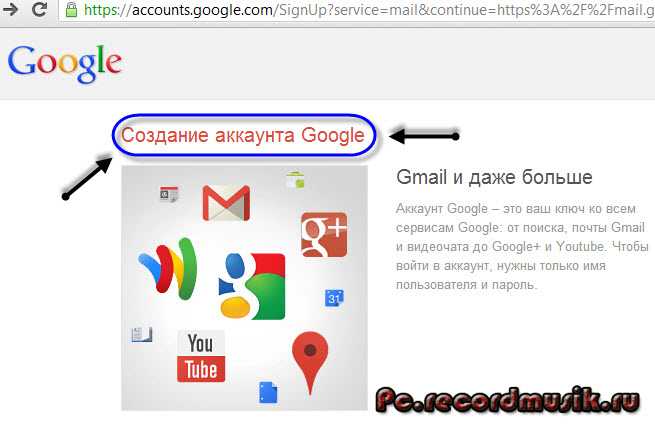
Слева можете прочитать информацию про некоторые сервисы гугла.

Справа форма регистрации, которую нам нужно заполнить.
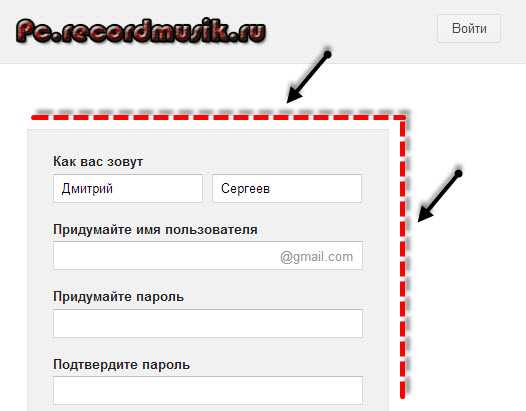
Это стандартная процедура, которая не должна занять много времени. Заполняем графу Как вас зовут — имя и фамилия.
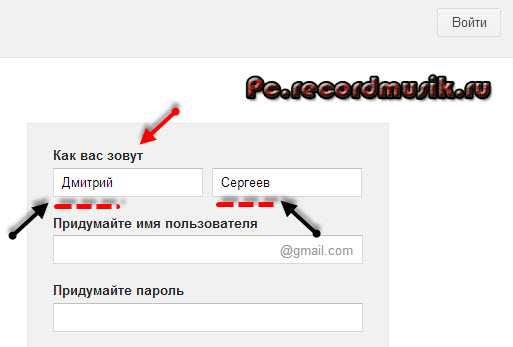
В следующем пункте необходимо придумать имя пользователя, которое заканчивается на @gmail.com.
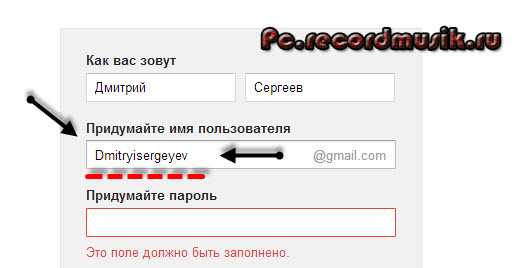
В графе Придумайте пароль нужно написать ваш пароль, который должен быть достаточно сложным и состоять из букв и цифр (можно воспользоваться дополнительными символами), чтобы его не взломали.
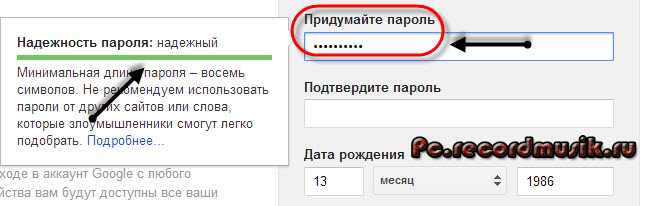
В следующем пункте подтверждаем наш пароль (они должны совпадать).
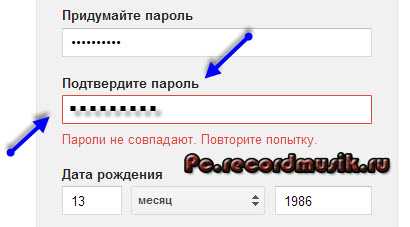
Переходим к графе День рождения, заполняем день, месяц и год.
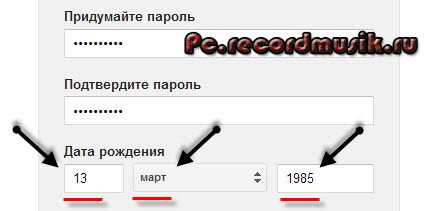
Следующим шагом выбираем пол, если не хотите показывать, можно выбрать Не указан.
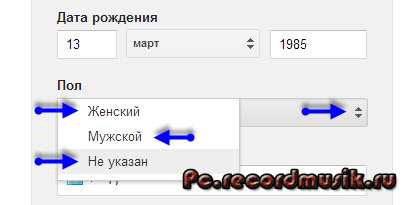
В пункте Мобильный телефон можно написать свой номер. Им можно будет воспользоваться если вы забудете свой пароль, через некоторое время будет отправлена смс с дальнейшей инструкцией по его восстановлению.
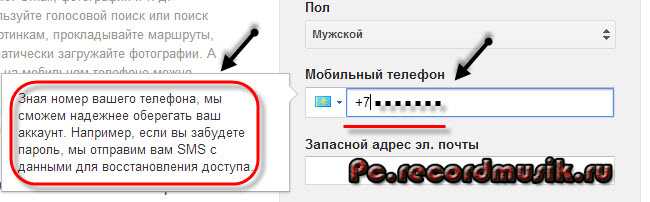
В запасном адресе электронной почте можете написать резервный емаил. В случаи подозрительной активности вашего аккаунта на него придет соответствующее оповещение.
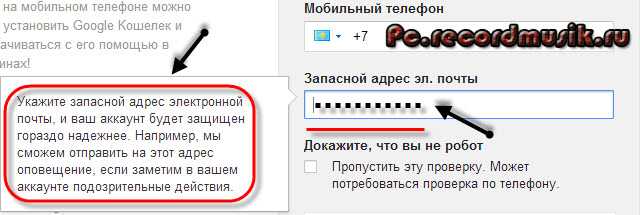
Докажите, что вы не робот нужно заполнить капчу и ввести два слова показанные на картинке.
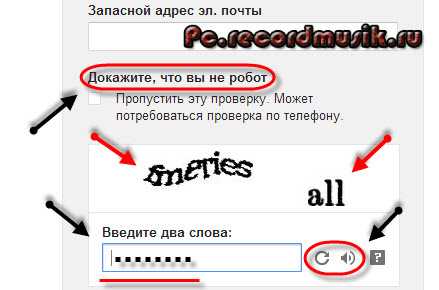
Если вы не видите символы можно обновить картинку и прослушать что на ней изображено. Если вы ввели номер мобильного телефона, то можно пропустить эту проверку.
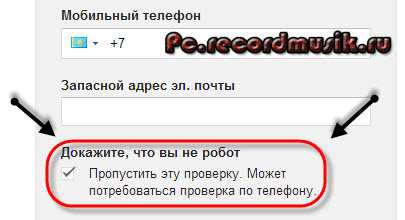
В графе страна нужно выбрать ту, где вы живете. Я живу в Казахстане, поэтому выбрал Казахстан.
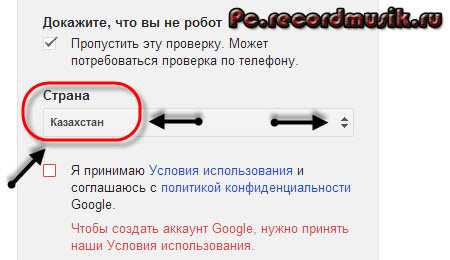
Следующим делом необходимо поставить галочку Я принимаю условия соглашения и соглашаюсь с политикой гугл.
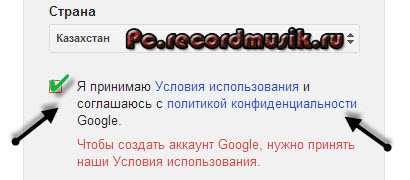
Если вы хотите с ними ознакомиться, то можно перейти по двум синим ссылкам.
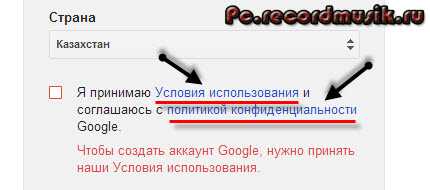
Так же можно поставить галочку, если вы хотите видеть, что рекомендуют ваши друзья, пользуясь компьютером и интернетом, с помощью кнопки плюс +1.
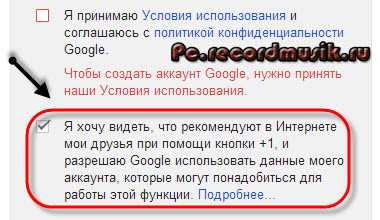
Вы любопытный человек и хотите знать зачем Google собирает эти сведения, то можете познакомиться, перейдя по этой ссылке.
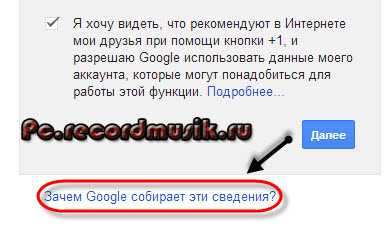
Если у вас возникли трудности или проблемы при заполнении регистрационной формы, то можете воспользоваться справкой.
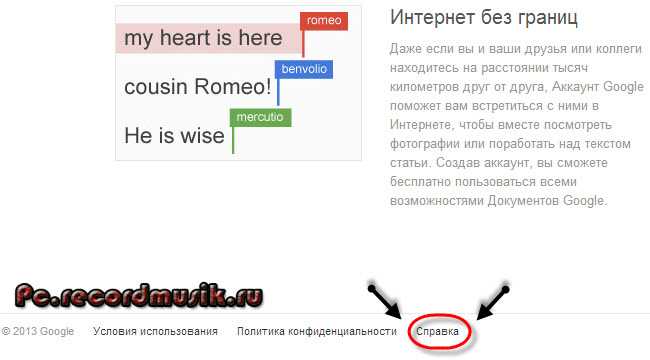
Нажимаем на синюю кнопку Далее.
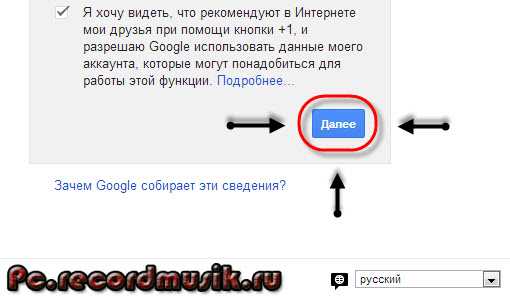
Дополнительные сервисы от Google
Для зарегистрированных пользователей google.com, вместе с электронной почтой, предоставляет возможность пользоваться дополнительными сервисами прямо из своего аккаунта. Для этого авторизуйтесь в своей электронной почте gmail.com под свои логином и паролем, и в верхнем правом углу нажмите на квадратик.
Перед вами появится окно, в котором будут видны все дополнительные сервисы, которыми вы можете пользоваться.
Список дополнительных сервисов от Google.com
- Google +
- переводчик
- календарь
- YouTube
- карты
- поиск
- блоггер
- документы и другие
Ознакомиться с полным списком всех возможных сервисов вы можете, нажав на кнопку «Другие сервисы Google». В этом случае на отдельной странице вы увидите все продукты и сервисы, доступные для пользователей.
Сервисы для мобильных устройств
Здесь расположены специальные продукты для использования на мобильном телефоне. Поиск для мобильных телефонов, а также сервис карт для мобильных устройств.
Сервисы Google для бизнеса
Google.com имеет ряд сервисов, которые предназначены специально для тех людей, которые занимаются бизнесом в интернете. Это такие сервисы как:
-
AdWords
— при помощи этого сервиса вы можете заказывать контекстную рекламу, которая будет размещаться как на поиске Гугл, так и на сайтах партнеров в интернете. -
Мой бизнес
— при помощи данного сервиса вы можете разместить информацию о своей компании на картах, в сервисе Google Plus и поиске от Google совершенно бесплатно. -
AdMob
— предназначен для заработка на своих приложениях, в том случае если вы являетесь их разработчиком. -
Google Apps for Work
— это документы, диск, электронная почта и другие сервисы. предназначенные специально для компаний. -
AdSense
— сервис контекстной рекламы, позволяющий зарабатывать деньги в интернете владельцам сайтов.
Мультимедиа сервисы Гугл
-
YouTube
— всемирно известный сервис для загрузки и просмотра видео. Здесь вы можете как загружать, так и просматривать видеоролики в интернете. -
Поиск картинок
— данный сервис предназначен для поиска картинок в интернете. -
Поиск видео
— при помощи данного сервиса вы можете найти любое видео в интернете. -
Книги
— предназначен для поиска книг. -
Новости
— это новостная лента, из которой вы можете узнавать все последние события. -
Picasa
— сервис предназначен для публикации и редактирования собственных фотографий.
Карты
На текущий момент в данной рубрики доступно 3 сервиса:
-
Карты
— здесь изучать и прокладывать собственные маршруты. -
Panoramio
— здесь можно просматривать и добавлять собственные фотографии со всего мира. -
Планета Земля
— сервис предназначен для изучения мира, не выходя из дома.
Для дома и офиса
-
Gmail.com
— надежная электронная почта с проверенной защитой от спама. - Документы — здесь вы можете создавать и делиться своими документами с другими пользователями.
-
Презентации
— позволяет создавать, редактировать и показывать собственные презентации. -
Рисунки
— теперь все пользователям в интернете доступно создание диаграмм и рисование блок-схем. -
Календарь
— здесь вы можете планировать свое время, делиться мероприятиями. а также создавать события и напоминания о них на свою электронную почту. -
Google виртуальный принтер
— при помощи данного сервиса вы можете печатать в любом месте и с любого устройства. -
Диск
— здесь можно хранить файлы, а также давать к ним доступ другим людям. -
Таблица
— создание и редактирование таблиц. В таблицам можно предоставлять доступ другим пользователям в интернете. -
Формы
— предназначен для создания и проведение опросов в интернете. -
Сайты
— сервис для создания собственных сайтов. -
Переводчик
— позволяет переводить тексты и сайты в интернете на различные языки мира. -
Google Keep
— если у вас есть идеи, то вы можете записывать и хранить их здесь.
Социальные сети
-
Google Plus
— широко известная социальная сеть от Google.com. Загружайте свои фотографии, публикуйте мероприятия и посты, делитесь ими со своими друзьями. -
Группы
— здесь можно создавать списки рассылки и различные группы для обсуждения. -
Blogger
— бесплатный сервис для создания собственного блога в интернете. Любой пользователь в два клика может обзавестись собственным блогом совершенно бесплатно. -
Hangouts
— интерактивное общение без границ. Вы можете общаться в интернете совершенно бесплатно.
спецификации
Gmail эволюционировал с момента своего запуска в 2004 году и с тех пор адаптировался к большинству необходимых интернет-сервисов. Благодаря этому текущая система Gmail обладает уникальными функциями, которые обеспечивают пользователям простоту и безопасность в ее использовании. . Итак, некоторые из наиболее примечательных.
- Один минималистичный пользовательский интерфейс, написанный на AJAX и HTML + CSS , что обеспечивает плавную навигацию даже из программ старого поколения. Кроме того, он доступен на десятках языков и диалектов.
Имеет Многоуровневая система шифрования SSL-типа , который обеспечивает безопасный доступ для каждого пользователя. Точно так же он интегрировал опцию антивирусного сканирования с помощью расширения Avast для полученных писем, что позволяет избежать и предотвратить загрузку потенциально опасных файлов.
Имеет , который используется для хранения писем и файлов различных форматов. Это связано с его интеграцией с облачным хранилищем Google Drive. Он также позволяет читать в режиме онлайн документы, таблицы, слайды и т. Д.
Имеет систему фильтрация, отвечающая за автоматическую каталогизацию электронной – полученные письма , разделить их на e – почта рекламные, спам, важные и т. д. Чувствительность этого также может быть изменена в зависимости от пользователя.
Gmail для бизнеса
Gmail также предлагает персонализированные услуги для бизнеса на платной основе. . Таким образом, G Suite — название, данное среде инструментов и приложений Google, — также является названием сервисов Gmail для предприятий.
Эта специальная платформа обмена сообщениями имеет несколько функций, которые отличают ее от бесплатной службы Gmail. Некоторые из них:
- Повышенная конфиденциальность и безопасность электронной почты, а также возможность для разработчиков централизованно управлять рабочими учетными записями.
- Позволяет заменить домен Gmail.com на собственный домен.
- Он полностью свободен от автоматической рекламы и рекламы, но не свободен от спама.
Зачем заводить почтовый ящик Gmail
Gmail – бесплатный, многофункциональный и безопасный почтовый сервис от Google. Вместе с электронным адресом вы получаете доступ ко всем онлайн-продуктам:
- Гугл Диску. Сохраняйте, загружайте любые файлы. Копируйте ссылку и делитесь со всеми. Каждому пользователю бесплатно дают 15 Гб, дополнительное место нужно покупать.
- Документам и таблицам. Пишите резюме, статьи, составляйте отчеты, списки, бюджет прямо в режиме онлайн. Открывая доступ определенным людям, можно создать удаленный офис, не потратив и рубля.
- Google Play. Каталог приложений, игр со всего мира. Есть платные и бесплатные варианты.
- Blogger. Здесь можно завести блог без знаний программирования.
- Google Keep. Сохраняйте важные данные одним кликом.
- Календарь. Записи важных дел синхронизируются на любом устройстве.
- Google Hangouts. Звонки коллегам, друзьям, заказчикам.
- Google Translate. Перевод более чем с 30 языков мира.
- Google Search Console. Узнавайте информацию о ранжировании вашего сайта в поисковике.
- AdWords. Привлекайте трафик и клиентов с помощью контекстной рекламы.
Кроме этого, ни одним телефоном на Андроид невозможно пользоваться по-полной без Gmail.
Что делать, если войти не получается
На компьютере
1 . Откройте сайт google.ru.
2 . Нажмите на пункт «Почта».
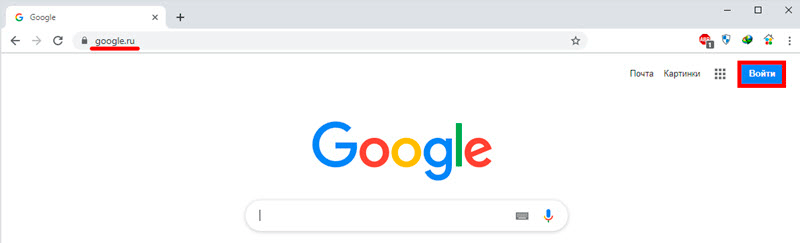
3 . Щелкните по «Забыли адрес эл. почты?»
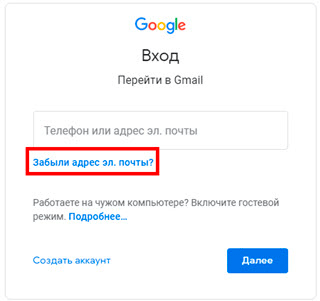
Откроется окно восстановления с помощью номера телефона или резервного электронного адреса. Рассмотрим оба варианта.
Восстановление пароля с помощью телефона
Введите в поле номер телефона, к которому прикреплен электронный адрес и нажмите «Далее».
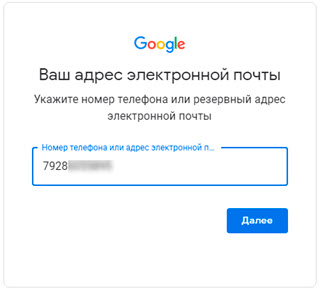
Напечатайте Имя и Фамилию.
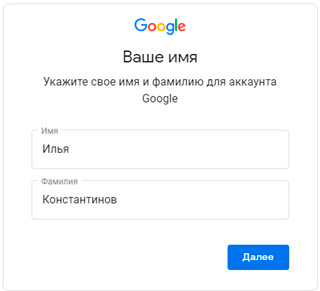
Откроется запрос на отправку смс кода подтверждения. Нажмите «Отправить».
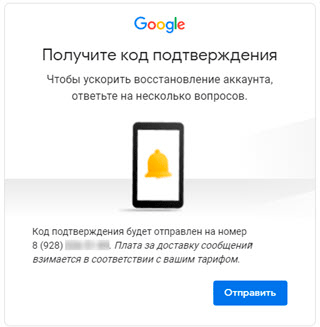
Вставьте код, полученный в смс, и нажмите «Далее».
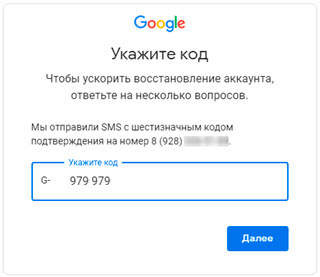
Откроется окно с выбором аккаунта. Щелкните по вашему адресу.
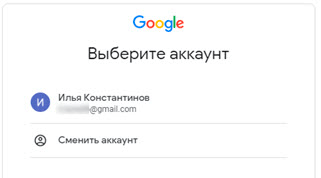
Выйдет запрос ввести пароль. Допустим, вы его помните. Значит, щелкните по «Забыли пароль?» внизу.
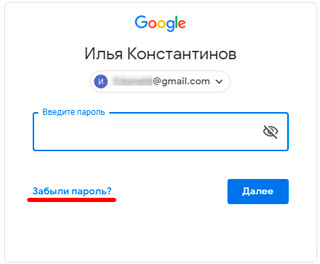
Появится запрос ввести последний пароль, который помните. Нажмите на кнопку «Другой способ».
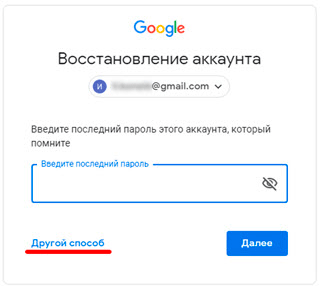
Выйдет окошко с предложением отправить код в смс на прикрепленный номер. Нажмите «Отправить».
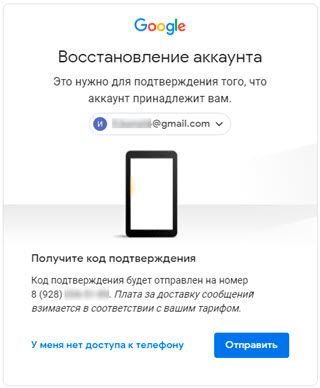
Введите код из смс и нажмите «Далее».
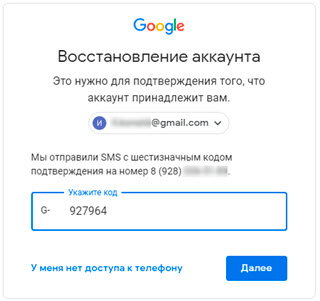
Придумайте новый пароль и нажмите «Далее».
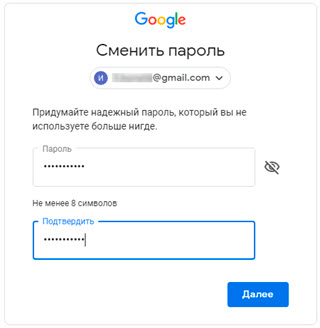
Пароль изменен, и вы вошли в аккаунт. Нажмите «Перейти в Gmail».
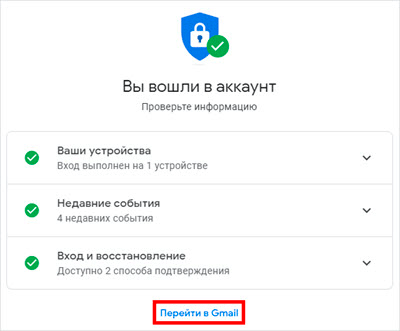
Восстановление пароля с помощью резервного адреса почты
Введите электронный адрес, к которому прикреплен ваш ящик.
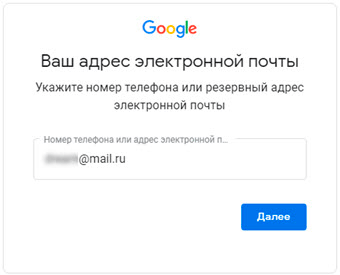
Укажите ваше Имя и Фамилию.
Выйдет окошко с предложением отправить код на резервный электронный адрес.
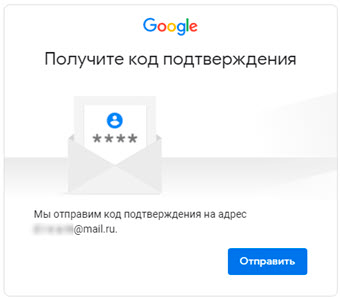
После отправки на этот ящик придет сообщение об успешном восстановлении.
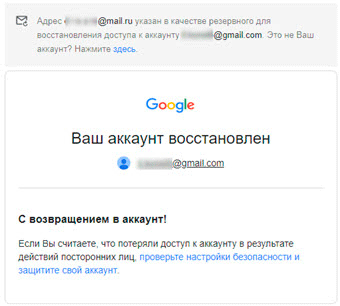
Для восстановления пароля нажмите «Забыли пароль?».
Выйдет запрос ввести последний пароль, который помните. Щелкните по «Другой способ».
Выберите пункт «У меня нет доступа к телефону».
Откроется окно с предложением отправить код на резервный электронный адрес.
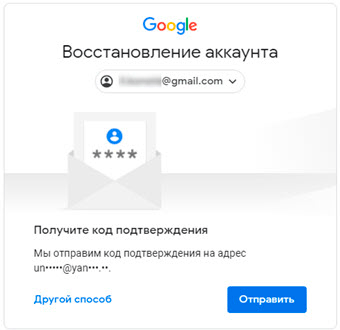
После отправки перейдите в указанный ящик. На него придет сообщение с кодом.
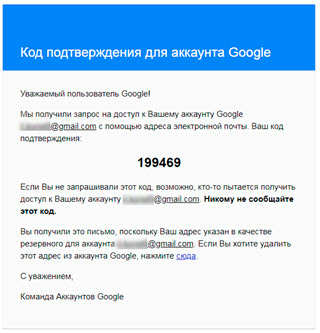
Введите полученный код.
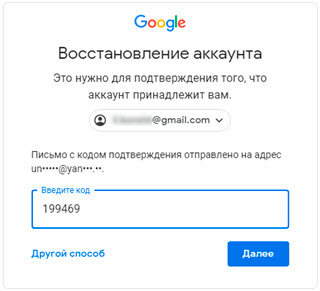
Затем введите новый пароль к электронному адресу.
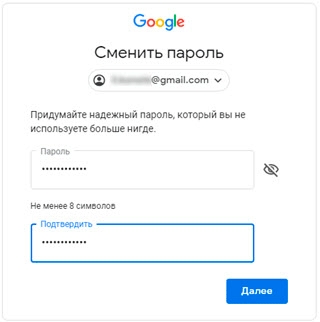
Вот и все – пароль успешно изменен! Теперь можно открыть свою почту Google.
На телефоне
Восстановление доступа через приложение Gmail
Запустите приложение Gmail. Выберите пункт «Добавить адрес электронной почты».
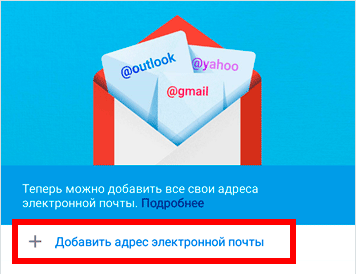
Выберите «Google» и нажмите на «Забыли адрес эл. почты?».
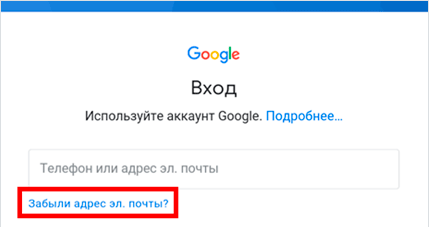
Откроется окно восстановления с помощью номера телефона или резервного электронного адреса. Рассмотрим оба варианта.
С помощью номера телефона
Введите в поле номер телефона, к которому прикреплен электронный адрес.
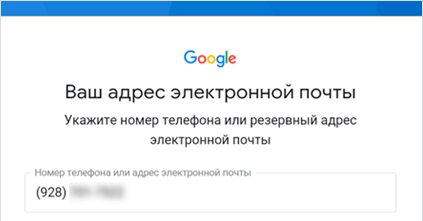
Укажите Имя и Фамилию.
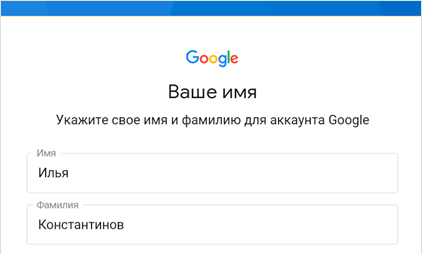
Откроется окошко с предложением отправить код.
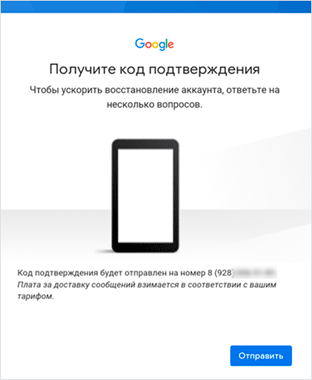
Отправьте его и напечатайте полученный код в поле.
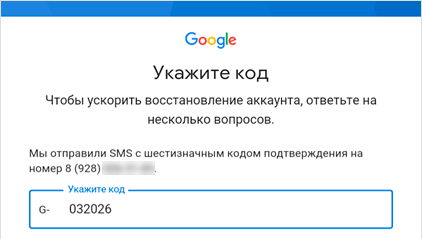
Откроется окно с вашим аккаунтом. Нажмите не него.
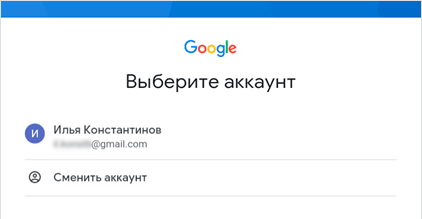
Выйдет запрос ввести пароль. Допустим, вы его не помните. Значит, нажмите на «Забыли пароль?».
Выйдет запрос ввести последний пароль, который помните. Нажмите «Другой способ».
Выйдет окошко с предложением отправить код в смс на прикрепленный номер. Нажмите на кнопку «Отправить».
Введите код из смс.
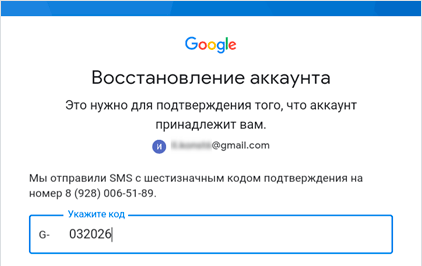
Придумайте новый пароль.
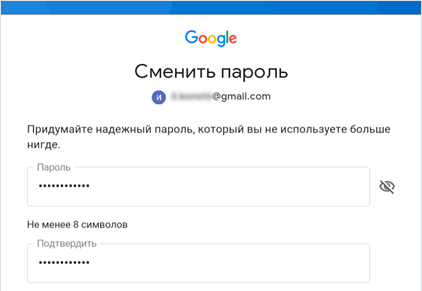
Выйдет окошко с предложением принять условия использования. Нажмите «Принимаю».
Аккаунт добавлен и восстановлен.
С помощью резервного электронного адреса
Введите адрес дополнительного ящика, к которому прикреплена почта Gmail.
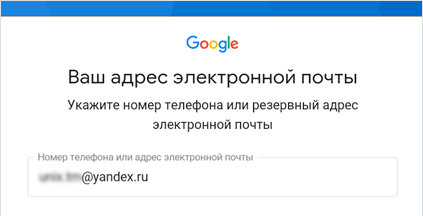
Укажите ваше Имя и Фамилию.
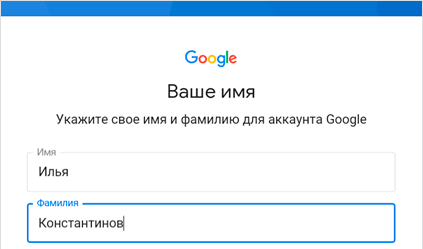
Выйдет окошко с оповещением об отправке кода на ваш резервный электронный адрес. Нажмите на кнопку «Отправить».
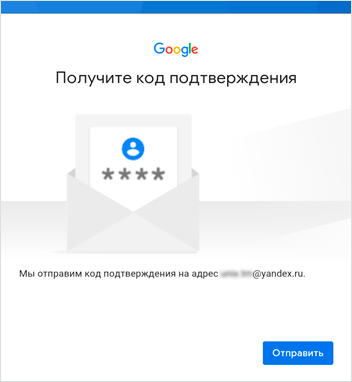
Перейдите в резервный ящик. Введите код из письма.
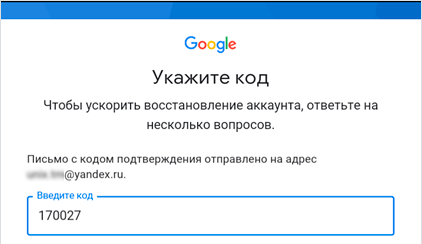
Нажмите на аккаунт, выберите «Забыли пароль».
Выберите «Другой способ».
Нажмите на пункт «У меня нет доступа к телефону».
Выйдет окошко с оповещением об отправке кода на ваш резервный электронный адрес.
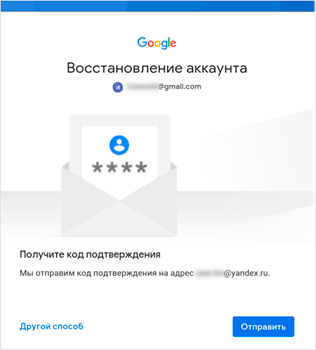
Нажмите «Отправить» и перейдите в ваш резервный ящик. На него придет код, который нужно ввести в форму восстановления.
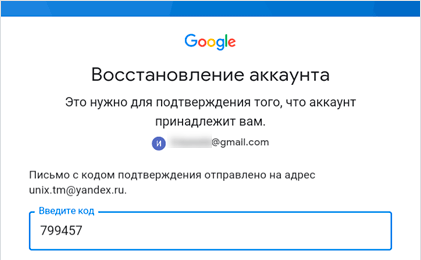
Затем придумайте новый пароль для входа.
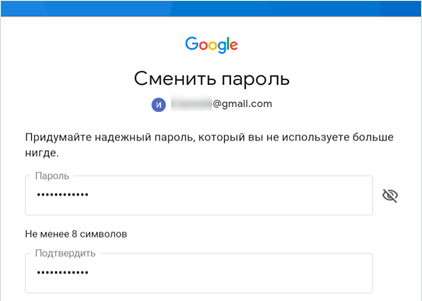
Выйдет окошко с предложением принять условия использования. Нажмите «Принимаю».
Аккаунт восстановлен и добавлен в приложение!
Некоторые пользователи могут испытывать трудности при входе в различные сервисы, в том числе почтовые. У некоторых не получается войти в аккаунт Gmail (почтовый сервис Google). На самом деле войти в почту не так сложно, нужно лишь иметь логин и пароль.
Первое — откройте сайт по адресу Gmail.com (просто введите его в адресную строку браузера и нажмите Enter на клавиатуре).
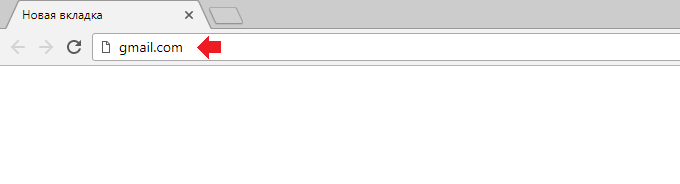
Есть два варианта стартовых страниц (на момент написания статьи). На первой прямо по центру есть кнопка «Создать аккаунт». Не нажимайте на нее, а посмотрите в правый верхний угол, там будут дополнительные ссылки, в том числе строка «Войти», нажмите на нее.
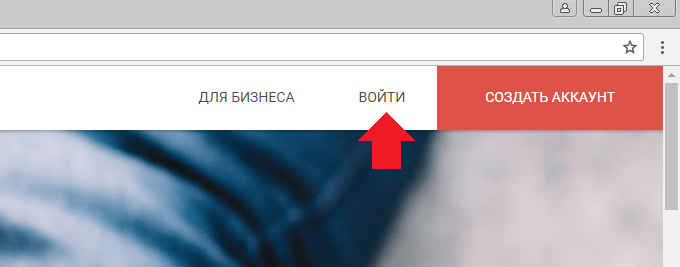
Нажали, после чего видите страницу, которая в некоторых случаях автоматически загружается при вводе Gmail.com в адресную строку.
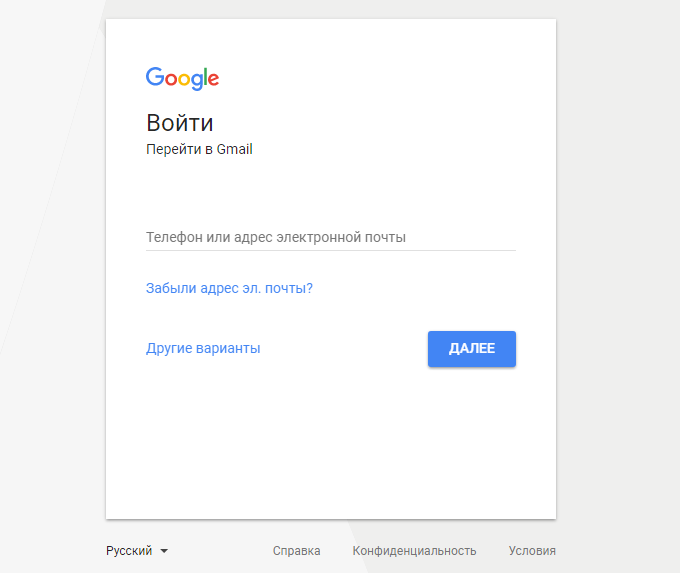
Введите логин от почты, который вы должны знать, затем нажмите «Далее».
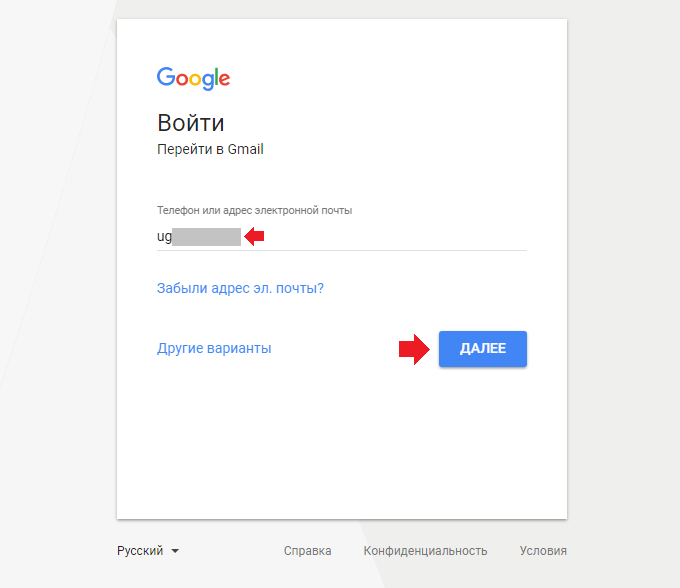
Укажите пароль и нажмите «Далее».
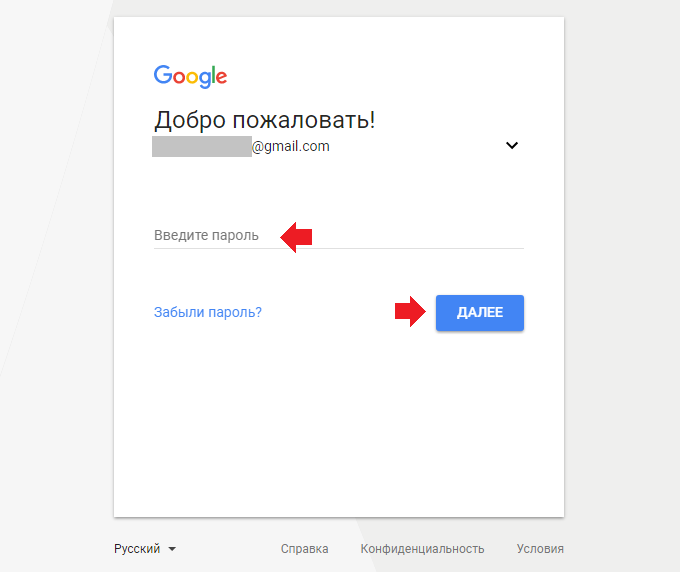
Если почтовый ящик привязан к номеру телефона, укажите код, который придет на номер и нажмите «Далее».
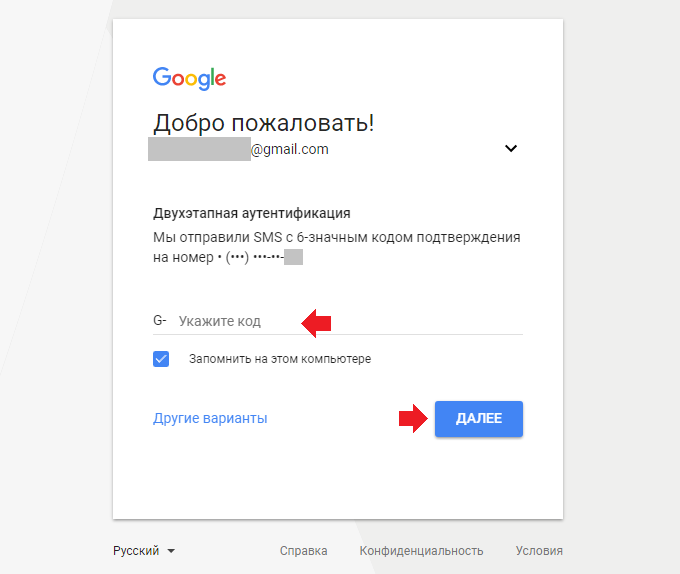
Вы вошли в почтовый ящик.
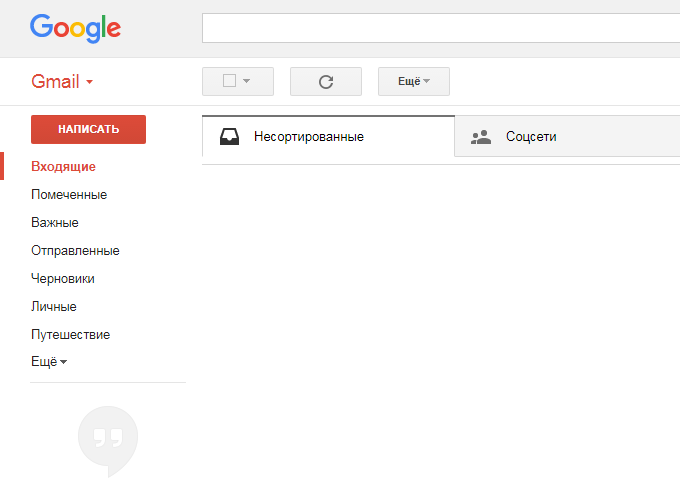
Зачем подключать разные почты к телефону
А вот с электронными почтами все иначе! Каждый почтовый ящик от Гугла – это еще и бесплатный диск (в облаке) для хранения файлов пользователя почтового ящика.
А если пользователь создаст, скажем, 10 почтовых ящиков от Гугла, то у него будет уже 10 облачных хранилищ для своих данных. А можно и все 100 ящиков создать, можно и 1000, если в этом есть какой-либо смысл.
Такие же «плюшки» предлагают и другие производители. Например, в дополнение к Яндекс почте можно создать свой расчетный счет в Яндекс.Деньги. А можно создать 10 счетов, если будет 10 почт от Яндекса.
Таким образом, пользователи компьютеров и гаджетов мотивируются на создание не одной единственной электронной почты, как это было лет 20 тому назад, а на создание множества электронных почт, к каждой из которых будут «прикреплены» различные дополнительные удобные и бесплатные сервисы. И пока никаких ограничений на количество почтовых ящиков электронной почты не существует. Ограничением может быть только здравый смысл.
Поэтому электронная почта, по сути, уже не является просто электронной почтой. Это некий аккаунт, учетная запись для доступа к различным дополнительным сервисам, предоставляемым разработчиками. Такие аккаунты на базе электронной почты стали применять для идентификации владельцев персональных компьютеров и гаджетов (смартфонов, айфонов и пр.), поскольку это просто напросто удобно и понятно.
Аккаунт (учетная запись) – это и есть тот самый почтовый ящик, который виртуально «висит» возле пользователя, но висит не на реальном столбе, стене, заборе, а «висит» в интернете.
Наличие аккаунта (учетной записи) дает возможность пользователю компьютера или гаджета делать много разных действий помимо приема и отправки почтовых сообщений – это ключ к разным полезным сервисам от разработчиков таких сервисов.
Давайте рассмотрим, как на один смартфон можно подключить разные почтовые ящики:
- Гугла (на gmail),
- Яндекса,
- Майл ру и
- другие.
Также на один и тот же телефон можно подключить несколько Гугл почт, несколько Яндекс почт и т.д. Это может понадобиться не только для проверки почты, но и для доступа к тем бесплатным сервисам, которые есть практически у каждой почты. Например, у каждой Гугл почты есть Гугл Диск, Документы, Карты, YouTube.
Продолжая тему «зачем подключать разные почты к телефону», приведу вопрос от читателя сайта: «Получилось так, что у меня три смартфона и один из них забарахлил. Как перебрасывать файлы с одного гаджета на другой, используя их Гугл диск? Я знаю, что у каждого смартфона свой диск, а как их совместно использовать не ясно.»
Подключив на смартфон разные Гугл почты, мы тем самым подключим к смартфону те сервисы, которые связаны с той или иной почтой, в том числе, и разные Гугл Диски.
Что нужно, чтобы подключить почту на Андроид
Будем считать, что уже созданы почты, которые нужно подключить на телефон. Например, они были ранее созданы на компьютере или на ноутбуке, это не имеет значения.
Важно лишь то, что для подключения такой почты на телефоне, необходимо:
- Знать ее логин и пароль.
- Также потребуется подтвердить, что именно Вы являетесь хозяином почты.
Для подключения мы будем использовать стандартное приложение Gmail (1 на рис. 1), которое является предустановленным для смартфона с операционной системой Андроид.
Также есть специальные приложения для Яндекс.Почты, почты Mail.ru и тому подобные. Я предпочитаю использовать готовые варианты, которые являются встроенными и не требуют дополнительных установок. Поэтому ниже речь пойдет только о стандартном приложении Gmail.
Скриншоты, приведенные ниже, сделаны на телефоне Самсунг с операционной системой Android, версия 5.0.2. В зависимости от модели смартфона и от версии Андроида настройки для подключения почты могут отличаться от тех, что предлагаются далее.