5 Элемент — Непрозрачность и 7 Элемент — Нажим
Я специально объединил, чтобы в сравнении объяснить принцип действия этих двух, казалось бы одинаковых параметра.
Значение непрозрачности влияет на само стираемое изображение. То есть, установив значение на 50% и начав стирать, изображение будет, так скажем, тускнеть на эти заданные 50%. Не больше, не меньше. Отпустив кнопку мыши, а затем вновь начав стирать там, где уже прошли 50%-непрозрачностью — мы еще раз это место обесцветим на этот процент.
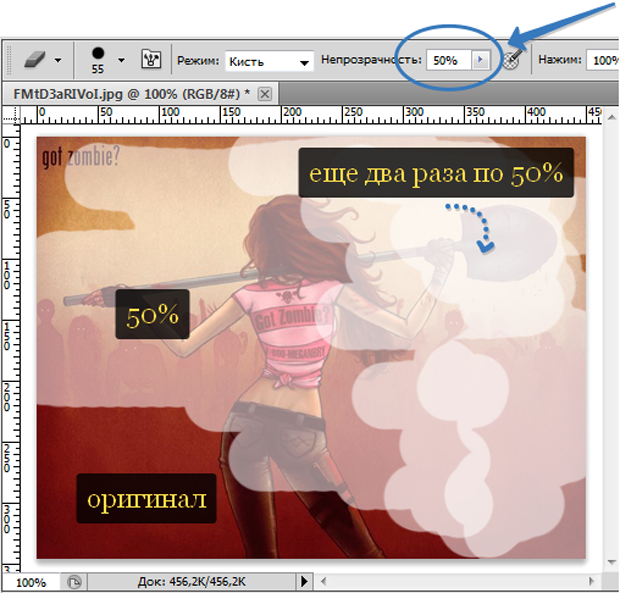
Нажим работает иначе. Выставленное значение — это будет шаг, с которым фотошоп стирает изображение. Когда мы «трем» мышкой, словно пальцем по столу отчищая грязь, фотошоп с заданным шагом все сильнее и сильнее стирает изображение.
Собственно, когда стоит 100%, то достаточно провести один раз, и все будет белое, либо прозрачное. Но чем меньше значение, тем меньше ластик стирает и приходится дольше тереть мышкой. С каждым движением руки все больше и больше обесцвечивая нежелательные пиксели изображения.
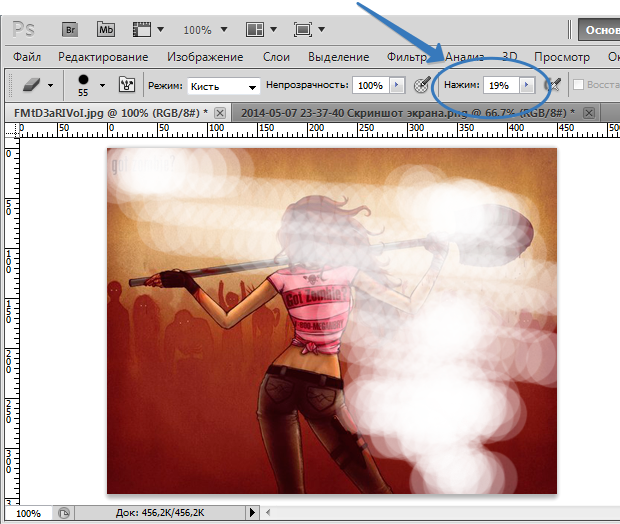
9 Элемент — Восстановить историю
Эта функция — разновидность архивной кисти. Работает она так: вы стираете что-либо ластиком и вдруг поняли, что перестарались и нужно вернуть случайно удаленные пиксели изображения. Поставьте галочку напротив этой функции и вновь водите ластиком по ранее стертым участкам. Они начнут возвращаться в свое исходное состояние.
Таким образом, мы рассмотрели содержание инструмента Ластик и все его параметры. Как видите ничего сложного. Все параметры инструментов с одноименной панели между собой дублируются и повторяются. Постепенно запомните и будете легко ориентироваться не только в Ластике, но и во всех остальных.
Источник
Открываем случайно закрытую вкладку
Можно конечно залезть в историю браузера, но ведь это так долго и нудно.
Проблема эта очень легко решаема другим методом. Дело в том, что в каждом браузере (более-менее новой версии) есть горячие клавиши
.
Раньше у меня стояла Opera 12. И методом «тыка» я обнаружил что комбинация Ctrl+Z возвращает последнюю закрытую вкладку
.
Позже я перешел на Opera 23 и Google Chrome
. Оба эти браузера имеют одинаковый движок на базе Chronium. Какого же было мое разочарование, когда после нажатия на клавиши Ctrl+Z не принесло никакого результата. Первой мыслью было «удалить совсем
». Но разум взял вверх. Зашел в инструкцию и нашел, что и для этих браузеров есть функция «открыть последнюю закрытую вкладку
». Чтобы осуществить ее необходимо использовать комбинацию Ctrl+Shift+T
.
Да, первое время было очень неудобно, не раз думал вернуться к Opera 12, которая мне значительно больше нравилась. И не только благодаря причине, описанной в этой статье. Она во многом удобнее своих более поздних версий.
Но, прошло время, и я привык. Сейчас я уже на автомате использую эти горячие клавиши, когда случайно закрываю нужную вкладку браузера. Полагаю что для других браузеров Mozilla Firefox и т.д. данная схема так же подойдет.
Кстати, так же можно зайти в настройки любого браузера и найти там «Недавно закрытые сайты
«.
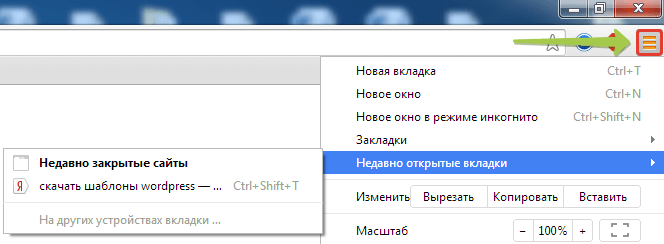
Инструмент Ластик в фотошопе
В программе фотошоп Ластик — это не одиночный инструмент, а целая группа. Клавиша быстрого выбора — E . Как и любой другой инструмент, ластик наделен большим арсеналом параметров и функций.
На панели инструментов он представлен в трех видах:
В этой статье речь пойдет о первом виде . Об остальных читайте в отдельных статьях по ссылкам выше.
Итак, как вы уже поняли, главная цель этого инструмента — стирать и чистить на документе нежелательные элементы. Весь вопрос в том, как это можно сделать профессионально. Для этого стоит обратиться к панели Параметров и рассмотреть поближе те настройки, что нам предлагает фотошоп. Вообще, инструмент Ластик по своему набору параметров, да и по принципу действия, сильно напоминает Кисть. Поэтому, разобравшись в одном инструменте, станет проще разобраться в другом.
Ластик несложный инструмент, достаточно один раз внимательно все прочитать и потом будете уметь ориентироваться не только в нем, но и других инструментах программы. Теперь давайте-ка окунемся во все глубины и детали. Поехали!
Вот таким образом выглядит панель атрибутов (далее речь пойдет о каждом помеченном элементе):

Избежание типичных ошибок, чтобы предотвратить recover overwritten Photoshop file вопросов для будущего
Один глупые ошибки или небольшое беспечность достаточно, чтобы стереть все памятные и захватывающие моменты своего прошлого. Недаром сказано, “Профилактика всегда лучше лечения”. В то время как большинство проблем, связанных с recover overwritten Photoshop file есть решение, но было бы лучше, чтобы не противостоять ему, принимая некоторые меры. Таким образом, пользователям рекомендуется позаботиться о следующих пунктах, указанных ниже, если они не хотят быть в ужасном положении recover overwritten Photoshop file, который может быть довольно грязным время от времени.
- Никогда не вынимайте карту памяти, когда она находится в использовании.
- Всегда безопасно извлечь карту памяти перед ее извлечением из гнезда.
- Не нажимайте фотографии и записывать видео, когда батарея разряжена, чтобы избежать recover overwritten Photoshop file.
- Всегда будьте осторожны при удалив ненужные файлы
- избегать использования “Удалить все” кнопки из цифровой камеры
- Не плохо обращаться цифровой камеры или карты памяти.
Примечание: Не используйте карты памяти, если вы удалили все фотографии и видеосюжеты с это. Это не позволит возможности перезаписи и замены данных на карте памяти. После перезаписи, вариант для спасательных данных в случае recover overwritten Photoshop file будет почти невозможно.
Как включить или отключить редактирование в документах Word
Изображение предоставлено: Дэйв Джонсон / Techwalla
Независимо от того, делитесь ли вы рабочим документом или публикуете документ в Интернете, бывают случаи, когда вы хотите защитить свой документ от изменений. Запретите другим редактировать или переформатировать документ Word, отключив редактирование и используя пароль, чтобы сделать документ доступным только для чтения в Microsoft Word 2013. Вы также можете управлять разрешениями, используя свойства файла, не открывая Word.
Защитите документ с помощью ограничения редактирования
Чтобы никто не мог вносить изменения в документ, вы хотите ограничить редактирование. Выберите вкладку Review и щелкните Restrict Editing. Установите флажок в поле Ограничения редактирования и выберите Без изменений (только чтение).
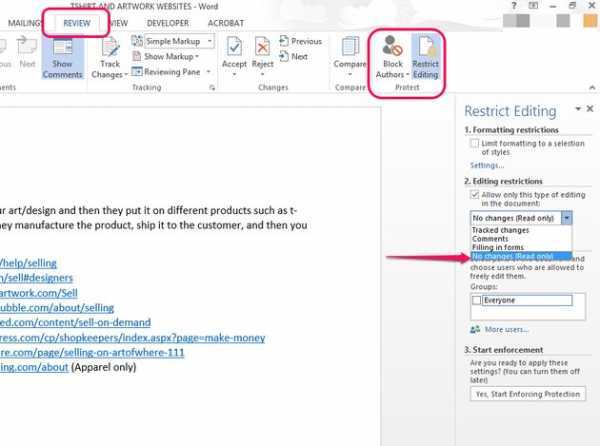
Пароль не требуется, но вы можете установить его, если хотите для большей безопасности документа. Чтобы установить пароль, нажмите Да, запустить принудительную защиту. Введите и подтвердите пароль, а затем нажмите ОК.
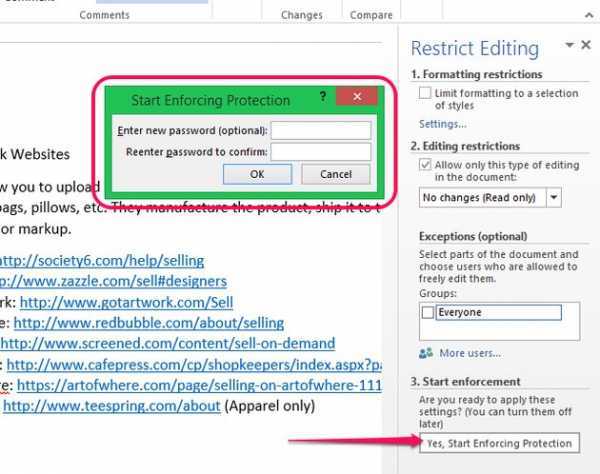
Вы также можете использовать параметр «Исключения», чтобы разрешить определенным людям редактировать документ.
Отключить защиту документов
Чтобы отключить защиту, щелкните Остановить защиту. Если вы включили защиту паролем, вам нужно будет ввести его и нажать ОК.
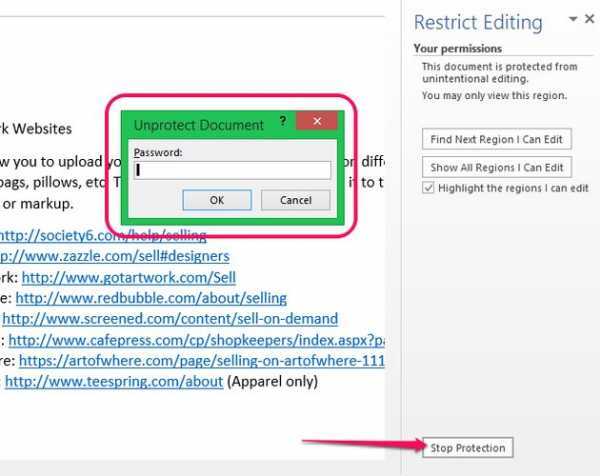
Ограничить только изменения форматирования
Чтобы ограничить изменения форматирования, выберите Ограничить редактирование на вкладке Просмотр и установите флажок в разделе Ограничения форматирования. Во всплывающем окне установите флажок, чтобы ограничить форматирование. Снимите отметку со всеми стилями, которые нужно ограничить, отметьте желаемые варианты форматирования и нажмите ОК.

Ограничить изменения определенных частей документа
Чтобы ограничить изменения определенной области совместно используемого документа, не делая его доступным только для чтения, выберите область, которую необходимо ограничить, и щелкните Заблокировать авторов на вкладке Review . Охраняемая территория обозначена пунктирной линией и значком.Для отмены нажмите Освободить все заблокированные области. Изменения происходят после сохранения.
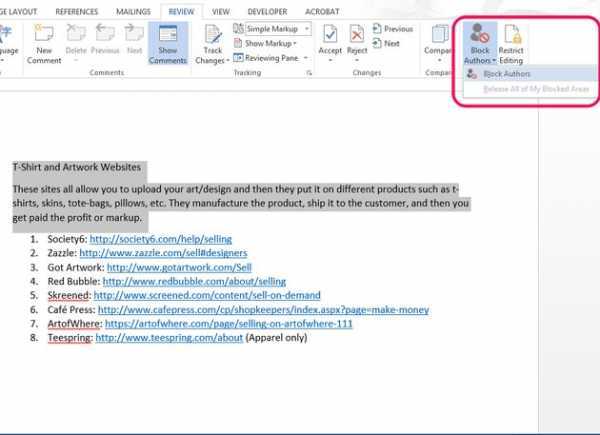
Отметить документ как окончательный
Пометка документа Word как окончательного делает его доступным только для чтения и отключает редактирование и форматирование. В параметре Информация щелкните Пометить как окончательный в меню Защитить документ . Этот параметр не предназначен для обеспечения безопасности, если используется отдельно: если документ не защищен каким-либо другим способом, любой пользователь может удалить статус «Отметить как окончательный».Соедините этот параметр с другими ограничениями редактирования, если вы хотите, чтобы в файл больше не вносились изменения.
Если документ уже был ограничен статусом только для чтения, отметка как окончательная сигнализирует, что владелец закончил редактирование документа и считает его завершенным.

В качестве альтернативы активируйте статус только для чтения, зашифровав документ паролем. В опции Info выберите Encrypt with Password в меню Protect Document .
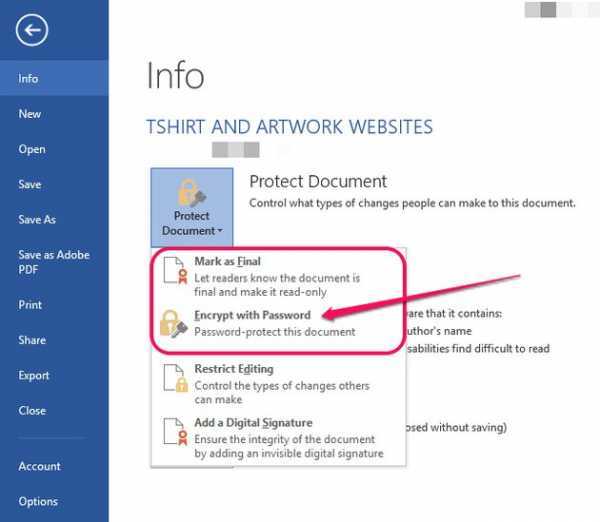
Защита документа без открытия Word
Чтобы сделать документ Word доступным только для чтения, не открывая Word, щелкните правой кнопкой мыши на файле в проводнике и выберите Свойства. На вкладке Общие установите флажок Только для чтения , а затем нажмите Применить.

Чтобы изменить разрешения, откройте вкладку Security и нажмите Edit. Проверьте разрешения для отказа и нажмите ОК.
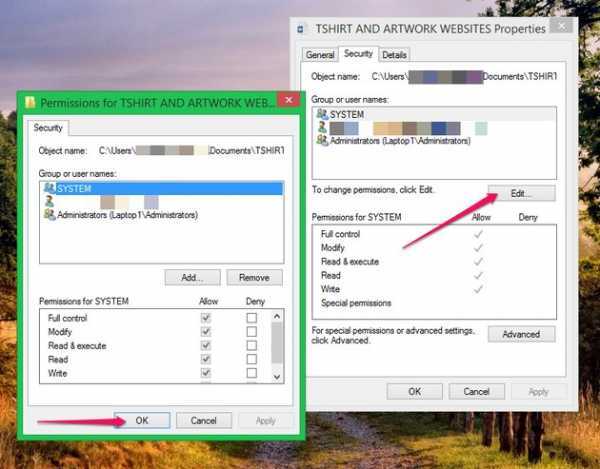
Обойти статус «Только для чтения»
Можно обойти статус документа только для чтения … но это некрасиво. Вы можете просто скопировать и вставить текст документа в новый документ Word. Внесите изменения и сохраните под новым именем.
Простой ластик при работе с несколькими слоями
- Откройте два любых изображения. Я открыл картинку с домом на природе, а также открыл изображение котенка. Именно их я и буду использовать здесь. Сделайте так, чтобы котёнок оказался на изображении с двором. Для этого вы должны знать как работать со слоями в фотошопе.
- А теперь возьмите ластик и начинайте стирать всё вокруг кота. Только обязательно периодически отпускайте кнопку мышки, чтобы в случае чего не начинать всё заново. Только убедитесь, что вы находитесь на слое с котёнком.
- Не забывайте увеличивать масштаб изображения, чтобы легче было работать с более сложными областями, где требуется более ювелирная работа. И для этого изображения я советовал бы поставить мягкую кисть для ластика (или кисть с размытыми краями).
- Как видите, часть работы я уже сделал. Теперь осторожными движениями стираю оставшиеся признаки былого фона котёнка. И вуаля! Котейка теперь на заднем дворе.
Конечно видно, что кот сидит не натурально, что можно еще подретушировать и т.д. Но здесь стояла иная задача. Мы пока изучаем инструмент ластик. И, кстати, вы заметили, что сейчас наш инструмент не закрашивал картинку, а действительно стирал. Всё потому, что мы стирали не фоновый слой, а верхний. Поэтому он удалял родной фон, тем самым оставляя прозрачный.
Как видите — вещь очень удобная и незаменимая, так что исключать ее никогда нельзя.
Как восстановить удаленное изображение в Фотошопе: лучшие способы
Восстановление удаленного изображения может быть достаточно сложной задачей, но существуют несколько эффективных способов, позволяющих вернуть удаленный объект на фотографии.
Один из лучших способов восстановить удаленное изображение в Фотошопе — использовать функцию «Отменить» или сочетание клавиш Ctrl+Z. Этот метод подходит для отмены последних изменений и может быть очень полезным, если вы только что случайно удалили объект на фотографии.
Если первый метод не помогает, можно попробовать воспользоваться функцией «История». Она позволяет просмотреть все предыдущие шаги и вернуться к определенному моменту. Чтобы восстановить удаленное изображение, нужно выбрать нужный момент в истории и нажать «Отменить» или сочетание клавиш Ctrl+Z.
Если вы случайно закрыли файл без сохранения или удалили его из памяти компьютера, можно восстановить его с помощью функции «Восстановление». Для этого нужно открыть Фотошоп, выбрать «Файл»->»Восстановление»->»Открыть последний автоматически закрытый файл».
Если все вышеперечисленные способы не помогают, можно попробовать восстановить удаленное изображение с помощью специальных программ для восстановления данных. Такие программы сканируют компьютер и ищут удаленные файлы, которые могут быть восстановлены.
Восстановление удаленного изображения в Фотошопе может быть достаточно сложной задачей, но с помощью этих эффективных способов у вас есть надежда вернуть потерянное изображение
Не забывайте также о важности регулярного сохранения файлов и создании резервных копий для предотвращения потери данных в будущем
Важно помнить, что успех восстановления удаленного изображения зависит от множества факторов, таких как время, затраченное на его удаление, тип использованной функции удаления и других обстоятельств. Поэтому в каждом конкретном случае результат может быть разным
Стирание с помощью инструмента «Ластик»
Инструмент «Ластик» позволяет либо заменить цвет пикселов фоновым цветом, либо сделать их прозрачными. Если вы работаете в фоновом слое или в слое с фиксированной прозрачностью, цвет пикселей будет изменен на цвет фона, в противном случае пиксели будут удалены для обеспечения прозрачности.
Можно также использовать инструмент «Ластик» для возврата затронутой области к состоянию, выбранному на панели «История».
При значении непрозрачности, равном 100 %, пикселы стираются полностью. При более низком значении непрозрачности стирание пикселов производится частично. См. раздел Параметры инструментов рисования.
Чтобы временно использовать ластик в режиме удаления в историю, нужно удерживать кнопку Alt (Windows) или Option (Mac OS) при перетаскивании изображения.
Как создать таблицы
Для начала давайте разберемся, зачем и кому в ворде нужны таблицы? Несомненно, это очень важная функция этой программы, её используют бухгалтеры, люди составляющие новостные статьи, отчеты, и многое другое.Вы можете не замечать, но это несомненно полезное изобретение используется чуть ли не везде в повседневной жизни. Да и для того чтобы панель с заветным инструментом появилась, нужно создать таблицу. Но как создать таблицу, если ты работаешь в этой программе впервые, и потерялся среди всего функционала? Что бы сделать таблицу нам нужно перейти во вкладку вставить> Таблица> Вставка таблицы. Смотрим на фото внизу.
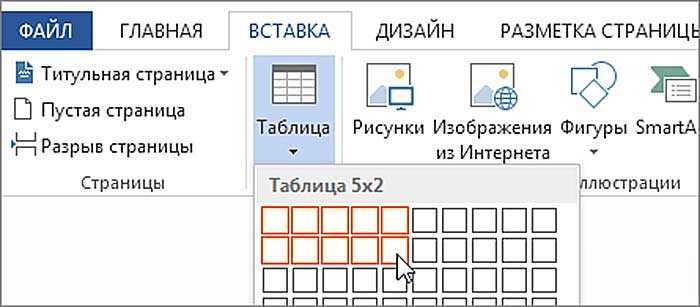
После этого вам нужно будет указать число столбцов, число строк, и еще некоторые параметры, и данный элемент впишется в вашу работу, осталось только заполнить его.
Если вам нужна более точная настройка, будь то форма, размер, или количество столбцов не беда! Можно сделать и это, вам нужно нажать Вставить> Таблица> Нарисовать таблицу.
Далее нарисовать простейший прямоугольник и уже в нем разграничивать таблицу как угодно, с любой шириной, и длиной.
Обзор интерфейса
Что такое заливка в ворде (word), где и как ее используют
При открытии вкладки «Рисование» доступны несколько видов параметров и функций, применяемых для рисования вручную или с помощью шаблонов, где можно менять цвет, размер и стирать нарисованное.
Основные инструменты
В число основных инструментов входит три функции, обязательные для процесса рисования в Ворде. Это «Выбрать», «Рисовать пальцем» и «Ластик».
Опция «Выбрать» указывает на конкретный рисунок, уже размещенный в документе.
Функция «Рисование пальцем» ориентирована на сенсорные устройства, для использования на обычном экране вместо жестов будет задействован курсор и сам процесс будет напоминать рисование карандашом.
При нажатии на «Ластик» откроется инструмент для стирания уже нарисованных линий или целой части рисунка.
Кроме этого используется набор специальных инструментов.
Перья
Эта группа инструментов предоставляет возможность выбрать какое-либо перо для рисования в Ворде 2007, 2010, 2021 и других версиях. Все они отличаются толщиной и типом нарисованной линии. Для того, чтобы просмотреть каждое перо отдельно, нужно перейти во вкладку «Больше». В окне рядом со строчками «Толщина» и «Цвет» можно отрегулировать параметры каждого пера.
Объединение и разрыв таблиц в Word
Инструменты преобразования
Эти инструменты служат для графического редактирования текста.
«Редактирование от руки» дает возможность обводить пером любого цвета уже написанный текст. Благодаря этой опции можно выделять и подчеркивать части текста, создавать заметки и указатели. Раздел «Преобразовать в фигуры» позволяет превратить любой рисунок в отдельный объект, изменяя его цвет, размер и положение.
Для превращения наброска от руки в отдельное изображение выделяем объект, нажав на «Выбрать» и переходим в раздел «Преобразовать».
Воспроизведение
Весь процесс рисования в документе фиксируется программой и доступен к просмотру уже после того, как рисунок будет готов. Для того, чтобы пересмотреть процесс создания рисунка, нужно во вкладке «Воспроизведение» выбрать пункт «Воспроизведение рукописного ввода».
Восстановление через функцию «Отменить»
Как только вы осознаете, что некоторые элементы или слои удалены по ошибке, вы можете нажать комбинацию клавиш Ctrl + Z (для Windows) или Command + Z (для Mac), чтобы вернуть последнее действие.
Функция «Отменить» в Фотошопе позволяет отменить не только удаление, но и другие операции, такие как изменение размера, изменение цвета, применение фильтров и множество других. Она также может быть использована для отмены нескольких последовательных действий, нажав комбинацию клавиш несколько раз.
Однако следует отметить, что функция «Отменить» имеет ограничения. Она работает только для последнего действия и не может отменить операции, которые были выполнены спустя некоторое время. Поэтому для восстановления удаленных элементов, возможно потребуется использовать другие методы, такие как история документа или файлы проектов.
| Операционная система | Клавиши |
|---|---|
| Windows | Ctrl + Z |
| Mac | Command + Z |
Преимущества использования фото восстановление Программное обеспечение для recover overwritten Photoshop file
- это способен решать recover overwritten Photoshop file и восстановить потерянные, удаленные и поврежденные фотографии, видео с карты памяти.
- Имеет потенциал, чтобы восстановить даже сильно поврежденные файлы, а также отформатированную карту памяти.
- Совместим с ОС Windows и Mac OS.
- Легко восстановить JPEG, PNG, TIFF, MOS, PSP, РСТ, JPG, GIF, BMP и т.д. файлы и исправить recover overwritten Photoshop file.
- Также восстановить удаленные или поврежденные аудио, видео и другие мультимедийные файлы в удобном виде.
- Обеспечить механизм, чтобы добавить заголовки файлов в списке фото, аудио, видео товары по Просто перетащите метод.
- Генерация превью восстанавливаемых файлов перед его сохранением.
- Удобный графический интерфейс для удобной навигации.
- Наличие различных опций сканирования, как, Advance, быстрый, Полная проверка.
- Совместимость со всеми Mac OS X, а также Windows операционная система.
- Поддерживает различные Mac или Windows, версии, как Mac OS X Tiger, Lion Leopard, Panther и Windows Vista, 7, 8 и т.д. соответственно.
- Поддержка различных файловой системы, такие как HFSX, HFS, HFS +, NTFS, FAT и т.д.
- Возможность восстановить изображения с карты памяти, чтобы преодолеть recover overwritten Photoshop file на устройствах хранения, таких как микро-SD, CF, XD карты, SDHC и т.д.
- Поддерживает все цифровые камеры, мобильные телефоны, планшеты и т.д.
- Восстановление фотографий с системного жесткого диска, опустели корзины или перестанет загружаться объема.
- Обеспечить полное решение для recover overwritten Photoshop file, даже не имея технических навыков.
- Доступен как бесплатную пробную версию и лицензионной версии.
Эти несколько характерные особенности фото восстановление Программное обеспечение лучших в этом классе. Если вы хотите, чтобы преодолеть recover overwritten Photoshop file вопрос, то без каких-либо задержек попробовать этот удивительный инструмент и получить желаемый результат.
Как это сделать?
Когда вы выбираете инструмент Ластик
, вверху рабочего окна появляется его панель. Там есть вкладка Восстановить историю
. Поставьте в этом чекбоксе (окошке) галку. И теперь, ластик будет не стирать, а восстанавливать ранее удаленное. Все очень просто.
Восстановите, то, что не нужно было удалять, снимите галку в окошке Восстановить историю
. И далее ластик будет как обычно стирать фон картинки.
Не забудьте убрать галочку, иначе вы продолжите восстанавливать ранее стертое!!!
Правда, здесь есть одно но… Эта функция будет работать, если предварительно включена функция . Обычно она включена по умолчанию.
Проверить или включить ее при необходимости нужно так:
Открываем вкладку Окно.
В нем выбираем История
— в открывшемся окошке в правом верхнем углу щелкаем по пиктограмме с треугольником.
В выпадающем меню выбираем Параметры палитры истории
.
В параметрах палитры истории должна стоять галочка в чекбоксе Автоматически создавать первый снимок
. Если ее нет, то поставить.
Все. Теперь при необходимости можно всегда восстановить ошибочно стертое ластиком.
Как вернуть последнюю закрытую вкладку.
Применение
Часто задаются довольно известные вопросы. Как найти ластик? И для чего применить? В обычном мире стирательную резинку в основном используют художники чтобы убирать след от карандаша, так же повсеместно используется в школе для тех же целей.
Ластик и карандаш используются только для взаимодействия с таблицами, и пока вы их не создадите, данный элемент интерфейса не появится.Так где же найти ластик в ворде? После создания таблицы вы увидите заветную панель:
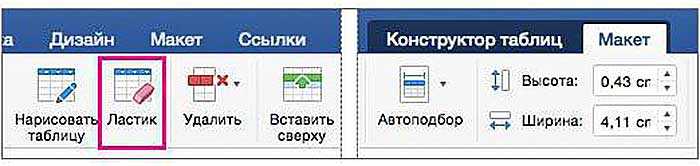
Что же делает ластик в Ворде? Что делать если допустил ошибку в таблице, или к концу работы понял, что присутствуют лишние поля?Этот инструмент выполняет обычную функцию “стиралки” с его помощью вы можете редактировать саму таблицу, и содержимое её ячеек, стирая или вовсе удаляя их. Если вы хотите убрать линию, то просто выберите ластик и нажмите по нужной линии. Хотелось мне ещё уточнить один вопрос, как-то спросили меня, а можно сделать ластик больше. Насколько я знаю ворде это сделать нельзя. Лично мне неизвестны такие способы. Но точно могу сказать, что это делается в другой программе Paint. В ней вы можете легко увеличить ластик и даже доступно 4 варианта его размера, поэтому именно в этой программе вы сможете сделать ластик меньше или больше, там есть такая возможность.
Как стирают ластики?
Ластик удаляет карандашные отметки, снимая графит с бумаги, на которой вы написали.Во время письма частицы графита от карандаша смешиваются с частицами волокна бумаги и цепляются за них. Вот наука: современные ластики почти всегда изготавливаются из синтетических резиновых смесей на нефтяной основе, обычно из поливинилхлорида (они больше не производятся из натурального латексного каучука, который для некоторых людей является аллергеном). Поскольку частицы полимера, из которых состоит ластик, более липкие, чем бумага, эти частицы графита вместо этого прилипают к ластику. Некоторые ластики более липкие, чем другие, и легче впитывают частицы графита, обеспечивая более чистый и менее абразивный результат.
Хотите верьте, хотите нет, но одним из первых ластиков был влажный хлеб. Давайте поговорим о том, как далеко продвинулись ластики со времен хлеба дневного цвета.
Основные настройки для инструмента Фоновый ластик
Фоновый ластик и Волшебный ластик позволяют стирать части изображения на основе цвета, которого вы коснулись своей мышью.
Фоновый ластик стирает только цвет фона, а другие цвета не затрагивает.
Настройка: пробы
Пробы (непрерывно, однократно, образец фона) – они определяют, насколько часто программа Photoshop будет захватывать цвет, с которым соприкасается кисточка.
Для того, чтобы начать работать ластиком, поставьте удобный размер кисточки, выберите пробу Непрерывно и кликайте перекрестием по фону, который вы хотите стереть. Если вы будете делать это аккуратно, то увидите, что фон будет становиться прозрачным, а сам выделяемый объект останется на месте.
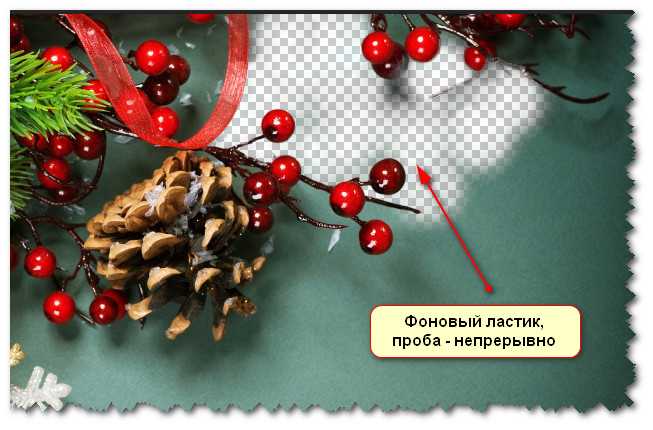
Проба – однократно
Если стираемый фон равномерный, можно установить именно эту пробу. Работает точно по тому же принципу.
Проба – образец фона
Этот режим позволяет удалять только тот цвет, который вы установите в качестве фона. Цвет фона определяется инструментом Пипетка.
Обратите внимание, что выделенный цвет должен быть именно фоновый! Только в этом случае ластик будет работать
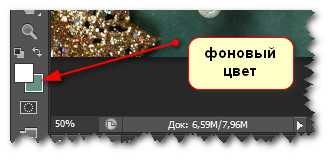
Настройка: ограничения
Все пикселы
Эта настройка устанавливается, если вам нужно стереть все пикселы этого оттенка в разных местах изображения, например, голубое небо. При большом допуске это очень быстро сделать. Проба в этом случае должна быть однократной.

Смежные пиксели
В этом случае вы можете стереть только пиксели, прилегающие к тем, которых вы касаетесь перекрестием ластика.
Выделение краев
Выделение краев так же стирает смежные пиксели, но при этом сохраняет резкость края.
Пример при следующих настройках: проба однократно, ограничения – смежные пиксели, допуск 50%. Смотрите, как аккуратно выделяется каждый волосок!

Назначение
Виртуальная стёрка нужна, чтобы видоизменять таблицы. Пользоваться им очень удобно, он заменяет несколько команд, таких как «удалить ячейки» и «объединить ячейки». Просто стираешь ненужные границы и получаешь таблицу требуемого вида. Почему в таком случае разработчики «Ворда» 2007 года и остальных не поместили ластик где-нибудь на самом видном месте редактора таблиц, чтобы его было легко найти? Друзья, наше возмущение, конечно, обосновано, но не стоит зацикливаться, наверняка у компании «Майкрософт» были свои причины спрятать такой полезный инструмент. Лучше поговорим о том, где он находится. И начнём с редактора 2007 года — по нему больше всего запросов.
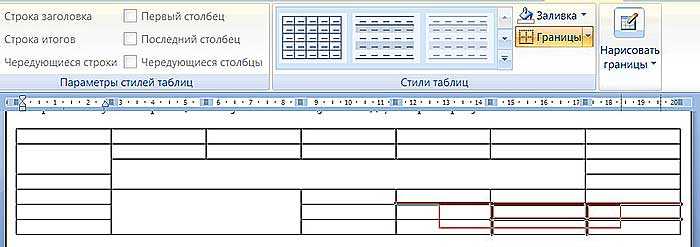
Как правильно использовать ластик в иллюстраторе
Ластик в Adobe Illustrator, по умолчанию, не работает как обычный ластик, который мы используем на бумаге. Вместо стирания, он рисует, а это может вызывать некоторую путаницу у новичков. Однако, ластик в иллюстраторе работает по-другому и имеет свои особенности.
1. Выбор инструмента «Ластик»
Чтобы начать использовать ластик в иллюстраторе, необходимо выбрать соответствующий инструмент. Он находится в панели инструментов слева. Обычно иконка ластика выглядит как гумка. Щелкните по этой иконке, чтобы выбрать инструмент «Ластик».
2. Настройка параметров ластика
Перед тем, как использовать ластик, рекомендуется настроить его параметры. В верхней панели инструментов вы найдете поле настройки размера и формы ластика. Измените эти параметры в соответствии с вашими потребностями.
Примечание: В иллюстраторе ластик не имеет специальной настройки для «мягкости». Вместо этого, увеличьте размер ластика для более «мягкого» эффекта.
3. Рисование с помощью ластика
Теперь, когда вы выбрали инструмент «Ластик» и настроили его параметры, вы можете начать рисовать с помощью ластика. Просто кликните на объект, который хотите «стереть», и ластик начнет рисовать вместо стирания.
Совет: Для лучших результатов, рекомендуется уменьшить масштаб изображения перед использованием ластика. Это поможет избежать размытия и потери качества.
Теперь вы знаете, как правильно использовать ластик в Adobe Illustrator. Помните, что ластик здесь используется для «рисования», а не для «стирания». Используйте его с умом и получайте удовольствие от работы в иллюстраторе!
1 Элемент — Набор параметров инструмента
Нажав на иконку в виде ластика откроется маленькое окошко, в котором можно управлять наборами параметров инструмента Ластик.
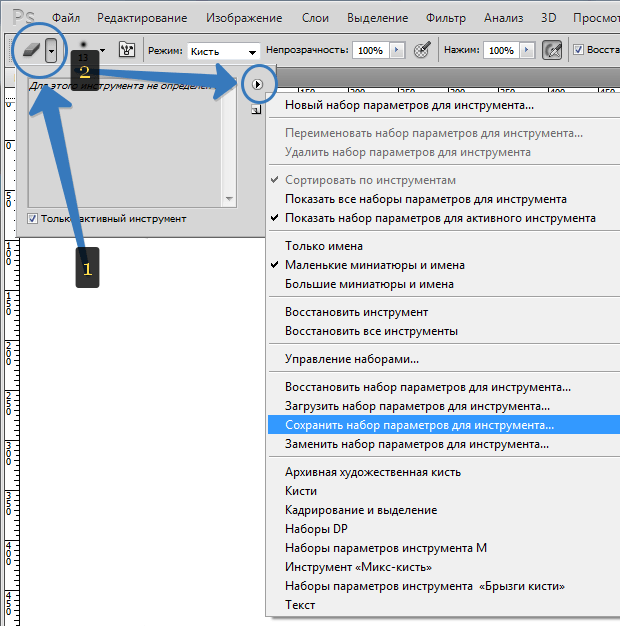
Наборы параметров — это полезная функция. Далее я распишу о том, что означают все элементы настройки ластика и, когда вы все поймете, сможете настраивать инструмент под себя, на свой вкус. Так вот эти настройки можно сохранить в набор, чтобы в будущем вновь к ним вернуться буквально двумя щелчками мыши. Либо другая ситуация : вам нужно чередовать определенные параметры ластика для одного изображения. Чтобы не тратить время на настройки, можно щелкать по наборам с ранее сохраненными параметрами инструмента.
Важно! Наборы параметров есть почти в каждом инструменте и принцип действия везде одинаковый. Подробнее о наборах читайте здесь
Сглаживание штрихов
Photoshop выполняет интеллектуальное сглаживание штрихов кисти. Просто введите значение (0–100) для сглаживания на панели параметров при работе с одним из следующих инструментов: «Кисть», «Карандаш», «Микс-кисть» или «Ластик». Значение 0 соответствует сглаживанию в предыдущих версиях Photoshop. Чем выше указанное значение, тем сильнее интеллектуальное сглаживание применяется к вашим штрихам.
Есть несколько режимов интеллектуального сглаживания. Щелкните на значок шестерни ( ), чтобы включить один или несколько из следующих режимов:
Режим следования за строкой
Рисование осуществляется, только если струна натянута. Перемещение курсора в пределах радиуса сглаживания не оставляет следов.
Источник
Как работает ластик в иллюстраторе?
Ластик в программе Adobe Illustrator не только стирает, но и рисует, так как его функционал отличается от обычного физического ластика. В отличие от реального ластика, который удаляет чернила или краску с бумаги, ластик в иллюстраторе изменяет или удаляет рисунок на графическом документе.
Когда вы выбираете инструмент ластика в иллюстраторе, он позволяет вам выбрать определенную область на холсте, которую вы хотите изменить или удалить. Если вы хотите удалить линию или форму, то при клике на нее ластик удалит эту линию или форму и сделает оставшуюся область прозрачной.
Кроме того, ластик в иллюстраторе имеет различные параметры, которые позволяют настроить его поведение. Например, вы можете изменить размер ластика или определить, какие объекты будут удалены или изменены. Это дает вам большую гибкость и контроль при работе с ластика в иллюстраторе.
Когда вы используете ластик в иллюстраторе, важно помнить, что он не воздействует на исходный файл, а только изменяет визуальное представление на экране. Поэтому, если вы закрасили или удалите что-то с помощью ластика, всегда можно отменить это действие или вернуть исходное состояние файла
2 Элемент — Выбор набора кистей
Как я уже упомянул выше, между инструментами Кисть и Ластик можно провести аналогию. У них много схожего на панели параметров, в том числе и оттиск кисти. По сути, ластик это та же кисть, которая не имеет другого цвета кроме белого и еще может «сдирать» изображение до самого шахматного фона (так обозначается прозрачность).
Данный элемент открывает библиотеку вариантов оттиска ластика, а также сохраняет и загружает свои подборки параметров (размер и жесткость). Таким образом, прежде чем начать стирать, можно настроить художественную составляющую инструмента — ведь стирая, мы можем что-то нарисовать.
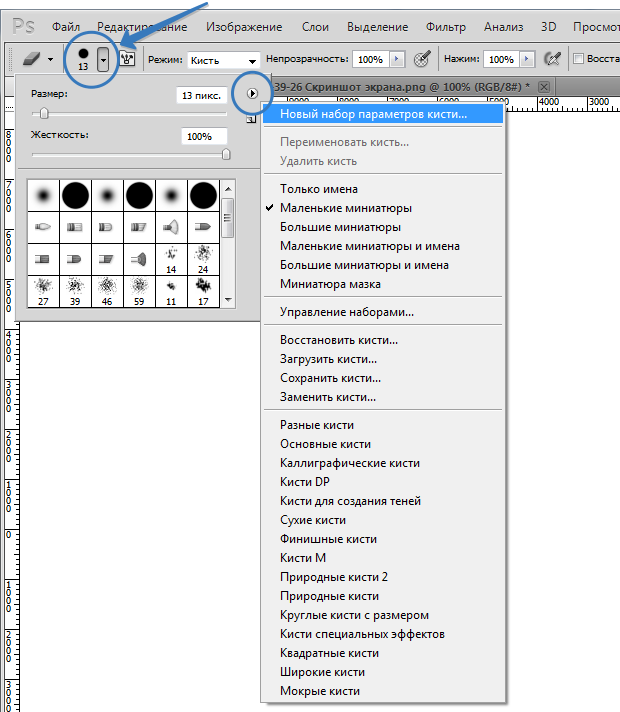
Стирание строк таблицы (Microsoft Word)
Одна из замечательных вещей, которые вы можете делать с Word, — это рисовать таблицы с помощью инструментов, предоставляемых программой. Создав таблицу, вы можете легко стереть любую из строк, составляющих вашу таблицу. В результате получается таблица, которая выглядит именно так, как вы хотите. Чтобы стереть строки таблицы, выполните следующие действия:
- Создайте свою таблицу, как обычно.
- Убедитесь, что точка вставки находится где-то внутри таблицы.
- Отображение вкладки «Дизайн» на ленте (Word 2007 и Word 2010) или вкладки «Макет» на ленте (Word 2013 и Word 2016).Эти вкладки видны только тогда, когда курсор вставки находится внутри таблицы.
- Щелкните инструмент «Ластик» в группе «Рисование границ» (Word 2007 и Word 2010) или группе «Рисование» (Word 2013 и Word 2016).
- Щелкните и перетащите, чтобы выбрать строки таблицы, которые нужно стереть.
- Снова щелкните инструмент «Ластик» или нажмите клавишу Esc . Это отключает инструмент Ластик.
Обратите внимание, что когда вы стираете линию, которая является общей границей между двумя ячейками, две ячейки объединяются.Если вы попытаетесь стереть внешнюю линию из ячейки (ту, которая не граничит с другой ячейкой), тогда видимая граница таблицы удаляется, но ячейка все равно остается. WordTips — ваш источник экономичного обучения работе с Microsoft Word
(Microsoft Word — самая популярная программа для обработки текстов в мире.) Этот совет (6114) применим к Microsoft Word 2007, 2010, 2013 и 2016. Вы можете найти версию этого совета для старого интерфейса меню Word здесь: Удаление строк таблицы
WordTips — ваш источник экономичного обучения работе с Microsoft Word. (Microsoft Word — самая популярная программа для обработки текстов в мире.) Этот совет (6114) применим к Microsoft Word 2007, 2010, 2013 и 2016. Вы можете найти версию этого совета для старого интерфейса меню Word здесь: Удаление строк таблицы .
Автор Биография
Аллен Вятт
Аллен Вятт — всемирно признанный автор, автор более чем 50 научно-популярных книг и многочисленных журнальных статей. Он является президентом Sharon Parq Associates, компании, предоставляющей компьютерные и издательские услуги. Узнать больше о Allen …
Фильтрация веб-дискуссий
Если вы используете возможности веб-обсуждения, доступные в некоторых версиях Excel, вы можете отфильтровать обсуждение…
Вертикальное выравнивание встроенной графики
Word позволяет вставлять графику двумя способами: встроенным или плавающим. Если вы используете встроенную графику, вы можете захотеть …
Использование отфильтрованного значения в формуле
Доступ к критериям фильтрации для использования в формуле может быть реальной потребностью для некоторых дизайнов рабочих листов. Приступаем к этому …
Повторяющиеся строки для нижнего колонтитула таблицы
Word позволяет указать строки, которые должны повторяться в верхней части таблицы, когда эта таблица выходит за пределы нижней части…
Возвращение столов в поле зрения
Если вы внесете структурные изменения в свою таблицу, добавляя туда и сюда новые столбцы, вы легко можете получить таблицу …
Установка одинаковой ширины столбцов в нескольких таблицах
Таблицы отлично подходят для организации и представления информации в документе. Если у вас есть документ, содержащий несколько …




























