Как закрепить чат в Ватсапе на айфоне
Закрепление позволяет перенести до тех выбранных пользователей в самый верх списка. Это позволит быстрее находить их среди прочих бесед. Для закрепления необходимо:
- Перейти в окно разговоров.
- Выбрать нужную переписку и провести по ней пальцем вправо.
- В контекстном меню нажать на элемент списка «Закрепить».
Открепление осуществляется аналогичным способом.
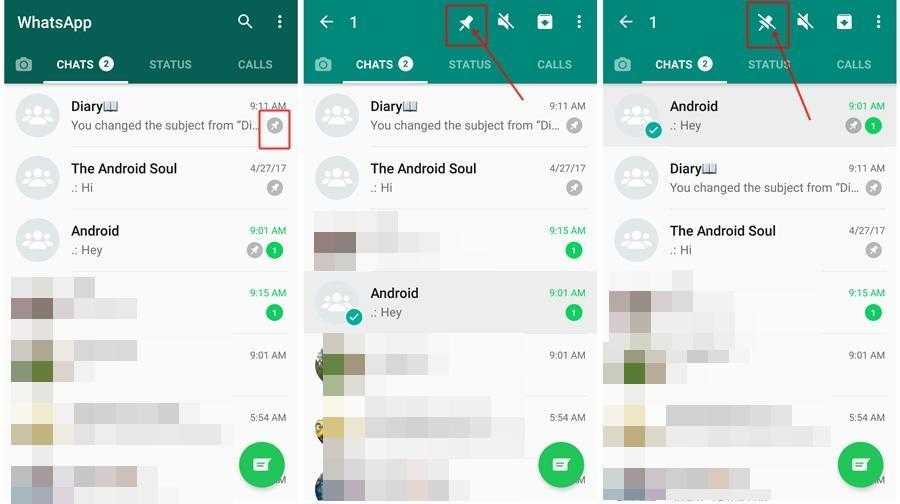
Процесс закрепления переписки
Все знают, как важно поддерживать контакты со знакомыми и важными людьми или родственниками. Специально для этого в телефонах придумана контактная книга, в которой можно хранить данные обо всех людях, включая их имена и номера телефонов
Теперь общаться можно не только по обычной телефонной связи, но и с помощью мессенджеров. И тогда появляются вопросы, например, как скрыть чат в WhatsApp на айфоне и закрепить его или вовсе стереть. К счастью, любое из этих действий не требует опыта и может выполняться даже на интуитивном уровне, но гораздо лучше следовать инструкциям, чтобы не ошибаться.
Добавляем контакты с Android
Способ №1
Пришло время теперь и со смартфона разобрать этот вопрос. Действия можно сказать те же самые, но все же есть маленькие отличия. Повторяйте за мной те же действия, и успех не заставит вас ждать.
Как вы помните, для начала от нас требуется найти и открыть приложение в нашем мобильнике.
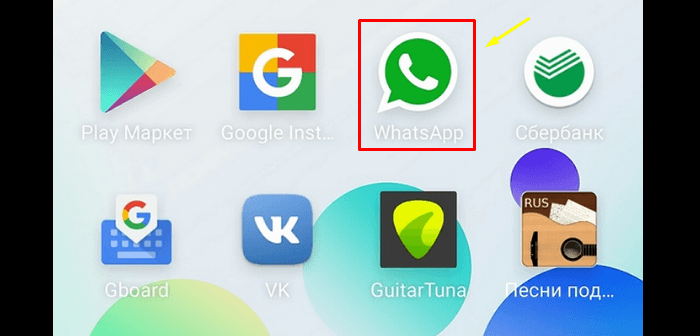
Внизу в правом углу будет зелененький значок, нажимаем на него.
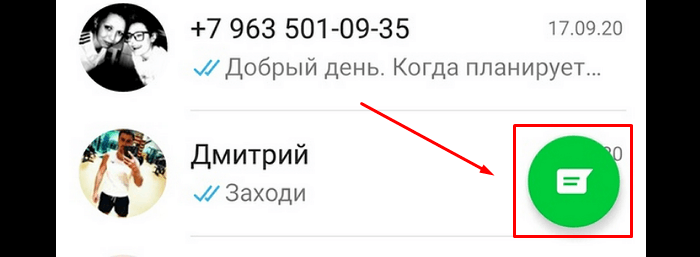
Теперь пред нами возникнет новое окно, где будет представлен перечень различных функций. Нам требуется «Новый контакт». Находим и кликаем на него.
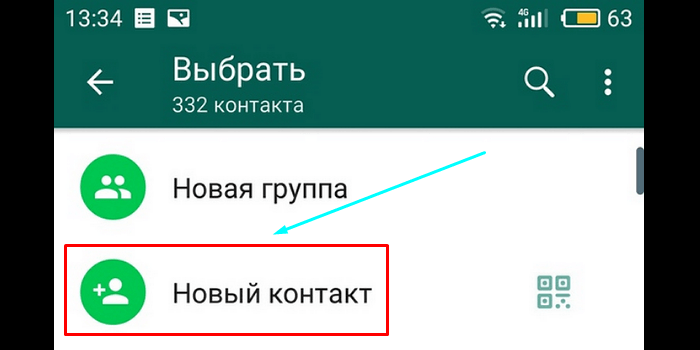
А вот тут надо заполнять определенные данные:
- Имя
- Компания
- Название
- Телефон
И еще пункт «Добавить информацию» там много всего разного вам предложат.
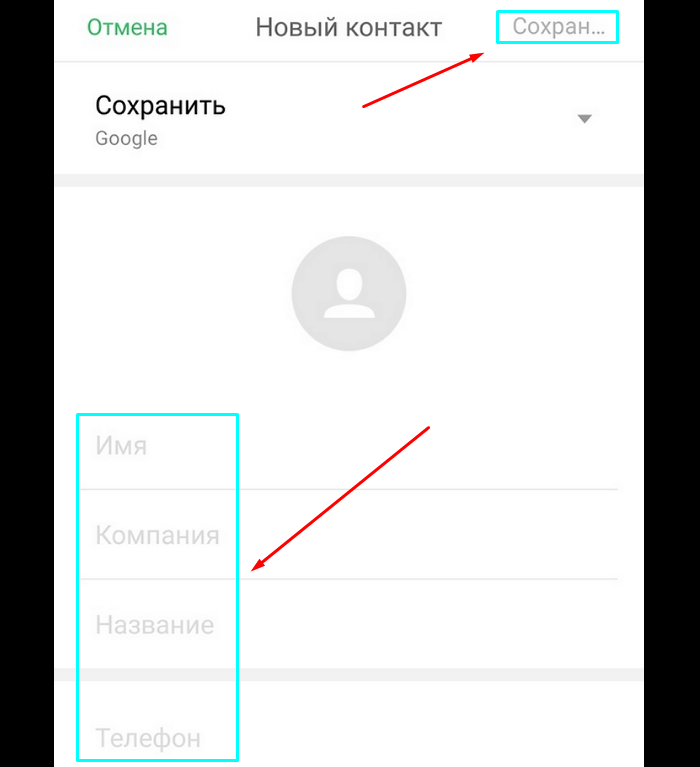
Возвращаемся окно, где список всех пользователей. Там в правом верхнем углу находим и кликаем на вертикальные три точки.

В результате перед нами откроется меню, где мы выбираем «Обновить».
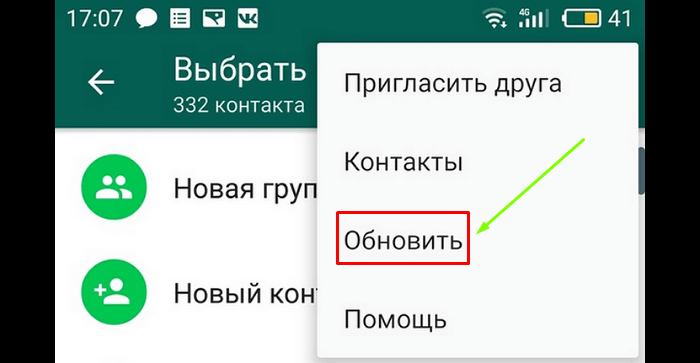
После того, как мы проделали всю вышеуказанную работу, осталось проверить, что нас ждет результат с положительной ноткой.
Из появившегося перечня находим свой вариант. Нажимаем на него и готово. Можно начинать переписываться.
Способ №2
Разберем самый элементарный способ внесения контактов в ватсап с помощью, записной книжки в нашем мобильном.
От нас понадобятся следующие действия:
Находим у нас в телефончике на рабочем столе «Контакты» и заходим в них.
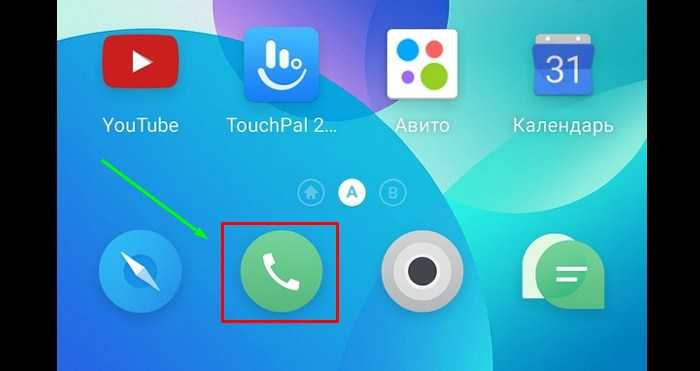
Теперь отыскиваем значок «+», который обычно находится возле поисковой строки. Либо будет как у меня в правом углу три вертикальные точки. Нажимаем на них и выбираем «Новый контакт».
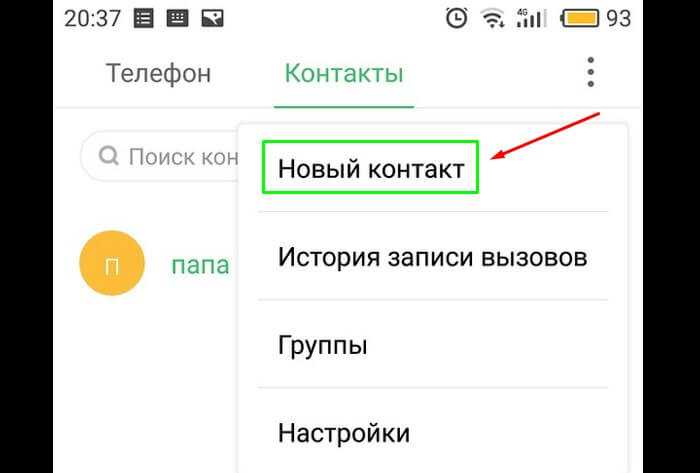
Перед нами откроется страница нового контакта, которую нужно заполнить. Из обязательных данных, надо записать имя нашего человека и, конечно же, номер его мобильного. Не забываем нажать «Сохранить». Остальные данные вводятся при желании.
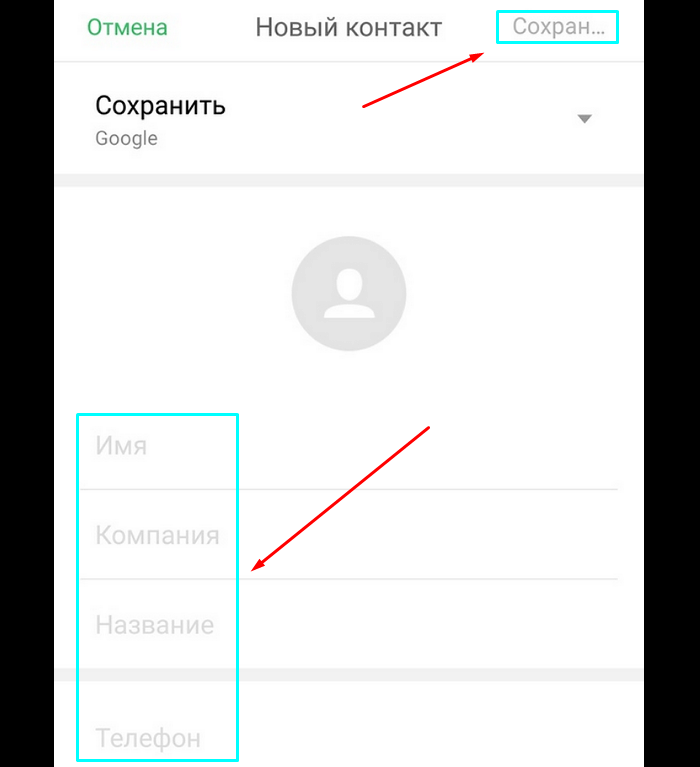
Отлично, полдела сделано. Теперь открываем наш мессенджер по имени WhatsApp. Переходим во вкладку «Чаты» и кликаем на значок внизу страницы «Создание нового диалога».
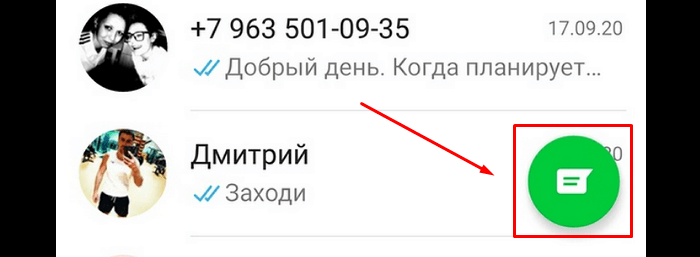
После наших предыдущих действий, откроется новая страница, в которой сверху вы увидите уже нам знакомые три вертикальные точки. Не стесняемся, жмем на них.
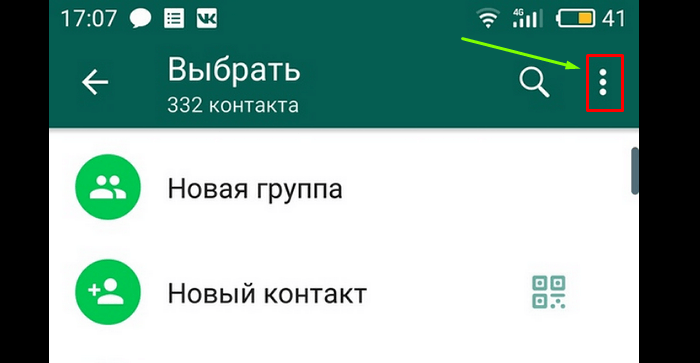
В открывшемся мини меню выбираем пункт «Обновить».
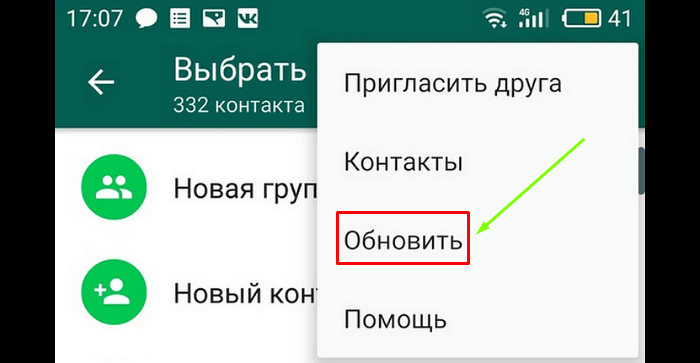
- Наконец-то мы можем обнаружить наш недавно добавленный контакт.
- Дальше вы уже знаете, как поступать, если нет, то выше я уже это писал.
Приглашение по ссылке в WhatsApp
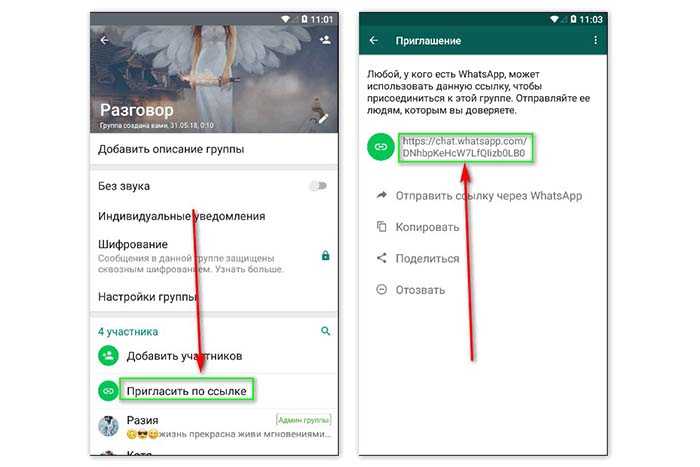
Нужно помнить о том, что каждый пользователь мессенджера, имеющий ссылку, может стать участником сообщества, поэтому такую информацию рекомендуется предоставлять только тем абонентам, которым вы доверяете. Получив данные для доступа к чату, люди могут пересылать их другим лицам (только в том случае, если link есть в открытом доступе).
Отправить через мессенджер
В разделе «Приглашение» есть строка «Отправить ссылку через Ватсап». Данная опция позволяет не добавлять пользователя в беседу, а только отправить ему данные. Далее абонент самостоятельно решает, присоединяться или нет к чату.
Поделиться в другом месте
Строка «Поделиться» дает возможность создателю сообщества или администратору скопировать ссылку на переписку в WhatsApp и скинуть ее любому абоненту с помощью СМС или по электронной почте, разместить на странице в социальной сети или на собственном сайте и т.д.
Пригласить в чат в WhatsApp можно и через QR-код. Он сканируется камерой на телефоне, подключение проводится в течение нескольких секунд. Код разрешено публиковать на сайте, печатать на визитных карточках и т.д. Чтобы сформировать его, нужно в настройках сообщества нажать «Пригласить» – «QR-код».
Добавление сообщений в Избранное
В группе, да и в любом чате Ватсап, даже в личной переписке, можно добавлять сообщения в Избранные. Эта возможность может заменить функцию закрепления сообщения — вы можете в любой момент получить доступ к контенту, добавленному в Избранное и хранить таким образом нужные вам сообщения. Это может быть даже лучше, чем закрепление, потому что закрепить можно обычно только одно сообщение, а в Избранное добавлять любое количество. Однако есть и недостаток — Избранное видно будет только вам, другим участникам чата это не видно, каждый участник чата может собирать свой набор Избранных сообщений. Поэтому сделать какое-то объявление, которое будет видно всем вверху через Избранное, не получится.
Чтобы добавить в Избранное, откройте нужный чат и найдите нужное сообщение. Сделайте по нему долгий тап, пока оно не выделится и не появится дополнительное меню. В меню тапните на звёздочку, и сообщение добавится в избранное.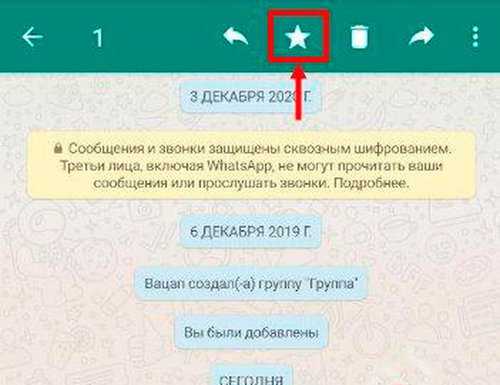
После этого избранное сообщение будет помечено маленькой звёздочкой. Это будет видно только вам. Вы можете добавить несколько сообщений в Избранное из любых чатов, а потом получить к ним доступ из специального раздела меню вашего профиля, который так и называется «Избранное». При необходимости вы можете удалять сообщения из Избранного.
Все эти действия можно делать одинаково на Android и iOs.
🎥 Видео
Как корректно удалить группу в WhatsApp навсегда?Скачать
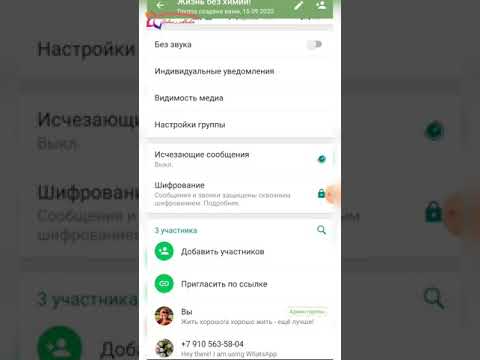
Как удалить группу или групповой чат в Ватсапе (WhatsApp)Скачать

Как удалить группу в Ватсапе которую сама создала?Скачать

Эту функцию WhatsApp ждали давно. Конфиденциальность. Скрыть полностью свое нахождение в WhatsApp.Скачать

Как вернуть права администратора группы Whatsapp если вышел из нее ?Скачать

Как добавить новый контакт в WhatsApp | Что делать, если новый пользователь не добавляется в Ватсап?Скачать

ФИШКИ WHATSAPP 2022 ТЫ О НИХ НЕ ЗНАЛ Секретные Функции WhatsAppСкачать

Как наказать пользователя WhatsApp ? Блокировка WhatsApp ЛЮБОМУ ЧЕЛОВЕКУСкачать

Как стать администратором группы WhatsApp (2023) | Добавить администратора группы WhatsAppСкачать

Как добавить контакт в Группу ватцапСкачать
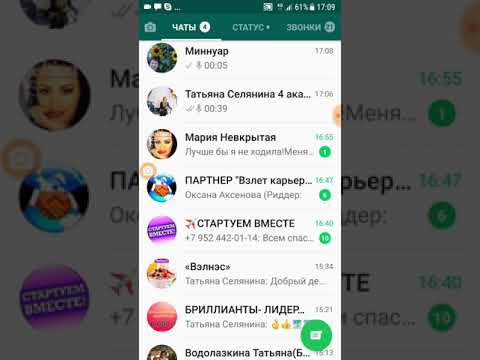
Как создать новую группу (чат) в WhatsApp | Как добавить участников в группу (чат) в ВатсапеСкачать

Как запретить меня добавлять в группы в WhatsAppСкачать

Как сделать админом группы в ватцаппе?Скачать

Как в Ватсапе работает новая функция «Сообщество»Скачать

Как добавить пользователя в группу в WhatsAppСкачать

Как закрепить сообщение в Вотсапе — В обновление WhatsApp добавили функцию закрепленных чатов
WhatsApp запускают новую функцию для своих пользователей, позволяющую закрепить вверху главенствующие чаты, в которых вы переписываетесь друзьями чаще всего.
Закрепить в чате можно будет до трех контактов и групп в верхнюю части списка чатов в WhatsApp. Таким образом вы не пропустите важные сообщения от важных для вас контактов и групп, в списке всех сообщений. Так же, как мы писали, вы можете изменить свой статус WhatsApp, отменить отправку сообщения и осуществлять платежи через WhatsApp.
Каждый день при помощи WhatsApp является миллионы пользователей отправляют сообщения, как личных так и по бизнесу. А у каждого из них есть та группа контактов или групп, информацию от которых пропустить не хочется.
Как закрепить чат на Андроиде
Устройства Андроид также обладают функцией прикрепления диалога. Процедура производимая на гаджетах iOS и Android достаточно схожи. Однако имеются некоторые различия.
Поиск нужного чата
Первым делом отыщите требуемую беседу. Действовать придётся вручную. Для этого необходимо выполнить следующее:
- Разблокируйте девайс.
- Откройте приложение.
- Перейдите во вкладку «Чаты».
- Отыщите требуемый диалог.
Таким образом, вы найдете то, что требуется.
Значок булавки для закрепления
Теперь закрепите текст:
- Нажмите и удерживайте найденную беседу.
- Автоматически откроется дополнительная панель сверху с опциями.
- Нажмите кнопку в виде булавки.
Таким образом, выделенный диалог будет расположен на первом месте в списке чатов. При получении новых уведомлений, закреплённый диалог не сдвинется и останется на первой позиции.
Как закреплять сообщения в группе Ватсапа
Те, кто пользуются аналогичным мессенджером Телеграм, видели, что в общественных группах и личных чатах есть возможность закреплять сообщения. Это сообщение остаётся наверху для всех и видно всё время. Таким образом можно делать важные объявления в группе.
К сожалению в Ватсапе нет такой возможности и закрепить одно сообщение в самом верху там нельзя. Это нельзя сделать в версии для Android, iOs и в веб-версии. Это недоступно ни участникам чата, ни даже его администратору. На данный момент такая возможность не предусмотрена разработчиками.
Рассмотрим далее, какими аналогичные опции и возможности Ватсап можно использовать для того, чтобы заменить функцию закрепления сообщения в группе.
Как закрепить чат в Ватсапе на айфоне
На Айфоне процесс закрепления чата выполняется несколько отличным от Андроида способом, но логически понятным. Сначала нужно как бы смахнуть интересующий чат вправо. Не влево, а именно вправо нужно смахивать. Слева от наименования чата появятся дополнительные меню. Там легко можно найти меню «Закрепить» с изображением булавки возле надписи (рис. 3).
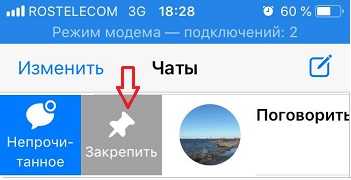 Рис. 3. Меню «Закрепить» слева возле наименования чата WhatsApp на Айфоне.
Рис. 3. Меню «Закрепить» слева возле наименования чата WhatsApp на Айфоне.
Тапаем по надписи «Закрепить» и чат закрепляется. Он становится самым первым в списке чатов. Возле наименования такого закрепленного чата будет постоянно стоять значок булавки (рис. 4). Это означает, что чат закреплен сверху в общем списке.
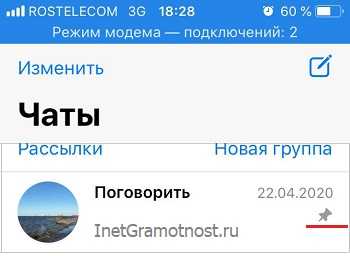 Рис. 4. Закрепленный чат «Поговорить» в списке чатов Ватсапа на Айфоне.
Рис. 4. Закрепленный чат «Поговорить» в списке чатов Ватсапа на Айфоне.
Теперь при каждом новом открытии списка чатов Ватсапа закрепленный чат будет всегда самым первым. Или одним из трех первых, так как одновременно можно закрепить до трех чатов.
Дополнительные советы и трюки для использования функции закрепления сообщений в WhatsApp
– Используйте закрепленные сообщения для важных объявлений или правил в группе, чтобы они всегда были видны для всех участников. – Закрепите сообщение с полезными ссылками или контактными данными, чтобы быстро делиться этой информацией с другими участниками чата или группы. – Периодически обновляйте закрепленные сообщения, удаляя устаревшую информацию и добавляя новые, чтобы они всегда были актуальными. – Используйте функцию закрепления сообщений для создания важных списков, например, списка задач или списка покупок, чтобы иметь быстрый доступ к ним в WhatsApp. – Не забывайте, что только администраторы группы могут закреплять сообщения в групповых чатах, поэтому убедитесь, что у вас есть соответствующие права доступа.
Теперь, когда вы знакомы с функцией закрепления сообщений в WhatsApp и ее преимуществами, вы можете использовать этот инструмент для более эффективного общения и организации информации в своих чатах и группах. Не стесняйтесь экспериментировать и находить свои собственные способы использования этой полезной функции!
Как исправить чаты или разговоры WhatsApp
Действие закрепления в WhatsApp также распространяется на чаты и разговоры. А также используйте значок канцелярской кнопки. На самом деле, закрепление чатов WhatsApp появилось задолго до появления возможности отмечать или закреплять сообщения. И это помогает навести порядок в ваших разговорах. Опция, дополненная аналогичными функциями, такими как архивирование чатов.
Хотя WhatsApp организует разговоры, выделяя в первую очередь самые последние, возможно, вам захочется всегда иметь под рукой чат или группу WhatsApp. Даже если он не очень активен и не находится в верхней части списка, возможно, вы захотите всегда видеть его там.
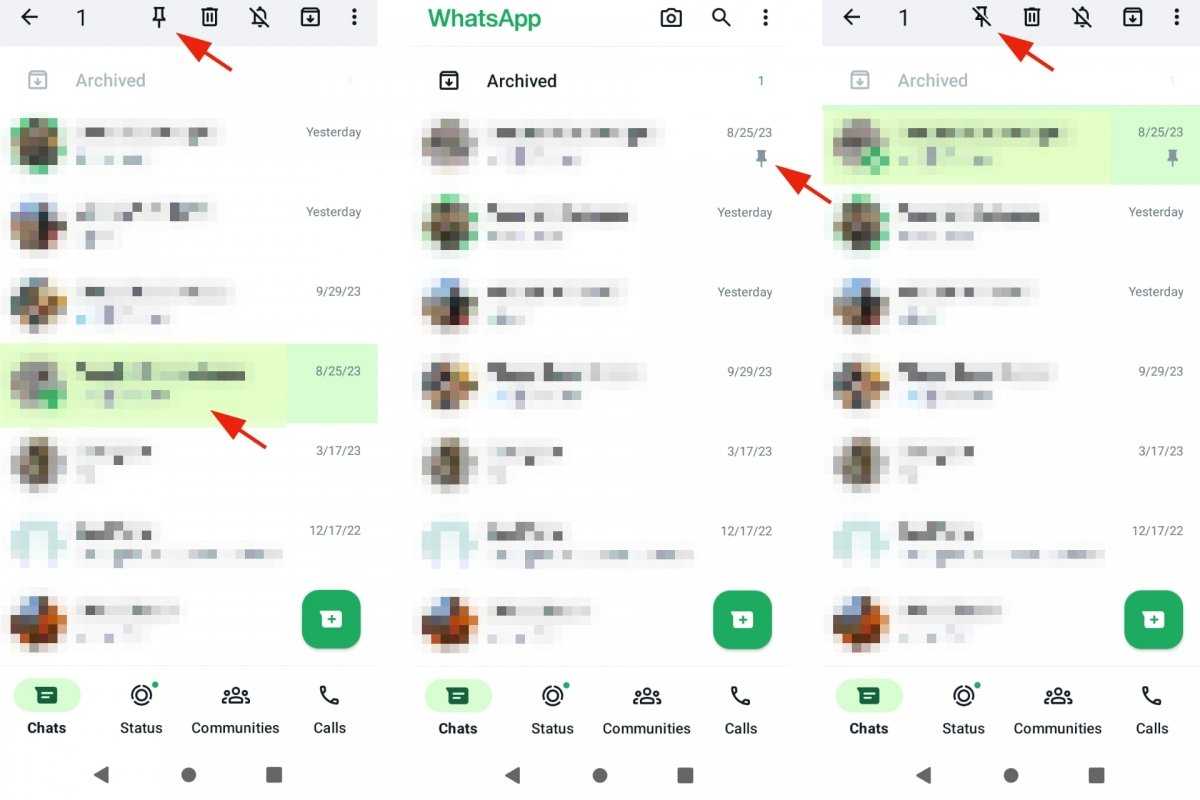 Закрепление чатов WhatsApp
Закрепление чатов WhatsApp
Чтобы закрепить чат или разговор в:
- Откройте WhatsApp.
- Перейдите на вкладку «Чаты».
- Нажмите и удерживайте чат или группу, чтобы выбрать их.
- Коснитесь значка закрепления, чтобы закрепить чат.
- Отныне этот разговор всегда будет первым в списке.
- Чтобы открепить его, выберите его еще раз и снова коснитесь значка перечеркнутой булавки.
- Вы можете настроить нужные чаты WhatsApp.
Как включить отслеживание местоположения в реальном времени
Отправить свое местоположение в чат WhatsApp очень просто, нажимаете значок скрепки и нажимаете на иконку «Место». Но, что если надо, чтобы кто-то видел ваше местоположение в реальном времени, например, друг или родитель? Оказывается такая функция есть WhatsApp, и она будет реальной находкой в первую очередь для родителей.
Вы можете активировать функцию, нажав на значок скрепки еще раз. Теперь нажмите «Место» — «Делиться геоданными» и укажите время, от 15 минут до 8 часов. Если вдруг передумаете делиться местоположением, завершите отслеживание вручную, нажав на кнопку «Перестать делиться«.
Про администратора
В отличие от других мессенджеров, закрепить избранное сообщение в группе Ватсап сверху невозможно
Обычный участник беседы может выделить смс и добавить к себе в важное согласно инструкции, указанной в первом пункте
Как закрепить сообщение в группе WhatsApp администратору:
Открыть групповой чат.
Зажать нужное окошко с текстом, нажать троеточие вверху экрана и «В Избранные».
Закрепить запись в Ватсапе в группе админу нельзя, однако в случае необходимости он может пересылать ее из списка важного.
Проблему, как в Ватсапе прикрепить сообщение в группе, на данный момент решить невозможно. Так как разработчики не предусмотрели эту функцию. Однако у пользователей есть возможность добавлять выделять важные смс, а затем просматривать их в отдельном меню. О том, как сделать скриншот переписки на телефоне мы расскажем далее.
Как открепить чат на Айфоне
Рано или поздно возникает необходимость открепить ранее закрепленный чат Ватсапа на Айфоне. Это может быть из-за того, что чат потерял актуальность, ему не нужно теперь быть первым в списке. Либо от того, что изменились приоритеты, и нужно «освободить» топ 3-х первых чатов Ватсапа для более важных чатов.
Открепление чата на айфоне делается аналогично его прикреплению:
1. Сначала нужно как бы смахнуть строку чата вправо – именно вправо. Появятся дополнительные меню слева от наименования чата. Среди них будет выделяться меню «Открепить» с перечеркнутой «булавкой» (рис. 6).
Рис. 6. Меню «Открепить» слева от наименования чата WhatsApp на Айфоне.
2. Достаточно тапнуть по меню «Открепить», чтобы чат открепился. Автоматически он переместится на «свое» прежнее место в списке чатов. Теперь на первом месте в списке чатов Ватсапа будет либо другой закрепленный чат (всего может быть закреплено одновременно до 3-х чатов), либо какой-то из обычных чатов.
На освободившееся место после открепления чата можно закрепить более важный на данный момент чат, чтобы он находился в топе 3 чатов.
Дополнительные материалы:
1. Беззвучные чаты WhatsApp: как включить и выключить звук уведомлений
2. Как создать новую группу в WhatsApp на Андроиде и пригласить участников
3. Блокировка контакта в WhatsApp или в Телефоне на iPhone и их разблокировка
4. Как заблокировать контакт в WhatsApp на Андроиде или в Телефоне и как разблокировать
5. Смена номера телефона в WhatsApp
Как пользоваться ватсап на компьютере
Если вы предпочитаете полноразмерную клавиатуру или просто удобство большого экрана, воспользуйтесь Ватсапом для компьютера или WhatsApp Web.
Чтобы продолжить вы должны скачать WhatsApp для Windows или Mac (скачать) или перейти на WEB -версию клиента (web.whatsapp.com). Теперь нужно отсканировать QR-код, с помощью мобильного приложения WhatsApp. На телефоне коснитесь трехточечного меню в верхнем правом углу, теперь выберите WhatsApp Web, чтобы запустить функцию чтения QR-кода. Теперь сканируйте QR-код с веб-сайта или детоскопной программы с помощью телефона и все.
Самым большим недостатком компьютерной и веб версии WhatsApp является то, что он полностью привязан к телефону. Нельзя пользоваться WhatsApp на компьютере, если телефон выключен или если на телефоне нет интернета. Тем не менее, это лучше чем ничего.
Как удалить контакт из группы
Если пользователь начинает спамить в чате или позволяет себе оскорбительные высказывания в адрес других участников беседы, то в этом случае нелишним будет знать, как удалить человека из сообщества.
Инструкция для Android:
- Открыть пункт «Данные группы».
- Найти нарушителя в перечне участников и длительным нажатием по имени вызвать меню. Кликнуть в нем по строке «Удалить (имя)».
Обладателям iPhone необходимо совершить идентичные действия:
- Нажать на контакт, чтобы открылись дополнительные опции.
- Выбрать пункт «Удалить».
- Подтвердить действие.
Если в беседу начали добавляться посторонние люди, которые регулярно нарушают правила, то лучше временно отключить приглашение. Чтобы сбросить ссылку, в «Ватсапе» нужно:
- Открыть меню с настройками.
- Зайти в раздел с приглашениями.
- Нажать на кнопку «Сбросить» (находится внизу страницы).
Как закрепить сообщение в Вотсапе
Сначала поясним важный момент. Вы не сможете прикрепить конкретное сообщение к заголовку группового чата. Эта функция просто недоступна в мессенджере. Разработчик не планирует его добавлять.
Здесь пользователю предоставляется два альтернативных варианта:
- Отметьте совпадающую фразу как избранную, чтобы ее можно было быстро найти. Но при этом никаких изменений собеседники не заметят.
- Закрепите отдельный разговор так, чтобы он висел над вкладкой «Чат» с характерным значком.
Обе функции будут очень полезны во многих ситуациях. Сначала поговорим о «Избранное», предложим инструкции для Android и iOS, а потом просто закрепим.
Для Android OS
Чтобы добавить сообщение в WhatsApp во вкладку «Избранное», вам необходимо:
- Запустите мессенджер на своем Android-устройстве.
- Посетите вкладку «Чат» на верхней панели.
- Прокрутите страницу вниз, пока не найдете нужное диалоговое окно, откройте его.
- Найдите нужную часть переписки и ответьте.
- При долгом нажатии вызывает меню дополнительных действий.
- Активируйте кнопку с белой звездочкой в верхней части настраиваемого окна.
В результате рядом с онлайн-статусом сообщения появляется знакомая звездочка (так называемая галочка), а часть совпадения автоматически отображается на вкладке с тем же именем.
Чтобы просмотреть список ранее добавленных элементов:
- Вернемся в главное меню мессенджера и перейдем во вкладку «Чат».
- Коснитесь трех вертикальных точек в правом верхнем углу настраиваемого окна.
- В раскрывающемся списке выберите вариант «Избранные сообщения».
Система откроет окно для просмотра добавленных реплик. При желании отдельные части можно удалить из сформированного списка, используя долгое касание для вызова меню дополнительных действий и выделения объекта.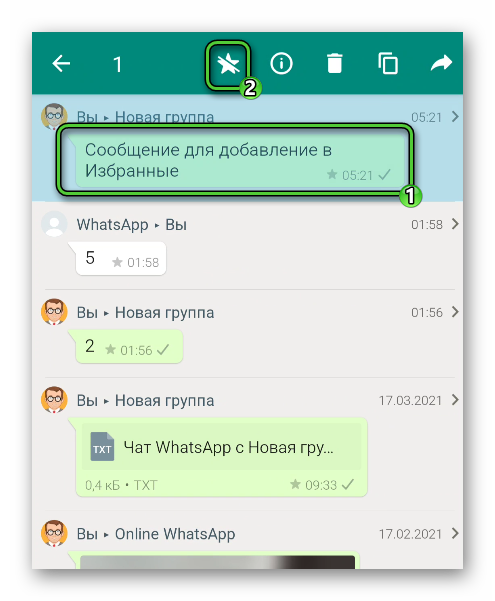
Если пока все ясно, давайте выясним особенности работы другой версии WhatsApp.
Для iOS
Подробные инструкции о том, как выделить сообщение в WhatsApp на iPhone:
- Разблокируем смартфон и тапаем ярлык мессенджера на рабочем столе.
- Перейдите во вкладку «Чат», активировав значок внизу окна программы.
- Прокрутите страницу со списком диалоговых окон вниз, пока не найдете нужное, и откройте его.
- Долгим нажатием выберите нужную фразу.
- В автоматически открывшемся контекстном меню коснитесь опции «Добавить в избранное» или «Пометить».
Перед статусом онлайн появляется уже знакомая нам звездочка. Чтобы просмотреть список ранее добавленных бесед:
- Авторизуемся со своими данными в Ватсап.
- Коснитесь значка шестеренки в правом нижнем углу настраиваемого окна.
- На странице настроек системы активируйте вкладку «Избранные сообщения».
Встроенные алгоритмы сформируют список добавленных SMS-сообщений, при желании некоторые можно удалить с помощью долгого тапа и контекстного меню с дополнительными действиями.
Перейдем к закреплению всего чата в мессенджере.
Как добавить описание
Давайте узнаем, как добавить важное уведомление в описание чата. Он будет доступен круглосуточно
Для просмотра вам нужно будет нажать на вкладку чата. Чтобы закрепить сообщение в чате Watsap, следуйте инструкциям:
- Начните разговор.
- Нажмите на карточку вверху слева.
- Найдите строку с описанием и коснитесь ее.
- Измените описание, нажмите кнопку «ОК».
- В чате появится SMS о модификации описания, каждый участник сможет нажать на него и прочитать текст.
Таким образом будет невозможно закрепить сообщение в WhatsApp в групповом чате, однако собеседники увидят уведомление и смогут прочитать описание.
Как запаролить конкретный чат на Андроид
Чтобы владельцам смартфонов и планшетов, которые функционируют под управлением Андроид запоролить чат с интересующим собеседником, требуется воспользоваться одним из доступных методов. Каждый из них обладает персональными особенностями.
Lock for WhatsApp
Порядок действий включает в себя следующие этапы:
- Пользователь переходит в официальный специализированный магазин Play Market/
- Через поисковую строку осуществляется поиск дополнительной утилиты для скрытия чата в мобильном приложении Ватсап.
- После установки пользователь запускает утилиту и приступает к вводу персонального ключа безопасности в отношении конкретного диалога либо всего мессенджера.
- Подтверждается пароль путем повторного ввода в специально отведенное поле.
- На следующем этапе требуется ввести адрес электронной почты, после чего нажимается на клавишу сохранения. Это позволит в будущем выполнить команду восстановления, если будет забыт пароль.
- Далее выполняется нажатие на клавишу Enable. После этого система в автоматическом режиме выполняется перенаправление в настройки смартфона, где выполняется активация компонентов программного обеспечения.
- Пользователь из представленного списка выбирает раздел Locker for Whats Chat App .
- Осуществляется переключение окна в верхней части экрана вправо.
- Подтверждение пользователем активации функции.
- В главном меню программного обеспечения выбирается раздел Setting – опция позволяет использовать пароля в отношении всего мобильного приложения.
- На завершающем этапе осуществляется активация раздела App Lock.
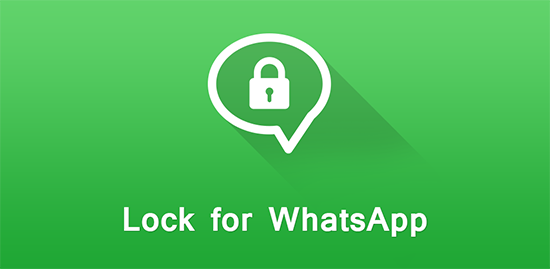
Обратите внимание, каждый раз когда пользователь нажимает на ярлык мобильного приложения, будет выполняться переключение в автоматическом режиме на установленную утилиты с целью блокировки доступа. При необходимости установить пароль на один или несколько чатов, требуется нажать на графическое изображение «+» в правом нижнем углу. В результате запускается мобильный мессендж – указывается окно с перепиской, которую требуется скрыть от постороннего взгляда
Smart AppLock
Утилита позволяет в несколько кликов установить пароль не только на чаты в мобильном приложении, но и выполнять другие опции в сфере обеспечения безопасности данных пользователя. Чтобы установить ключ доступа, требуется соблюдать следующий алгоритм:
- Пользователь переход в официальный специализированный магазин Play Market.
- На следующем этапе в поисковую строку вводится наименование утилиты.
- Выполняется скачивание установочного файла. По завершении система в автоматическом режиме инициирует инсталляцию с последующим запуском.
- Чтобы установит пароль на чат с интересующим человеком в мобильном приложении, запускается загруженная утилита.
- В меню из представленного списка выбирается Ватсап.
- На следующем этапе требуется с помощью всплывающих подсказок установить персональный пароль доступа.
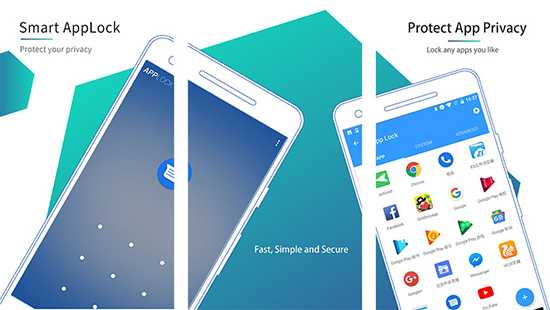
Обратите внимание, вспомогательная утилита обладает интуитивно понятным интерфейсом, поэтому разобраться с работой сможет даже неопытный пользователь.
Whats Messenger
Чтобы воспользоваться возможностью установить пароль на чаты в популярном программном обеспечении, пользователи должны соблюдать следующую инструкцию:
Запускается на смартфоне либо планшете специализированный магазин с приложениями Play Market. На следующем этапе в поисковую строку вводится полное название искомой утилиты.
Осуществляется загрузка файла
Обратите внимание, по завершении приложение инициирует автоматический установочный процесс.
Как написать или ответить в группе WhatsApp конкретному лицу
Мобильное приложение Ватсап, как и другие социальные сети, предлагают пользователям создавать группы для реализации персональных задач. Что характерно, в сообществах можно не только писать всем, но и отвечать конкретному человеку.
Как отметить и написать конкретному человеку в общем чате
Чтобы в группе Ватсап написать конкретному человеку, требуется соблюдать определенный порядок действий. Инструкция включает несколько этапов:
- Запуск программного обеспечения.
- Переход в меню услуг мобильного приложения.
- На следующем этапе осуществляется переход в интересующую группу для обмена текстовыми и графическими сообщениями.
- Переход в сообществе в раздел информации о группе.
- Из предложенного перечня выбирает интересующий человек.
- Отправляется личное сообщение по интересующему вопросу. Месседж мгновенно отправляется конкретному человеку.
Чтобы в группе Ватсап ответить конкретному человеку, необходимо нажать на его текстовое либо графическое сообщение, после чего провести по нему пальцем вправо. Во вновь открывшейся форме пользователь указывает месседж, который требуется отправить.
Для Андроида
Для работы ответа конкретному человеку в сообществе при использовании смартфона или планшета на Андроиде, требуется соблюдать следующий алгоритм действий:
- Запуск программного обеспечения Ватсап.
- Переход в меню услуг.
- Осуществляется переход в групповой чат.
- На следующем этапе пользователь выполняет переход в раздел сведений об участниках сообщества.
- Из предложенного перечня выбирается интересующий контакт.
- Во вновь открывшейся форме указывается текстовое или графическое сообщение для последующей отправки.
- После ввода сообщения нажимается в нижней части страницы стрелочка, которая отправляет месседж.
Для отправки сообщения в групповом чате конкретному человеку, требуется провести его сообщение пальцем вправо и ввести текстовое или графическое сообщение.
Для Айфона
Чтобы отправить текстовое сообщение конкретному человеку, достаточно:
- Войти в групповой чат мобильного приложения.
- Выбрать с раздела информации об участниках сообщества интересующего контакта.
- Ввести текстовое или графическое сообщение.
- Отправить меседж.
Сообщение отправляется в мобильном приложении мгновенно. Аналогичным образом осуществляется отправка видео либо поздравительных открыток.
Компьютер
Программное обеспечение функционирует на персональном компьютере и ноутбуке через эмулятор, который копирует работу смартфонов и планшетов. Поэтому порядок действий при отправке текстового или графического сообщения стандартный и ничем не отличается.
Ответ и цитирование сообщения конкретного лица
Если пользователь планирует отметить человека в Ватсапе в группе, требуется:
- Запустить программное обеспечение.
- Перейти в групповой чат.
- В открывшейся форме для обмена текстового и графического сообщения, ввести символ «@».
- Из предложенного перечня пользователей выбрать интересующего.
- Написать текстовое либо графическое сообщение, после чего месседж будет моментально отправлен адресату.
- Получатель моментально получает уведомление об отправке сообщения.
Обратите внимание, упоминание в групповом чате автоматически отменяет действие используемых пользователем настроек «без звукового уведомления», что было актуально для используемого сообщества. Если пользователь определенное время не пользовался групповым чатом, из-за чего не читал полученные уведомления, ознакомиться с ними можно следующим образом:
Если пользователь определенное время не пользовался групповым чатом, из-за чего не читал полученные уведомления, ознакомиться с ними можно следующим образом:
- После запуска мобильного приложения осуществляется переход в групповой чат.
- В нижней части меню указывается символ @.
- Активируется опция отправки текстовых и графических сообщений.
- Во вновь открывшейся форме пользователю предоставляется перечень отправленных ему оповещений.
Чтобы выйти из представленного перечня отправленных оповещений, пользователю достаточно нажать в правом верхнем углу на изображение стрелки. Недостатком функции является отображение всех текстовых и графических сообщений, которые были отправлены конкретному пользователю.
Полезные советы по закреплению сообщений в группе WhatsApp
Выберите правильное сообщение для закрепления: Закрепляйте сообщения, которые содержат ключевую информацию или важные обновления. Это может быть фотография, видеозапись или текстовое сообщение.
Правильно закрепите сообщение: Чтобы закрепить сообщение, нажмите и удерживайте его. Затем выберите опцию «Закрепить» в появившемся меню.
Изменение закрепленного сообщения: Помните, что вы можете изменить или удалить закрепленное сообщение в любое время. Нажмите и удерживайте уже закрепленное сообщение, чтобы увидеть доступные опции.
Обновляйте закрепленные сообщения: Регулярно проверяйте закрепленные сообщения и обновляйте их, когда это необходимо
Это поможет сохранить актуальность информации и предотвратить устаревание.
Используйте закрепление сообщений для напоминаний: Вы можете закрепить сообщение, которое содержит важное напоминание или событие. Это поможет участникам группы не пропустить важный срок или событие.
Применяя данные советы, вы сможете эффективно использовать функцию закрепления сообщений в группе WhatsApp и обеспечить доступность важной информации для всех участников чата
Закрепите чат с ПК (Windows или Mac)
Вы также можете закрепить чей-то чат в WhatsApp через компьютер или ноутбук. Итак, выполните следующие действия, чтобы узнать, как закрепить чей-то разговор.
Отказ от ответственности: Нет необходимости закреплять контакт или разговор с вашего компьютера, если вы уже закрепили его со своего смартфона.
1. Сначала откройте WhatsApp Web в веб-браузере на рабочем столе и отсканируйте QR-код, чтобы войти в свою учетную запись.
2. Найдите чат, который хотите закрепить, на левой панели главного экрана. Затем, наведите курсор в этом чате, пока Кнопка “Стрелка вниз появляется.
3. Теперь нажмите кнопку Кнопка “Стрелка вниз и выберите «Закрепить чат» из меню. Чат автоматически появится в верхней части экрана чата.
Вы можете убедиться в этом, посмотрев на «Приколотьзначок в правой части разговора. Если вы хотите удалить булавку, повторите шаги и выберите «Открепить чат» из меню.
Как и раньше, если вы закрепите чат с ПК, вам больше не придется делать это на смартфоне. Вы также можете открепить любой чат, закрепленный на вашем компьютере, с помощью телефона.




























