Как изменить иконку приложения для Google Play через консоль разработчика
Возможность изменить иконку приложения в Google Play Console придает больше гибкости и свободы визуальному оформлению вашего продукта. В этой статье мы расскажем, как легко и удобно изменить иконку приложения через консоль разработчика.
1. Войдите в свою учетную запись в Google Play Console и выберите нужное приложение из списка.
2. Перейдите на вкладку Основные сведения и прокрутите вниз до раздела Внешний вид и настройки.
3. Нажмите на кнопку Просмотреть подробную информацию о приложении и откроется окно с настройками приложения.
4. В этом окне вы можете найти раздел Иконка приложения. Нажмите на кнопку Загрузить иконку и выберите изображение, которое вы хотите использовать в качестве иконки.
5. После загрузки изображения вам будет предложено обрезать его до нужного размера. Обрежьте изображение с помощью доступного инструмента.
6. Нажмите кнопку Применить, чтобы сохранить изменения. Теперь новая иконка будет отображаться в Google Play Store.
Обратите внимание, что изменение иконки приложения может занять некоторое время, прежде чем оно станет доступно для обновления в Google Play. Теперь вы знаете, как легко и быстро изменить иконку приложения для Google Play через консоль разработчика
Отличная иконка поможет привлечь внимание пользователей и сделает ваше приложение более запоминающимся. Поэтому не стесняйтесь экспериментировать с различными вариантами и выбрать тот, который наиболее эффективно передаст суть вашего приложения
Теперь вы знаете, как легко и быстро изменить иконку приложения для Google Play через консоль разработчика
Отличная иконка поможет привлечь внимание пользователей и сделает ваше приложение более запоминающимся. Поэтому не стесняйтесь экспериментировать с различными вариантами и выбрать тот, который наиболее эффективно передаст суть вашего приложения
Значок андроида: зеленый робот
Иконка андроида была придумана в 2007 году компанией Google, которая создала операционную систему и дала ей название Андроид. Этим словом было решено обозначить не только саму ОС, но и ее символ — знак в виде зеленого робота.
Значок андроида является логотипом операционной системы и представляет собой узнаваемый образ робота в зеленой окраске. Этот лого стал непременным атрибутом устройств, работающих на базе ОС Android.
Кто изобрел андроид и его логотип? Точного имени автора значка андроида нет, однако известно, что идею создания этого символа в Google воплотила команда дизайнеров и разработчиков. Зеленый робот был выбран из множества вариантов и оказался наиболее символичным и запоминающимся.
Значок андроида — это не только просто робот, но и своего рода мессенджер, который передает пользователю информацию об операционной системе, содержит в себе ее основные черты и принципы работы. Зеленый цвет символизирует активность, жизнь и природу операционной системы.
Значок андроида — это зеленый робот, который стал символом операционной системы Android.
Идею создания иконки андроида придумала компания Google.
Точного имени автора значка андроида неизвестно, но он был выбран из множества вариантов как самый узнаваемый и символичный.
Зеленый робот является не просто значком, но и мессенджером, передающим информацию о системе и ее принципах работы.
Теги: значок андроида, зеленый робот, логотип андроида, операционная система Android, иконка андроида, символ андроида.
Для чего Google изменила логотип Google Play
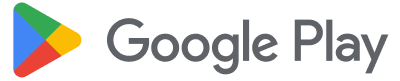
Во-первых, Google Play исполнилась юбилейная дата — 10 лет!
Кстати! Новый логотип Google Карт (англ. — Google Maps) также появился в честь юбилея. Только у Плей Маркета логотип сменился в честь 10-летнего юбилея, а у Карт логотип поменяли в честь 15-летнего юбилея (разница в 5 лет).
Во-вторых, у Google значки некоторых из приложений (таких как Gmail, Календарь, Диск, Редакторы документов, Meet и др.) раскрашены «радужной» цветовой палитрой логотипа Google, состоящей из 4-х цветов: синий, красный, жёлтый и зелёный. Логотип Google Play Маркета до этого уже был выполнен в этой цветовой палитре, но цвета были слишком светлыми (не яркими). Теперь же они (цвета) стали яркими, как и должно быть во всех значках вышеуказанной цветовой палитры.
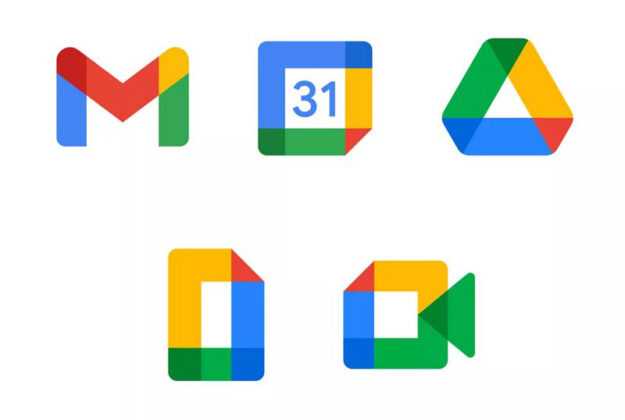 Слева-направо: Gmail, Календарь, Диск, Редакторы документов, Meet.
Слева-направо: Gmail, Календарь, Диск, Редакторы документов, Meet.
В третьих, у приложения Google Play для Android название приложения меняли несколько раз — сначала на главном экране (далее — ГЭ) была подпись Play Маркет, а в разделе «О приложении» было написано Google Play Маркет, затем на ГЭ стало Google Play, а в «О приложении» «красуется» Play Маркет. А теперь компания «прихватила» с собой ещё и логотип вместе с названием.
Кто создал андроид: эмблема и знак
Интересно узнать, кто создал этот знак? Ответ на этот вопрос прост: логотип андроида был придуман и создан внутри компании Google. Он стал узором на нескольких поколениях смартфонов и планшетов, а также перешел в различные приложения и услуги Android.
Зеленый робот, лого андроида, а также слово Android стали неразрывно связанными с этой операционной системой. Знак в форме робота стал иконкой Android и стал одним из самых узнаваемых в мире
Он привлекает внимание и символизирует инновации, современность, возможности, свободу и открытость Android платформы
Так что, искать придумавшего или изобретателя этого логотипа не нужно. Знак Android — это результат творчества внутренней команды Google, которая создала уникальную и узнаваемую эмблему для операционной системы, которая изменила мир мобильных устройств.
Как восстановить значок Плей Маркет на рабочем столе Андроид
1. Поискать везде. Первым шагом восстановления значка Плей Маркет на рабочем столе Андроид будет поиск этого значка во всех папках и экранах вашего устройства. Иногда значки случайно перемещаются, и вам может потребоваться просто перетащить его обратно на рабочий стол.
2. Восстановление из папки приложений. Если значок Плей Маркет на рабочем столе Андроид был удален, он может быть перемещен в папку приложений. Для этого потребуется открыть весь список приложений на вашем устройстве и найти значок Плей Маркет. Затем, удерживая палец на значке, перетащите его на рабочий стол.
3. Перезагрузка устройства. Иногда значок Плей Маркет на рабочем столе Андроид может пропасть из-за временной ошибки или сбоя в операционной системе. В этом случае, простая перезагрузка устройства может помочь восстановить его на рабочем столе.
4. Установка с помощью виджета. Если простые способы не сработали, вы можете попробовать восстановить значок Плей Маркет на рабочем столе Андроид с помощью виджета. Некоторые производители мобильных устройств предлагают виджет Плей Маркета, который можно добавить на рабочий стол. Для этого, удерживая палец на свободном месте на рабочем столе, выберите опцию «Виджеты» и найдите виджет Плей Маркета, затем перетащите его на рабочий стол.
5. Обновление системы. Если все вышеперечисленные способы не помогли восстановить значок Плей Маркет на рабочем столе Андроид, возможно, проблема связана с обновлением системы операционной системы. В этом случае, стоит проверить наличие доступных обновлений и установить их. Обычно, после обновления значок Плей Маркета восстанавливается на рабочем столе.
Восстановление значка Плей Маркет на рабочем столе Андроид не сложно, и самое главное — не паниковать при его исчезновении. Попробуйте все предложенные способы, и одним из них вы обязательно сможете вернуть значок Плей Маркета на свой рабочий стол Андроид.
Откройте Google Play Store с помощью ярлыка на главном экране .(Home screen)
Некоторые Android -смартфоны имеют ярлык приложения Play Store на главном экране(Home screen) для быстрого доступа. Однако, если на вашем Android его нет, вы можете создать его самостоятельно. Для начала проведите пальцем вверх или коснитесь кнопки « Все приложения(All apps) » и найдите приложение Play Store . Если вы коснетесь его и удержите, а затем переместите палец, вы можете легко перетащить его на пустое место на главном экране(Home screen) .
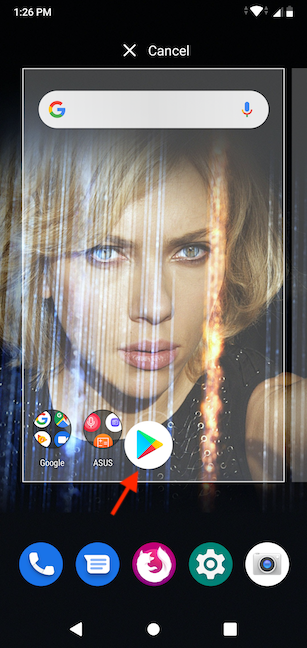
Перетащите(Drop) ярлык в любое место на главном экране(Home screen) , подняв палец.
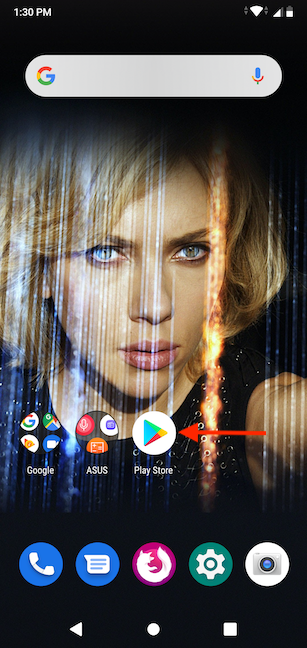
Теперь вы можете открыть Google Play Store прямо с главного экрана(Home screen) , нажав на его ярлык.
СОВЕТ.(TIP:) Чтобы узнать о других способах настройки главного экрана (Home screen)Android , прочитайте 7 способов персонализировать главный экран (home screen)смартфона или планшета Android(Android smartphone or tablet) .
Добавить новое приложение
Добавление нового приложения на Android-устройство может быть осуществлено несколькими способами.
В первую очередь, можно воспользоваться официальным магазином приложений Google Play. Для этого следует открыть приложение Google Play на устройстве и найти нужное приложение с помощью поиска или просмотра категорий. После этого можно установить приложение, нажав на кнопку «Установить».
Если нужное приложение недоступно в Google Play или требуется установить приложение из скачанного файла, можно воспользоваться файловым менеджером на устройстве. Найдя скачанный файл приложения, следует нажать на него и установить.
Также можно установить приложение, подключив устройство к компьютеру и перетащив файл приложения на устройство через проводник.
- Откройте Google Play на устройстве
- Перейдите в поиск или категории
- Найдите нужное приложение
- Нажмите «Установить»
- Откройте файловый менеджер
- Найдите скачанный файл приложения
- Нажмите на файл для установки
- Подключите устройство к компьютеру
- Перетащите файл приложения на устройство через проводник
Данные
В приложениях для Android большое значение имеют данные, которые используются для работы приложения. Это могут быть пользовательские данные (такие как имя, фотография профиля, контактные данные и т.д.) и данные, необходимые для функционирования самого приложения (настройки, контент, списки, и т.д.).
Для удобства и эффективного использования данных, приложения могут использовать различные форматы хранения и передачи данных. В Android часто используются форматы JSON и XML, которые позволяют компактно хранить и передавать данные через Интернет или между различными компонентами приложения.
Кроме того, для удобства работы с данными в Android используются различные инструменты и API. Например, для работы с базами данных используется API SQLite, для загрузки данных из сети — библиотека Volley.
Важно учитывать, что обработка данных в приложении должна выполняться в соответствии с принципами безопасности и защиты конфиденциальной информации пользователей. Для этого следует использовать соответствующие инструменты и методы шифрования данных
Как вернуть значки на главный экран телефона
Все методы, позволяющие вернуть пропавшие иконки, будут простыми для любого, даже самого неопытного пользователя смартфона
Внимательно читайте информацию по каждому из способов, чтобы не пропустить чего-то важного
Способ 1: перенос приложения во внутреннюю память
Перед тем, как перейти к инструкции отметим, что данный способ подходит не для всех телефонов. Поэтому если ваше устройство не поддерживает перенос программ на SD-карту, переходите к следующему методу. А для всех остальных было составлено подробное руководство:
- Переходим в настройки.
- Заходим во вкладку «Приложения».
- Открываем страницу с программой, иконка которой была потеряна.
- Нажимаем по пункту «Хранилище», а далее выбираем «Изменить».
Нажимаем по пункту «Хранилище»
- В открывшемся окне устанавливаем вариант «Карта памяти».
Выбираем вариант «Карта памяти»
В конце возвращаемся на рабочий стол и проверяем наличие значка программы.
Способ 2: поиск иконки в общем меню
На некоторых телефонах имеется общее меню со всеми установленными приложениями. Для перехода в него обычно используется кнопка в форме круга с восьмью точками. Отметим, что на смартфонах Xiaomi и многих других устройствах подобного раздела нет, поэтому не тратьте время и переходите к следующему методу. Как обычно, ознакомиться с инструкцией вы можете ниже:
- Открываем меню со всеми программами.
Открываем меню со всеми программами
- Внимательно анализируем каждую из страниц на наличие пропавшей иконки. Для удобства можно воспользоваться поисковой строкой, если таковая имеется.
- После нахождения значка удерживаем его и перемещаем на главный экран.
Не забудьте убедиться в том, что иконка закрепилась на рабочем столе.
Способ 3: поиск значка в папках
Некоторые пользователи создают на главном экране телефона тематические папки, в которые помещают приложения по определённым критериям. Возможно, что пропавшая иконка случайно попала туда. Проверить это поможет данная инструкция:
- Открываем папку, кликнув по ней.
- Просматриваем помещённые в неё иконки.
- При нахождении потерянного значка удерживаем его и передвигаем на главный экран.
Ищем значок в папках
Всё, на этом инструкция заканчивается.
Способ 4: перезагрузка телефона
Если исчезновение иконки вызвал системный сбой, то в большинстве случаев проблема решается после перезагрузки устройства. Удержите кнопку питания, а затем из предложенных вариантов выберите «Перезагрузка».
Нажимаем «перезагрузка»
Дождитесь включения смартфона и убедитесь в появлении значка.
Что обозначают значки на телефоне андроид вверху экрана
Сверху дисплея располагаются значки первой необходимости, которые свидетельствуют о состоянии работы гаджета.
Батарея
Показывает текущий уровень заряда аккумулятора. Обычно представляет собой вертикальную или горизонтальную полоску и располагается в правом углу дисплея.
К сведению! В настройках телефона можно включить процентный индикатор заряда.
Сотовая связь
Представляет собой несколько полос в вертикальном расположении, которые показывают уровень сигнала. Чем больше полос, тем лучше связь. При отсутствии мобильной связи вместо полос на экране телефона появляется крест (плюс).
Представляет собой беспроводной Интернет, работающий вблизи точки доступа. Любой смартфон можно подключиться к сети вай-фай посредством введения пароля точки доступа.
На дисплее беспроводное соединение отображается в виде возрастающих вертикальных полос.
Bluetooth
Значок выглядит в виде двух перекрещивающихся треугольников.
Обратите внимание! Функция позволяет обмениваться информацией между двумя смартфонами
Геопозиционирование
Отображается в виде капли с выемкой посередине. Данная функция показывает текущее географическое местоположение аппарата. Для активации требуется подключение к Интернету.
Скриншот
Если пользователь хочет сделать снимок экрана, то в верхней части появляется картинка с изображением гористой местности.
Самолёт и фонарик
Свидетельствует о включении режима полёта. При нем нельзя выйти в Интернет и позвонить.
Новая функция от Гугл Плей, позволяющая отображать снимки на других устройствах. Обозначается в виде человека в синем кружке.
Сохранение данных
Выглядит как круг и сохраняет информацию в текущий момент времени.
Отображается при активации системы бесконтактных платежей.
USB-соединение
Символ появляется после подключения смартфона к ПК и напоминает трезубец.
Важно! Иконка отображается и при подключении телефона к телевизору
Обновления и ошибки
О некорректности работы андроид и необходимости установки обновлений свидетельствует восклицательный знак в строке состояния.
Пропавшие значки в флешке.
Бывает так, что при некорректной работе операционной системы Андроид или установленных в ней программ, такое безобидное действие как, перемещение приложения с основной памяти на флешку, приводит к потери ярлыка программы на рабочем столе.
Вернуть ярлык, значок на место, помогает обратное действие: перенос программы с флешки во встроенную память телефона.
Сделать это можно по следующему пути. Настройки — Приложения — Ваше приложение — Переместить в телефон.
Если приложение уже запущено, то есть более короткий путь. Выберите нужную программу в списке запущенных программ и 2 секунды держите его пальцем. После этого появиться окно «Информация о приложении» и кнопка «Переместить в телефон».
Стоит заметить, что данная проблема потери значка зависит не от типа вставленной в телефон флешки, а от «глючности» установленного из Play Marketa приложения.
Настройка Hola Launcher.
Еще решить данную проблему помогает удаление и полная переустановка программы из Плей Маркет. Желательно вытащить при этом флешку из телефона.
Встроенные в ОС программы типа: Камера, СМС, Вызовы, Контакты, Галерея, Плей Маркет, Настройки, невозможно переносить на флешку и обратно в телефон. Ярлыки этих программ пропадают с рабочего стола по другой причине.
Как поменять страну и язык интерфейса
Смена страны в гугл-сервисах доступна один раз в год. При этом поменяется подборка контента, доступная для скачивания. Чтобы выбрать другое местоположение, потребуется выполнить несколько действий:
- Раскрыть раздел «Настройки» , кликнув по значку профиля.
- Далее перейти ко вкладке «Общие» .
- В подпункте «Настройки аккаунта и устройства» найти строку «Страна и профили» .
- Выбрать название другого государства в предложенном списке.
Важно учитывать, что платформа Google собирает данные о местоположении пользователей на основании IP-адреса. Поэтому окажется сложнее указать страну, если не находиться на ее территории
При изменении местоположения пропадают деньги с баланса.
Язык определяется исходя из страны проживания пользователя. Однако есть возможность настроить Гугл Плей. Чтобы выбрать другой язык интерфейса, достаточно проделать следующее:
- Авторизоваться в своем гугл-аккаунте.
- Раскрыть вкладку «Данные и персонализация» .
- Пролистать меню вниз до подраздела «Общие настройки веб-интерфейса» .
- Раскрыть пункт «Язык» и кликнуть по значку карандаша для редактирования сведений.
- Выбрать в раскрывшемся перечне подходящий вариант или использовать поисковую строку.
Иконки в панели уведомлений
Содержит входящие оповещения, которые можно быстро просмотреть, опустив шторку. Здесь появляются как системные уведомления, так и оповещения от приложений, установленных на смартфоне.
Значки уведомлений андроид-устройства обозначаются по-разному. При этом символы периодически изменяют с выходом новых обновлений.
К самым распространённым значкам панели управления относят следующие:
- действие, контент, редактор;
- деинсталляция, сохранение, переключение;
- геопозиция: места, карты.
Как вызвать панель уведомлений
Для этого необходимо выполнить несколько простых действий:
- Включить телефон.
- Перед пользователем появится рабочий стол, на котором располагаются значки приложений.
- Провести пальцем по направлению от верхней части дисплея к нижней.
- Откроется панель уведомлений. В данный момент здесь могут быть входящие оповещения. Если таковых нет, то строка уведомлений будет пуста.
На некоторых версиях OC Android расположение данной строки можно изменять через настройки.
Как восстановить удаленный ярлык на Андроиде
Существует несколько способов, как восстановить ярлык на андроиде.
Способ первый: перейти на вкладку с приложениями и виджетами. Обычно для этого достаточно нажать сенсорную кнопку. Найдите пропавшую иконку, зажмите ее до короткой вибрации. При этом она слегка увеличится в размерах. Не отпуская, потяните ее вбок. На экране появится полупрозрачное отображение рабочих столов. Все так же удерживая значок, перетащите его в нужное место. Он «приземлится», как только вы уберете палец. К сожалению, раздел с приложениями в таком исполнении есть не во всех моделях телефонов.
Способ второй. Вернуть стандартные иконки на андроиде можно через меню «Настройки». Найдите в нем строку «Приложения» или «Все приложения». После нажатия появится список со всеми установленными на android программами, включая стандартные. Найдите нужную; для удобства можно воспользоваться поиском, который предусмотрен в некоторых моделях. Кликните по ней – появится окно с подробными сведениями о программе. Нажмите кнопку меню, которая обычно расположена в верхнем правом углу, выберите пункт «Добавить ярлык на рабочий стол».
Если у Вас остались вопросы — сообщите нам
Задать вопрос
- https://itduo.ru/kak-vernut-znachki-na-ekran-telefona-android/
- https://itkek.ru/android-ios/kak-vosstanovit-ikonki-na-rabochem-stole-android
- https://phone-insider.com/kak-vosstanovit-yarlyk-na-androide.html
Как выбрать подходящую иконку для вашего приложения
Вот несколько советов по выбору подходящей иконки для вашего приложения:
1. Учитывайте стандарты Google Play
Google Play имеет определенные стандарты и рекомендации для иконок приложений
Важно учитывать эти стандарты, чтобы ваша иконка соответствовала требованиям платформы. Например, иконка должна быть квадратной формы и иметь разрешение 512×512 пикселей.
2
Будьте оригинальными и уникальными
Чтобы привлечь внимание пользователей, ваша иконка должна быть оригинальной и уникальной
Избегайте использования общих иконок или копирования дизайна других приложений
Разработайте уникальный стиль, который подчеркнет уникальность вашего приложения.
3. Соответствие с темой и функциональностью
Иконка должна отражать тему и функциональность вашего приложения. Например, если ваше приложение связано с фотографией, иконка может содержать изображение фотокамеры или объектива. Будьте краткими, но понятными в визуальном описании вашего приложения.
4. Тестирование и обновление
Не бойтесь экспериментировать и тестировать разные варианты иконок. Проведите тестирование среди пользователей и получите обратную связь о визуальном восприятии иконки. Если необходимо, не стесняйтесь обновлять иконку, чтобы она лучше соответствовала вашему приложению и привлекала больше пользователей.
Выбор подходящей иконки для вашего приложения — важный шаг на пути его успеха на Google Play
Это первое, с чем встретится потенциальный пользователь, поэтому необходимо уделить этому вопросу должное внимание и заботу. Cледуя нашим советам, вы сможете создать привлекательную иконку, которая будет отражать уникальность и функциональность вашего приложения
Звук
Значок звука на Android обычно показывает громкость устройства. Иконка может иметь разное оформление в зависимости от версии ОС и производителя.
Индикатор звука на Android указывает на активное воспроизведение аудио. Если на вашем устройстве воспроизводится музыка или другой звуковой контент, иконка звука будет отображаться в статус-баре.
Если устройство находится в режиме «без звука», значок звука скорее всего не будет отображаться на экране. Однако, в зависимости от версии Android и настроек производителя, в статус-баре все еще может быть отображен индикатор звука воспроизведения.
Звуковые настройки на Android могут быть управляемыми через значок звука. При нажатии на значок отображаются различные режимы звука, такие как «звук включен», «без звука», «вибрация», «приоритетный режим» и т.д.
Некоторые производители могут добавлять дополнительные настройки звука в свои смартфоны, такие как специальные звуковые профили, режимы шумоподавления и т.д. В таких случаях значок звука может отображаться по-разному.
Звуковые уведомления на Android обычно связаны с конкретным приложением, которое использует звуковой эффект, чтобы сообщить вам о чем-то важном. К примеру, звук уведомления почты может отличаться от звука уведомления обновления приложения
Видео контроллер на Android также предоставляет звуковые настройки. При просмотре видео вы можете управлять громкостью звука с помощью соответствующих кнопок на экране.
Как упорядочить главные экраны
Главный экран приложения состоит из нескольких страниц. Его можно упорядочить. Воспользовавшись специальными приложениями. Однако при этом основной проблемой является правильное расположение иконок на всех его страницах. Для этого можно воспользоваться следующими вариантами:
- Можно разместить ярлыки в соответствии с частотой использования. Чем чаще в них возникает необходимость, тем ближе к началу иконки должны быть расположены.
- Можно расположить программы по категориям, расположив каждую группу на отдельной странице.
- В качестве принципа разделения на группы можно использовать те действия, для которых предназначены программы, например, для прочтения или прослушивания контента.
- Можно разбить по тематическим папкам, которые располагают на первом экране.
- Можно расположить приложения по алфавиту.
Существуют также и другие способы расположения
Важно не только правильно разместить ярлыки, но и постоянно поддерживать порядок. При этом редко используемые можно удалять с рабочего стола. Если какие-то из них нарушают порядок, для них необходимо найти подходящее место
Если какие-то из них нарушают порядок, для них необходимо найти подходящее место.
Если пропадают иконки, нужно воспользоваться одним из описанных здесь способов для того, чтобы поставить их на место. Кроме этого необходимо следить за тем, чтобы иконки в главном меню были удобно и понятно расположены.
Иконы звукового управления
В Android есть несколько иконок, которые отвечают за управление звуком. Рассмотрим их каждую:
- Иконка настройки звука — открывает меню настроек звука, где можно изменить громкость на звонок, уведомления, будильник и мультимедийные приложения;
- Иконка звонка — появляется, когда звонит входящий вызов. Можно позвонить обратно, отклонить вызов, а также ответить на него в режиме громкой связи;
- Иконка громкости вызова — позволяет настроить звук входящего вызова;
- Иконка громкости уведомлений — позволяет настроить звук уведомлений, таких как новое сообщение или уведомление о событии в календаре;
- Иконка громкости будильника — позволяет настроить громкость звука будильника.
Иконки звукового управления очень важны в повседневной работе с Android. Они помогают быстро и удобно настроить звуковые уведомления, которые иногда могут быть очень раздражающими, а также управлять звуком входящих вызовов и будильников.
Как скачивать с Плей Маркета
На стартовой странице уже показано очень много разных приложений. В разделе «Популярные» можно найти приложения соцсетей, мессенджеров, такси, сайтов, служб доставок еды. Позже на основе уже установленного контента появится список персональных рекомендаций.
Чтобы скачать что-то конкретное, нужно ввести в поисковой строке название, нажать на значок в появившемся списке, на открывшейся странице выбрать зелёную кнопку «Установить» и дать запрашиваемые разрешения. Если это приложение бесплатно, сразу начнётся скачивание. В противном случае нужно будет выбрать способ оплаты.
На этой же странице размещён рейтинг приложения, отзывы, скрины. Прежде чем скачать, лучше убедиться, что это именно то, что нужно, потому что установка некоторых объёмных программ займёт много времени и потратит трафик. По этой же причине при скачивании слишком больших файлов Плей Маркет иногда предлагает подождать Wi-Fi.
Скачанное установится на Андроид с тем же аккаунтом, только если в данный момент смартфон подключён к Интернету.
Видео, книги и журналы установить можно как из Маркета, выбрав нужную категорию внизу экрана, так и через отдельные программы: «Play книги», «Play фильмы» и другие. Их значки можно найти рядом с макетом. Чтобы удобнее было искать, весь ассортимент разделен по категориям. Музыку можно найти через соответствующую кнопку внизу серого меню.
Для установки обновлений надо войти в меню, то есть провести вправо, и выбрать «Мои приложения и игры». Высветится список доступных обновлений.
Во вкладке «Настройки» в меню в разделе «Автообновление приложений» лучше указать «Только через Wi-Fi», чтобы случайно не потратился мобильный трафик. Иначе обновления будут скачиваться сразу же, как появится интернет. Чтобы сделать исключение для отдельной программы и позволить ей обновляться в любое время, нужно нажать на её иконку, выбрать значок с троеточием и установить функцию «Автообновление».
Если какие-то из приложений нет возможности установить немедленно, но терять не хочется, стоит добавить их в «Список желаний». Нажав на значок троеточия на странице установки, нужно выбрать в открывшемся окошке «Добавить в список желаний». Тогда, зайдя в этот список через меню, всегда можно будет вспомнить, что нужно было установить. При добавлении чего-либо платного в список деньги ниоткуда не списываются до момента скачивания.
Google Play предназначен для загрузки на Андроид смартфоны приложений и игр, а также кинофильмов, электронных и аудиокниг. Чтобы получить доступ к скачиванию контента, от пользователя требуется создать аккаунт, который будет использоваться для входа в гугл-сервисы.
Android logo: знак и иконка
Концепцию знака Android предложил Родерик Фернандез (Roderick Fernandez), работающий в компании Google в качестве графического дизайнера. Фернандез решил воплотить идею Android в виде дружелюбного и узнаваемого образа — зеленого робота.
Изобретение и значения
Лого Android состоит из простых геометрических форм и легко узнается благодаря своему оригинальному дизайну. Значок лого Android символизирует открытую платформу и свободный доступ к различным приложениям.
Зеленый цвет робота является одним из самых узнаваемых элементов лого Android. Он символизирует молодость, свежесть и динамику, а также отсылает к цвету роботов в фантастических фильмах и книгах.
Логотип Android стал неотъемлемой частью всей идентичности платформы и стал узнаваемым всемирным брендом. Он используется во всем от мобильных устройств до документации и мерчандайзинга.
Android logo и иконка
В состав логотипа Android входит не только знак, изображающий робота и слово Android, но и иконка приложений, которая используется на домашнем экране устройств на базе Android.
Иконка Android представляет собой зеленый контур робота на белом фоне. Эта иконка стала иконкой приложений Android на смартфонах, планшетах и других устройствах. Она сверхяркая и непревзойденно хорошо различимая на любом фоне.
Сочетание знака Android и иконки приложений создает целостную и уникальную эмблему, которая стала неотъемлемой частью мобильной технологии и повседневной жизни миллионов людей по всему миру.
Почему важно иметь качественную иконку приложения для Google Play
Иметь качественную и уникальную иконку — это не просто делать приложение выделяющимся среди остальных, это также повышает доверие и привлекательность вашего приложения для потенциальных пользователей.
Когда пользователь просматривает страницу приложения в магазине Google Play, его глаза обращаются прежде всего на иконку. Если иконка привлекательна, профессионально выполнена и соответствует целям и функционалу приложения, это может вызвать желание пользователей узнать больше и установить приложение.
Качественная иконка также помогает вашему приложению выделяться среди конкурентов и создает первое впечатление о высоком уровне профессионализма и внимания к деталям.
Важно помнить, что иконка приложения также будет отображаться на главном экране пользователей после установки, а значит она будет постоянно присутствовать в их визуальном опыте. Используйте уникальные цвета, формы и символы, чтобы сделать иконку запоминающейся и отличимой от других приложений
Все эти аргументы указывают на то, что создание и использование качественной иконки приложения для Google Play — это вложение времени и ресурсов, которые в итоге могут значительно повысить успех вашего приложения.
Иконка
Преимущества
Привлекательность
Привлекает внимание и вызывает интерес пользователей.
Уникальность
Выделяется среди множества других приложений в Google Play.
Доверие
Повышает доверие и привлекательность приложения.
Профессионализм
Создает впечатление о высоком уровне профессионализма и внимания к деталям.


























