Содержание:
Облачные хранилища представляют собой удобные сервисы, предназначенные для хранения личных файлов, фотографий, текстовых документов и других файлов.
Через облако можно обмениваться данными, предоставляя доступ другим пользователям или просто сохранять различную информацию, которая может занимать слишком много места на жестком диске.
Помимо этого, если использовать функцию синхронизации облака, пользователь может получать доступ к данным на всех своих устройствах. К примеру, документ, загруженный с компьютера будет в быстром доступе на смартфоне, планшете или другом гаджете.
Современные облачные хранилища являются достаточно надежными и относительно безопасными, но в некоторых случаях могут происходить сбои, результатом которых становиться удаление или недоступность загруженных данных.
Особенности восстановления файлов разных типов
При восстановлении файлов, удаленных из облака майл, важно учитывать особенности разных типов данных. Вот некоторые полезные советы для успешного восстановления файлов разных форматов:
Текстовые документы (например, .doc, .txt, .pdf): Текстовые файлы обычно являются наиболее восстанавливаемыми. У них обычно нет сложной структуры и они не содержат сложных кодировок, так что восстановление таких файлов может быть достаточно простым процессом.
Изображения (например, .jpg, .png, .gif): Восстановление изображений может быть сложнее, особенно если они были удалены без возможности восстановления или были повреждены. Однако, существуют специализированные программы и сервисы, которые могут помочь восстановить изображения в некоторых случаях.
Видео (например, .mp4, .avi, .mov): Восстановление видеофайлов может быть сложным заданием, так как они обычно имеют большой размер и требуют наличия всех необходимых данных для корректного восстановления
При удалении видео из облака майл важно немедленно приступить к его восстановлению, чтобы минимизировать потерю данных.
Аудио (например, .mp3, .wav, .aac): Восстановление аудиофайлов обычно более простой процесс, чем восстановление видео. Однако, стоит учесть, что потеря данных может привести к искажениям в звучании или даже к полной неработоспособности файла.
Архивы (например, .zip, .rar): Восстановление архивов может быть сложным заданием, особенно если они были удалены или повреждены
Однако, существуют программы, которые специализируются на восстановлении архивов и могут помочь восстановить данные из них.
В целом, восстановление файлов удаленных из облака майл возможно, однако, важно помнить, что успешность этого процесса зависит от многих факторов, включая тип данных, время удаления и наличие резервных копий
Что будет если стереть данные на айфоне?
Стереть iPhone — крайняя мера — Это действительно очень решительный шаг, на который стоит пойти в том случае, если шансов на возврат устройства нет и хочется быть уверенным в том, что нашедший (или укравший) не сможет им воспользоваться. При нажатии Стереть iPhone, в отличие от режима пропажи:
- От вас потребуют ввести ответы на контрольные вопросы
- С устройства удаляются все данные.
- После удаления гаджет блокируется в режиме «Стерт и Утерян». Для выхода из него нужно обязательно ввести Apple ID и пароль. Такая связка намного надежней, чем обычный четырехзначный пароль на разблокировку экрана.
- Разблокировать подобный гаджет через техническую поддержку (даже с использованием чека) практически невозможно.
В принципе, это все положительные стороны «Стереть iPhone». Но есть и отрицательные моменты. По сравнению с режимом пропажи:
- Определить местоположение уже нельзя — шансы найти смартфон минимальны.
- Как мы выяснили опытным путем, несмотря на то, что в процессе вам предложат написать сообщение на экран (которое должно будет отобразиться после стирания), ничего подобного не происходит. То есть никаких контактных данных, для того чтобы связаться с вами, у нашедшего уже не будет.
Как вы понимаете, в случае с этими двумя манипуляциями нельзя сказать однозначно — что из этого хуже или лучше. Выбирать, в любом случае, только Вам — минусы и плюсы я подробно расписал.P.S
Если остались вопросы, то стоит обратить внимание на комментарии — они всегда открыты для общения. А если все понятно, то жмите на кнопки социальных сетей — сделайте доброе дело, я старался!:)

Microsoft OneDrive
Microsoft’s OneDrive тоже перемещает удалённые файлы вместо того чтобы удалять их. Таким образом, удалённые файлы можно найти в корзине.
Однажды открыв корзину OneDrive будете удивлены, увидев все когда-либо удалённые файлы.
Если необходимо их восстановить, можно начать «Восстановить всё». Если удалить – «Очистить корзину».
И если нужно восстановить или удалить только некоторые из файлов, можно отметить их, и тогда изменятся возможные опции программы. Можно «Восстановить» или «Удалить» файлы, посмотреть их свойства, или убрать выделение.
Иногда, даже если вы очень стараетесь не нахимичить, можно утерять важные данные. Именно поэтому полезно знать, что даже в таких случаях можно восстановить ваши данные и даже внутри облачного сервиса.
Конечно мы осознаём, что вокруг много других облачных сервисов которые работают по-разному, но прочитав данную статью знайте, что бывают и такие функции облак. Если такая функция отсутствует – всегда можно обратиться в службу поддержки сервиса с просьбой решения проблемы, так как проанализировать диск с файлами в облаке программе не удастся.
Ну а если и такие действия не привели к восстановлению важных данных, можно вспомнить где кроме облака хранились ваши файлы или откуда ваши файлы были загружены или синхронизированы с облаком. И просканировать данный носитель с помощью одной из программ для восстановления данных. Ведь для решения проблемы все варианты хороши.
Основные особенности
- Пути могут быть настолько глубокими, насколько это необходимо, например. удаленный:каталог/подкаталог
- У файлов есть свойство времени последнего изменения, а у каталогов нет
- Удаленные файлы по умолчанию перемещаются в корзину
- Файлами и каталогами можно делиться через общедоступные ссылки.
- Частичная загрузка или потоковая передача не поддерживаются, размер файла должен быть известен перед загрузкой.
- Максимальный размер файла ограничен 2 ГБ для бесплатной учетной записи и неограничен для платной учетной записи.
- Хранилище хранит хэш для всех файлов и выполняет прозрачную дедупликацию. Алгоритм хеширования представляет собой модифицированный алгоритм SHA1.
- Если определенный файл уже присутствует в хранилище, можно быстро отправить хэш файла вместо загрузки длинного файла (эта оптимизация поддерживается rclone)
Почему восстановление фотографий из облака Майл полезно?
Восстановление фотографий из облака Майл предоставляет несколько преимуществ:
- Безопасность данных: Восстановление фотографий из облака Майл позволяет защитить ваши данные от потери. Если вы случайно удалили фотографию или потеряли доступ к ней, вы можете легко восстановить изображение из облака.
- Удобство использования: Облако Майл предоставляет удобный интерфейс для восстановления фотографий. Вы можете легко найти нужное изображение с помощью поиска или просмотреть все фотографии в определенной папке.
- Экономия времени: Восстановление фотографий из облака Майл позволяет быстро вернуть утерянные изображения без необходимости искать их на устройстве или делать новые снимки.
Восстановление фотографий из облака Майл — это надежный способ сохранить и восстановить свои важные моменты и впечатления. Для этого всего лишь необходимо выполнить несколько простых шагов и вы снова сможете наслаждаться своими ценными снимками.
Рекомендации по обработке фото в облаке Маил
Облако Маил предоставляет удобную возможность хранить и обрабатывать фотографии онлайн. В этом разделе мы предлагаем несколько рекомендаций по обработке фото в облаке Маил, чтобы получить наилучший результат.
-
Загрузите фотографии в облако Маил.
Первым шагом для обработки фото в облаке Маил является их загрузка. Вы можете загрузить фотографии с компьютера, фотоаппарата, телефона и других устройств. Используйте функцию загрузки в облако Маил для сохранения ваших фото в безопасном месте. -
Создайте альбомы для организации фотографий.
Чтобы легко найти нужные фотографии, рекомендуется создать альбомы. Вы можете разделить фото на категории, например, по дате, месту, событию и т. д. Создание альбомов позволит вам быстро найти нужную фотографию без лишнего поиска. -
Используйте инструменты редактирования фотографий.
Облако Маил предлагает различные инструменты для редактирования фото. Вы можете изменять размеры фотографий, регулировать яркость и контрастность, применять фильтры и эффекты. Это поможет вам улучшить качество фотографий и сделать их более привлекательными. -
Создайте фотоколлажи и слайдшоу.
Облако Маил позволяет создавать красивые фотоколлажи и слайдшоу из ваших фотографий. Вы можете выбрать различные шаблоны и добавить к фото текст, рамки, стикеры и другие эффекты. Это отличный способ представить ваши фотографии в новом формате и делиться ими с друзьями.
С помощью этих рекомендаций вы сможете эффективно обрабатывать фотографии в облаке Маил и создавать уникальные снимки. Пользуйтесь всеми возможностями облака Маил для хранения и обработки фото!
Basics about iCloud Recovery
We will look at several methods to recover recently or permanently deleted iCloud files in this guide, but before going to the steps, we should have a basic understanding about iCloud recovery, to avoid losing more files due to human errors.
Where Did Deleted iCloud File Go?
No matter you delete a file from iCloud Drive or from any Apple’s app (Photos, Notes, Notes, Pages, Keynote, Numbers, etc.), the deleted files will be moved to the “Recently Deleted” folder. If you didn’t delete any file on iCloud before, the system will newly create a “Recently Deleted” folder to store the deleted files.
How Long Does Recently Deleted Files Stay in iCloud?
30-40 days.
All the deleted files will show the time remaining before deletion, after that time, items will be permanently deleted. This may take up to 40 days. In general, files will be auto removed from Recently Deleted folder after 30 days and gone on your iCloud. But Apple adds “This may take up to 40 days” in the reminder, we haven’t found an official explanation for this message on Apple website, according to iCloud users, iCloud chooses to keep some deleted files more than 30 days depending on the storage space or the files are indeed deleted from your iCloud but still recoverable on Cloud server.
Are Permanently Deleted iCloud Files Gone Forever? Can We Recover?
Permanently deleted iCloud files will be gone from iCloud server, you won’t be able to find and recover in your iCloud account. But this doesn’t mean the permanently deleted iCloud files are gone forever, under some specific circumstances, we can still recover. For example, we upload files to iCloud from our Mac or iOS devices, there was a backup, even though you have deleted the backup files on your devices, we can still recover, then upload to iCloud again.
Which Files Can We Get Back via iCloud Recovery?
iCloud recovery supports any kind of files, including files and data created in an Apple app, also files in any format stored in your iCloud Drive.
- Emails (Mail app data)
- Contacts (Apple Contacts data)
- Calendar
- Photos (images and videos)
- Notes
- Pages
- Numbers
- Keynote
- Office documents (Word, Excel, PowerPoint)
- Others (archive, audio, exe, dmg, vectors, webpages, bookmarks, etc.)
Фото в облаке Маил: превью и просмотр
Облачный сервис Маил предоставляет возможность загружать и хранить в облаке различные файлы, включая фотографии. При загрузке фото в облако Маил создает превью изображений, которые удобно просматривать.
Превью фотографий в облаке Маил можно увидеть в разделе «Фотографии» после загрузки файлов. Каждая фотография имеет свое превью, которое обычно отображается в виде уменьшенной версии изображения. Превью фото позволяет быстро оценить содержание фотографии и выбрать нужные файлы для просмотра.
Для просмотра фотографий в полном размере в облаке Маил можно перейти в раздел «Фотографии» и выбрать нужное изображение. После открытия фото в полном размере, вы сможете просмотреть его детали, увеличить изображение, прокрутить фотографию и просмотреть другие фото в альбоме.
Важно отметить, что просмотр и восстановление фотографий в облаке Маил доступны только для авторизованных пользователей. Если у вас есть аккаунт в Маиле, вы можете загружать, просматривать и восстанавливать свои фотографии в облаке Маил в любое время и с любого устройства
Если ваши фотографии были удалены из облака Маил, вы можете попробовать восстановить их из специального раздела «Корзина». В корзине хранятся удаленные файлы в течение определенного периода времени (обычно 30 дней), в течение которого вы можете восстановить удаленные фотографии обратно в облако Маил.
Фото в облаке Маил предоставляет удобный способ хранения и доступа к вашим изображениям. Превью и просмотр фотографий позволяют быстро оценить содержание файлов и увидеть детали изображений в полном размере.
Как загрузить резервную копию iCloud
С iPhone Backup Extractor, подключенным к вашей учетной записи iCloud, легко загрузить данные резервного копирования iCloud.
-
Выберите резервную копию iCloud. Как только iPhone Backup Extractor будет подключен к вашей учетной записи iCloud, он автоматически покажет список ваших учетных записей и резервных копий iCloud в левой части окна. Ваши резервные копии iCloud будут перечислены под заголовком «Резервные копии iCloud», и вы можете выбрать тот, который вы хотите просмотреть, нажав на него. Это загрузит его детали в основной части окна приложения.
У вас еще нет резервной копии? Не волнуйтесь, это легко (и бесплатно) сделать. Ознакомьтесь с нашим руководством о том, как создать резервную копию iCloud .
-
Исследуйте свою резервную копию iCloud. После того, как ваша резервная копия выбрана, iPhone Backup Extractor суммирует информацию, доступную в ней, показывая наиболее важные приложения, а также подсчитывает количество данных, доступных для каждого. iPhone Backup Extractor позволяет работать с резервными копиями iCloud точно так же, как если бы они были : нет необходимости загружать резервную копию полностью, чтобы работать с ней — хотя вы можете, если хотите!
Восстановление данных из резервной копии iCloud
Как и при работе с резервными копиями iTunes, у вас есть выбор из четырех режимов в iPhone Backup Extractor для восстановления ваших данных:
-
Обзор Нажмите на любой из значков приложения, чтобы получить данные в один клик. Легко!
Например, если вам нужно восстановить все фотографии, хранящиеся в резервной копии iCloud, щелкните значок «Фотографии», и они будут автоматически загружены на ваш компьютер.
-
Режим предварительного просмотра . Просматривайте все свои сообщения и фотографии и выборочно загружайте их.
iPhone Backup Extractor используется в режиме предварительного просмотра
-
Просмотр приложения . Просмотрите резервную копию iCloud по приложениям и загрузите все файлы, принадлежащие определенному приложению, или все фотографии из определенного приложения.
iPhone Backup Extractor в режиме просмотра приложений
-
Экспертный режим . Просмотрите отдельные файлы в резервной копии iCloud и выберите или перетащите те, которые вы хотите загрузить.
«Экспертный режим» для iPhone Backup Extractor на iCloud
-
-
Загрузите данные резервной копии iCloud. Если вы хотите загрузить полную резервную копию iCloud и преобразовать ее в резервную копию iTunes, чтобы ее можно было изменить или восстановить локально, это тоже очень просто: есть кнопка с надписью «Загрузить эту резервную копию iCloud». Если вы нажмете на это, вся резервная копия iCloud будет загружена на ваш ПК или Mac. Загрузка может занять некоторое время, в зависимости от размера вашей резервной копии и скорости вашего интернет-соединения; ясно, что получить данные, которые вы хотите использовать, может быть быстрее, как описано выше.
iPhone Backup Extractor загружает данные iCloud
После завершения загрузки iCloud программа iPhone Backup Extractor представит загруженную резервную копию iCloud в разделе «Загруженные резервные копии iCloud» и автоматически загрузит ее для вас. Вы можете работать с этой резервной копией .
Восстановление удаленных данных из учетной записи iCloud
Верьте или нет, можно восстановить данные iCloud, которые были удалены до того, как была сделана ваша последняя резервная копия.
iPhone Backup Extractor использует точно такой же подход для iCloud, что и для . Самое лучшее, что восстановление удаленных данных происходит автоматически для всех пользователей. Просто убедитесь, что пункт меню под → включен.
Мы опубликовали тест, показывающий, насколько эффективно восстановление данных iCloud . Проверьте это, так как вы можете использовать эту технику для восстановления удаленных или потерянных текстов из iCloud.
Восстановление файлов, удаленных из других приложений
Файлы, удаленные из других приложений за последние 30 дней, можно восстановить вне зависимости от того, каким образом они были удалены: на сайте iCloud.com, с устройства iPhone, iPad, iPod touch, компьютера Mac или компьютера с Windows.
Откройте раздел «Настройки» на сайте iCloud.com и выберите «Восстановить файлы» в разделе «Дополнительные».
Выберите поочередно файлы, которые нужно восстановить, или нажмите «Выбрать все».
Восстановленные файлы появятся в тех же папках, в которых они находились в момент удаления. Например, если файл при удалении находился в папке Pages, восстановленный файл также появится в папке Pages.
Как восстановить удалённые данные из iCloud
Вы когда-нибудь слышали, что интернет помнит всё? Развитая система кэшей и облачных хранилищ позволяет не только хранить данные, но и при необходимости восстанавливать их даже после удаления. Поэтому нет ничего удивительного в том, что практически любой файл, который вы по ошибке стёрли из облачного хранилища, можно вернуть без особого труда. Несмотря на то что Apple тщательно оберегает конфиденциальность своих пользователей, iCloud Drive всё равно позволяет прибегнуть к процедуре восстановления удалённых данных. Рассказываем, как именно.
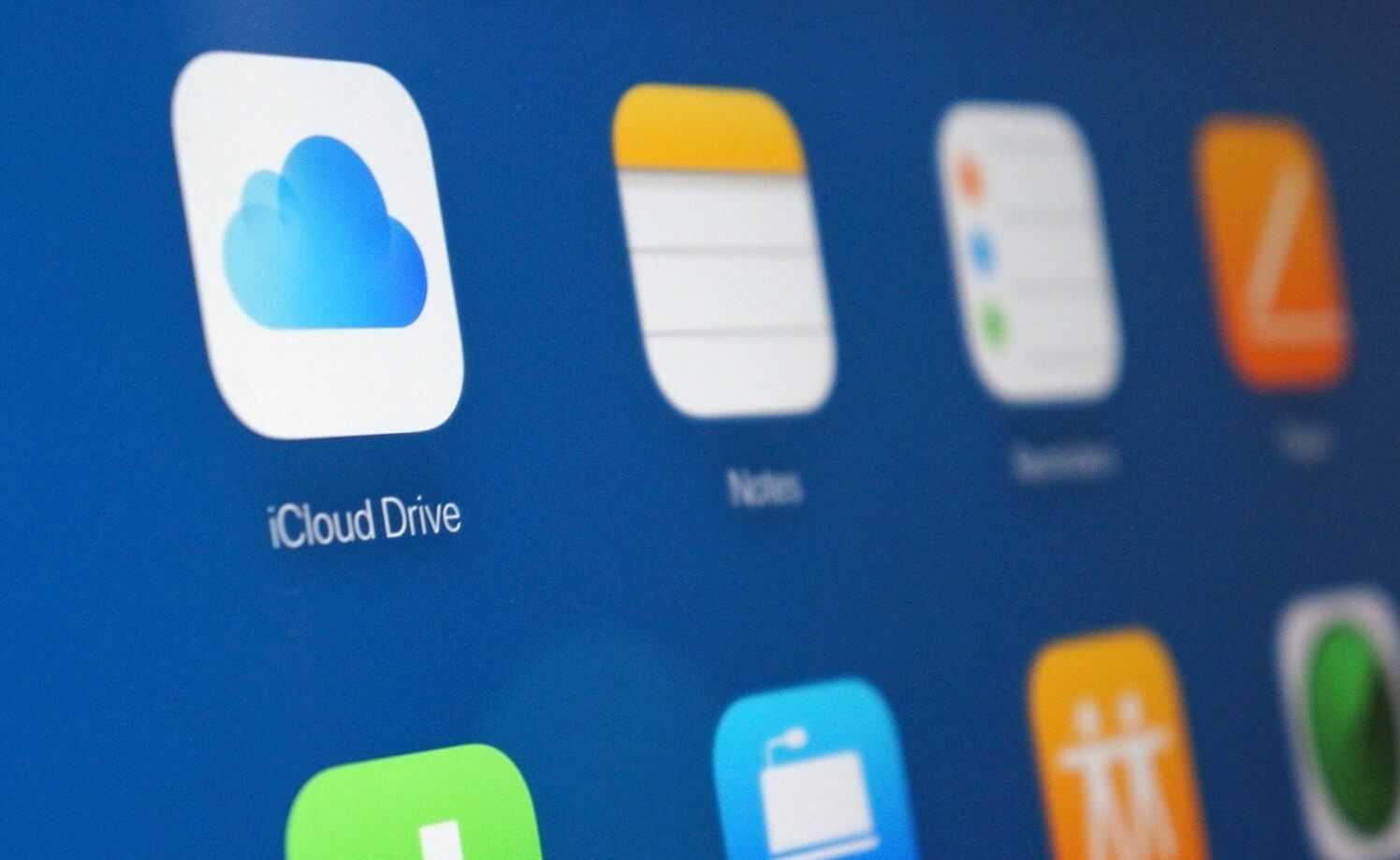
Удалённые данные из iCloud можно восстановить, но при условии, что вы удалили их сами
В iCloud Drive, как и в штатном приложении «Фото» на iOS, реализован механизм хранения удалённых файлов в течение 30 дней с момента удаления. Они хранятся в специальном разделе облака в быстром доступе, поэтому до истечения срока хранения вы можете попытаться восстановить их. Из-за разветвлённости системы хранилищ Apple вы можете столкнуться с ситуацией, когда тех или иных данных нет в списке недавно удалённых, поэтому мы предлагаем вам два альтернативных пути поиска стёртых файлов и способа их восстановления.
Восстановление удаленных файлов на компьютер
Если вы ошибочно удалили важные файлы с компьютера, не отчаивайтесь, есть шанс их восстановить. При этом необходимо соблюсти несколько правил, чтобы увеличить вероятность успешного восстановления данных.
В первую очередь, прекратите любую активность на компьютере и не устанавливайте новые программы. Каждая запись на диске может перезаписать удаленные файлы, снижая возможности их восстановления.
Далее, необходимо использовать специальные программы для восстановления данных. На рынке существует множество программ, однако рекомендуется выбирать проверенные и надежные инструменты.
При использовании программы для восстановления данных, выберите соответствующий диск или раздел, на котором находился удаленный файл. Укажите нужные параметры сканирования, выберите тип данных, который необходимо восстановить.
После завершения сканирования, программа покажет список найденных файлов. Отметьте нужные файлы для восстановления и выберите папку, в которую они должны быть сохранены.
После завершения процесса восстановления, рекомендуется проверить восстановленные файлы на целостность и правильность работы.
Важно помнить, что успешное восстановление удаленных файлов возможно только в том случае, если удаление происходило недавно и не были выполнены действия, которые могут привести к перезаписи данных на диске. Поэтому в случае удаления важных файлов, мы рекомендуем обращаться специалистам, чтобы повысить шансы на восстановление информации
Другие вопросы читателей
Смартфон Xiaomi Redmi Note 5. Пришло обновление ПО, загрузила, установила, перезагрузилась, всё было ОК. В тот день фоткала и видео снимала, раньше снятые фото были. На следующий день всё пропало из Галереи, кроме снятого после обновления. Карты памяти нет. В облаке гугл фото в наличии все когда либо снятые фото с этого телефона.
Ответ. Если была включена синхронизация данных в Google Photos, поищите удаленные фото нам. Проверьте Корзину (удаленный контент хранится там до 60 дней).
Также проверьте настройки синхронизации в приложении Google Photos на Андроид. Если она отключена – включите.
Сегодня утром делала скриншоты из Инстаграмма, весь день не заходила в Галерею. Вечером решила пофотографировать природу, зашла посмотреть фото, а скриншотов нет. Потом зашла в Гугл Фото, там было много каких-то файлов, но они не открывались. Я удалила их в Корзину, а потом совсем. Куда они делись?
Ответ. Как несложно догадаться, фотографии удалились в результате ваших действий. Однако из вашего вопроса неясно, что именно вы хотите восстановить:
- Если скриншоты Инстаграма — проще создать их заново.
- Если фото природы — в любом случае, они сохранялись не только на Google Photos, но и на карту памяти телефона. Ищите их там — через программы, которые мы рекомендовали выше.
Пожалуйста, помогите восстановить фото, я очень плохо во всем этом разбираюсь. Я перенесла фотографии в Гугл Фото (с телефона Леново), а потом увидела, что память переполнилась и решила их удалить, думая, что в Галерее они останутся. Теперь их нету нигде, даже в Корзине.
Ответ. На вашем телефоне была включена синхронизация с Гугл Фото. Соответственно, все, что вы удаляете на компьютере, отправляется в Корзину на облаке. Восстановить файлы, как уже было отмечено, можно в течение 60 дней, пока Корзина не очищена.
У меня было два аккаунта, один из них я случайно удалила.Вместе с удалённым аккаунтом пропали все фото и видео с гугл фото.Важные фото и видео за 4 года.
Удалила все фото с Google фото и очистила корзину, думая,что на Google диске все фото имеются (А как оказалось,их там нет..Можно как то восстановить удаленные фото из облака обратно?Помогите,это очень важно!
Гугл фото предложил освободить место на устройстве. Я, с дуру, согласился. И вся моя система папок с фотками на телефоне рухнула. В папках только самые последние фотки, а все остальное лежит скопом в облаке. Можно ли обратить эту операцию (очистку места на телефоне) вспять и вернуть фотки на их старое место? Буду очень благодарен за помощь
Мой телефон сломался и не подлежит восстановлению. Все фото были на гугл фото . При введение паролей фото не оказалось. Помогите мне вернуть все фото или подскажите как это сделать
Я вас нашла в гугле и очень прошу помощи . Случайно не заметив ,что на сенсоре нажали на множество фото и видео мы удалили практически все из путешествии все снимки фото и видео . С телефона самсунг А8 и на телефоне не было облако и гугл фото чтоб что то вытащить самостоятельно . А нам очень важны эти снимки для работы ….сможете помочь ?
7 марта 2018 г я купила новый Андроид и синхронизировала его с Гугл Фото. Пропали фото с телефона. А старый альбом гугл фото не могу восстановить. Подскажите пожалуйста как это сделать?
Резервная копия iPhone
Телефон и планшет можно купить новые, но что делать с утерянной информацией, которая чаще дороже самого устройства? Чтобы всегда быть спокойным по этому поводу — делайте резервные копии iPhone. А точнее: разрешите устройству самостоятельно делать резервные копии один раз и забудьте о нем, в идеале навсегда, так как все будет происходить автоматически без вашего вмешательства. Есть два варианта создания резервной копии iPhone:
- В iCloud. Он вам подходит, если вы очень редко синхронизируете устройство с iTunes на компьютере и у вас в основном всегда есть доступ к сети по Wi-Fi;
- С iTunes на компьютере. Этот вариант, наоборот, будет приемлемым для тех, кто часто оказывается вне зоны доступа к скоростному интернету или часто подключает устройство к iTunes.
Восстановление файлов в Dropbox
Dropbox ведёт себя с удалёнными файлами иначе чем Google и Microsoft. В Dropbox нет Корзины. Вместо этого файлы удаляются, но не меняют место расположения.
Если быть точнее, файлы просто становятся скрытыми. И если необходимо восстановить или безвозвратно удалить файл, нужно перейти в папку, с которой файл был удалён и сделать его видимым.
Для того чтобы сделать это, нужно кликнуть на иконку маленькой корзинки в правом верхнем углу. Это кнопка «восстановления удалённых файлов».
Как вариант. Можно также кликнуть правой кнопкой мышки и выбрать «отобразить удалённые файлы» из всплывающего меню.
В обоих случаях, удалённые файлы появятся затенёнными. И если на одном из них ещё раз кликнуть правой кнопкой мышки, можно увидеть дальнейшие опции.
Если нужно восстановить файл, Dropbox представит вам диалоговое окно. Если вас интересует другое, можете выбрать нужный вариант.
В течении 30 дней можно хранить свои файлы в Dropbox бесплатно. Расширенная версия программы предоставляет возможность пользоваться услугой в течении одного года.
Возможно вам никогда и не придётся осознать преимущество пользования расширенной версией программы. Но в тех редких случаях, когда нужно восстановить предыдущую версию файла, который вы перезаписали или удалили, этот сервис вас выручит.
Возможности хранения фото в облаке Маил
Облако Маил – это сервис, предоставляемый почтовым сервисом Mail.ru, который позволяет пользователям сохранять и хранить свои файлы, включая фотографии, в облаке. Возможности хранения фото в облаке Маил предлагают пользователям удобные и безопасные способы хранения и доступа к своим изображениям.
1. Загрузка фото в облако Маил
Пользователям облака Маил доступен простой и удобный способ загрузки фото. Для этого необходимо зайти на сайт облака Маил, войти в свой аккаунт и выбрать пункт меню «Загрузить». После выбора нужных фотографий и процесс загрузки, фото будут сохранены в облаке Маил и доступны для просмотра и редактирования.
2. Организация фото в альбомы
Облако Маил предлагает пользователям возможность организовывать свои фотографии в альбомы. Это помогает упорядочить фотоколлекцию и быстро находить нужные изображения. Для создания альбома необходимо выбрать пункт меню «Создать альбом» и следовать дальнейшим инструкциям. В созданный альбом можно легко добавить фотографии из облака Маил или загружать новые изображения.
3. Совместный доступ к фото
Сервис облака Маил позволяет пользователям предоставлять совместный доступ к своим фотографиям. Это может быть полезно, если вы хотите поделиться фотоальбомом с друзьями или сотрудниками. Для этого нужно выбрать нужный альбом, нажать на пункт меню «Поделиться» и указать пользователей, с которыми хотите поделиться доступом к фотографиям. Также можно установить различные уровни доступа, например, разрешить только просмотр фото или позволить их скачивание.
4. Восстановление удаленных фото
В случае если вы случайно удалили фото из облака Маил, не стоит паниковать – сервис предоставляет возможность восстановления удаленных файлов. Для этого нужно перейти в раздел «Корзина», найти нужное фото и нажать на кнопку «Восстановить». После этого фото будет восстановлено и снова будет доступно для просмотра и скачивания.
5. Автоматическая синхронизация с мобильным устройством
Если у вас установлено мобильное приложение Маил, то облако Маил будет автоматически синхронизироваться с фотографиями на вашем мобильном устройстве. Это позволяет легко загружать фото с телефона или планшета в облако Маил и обратно. Синхронизируясь с мобильным устройством, облако Маил позволяет удобно хранить и резервировать фотографии, а также освобождает память на устройстве.
Возможности хранения фото в облаке Маил:
Возможность
Описание
Загрузка фото в облако Маил
Простой и удобный способ загрузки фото
Организация фото в альбомы
Возможность упорядочить фотоколлекцию
Совместный доступ к фото
Возможность поделиться фотоальбомом с другими пользователями
Восстановление удаленных фото
Возможность восстановить удаленные изображения
Автоматическая синхронизация с мобильным устройством
Резервирование и хранение фото с мобильного устройства в облаке Маил
Подключите iPhone Backup Extractor к iCloud для восстановления видео, фотографий, текстовых сообщений и т. Д.
Когда мы создавали iPhone Backup Extractor, мы хотели сделать его доступным для всех, независимо от того, обладают ли они техническим ноу-хау или нет. Скачать резервную копию iCloud или другие данные так же просто, как 1, 2, 3.
Если вам нужно восстановить ваши фотографии , контакты , код ограничения времени на экране , текстовые сообщения или сообщения WhatsApp, которые вы найдете, у нас есть специальные руководства для них. В противном случае выполните следующие действия:
-
Загрузите и установите iPhone Backup Extractor для Mac или Windows .
-
Войдите в iCloud . Откройте iPhone Backup Extractor и нажмите «Нажмите здесь, чтобы добавить учетную запись iCloud», или значок . Откроется окно, в котором вы сможете добавить свою учетную запись iCloud.
Вход в iCloud с помощью iPhone Backup Extractor
Вам понадобится ваше имя пользователя и пароль iCloud. Если ваша учетная запись защищена двухфакторной аутентификацией (2FA), вам будет предложено ввести код 2FA. (Если вы установите флажок «Запомнить мой пароль», ваши учетные данные будут временно сохранены на вашем компьютере. Кроме того, iPhone Backup Extractor не хранит учетную запись Apple или личные данные.)
iPhone Backup Extractor не будет изменять ваши резервные копии, хранящиеся в iCloud, и не рискует навредить им.
В то время как бесплатная версия iPhone Backup Extractor включает в себя большую часть его функций для резервного копирования iTunes, вам нужно будет выполнить обновление, чтобы разблокировать полную функциональность iCloud.
-
Исследуйте свои данные iCloud . Благодаря надежному подключению iPhone Backup Extractor к вашей учетной записи iCloud вы сможете просматривать резервные копии iCloud, библиотеку фотографий iCloud, Photo Stream и другие данные учетной записи.
Где Apple хранит ваши данные iCloud?
В зависимости от того, как вы настроили свой телефон, ваши данные могут храниться в разных частях iCloud. Возможно, вам придется искать в разных местах с помощью iPhone Backup Extractor, и мы покажем вам, как это сделать. iCloud — фактически несколько различных сервисов за кулисами. Давайте посмотрим на следующее, чтобы вы могли посмотреть в нужные места.
| Тип данных | резервные копии iCloud | iCloud в режиме реального времени |
|---|---|---|
| Тексты (SMS, iMessage) | Если «Сообщения в iCloud» не включены | Если включен «Сообщения в iCloud» |
| История звонков | Не начиная с iOS 9.3 | IOS После iOS 9.3 |
| контакты | Всегда | Если «Контакты» синхронизируются с iCloud |
| Календарь | Всегда | Если «Календарь» синхронизируется с iCloud |
| Фото | Если «Библиотека фотографий iCloud» не включена | Все, если включена «Библиотека фотографий iCloud». Некоторые, если Photo Stream включен. |
В зависимости от того, что вы хотите сделать, вам может потребоваться сделать следующее:
- (или только некоторые данные из нее!)
- Загрузите и экспортируйте свою библиотеку iCloud или Photo Stream
- (т. Е. Данные, которые не находятся в резервной копии)























![Как полностью удалить файлы с айфона? - [ответ] 2024 - электромотоциклы и электроскутеры skaut](http://kokosclub.ru/wp-content/uploads/7/5/3/753305b97869ea3f50ec6bd438a5baa2.png)

![[2023] how to recover permanently deleted files from icloud? (iphone incl.)](http://kokosclub.ru/wp-content/uploads/2/c/a/2ca9eb9cb27040cc3a7d2aad39dfe30e.png)



