Несколько фотомодулей — залог качественного снимка?
Не все успели разобраться, зачем смартфону две камеры (вы можете прочитать об этом в нашем материале), а уже выходят аппараты с тремя, четырьмя и даже пятью фотомодулями. Наличие сразу нескольких сенсоров действительно помогает улучшить качество съемки, и вот почему.
Nokia 9 Pureview сразу с пятью основными камерами
В небольшой корпус смартфона просто физически невозможно встроить объектив, который позволит настраивать множество параметров съемки: тут приходится выбирать между толстым корпусом или камерой с обилием настроек. Проблему решает как раз несколько сенсоров, каждый из которых адаптирован к определенным условиям: среди них встречаются zoom-объективы, «ширики», монохромные линзы.
Так, в двухкамерных смартфонах Apple первый объектив — это широкоугольная оптика, второй — «телевик» для оптического приближения, потому как стандартная камера любого смартфона не очень хорошо справляется с этой задачей. У iPhone же камера приближает объект практически в два раза почти без потери качества.
Apple iPhone Xs с двумя объективами разрешением 12 Мп — широкоугольным и «телевиком»
Если взять предыдущие флагманы Huawei P10 с двумя фотомодулями Leica, то дополнительная камера там была монохромной. Она помогала заметно улучшить качество снимка при недостаточном освещении, убрать шумы и получить эффект боке за счет замера глубины кадра. Дело в том, что программные алгоритмы брали информацию из монохромного сенсора и добавляли ее к кадру, сделанному на обычный цветной, улучшая четкость финальной картинки и устраняя излишние цветовые шумы.
У Huawei P20 Pro уже три сенсора: основной на 20 Мп дополняют снова монохромный и модуль с трёхкратным оптическим зумом.
Три камеры Huawei P20 Pro
Samsung Galaxy A9 (2018) получил четыре камеры: основной светосильной камере (f/1.7) помогают широкоугольный модуль с углом охвата 120 градусов, телеобъектив с двукратным оптическим зумом и специальный 5-мегапиксельный сенсор для портретного режима, который красиво размывает фон (у Samsung это называется «Живой фокус»).
Четыре камеры Samsung Galaxy A9 (2018)
У новинки этого года Nokia 9 PureView целых пять камер, каждая разрешением 12 Мп с апертурой f/1,82, причем три из них монохромные. Сам производитель уверяет, что вся система захватывает в 5 раз больше света, чем одна камера — отсюда естественная цветопередача, резкость и широкий динамический диапазон.
Пример снимка, сделанного Nokia 9 Pureview
Но если бы все было так просто, а качество итогового фото напрямую зависело бы от числа камер у смартфона — находчивые производители давно бы оснастили аппараты десятком сенсоров и не мучились. Да, количество фотомодулей действительно влияет на качество снимка, но играет далеко не ведущую роль. Обратимся хотя бы к рейтингу DxOMark — если верить ему, Google Pixel 3 с одной основной камерой снимает лучше, чем Samsung Galaxy S9+ или Xiaomi Mi Mix 3 с двумя. Дело в том, что на сцену тут выходят программные алгоритмы и, соответственно, процессор, обеспечивающий их слаженную работу.
Функции включенного LED-мигания
Все модели смартфонов на данный момент оснащены подсветкой на задней панели. Основной задачей считается установить освещение для фото- и видеосъемки. Но также ее можно настроить на моргание в качестве предупреждения о звонке.
LED-мигание способно не только позволить сделать качественное фото, но и уведомить о входящих звонках и сообщениях. Такой полезный функционал позволит узнать об уведомлениях даже если у владельца имеются проблемы со слухом.
Данная особенность необходима в следующих случаях:
Такая возможность встречается не только на Айфонах, но и на Андроиде. Для этого требуется внимательно изучить настройки смартфона.
Задержка 40 мс
При использовании внешних мониторов по HDMI задержка сигнала неизбежна, даже при
передачи сигнала по проводам, не говоря уже о беспроводных технологиях. И если
для контроля картинки оператором или режиссёром задержка не так принципиальна,
то принципиальна она для фокус-пуллера. Согласитесь, если настройка фокуса будет
постоянно опаздывать, смотреть такое видео будет не то что неприятно, а вообще
невозможно.
Производитель заявляет в COSMO C1 задержку всего 40 мс, но как её
протестировать? Не имея специальных приборов – никак, разве что визуально, в
терминах удобно/неудобно.
Эксперимент с визуальным измерением задержки
Резюме такое – в связке с Feelworld F7 Pro задержка имеется, с картинкой
работать можно.
Разумеется, вместе с видеосигналом передаётся и аудиосигнал, это пригодится при
работе с камерами, у которых нет выхода на наушники – наушники можно подключить
к монитору и контролировать звук. Как я уже не раз отмечал в моих обзорах,
качество усилителя для наушников в мониторе Feelworld F7 Pro оставляет желать
лучшего, а задержка аудио что по проводу, что по беспроводу составляет примерно
0,5 секунды. Возможно, с другими мониторами аудио будет работать по-другому,
однако в моём случае эту функцию можно использовать лишь для контроля есть
звук/нет звука, не более.
Снимайте видео с помощью QuickTake
Вы можете использовать QuickTake для записи видео не выходя из режима фото. Функция QuickTake доступна на iPhone XS, iPhone XR и более поздних моделях.
Удерживайте кнопку затвора для съемки видео
По умолчанию приложение «Камера» открывается в режиме фотосъемки. Нажмите кнопку затвора , чтобы сделать снимок. Затем нажмите стрелку , чтобы настроить параметры, например вспышку, Live Photos, таймер и т. д.
Если необходимо снять видеоролик QuickTake, просто нажмите и удерживайте кнопку затвора *. Чтобы остановить запись, отпустите кнопку.
В iOS 14 вы можете удерживать одну из кнопок громкости, чтобы записать видео QuickTake. Если у вас включен параметр «Кнопка увелич. громк. для серий», вы можете использовать кнопку уменьшения громкости для съемки видео QuickTake.
Проведите вправо, чтобы продолжать съемку
Чтобы продолжать съемку видео, не удерживая кнопку затвора
, сдвиньте ее вправо, затем отпустите. Когда идет съемка видео, кнопка затвора отображается справа. Чтобы сделать фото во время записи видео, нажмите кнопку затвора . Чтобы завершить съемку, нажмите кнопку записи.
Проведите влево для перехода в режим серийной съемки
Сдвиньте кнопку затвора влево и удерживайте ее, чтобы сделать серию снимков, затем отпустите, чтобы прекратить съемку.
В iOS 14 можно снимать фотографии в режиме серийной съемки, нажав кнопку увеличения громкости. Просто зайдите в «Настройки» > «Камера» и включите функцию «Кнопка увелич. громк. для серий».
* Чтобы снимать видеоролики с настраиваемым разрешением, стереозвуком и функцией усиления звука, переключитесь в режим видеосъемки.
![]()
Контролируйте то, что остается за кадром

На моделях iPhone со сверхширокоугольным (0,5х) объективом в приложении «Камера» отображается, что происходит за пределами кадра. Это помогает понять, нужно ли изменить композицию кадра или переключиться на другой объектив камеры iPhone, чтобы улучшить снимок.
Выведите портретную съемку на новый уровень
При использовании режима «Портрет» камера создает эффект глубины резкости, который обеспечивает студийное качество фотографии за счет сохранения резкости объекта и размытия фона.
Как работает вспышка при звонке на Айфоне
Изначально функция включения вспышки при звонке разрабатывалась для людей с ограниченными возможностями. Компания Apple пытается максимально возможным способом адаптировать выпускаемые девайсы и их функционал под соответствующие ограничения. Но подобные возможности универсального доступа стали всеобщим достоянием: они понравились и здоровым людям, использующим iPhone и iPad.
С дефолтными настройками входящие вызовы и оповещения на Айфон сопровождаются полифоническим звонком и вибрацией, которая создается встроенным в телефон мотором.
Владельцы смартфонов самостоятельно могут выбирать мелодии, подбирать вибрацию индивидуально под контакты. Большинству пользователей этого достаточно, но можно включать также мерцание при входящих вызовах.
Возможность включения светового сигнала при звонке появилась только с iOS пятой версии. Однако многие о ней не слышали долгое время. Включаться и мигать начинает фонарь при звонке. Также поддерживается функция оповещения при уведомлениях. Такой функционал доступен в Айфонах:
- iPhone 4;
- iPhone 4s;
- iPhone 5;
- iPhone 5s;
- iPhone 6;
- iPhone 6s;
- iPhone 7;
- iPhone 8;
- iPhone X;
- iPhone Xs;
- iPhone 11;
- iPhone 12;
- iPhone 13.
Разработчики не убирают эту функцию по сей день, поскольку считают востребованной. На многих смартфонах имеются индикаторы уведомлений. Обычно они не бросаются в глаза, однако разработчики Apple решили сделать на своей продукции эту функцию яркой.
Несмотря на пользу, эта особенность в скором времени многих начинает раздражать. И тогда пользователи задаются диаметрально противоположным вопросом, как отключить вспышку при звонках.
Уменьшить яркость светодиода не получится. Единственным решением возникшей проблемы станет отключение вспышки при звонке.
В 2021 году корпорация Apple представила iPhone 13
DJI Pocket 2 Creator Combo

Как вам дизайн?
Мне нравится3Не нравится
DJI Pocket 2 Creator Combo – усовершенствованный вариант Osmo Pocket, получивший невероятный запас мощности и производительности, а также флагманские характеристики. Внешне он похож на предыдущее поколение, но имеет важные улучшения. Объектив устройства спрятан в корпусе стабилизатора, который фиксируется к вытянутому прямоугольному корпусу. За счет такого исполнения держать устройство в руке стало намного комфортнее. Приятно радует невероятная простота управления. Теперь DJI Pocket 2 Creator Combo имеет клавишу включения на правой стороне и две других спереди под небольшим дисплеем. На обратной стороне находится слот для карт памяти microSD до 256 Гб, который хоть и не самый удобный, но позволяет увеличить запас места для съемки роликов.
Между экраном и клавишами расположен компактный слайдер, который можно убрать и заменить на аксессуары. Среди них – адаптеры USB-C и Lightning, а также Mini Control Stick с дополнительной кнопкой и аналоговым джойстиком для приближения кадра и управления движением камеры. Все аксессуары идут в комплекте с камерой. Нижняя часть устройства тоже поддерживает апгрейд. Для примера, вы можете установить туда универсальную рукоять Do-It-All Handle, которая имеет разъем для наушников, динамик и крепление под штатив.
DJI Pocket 2 Creator Combo имеет небольшой дисплей с отличным запасом яркости и детализированной картинкой. В плане фото- и видеовозможностей к устройству нет никаких претензий. Он делает отличные ролики в 4К/60 к/с, но также может снимать в 2,7К или 1080р с частотой кадров 24, 25, 30, 48 и 50 к/с, что весьма неплохо. Из доступных режимов сохранились: таймлапс, гиперлапс и динамический гиперлапс. По умолчанию присутствует замедленная съемка с частотой до 240 к/с в разрешении 1080р. Среди полезных бонусов упоминается HDR-режим, который работает при 2,7К/30 к/с.
Плюсы и минусы
Отличное качество звукозаписи;
Портативность;
Стабилизация видео 4К/60 к/с;
Дизайн;
Небольшое время автономной работы.
Рейтинг экшн-камер
Качество съемки 4.9/5
Качество стабилизации изображения 5/5
Качество записи звука 4.8/5
Время автономной работы 4/5
Надежность 4.7/5
Удобство использования 4.8/5
Итого 4.7 DJI Pocket 2 Creator Combo – явно перспективная и удачная экшн-камера, которая отлично справляется с ночной съемкой и обеспечивает приемлемое качество даже при работе в тусклом помещении и в темную пору суток.
Второй сетап: съёмка с зонтом
Мой следующий сетап проще, однако также даёт возможность получить неплохой результат. Здесь я уже избавился от громоздкой рамы и буду использовать всем известную, можно сказать, даже банальную насадку, а именно зонт.
Какой выбрать зонт? В моём случае это огромный белый зонт на отражение Profoto XL с надетым на него рассеивателем. Понимаю, что подобные зонты встречаются нечасто, но эффект с меньшим диаметром будет очень схожим. Также можно использовать и серебряный зонт на отражение. Но здесь есть два важных нюанса. Первый, это обязательное использование рассеивателя как в случае работы с белым, так и на серебряном зонте. Без рассеивателя в главном объекте, особенно если он блестящий, вы получите отражение спиц и всех внутренних секций зонта. Второе, серебряный зонт даст более интенсивный и менее однородный свет даже через рассеиватель. Однако, второе вполне можно использовать как творческий приём. Снимать глянцевые и блестящие поверхности с зонтом на просвет не рекомендую, так как потом можно сильно устать, вычищая отражения спиц и секций с объекта.
В качестве второго источника я буду также использовать накамерную вспышку, но без насадок, а с цветным фильтром Clic Gel Peacock Blue. Она будет создавать некую атмосферу за счёт окрашенных теней. В работе со второй вспышкой есть также два важных момента. Первый, её зум максимально сфокусирован для создания узкого луча. Второй момент, она находится немного выше уровня снимаемых объектов. Последнее сделано для получения длинных теней от предметов.
Я всегда начинаю выстраивать свет либо с рисующего источника, либо с эффектов. В данном случае первым я включил жёсткий окрашенный свет, создающий атмосферу.
В целом результат мне понравился, но я решил опустить прибор чуть ниже и отодвинуть дальше от сцены. Это позволило мне сделать тени чуть длиннее, а за счёт увеличения расстояния уменьшилась интенсивность. В принципе, для уменьшения интенсивности, расстояние можно было не менять, а просто уменьшить мощность вспышки
Важно отметить, что при более близком расположении вспышки (около метра и ближе), изменения в расстоянии уже сильно влияли бы на контраст и равномерность освещения сцены.
Снимок выглядит монохромно за счёт похожих цветов флакона и эффектного фильтра, что не всегда смотрится хорошо. Кроме этого, верхняя часть флакона достаточно тёмная и её фактура плохо считывается. Но оба этих момента создают атмосферу. Для того чтобы подчеркнуть фактуру и добавить других цветов я включу вспышку с зонтом.
Несмотря на использование насадки большой площади, в кадре по-прежнему остались тёмные участки, которые окрашивает цветной фильтр. Получилось это благодаря тому, что источники света расположены с разных сторон объекта.
Далее я немного набрызгал воды на подложку, но к увеличению интересности результата это не привело=)
Как включить вспышку на iPhone 14 Pro: простая инструкция
Видео и фотографии при недостаточном освещении могут получаться неудачными. Однако iPhone 14 Pro предлагает отличную возможность улучшить качество изображений с помощью встроенной вспышки.
Чтобы включить вспышку на iPhone 14 Pro, выполните следующие шаги:
- Откройте «Настройки». На главном экране вашего iPhone 14 Pro найдите икону с изображением шестеренки. Нажмите на нее, чтобы открыть меню «Настройки».
- Выберите раздел «Фото и камера». Пролистайте список настроек и найдите раздел «Фото и камера». Нажмите на него, чтобы открыть дополнительные настройки камеры.
- Найдите опцию «Вспышка». Прокрутите список опций в разделе «Фото и камера» и найдите опцию «Вспышка».
- Включите вспышку. Переключите переключатель рядом с опцией «Вспышка» в положение «Вкл». После этого вспышка будет автоматически включаться при необходимости во время фотографирования.
Теперь вспышка на вашем iPhone 14 Pro включена! Вы можете более успешно снимать в условиях недостаточного освещения и получать качественные фото и видео.
Обратите внимание, что у вас также есть возможность настроить режим вспышки в режиме «Авто» или «Включено всегда». В режиме «Авто» вспышка активируется только при недостаточном освещении, а в режиме «Включено всегда» она работает постоянно
Проблемы с настройкой
Подключить телефонный индикатор не всегда представляется возможным. Нередко вспышка на Айфоне может не работать.
Это встречается по некоторым причинам и связано с: повреждением телефона, его падением, наличием программных ошибок.
Чтобы устранить эти проблемы, требуется сделать диагностику, выявить факторы, которые позволят полноценно воспользоваться камерой и светодиодом. Обыватели выполнить такую работу не смогут.
Не стоит самостоятельно разбирать iPhone
У большинства владельцев Айфонов после обновления iOS до 10 версии подсветка начала работать в ограниченном режиме. Разработчики Apple постарались решить эти проблемы, но у некоторых пользователей они могли остаться.
Могут возникать проблемы со светодиодом по следующим причинам:
- на шлейф между камерой и светодиодом попала влага;
- из-за обновления ОС (частая причина для моделей 4s и выше);
- неправильная установка защитной пленки мешает работать светодиоду;
- приложение зависло;
- светодиод был поврежден при падении или ударе;
- изменилось поведение джейлбрейка (надстройки, которая расширяет функциональность телефона).
Основной проблемой, почему не работала подсветка при уведомлениях, являлась недоработка операционной системы.
Вплоть до 10 версии были серьезные недоработки, связанные с тем, что использовались дополнительные приложения для принудительного включения светодиода.
Обновление ПО зачастую решает проблему
В первую очередь требуется проверить настройки вспышки. Если фонарик работает без проблем, но мигание не активно, то требуется обновить приложение для камеры. Если оба варианта не работают, то необходимо:
- Зайти в параметры.
- Выбрать пункт меню «Не беспокоить».
- На несколько секунд включить Manual, а затем отключить.
- Проверить, включена ли камера в список разрешенных программ.
Еще одним способом решения проблемы является принудительная перезагрузка телефона. Она будет иметь эффект в том случае, если вспышка перестала функционировать из-за программного сбоя.
Однако телефон может просто перегреться во время длительного использования. Чтобы функционал Айфона пришел в норму, требуется выключить его на некоторое время. Когда он полностью остынет, включить и повторить попытку.
Нестандартное поведение может быть вызвано и аппаратной поломкой вспышки после удара или падения телефона. Потребуется полностью заменить модуль.
Владельцы Айфонов, которые знают, как включить фонарик при звонке, на постоянной основе пользуются этой функцией. Она необходима не всем, но может пригодиться в определенных ситуациях, когда телефон не будет слышно. Мигание позволит быстро понять, что кто-то начал звонить или просто прислал сообщение.
Samsung Galaxy S7 Edge
Первое место в нашем рейтинге занимает флагманский смартфон Samsung Galaxy S7 Edge, корпус которого сделан из металла и стекла. Выглядит аппарат очень классно. Края большого 5,5-дюймового SuperAMOLED-экрана загнуты по краям. Тесты и обзоры Samsung Galaxy S7 edge отмечают удобство использования такого дисплея.
В техническом плане девайс имеет максимальный запас по производительности. Тяжелые игры, видео – всё это работает без напрягов. Быстрый процессор, большой объём оперативной памяти делают своё дело. Также к плюсам Samsung Galaxy S7 Edge можно отнести поддержку двух сим-карт, правда в случае их использования вам не удастся вставить карту памяти. Слот здесь совмещенный. Помимо этого, смартфон обладает длительным временем автономной работы, поддержкой быстрой зарядки и имеет встроенную беспроводную зарядку. В распоряжении очень быстрый 4G/LTE, двухдиапазонный Wi-Fi, платёжный сервис Samsung Pay и многое другое.
Фото и видео, получаемые с основной камеры Samsung Galaxy S7 Edge, получают самые высокие оценки у признанных экспертов. И это удивительно ведь разрешение камеры здесь всего 12 Мпикс. Всё дело в алгоритмах обработки.
В основной камере используется объектив большей светосилы (F1.7), а увеличенные пиксели матрицы (1,4 мкм) захватывают гораздо больше света, что позволяет неизменно получать четкие и детализированные фотографии даже в условиях малой освещенности. Смартфон поддерживает технологию Dual Pixel: все пиксели матрицы имеют по два фотодиода, а не по одному, что позволяет сенсору фокусироваться так же быстро и четко. Как человеческий глаз, также технология Dual Pixel обеспечивает настолько быструю и безупречную автофокусировку, что можно запечатлеть даже самые резкие движения в условиях недостаточного освещения; впервые можно снимать движения в режиме анимированной панорамы. Помимо этого здесь имеется фазовый автофокус и светодиодная вспышка.
Главное отличие от конкурентов – это возросшая чёткость и яркость картинки. В Galaxy S7 edge возросли возможности съёмки в вечернее время и в темноте. Появились новые сцены и сюжеты, настройки камеры. В Samsung смогли улучшить камеру, хотя казалось, что это сделать невозможно.
Включение вспышки в iPhone

Айфон можно использовать не только как средство для звонков, но и для фото-/видеосъемки. Иногда такая работа проходит в ночное время и именно для этого в телефонах от Apple предусмотрена вспышка камеры, а также встроенный фонарик. Эти функции могут быть как расширенными, так и иметь минимальный набор возможных действий.
Вспышка на iPhone
Активировать данную функцию можно различными способами. Например, с помощью стандартных инструментов системы iOS или используя сторонние приложения для включения и настройки вспышки и фонарика на iPhone. Всё зависит от того, какие именно задачи она должна выполнять.
Включение вспышки для фото и видео
Делая фото или снимая видео на iPhone, пользователь может включить вспышку для лучшего качества изображения. Эта функция практически лишена настроек и является встроенной на телефонах с операционной системой iOS.
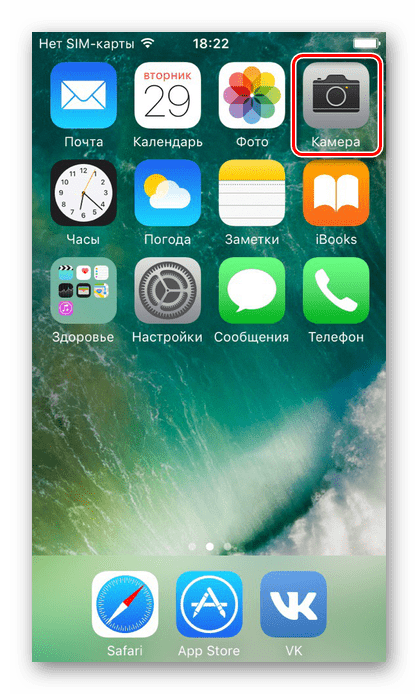
- Зайдите в приложение «Камера».
Кроме того, дополнительный свет можно включить, используя приложения, скачанные из официального магазина App Store. Как правило, они содержат в себе дополнительные настройки, которые нельзя найти в стандартной камере Айфона.
Включение вспышки как фонарика
Вспышка может быть как мгновенной, так и постоянной. Последняя называется фонарик и включается посредством встроенных инструментов iOS или с использованием стороннего приложения из App Store.
Приложение «Фонарик»
- Открыв приложение, нажмите на кнопку включения посередине — фонарик активируется и будет гореть постоянно.
- Следующая шкала регулирует яркость света.
- Кнопка «Color» меняет цвет фонарика, но не на всех моделях данная функция работает, будьте внимательны.
- Нажав кнопку «Morse», пользователь попадет в специальное окно, где можно ввести необходимый текст и приложение начнёт транслировать текст с помощью азбуки Морзе, используя вспышки фонарика.
- Про необходимости доступна активация режима SOS, тогда фонарик начнёт быстро мигать.
Стандартный фонарик
Стандартный фонарик в Айфоне различается на разных версиях iOS. Например, начиная с 11 iOS, он получил функцию настройки яркости, чего раньше не было. Но само включение не особо отличается, поэтому следует предпринять следующие шаги:
- Откройте панель быстрого доступа, свайпнув вверх от нижнего края экрана. Сделать это можно как на заблокированном экране, так и разблокировав устройство с помощью отпечатка пальца или пароля.
- Нажмите на значок фонарика, как показано на скриншоте, и он будет включен.
Вспышка при звонке
Вспышка – это весьма полезная функция как при фотографировании и видеосъемке в ночное время суток, так и для ориентирования по местности. Для этого существует сторонний софт с расширенными настройками и стандартный инструментарий iOS. Возможность использования вспышки при получении звонков и сообщений также можно считать особой фишкой iPhone.
Настройте режим вспышки
Чтобы включить вспышку на iPhone 14, вам необходимо настроить соответствующий режим в настройках камеры. Следуйте инструкциям ниже, чтобы включить вспышку:
- Откройте приложение «Настройки» на вашем iPhone 14.
- Прокрутите вниз и нажмите на вкладку «Камера».
- Настройте режим вспышки, нажав на пункт «Вспышка».
- Выберите нужный вам режим вспышки: «Авто», «Вкл» или «Выкл».
Режим «Авто» позволяет iPhone 14 самостоятельно определять, когда необходимо использовать вспышку. Он использует датчики освещенности, чтобы решить, нужна ли вспышка в данной ситуации.
Режим «Вкл» всегда включает вспышку при съемке. Это может быть полезно, если вы хотите, чтобы вспышка была всегда активна, независимо от уровня освещенности.
Режим «Выкл» отключает вспышку полностью. Он не будет использовать вспышку ни при каких условиях съемки.
После выбора нужного режима вспышки, вы можете закрыть настройки и использовать камеру iPhone 14 с выбранной вами настройкой вспышки.
Убедитесь в наличии свободного места на iPhone перед использованием селфи-вспышки
Для того чтобы получить качественную фотографию с использованием селфи-вспышки на iPhone, необходимо убедиться, что на телефоне имеется достаточно свободного места для сохранения снимков. Ведь каждая фотография занимает определенный объем памяти, а использование вспышки может сделать изображение еще более объемным.
Прежде чем начать использовать селфи-вспышку, рекомендуется проверить объем свободной памяти на вашем iPhone. Если памяти недостаточно, то вам может не хватить места для сохранения всех фотографий, сделанных с использованием вспышки. Удалите ненужные фотографии или приложения, чтобы освободить дополнительное место для сохранения снимков.
Также стоит убедиться, что ваши фотографии автоматически не сохраняются в облако. Если у вас есть настройки, позволяющие сохранять фотографии в iCloud или других облачных сервисах, то вы можете быть уверены, что ваши снимки не пропадут в случае нехватки свободного места на устройстве.
В целом, чтобы использовать селфи-вспышку на iPhone максимально комфортно, обязательно убедитесь, что на вашем устройстве имеется достаточно свободного места для сохранения фотографий. Следуйте инструкции и получайте удовольствие от использования селфи-вспышки на iPhone!
Управление камерой на iPhone
На iPhone есть множество возможностей для управления камерой и получения лучших снимков. Встроенные функции и настройки камеры позволяют легко настроить параметры и улучшить качество фотографий. Вот несколько полезных советов, которые помогут вам освоить управление камерой на вашем iPhone.
1. Включение камеры с фонариком:
Одной из полезных функций iPhone является возможность использования фонарика в качестве вспышки для камеры. Чтобы включить камеру с фонариком, просто откройте приложение Camera и включите режим фотографии или видео, как обычно. Затем нажмите на значок вспышки в верхнем правом углу экрана и выберите режим «Фонарик». Теперь ваш фонарик будет использоваться как вспышка при съемке в темных условиях.
2. Выбор режима съемки:
Настройка режима съемки позволяет получить наиболее подходящие фотографии в различных условиях. В приложении Camera есть несколько режимов съемки, таких как «Фото», «Портрет», «Квадрат» и другие. Выберите подходящий режим для вашей ситуации и получите качественные снимки.
3. Регулировка экспозиции и фокусировки:
Чтобы получить лучшие снимки, можно регулировать экспозицию и фокус в приложении Camera. Просто нажмите на экран, чтобы установить точку фокусировки, а затем используйте ползунок для регулировки экспозиции. Это особенно полезно при съемке в сложных освещенных условиях.
4. Использование таймера:
Если вам нужно сделать групповое или самостоятельное фото, вы можете использовать встроенный таймер в камере iPhone. Просто откройте приложение Camera, выберите режим фотографии, нажмите на значок таймера в верхней части экрана и выберите нужное время. Затем установите iPhone на стабильную поверхность или используйте подставку, чтобы сделать отличное фото без размытия.
5. Панорамная съемка:
С функцией панорамной съемки на iPhone вы можете сделать широкоформатные фотографии, охватывающие большую площадь. Чтобы использовать эту функцию, откройте приложение Camera, выберите режим «Панорама» и следуйте инструкциям на экране. Перемещайте iPhone в указанном направлении, чтобы создать панорамное изображение.
Вот несколько полезных функций, которые помогут вам управлять камерой на iPhone и делать качественные фотографии. Используйте эти советы и наслаждайтесь великолепными снимками с вашего iPhone.
Применение фонарика на iPhone
|
Просветление темного помещения: Если вы попали в темное помещение, где нет освещения, фонарик на iPhone может стать вашим надежным помощником. Просто включите фонарик и вы сможете видеть все вокруг вас. |
Поиск потерянных предметов: Если вы потеряли что-то ценное и не можете его найти, фонарик на iPhone поможет вам осмотреть даже самые труднодоступные места. |
|
Самооборона: Фонарик на iPhone можно использовать в качестве средства самообороны. При необходимости, яркий свет фонарика может слепить злоумышленника и дать вам возможность уйти с места происшествия. |
Освещение во время фотосъемки: Если вам нужно осветить сцену при фотосъемке, фонарик на iPhone может помочь вам получить качественные и яркие снимки даже в темных условиях. |
Важно помнить, что фонарик может сильно потреблять заряд батареи iPhone. Поэтому, используйте его с умом и не держите долгое время включенным без необходимости
Несколько предупреждений по настройке
Функция будет работать в тех случаях, когда телефон заблокирован или находится в режиме сна. Чтобы новый функционал начал действовать, необходимо перезагрузить устройство. Особенно это касается старых девайсов.
При этом стоит помнить, что увидеть мерцание можно только в том случае, если смартфон лежит экраном вниз. Индикатор должен работать в следующих ситуациях:
- если включен бесшумный режим;
- если выключена вибрация;
- если выключен переключатель звонка на боковой панели телефона.
Визуальные сигналы лучше работают в сочетании с вибрацией, представленной системой в качестве дефолтных настроек.
Однако и в качестве единственного источника оповещений подобный вид индикации должен хорошо работать, поскольку предусматривался как дополнительная возможность для слабослышащих людей.
Отсутствие подсветки при фотографировании и уведомлениях из-за программного сбоя или некорректного обновления iOS может быть исправлено установкой новой версии прошивки. Для этих целей потребуется сделать несколько простых шагов:
- Поставить телефон на зарядку. В процессе загрузки обновления заряд батареи расходуется значительно быстрее.
- Подключиться к Wi-Fi, чтобы не потреблять лишний трафик, а также ускорить процесс загрузки.
- Перейти в параметры Айфона и нажать на «Обновление ПО».
- Выбрать пункт «Загрузить» и дождаться установки системы.
Чтобы изменения вступили в силу, потребуется перезагрузить устройство. Если фонарик не заработал, рекомендуется отнести телефон в сервисный центр, поскольку может потребоваться замена модуля камеры и светодиода.
Фонарик является составляющей частью модуля камеры, а потому заменить его отдельно не получится — придется полностью сносить.
Для этих целей рекомендуется использовать оригинальные детали, поскольку при установке неоригинальных могут не подойти камера или фонарик, либо они будут взаимодействовать с системой неправильно.
Местоположение кнопки перехода в беззвучный режим






























