Evernote
class=»img-responsive»>Популярное приложение позволяет создавать простые и сложные документы, используя сочетание тегов и Пометок, структурирующих информацию. Сильной стороной платформы является расширение Web Clipper, которое поддерживается популярными браузерами и позволяет сэкономить целые веб-страницы с текстом, PDF – файлы и изображения одним кликом. Отлично подходит записи мыслей, планов и напоминаний, ведения дневника.
Evernote содержит синхронизацию, настраиваемые напоминания, поддерживает установку стилей в PowerPoint, функцию сканирования различного рода документов и прикрепления файлов к записям в системе. ТОП-выбор в категории «Работа».
Преимущества работы на смартфоне
Смартфоны стали неотъемлемой частью нашей повседневной жизни. Они предоставляют нам широкий функционал и постепенно становятся настоящими мобильными офисами. Работа на смартфоне имеет ряд преимуществ, которые делают ее очень удобной и эффективной.
1. Портативность и мобильность. Смартфон всегда с собой – это значит, что работать можно в любой удобный момент и в любом месте
Нужно быстро отправить важное письмо или подготовить презентацию? Просто достань свой смартфон и вперед!
2. Удобный интерфейс и множество приложений. Смартфоны оснащены современными операционными системами, их интерфейс интуитивно понятен и удобен в использовании. Кроме того, в App Store и Google Play множество приложений, которые помогают в работе – от редакторов документов до удобных календарей и тайм-трекеров.
3. Быстрый доступ к информации. Подключение к интернету и наличие браузера на смартфоне позволяют получать необходимую информацию в любой момент времени. Не нужно искать компьютер или ноутбук – просто открой нужное приложение и найди нужную информацию.
4. Возможность работы в движении. Смартфоны позволяют работать не только в статическом положении, но и в движении. Многие приложения и сервисы позволяют совершать звонки, проводить видеоконференции, писать сообщения и делиться файлами – все это можно делать в пути, находясь в автобусе или поезде.
5. Экономия времени и повышение продуктивности. Благодаря смартфонам многие рабочие задачи можно выполнять намного быстрее и эффективнее. Отправка и получение электронной почты, просмотр документов, организация рабочего процесса – все это можно делать в любое время, что сокращает время потраченное на коммуникации и повышает общую продуктивность.
6. Совместная работа и обмен информацией. Множество мессенджеров и сервисов позволяют совместно работать над проектами, обмениваться файлами и данными. Смартфон становится не только средством коммуникации, но и мощным инструментом для работы в команде.
Работа на смартфоне имеет множество преимуществ, которые делают ее все более популярной среди людей, которые ценят свободу и мобильность. Смартфон – это настоящий рабочий инструмент, который позволяет быть всегда на связи и делать свою работу в любое время и в любом месте.
Заметка в телефоне: маст-хэв для путешественников
Заметки в телефоне — это незаменимый инструмент для путешественников. Ведь когда вы находитесь в незнакомом городе или стране, всегда возникает множество впечатлений, информации и интересных мест, которые хочется запомнить. Заметки помогут вам сохранить все эти важные моменты и сделать путешествие еще более запоминающимся.
Одним из главных преимуществ заметок в телефоне является их доступность. Вам не нужно носить с собой отдельную записную книжку или блокнот, достаточно просто достать свой смартфон и создать новую заметку. Удобство использования заметок в телефоне позволяет вам быстро и легко организовывать свои мысли и сохранять интересующую информацию сразу же, когда она появляется.
Еще одним важным преимуществом заметок в телефоне для путешественников является их многофункциональность. Вы можете создавать отдельные заметки для разных категорий — достопримечательности, рестораны, отели, маршруты и т.д. Таким образом, у вас всегда будет удобный доступ к нужным вам данным, и вы с легкостью можете найти нужную заметку в любой момент.
Заметки в телефоне также позволяют вам прикреплять к ним фотографии и другие медиафайлы. Если вы сделали красивое фото или записали видео на память, вам не нужно искать способ сохранить их отдельно — просто добавьте их в заметку, и они всегда будут под рукой.
Наконец, заметки в телефоне легко организуются и визуально представлены. Вы можете использовать списки, таблицы, выделение текста жирным или курсивом, чтобы сделать свои заметки более ясными и информативными. Это поможет вам быстро находить нужную информацию и сделает путешествие более организованным.
В общем, заметки в телефоне — настоящий маст-хэв для путешественников
Используйте этот инструмент для сохранения важной информации, организации планов и создания незабываемых воспоминаний о своих приключениях. Не забывайте заглядывать в свои заметки, чтобы всегда быть в курсе и наслаждаться своими путешествиями в полной мере!
Переместите свои данные
Есть несколько способов перенести данные на новый телефон. Предполагая, что ваш новый телефон будет начинаться с нуля (а если это подержанный телефон и он не запускается с нуля, вам, вероятно, следует сначала стереть его), вы можете либо перенести свои данные со своего старого телефона, либо восстановить свои данные с резервную копию (например, ту, которую вы только что сделали).
Еще одна вещь, которую следует помнить: из-за различий в пользовательском интерфейсе на разных телефонах Android ваш процесс может немного отличаться. Так что с учетом всего этого…
- Включите телефон и коснитесь Начать.
- Если в карте уже нет SIM-карты, вам будет предложено вставить ее или загрузить eSIM. (Если по какой-либо причине вы не можете, вы можете пропустить этот шаг, нажав на Пропускать.)
- Подключите телефон к сети Wi-Fi. (Вы также можете настроить телефон в автономном режиме, но давайте предположим, что это сеть.)
Внешний вид вашей первой приветственной страницы зависит от того, какой у вас телефон.
Во-первых, убедитесь, что ваша SIM-карта вставлена.
- Через несколько минут вам сообщат, что вы можете копировать свои приложения и данные. Кран Следующий. (Если вы хотите начать с нуля, вы можете выбрать Не копировать в левом нижнем углу.)
- Если вы хотите скопировать данные со старого устройства, включите его и разблокируйте. Кран Следующий.
Существует несколько способов переноса данных на новый телефон.
Если у вас есть старое устройство, кабель — это самый быстрый способ передачи данных.
Лучший способ перенести данные с одного телефона на другой — использовать USB-кабель. Если он у вас есть, выберите Следующий. (Мы решим, что делать, если вы этого не сделаете, через мгновение.)
С зарядным кабелем
- На следующем экране вам будет предложено вставить кабель в ваше старое устройство. Кран Следующий.
- Угадай, что? Теперь вы подключаете другой конец к вашему новому устройству.
Используйте обычный кабель для подключения двух телефонов.
Затем перейдите на свое старое устройство, чтобы проверить и подготовить его.
- Если телефон говорит, что не может установить соединение, подождите несколько минут, прежде чем сдаваться; может еще сработает. В этот момент вас попросят проверить ваше другое устройство, которое должно спрашивать, хотите ли вы скопировать данные на новый телефон. Кран Копировать.
- Вас могут попросить подтвердить вашу личность с помощью биометрических данных или PIN-кода.
- Сядьте поудобнее и расслабьтесь или займитесь чем-нибудь другим — это может занять некоторое время.
Без USB-кабеля
- Если у вас нет кабеля, подходящего для обоих телефонов, то, когда вас спросят, можете ли вы использовать кабель, выберите Нет кабеля? в левом нижнем углу экрана.
- Если вы выбрали Нет кабеля?, вы можете получить предупреждение о том, что с кабелем вы получите свои вещи быстрее. Кран Продолжать.
- Вам сообщат, что вы можете попробовать использовать свое старое устройство для беспроводной передачи данных. Кран Следующий.
- Перейдите на свое старое устройство и откройте приложение Google. Возможно, вам и не придется; вы можете получить всплывающее окно с предложением настроить новый телефон. Если вы это сделаете, нажмите Настраивать.
- Вам будет предложено убедиться, что четыре формы, которые будут отображаться на вашем старом и новом устройствах, одинаковы. Если они совпадают, коснитесь Следующий на вашем старом устройстве.
Если вы подключаете телефон по беспроводной сети, вы будете использовать страницу с фигурами для проверки подключения.
Чем меньше вы копируете, тем быстрее будет процесс.
- Кран Копировать на старом устройстве и подтвердите свою личность. Вам напомнят держать устройства близко друг к другу.
- Затем у вас будет возможность выбрать, что вы хотите скопировать с одного телефона на другой, и вы получите оценку (на вашем новом телефоне) о том, сколько времени потребуется для передачи (мой читал около 58 минут). Запустите контрольный список, который будет включать приложения, фото и видео, аудио, SMS, историю звонков и другие настройки. (Календарь Google, Контакты, Фото и Gmail будут синхронизированы автоматически.)
- Если вы прокрутите вниз до нижней части экрана копирования и нажмите на Учить большевы можете получить краткое описание того, что не будет перемещено, например загрузки, рингтоны и приложения, которые не из Google Play Store.
- Готовый? Кран Копировать очередной раз.
Возможности смартфона в повседневной жизни
Смартфон – это устройство, которое становится незаменимым помощником в повседневной жизни. Он предоставляет нам широкий спектр возможностей, которые упрощают выполнение рутинных задач и обеспечивают множество развлечений.
Одной из основных функций смартфона является связь с другими людьми. Благодаря возможности звонить и отправлять сообщения, смартфон помогает нам оставаться на связи с семьей, друзьями и коллегами в любое время и в любой точке мира. Также смартфон позволяет использовать различные мессенджеры для обмена сообщениями, фотографиями и видеозаписями.
Еще одной полезной функцией смартфона является возможность организации рабочего времени. С помощью календаря и заметок можно составить план на день, неделю или месяц, установить напоминания о встречах и событиях. Также смартфон позволяет использовать различные приложения для организации задач, управления проектами и планирования работ.
Музыка, фильмы и книги – все это можно получить прямо на своем смартфоне. Благодаря интернету и различным сервисам стриминга, можно слушать музыку в любое время и в любом месте. С помощью приложений для чтения электронных книг можно всегда иметь под рукой любимые произведения литературы. А благодаря видеоплеерам и потоковому видео, можно смотреть фильмы и сериалы в качестве HD даже в пути.
Смартфон также позволяет нам оставаться на связи с новостными событиями. Благодаря возможности смотреть новости в режиме реального времени в интернете, мы всегда можем быть в курсе самых актуальных событий в мире. Также можно подписаться на интересующие нас тематики и получать уведомления о новых публикациях.
Один из самых популярных способов провести время со смартфоном – игры. Благодаря различным игровым приложениям, мы можем играть в любимые игры, развлекаться и развивать свои навыки в любое время и в любых условиях.
Кроме того, смартфон позволяет нам делать фотографии и видеозаписи – запечатлеть важные моменты жизни и делиться ими с другими людьми. Множество приложений для редактирования и обработки фотографий позволяют нам создавать уникальные снимки и сохранять воспоминания в особенной форме.
Смартфон становится центром нашей цифровой жизни. Это устройство, которое умеет многое и помогает нам во многих сферах жизни – от коммуникации и работы до развлечений и творчества.
Перенос заметок с Android на Android
Передача заметок с телефона Android на другой Android зависит от того, какое приложение для создания заметок вы используете. Если вы используете стандартную версию Android, ваш телефон в основном будет включать Приложение Google Keep. Однако, если у вас есть настроенная версия Android, например устройства OnePlus, Samsung, Xiaomi и т. Д., У них могут быть свои приложения для заметок, помимо Google Keep. В обоих случаях процесс разный.
Перенос заметок из Google Keep
Это означает, что все, что вам нужно сделать, это загрузить приложение Google Keep на свой новый телефон Android и войти в ту же учетную запись Google, которую вы используете на первом устройстве. Да, вам не нужно создавать новую учетную запись, чтобы использовать Google Keep на новом устройстве. Если синхронизация включена на втором телефоне (подробнее об этом ниже), все ваши заметки с первого телефона, включая любые медиафайлы, будут отображаться на новом телефоне.
Однако на обоих телефонах вам необходимо проверить, включена ли синхронизация для Google Keep или нет. Если он отключен, заметки не будут видны на других устройствах.
Чтобы включить синхронизацию для Google Keep, откройте приложение. Вы найдете уведомление о том, что синхронизация отключена, с возможностью ее включения. Нажмите на Включить синхронизацию.
Если вы не видите уведомление, выполните следующие действия:
Шаг 2: Нажмите Google, а затем имя учетной записи. На некоторых телефонах учетные записи Google отображаются напрямую. Нажмите на него.
Шаг 3: Нажмите «Синхронизация учетной записи», а затем включите переключатель «Сохранить заметки».
Повторите эти шаги на своем новом телефоне. Подождите некоторое время, чтобы заметки синхронизировались.
Заметка: Не удаляйте заметки на старом телефоне, если синхронизация включена. Это также удалит его с вашего нового телефона. Просто выйдите из приложения, чтобы удалить заметки со старого телефона.
Перенос заметок из других приложений на новый телефон
Если вы используете предустановленное приложение для заметок (кроме Google Keep), шансы на то, что процесс будет легким, невелики. Это потому, что большинство этих приложений для заметок ограничены только их брендами.
Возьмем, к примеру, телефоны Mi. Приложение Mi Note доступно только на устройствах Mi. Если вы переключаетесь между двумя телефонами Mi, у вас будет передышка. Все, что вам нужно сделать, это включить Mi Cloud для заметок. Затем войдите в систему с той же учетной записью Mi на своем новом телефоне. Заметки будут синхронизироваться автоматически.
Важно отметить, что даже если на телефонах разных производителей может быть приложение «Заметки», это не одно и то же приложение, если только их значки не совпадают. Если вы видите два разных значка, то определенно это разные приложения, даже если у них одно и то же имя
Помните, что для Android не существует стандартного приложения для заметок, в отличие от iOS. Ближе всего к этому Google Keep.
Заметка: Как упоминалось ранее, не удаляйте заметки на старом телефоне. Просто выйдите из приложения или выключите синхронизацию.
Заметки в телефоне: как использовать их на пользу
Создание и использование заметок в телефоне — отличный способ организовать свою жизнь и улучшить продуктивность. Вот несколько советов о том, как использовать заметки на пользу.
- Список дел: Составление списка дел в заметках помогает структурировать свои задачи и не забывать о них. Используйте маркированный список () или нумерованный список () для организации своих задач.
- Идеи и вдохновение: Заметки могут быть очень полезными для записи идей, интересных цитат или вдохновляющих фраз. Отметьте эти заметки курсивом или даже используйте выделение жирным чтобы быстро находить их в своем списке.
- Покупки: Используйте заметки в телефоне для составления списка покупок. При походе в магазин, это будет отличный справочник, чтобы не забыть ничего необходимого. Воспользуйтесь маркированным списком () для удобства.
- Планирование: Заметки в телефоне могут помочь вам с планированием событий и встреч. Используйте таблицу () для создания расписания или календаря, чтобы быстро видеть свои занятые даты.
Это лишь несколько способов использования заметок в телефоне на пользу
Важно помнить, что каждый человек может настроить заметки так, как ему удобно. Попробуйте различные методы и стиль организации заметок, чтобы найти то, что лучше всего работает для вас
Как перенести заметки с одного Xiaomi (Redmi) на другой телефон
Уверен, многие из вас пользуются заметками на Xiaomi (Redmi). В самом начале пользования смартфоном я не особо им придавал значения, но очень быстро понял, что заметки очень удобны, ведь в отличие от компьютера, на смартфоне не так удобно создавать текстовые документы и писать в них что-то.
Для этого на Xiaomi есть заметки, причём, одноимённое приложение часто обновляется, привнося новые возможности и делая удобство пользования ими всё выше.
Но сейчас я хочу показать вам как переносить заметки с одного Xiaomi на другой, или отправлять их в виде текста или картинки на другие смартфоны и компьютеры.
Как перенести заметки с одного Xiaomi на другой
Сначала разберём метод переноса через облако, он подойдёт для тех, кто владеет больше, чем одним смартфоном Сяоми и желает синхронизировать заметки между аппаратами.
Mi Cloud
Откройте общие настройки, найдите пункт «Mi аккаунт» . 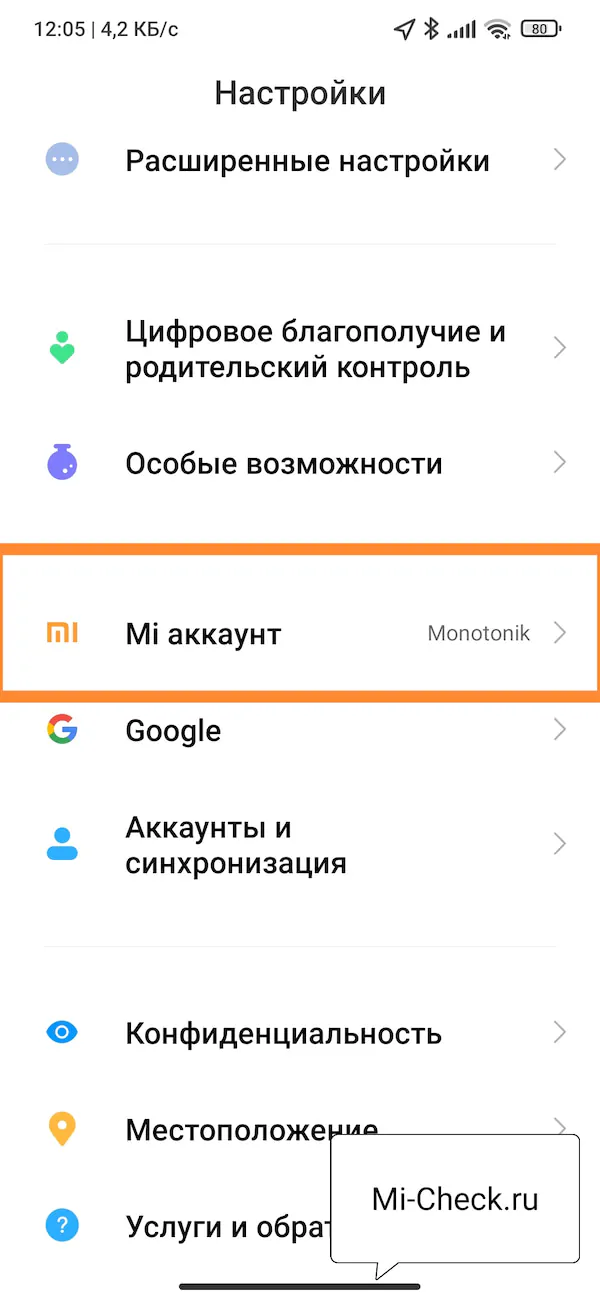 Авторизуйтесь под вашим Mi аккаунтом, после чего вам станет доступно облако. Нажмите на строку «Xiaomi Cloud» .
Авторизуйтесь под вашим Mi аккаунтом, после чего вам станет доступно облако. Нажмите на строку «Xiaomi Cloud» . 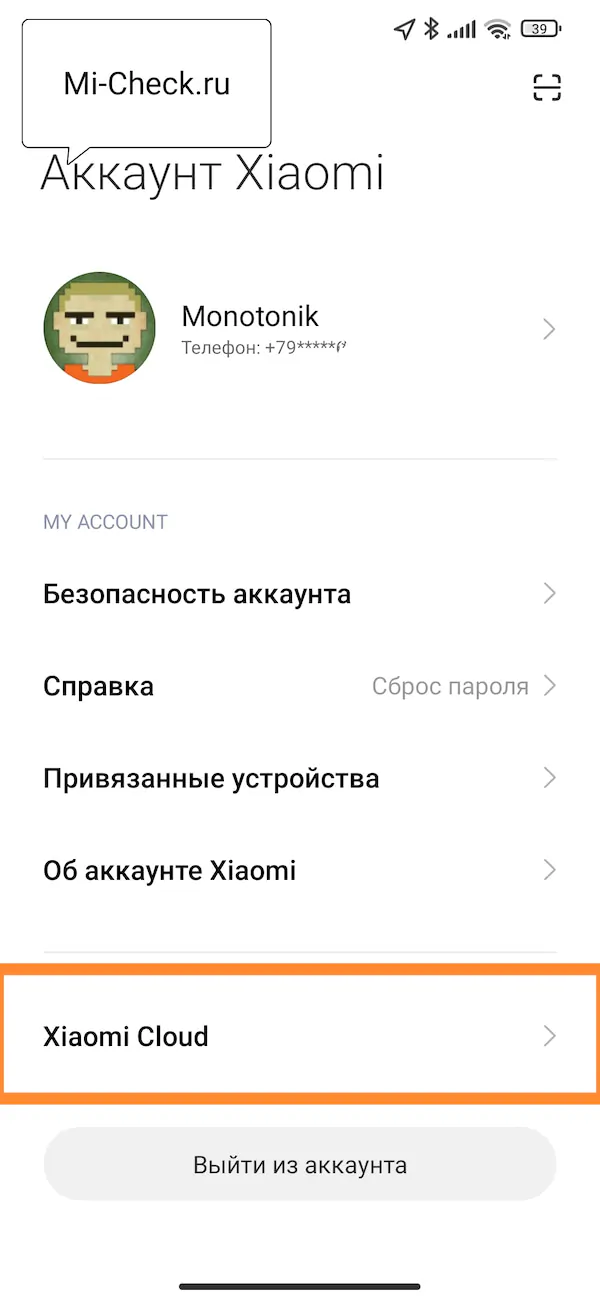 В разделе «Синхронизация данных» найдите и включите синхронизацию для заметок.
В разделе «Синхронизация данных» найдите и включите синхронизацию для заметок. 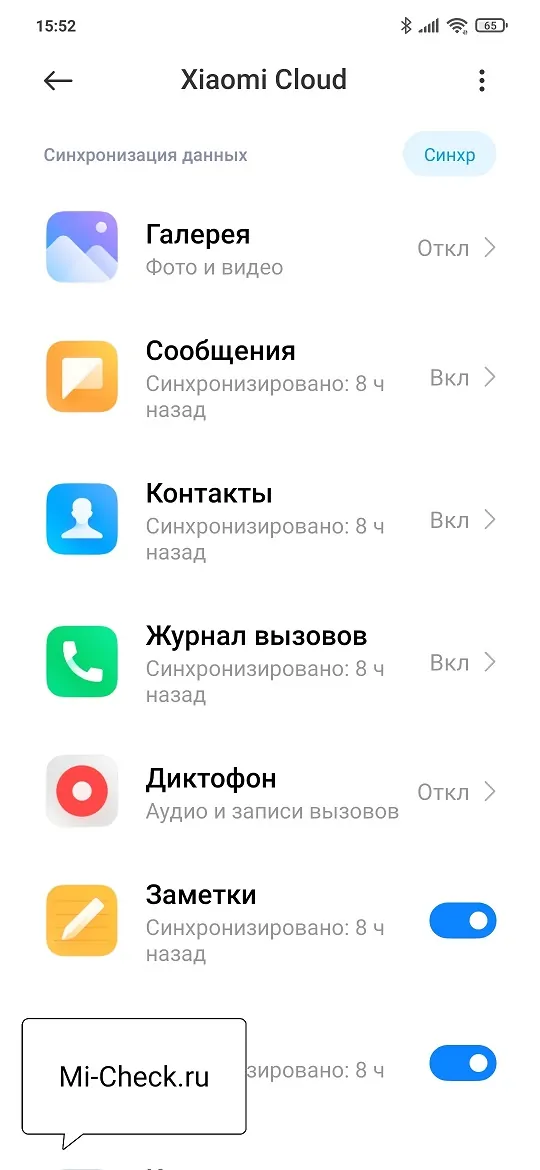 Дождитесь окончания их загрузки в облако, после чего проведите такую же операцию на другом телефоне Xiaomi.
Дождитесь окончания их загрузки в облако, после чего проведите такую же операцию на другом телефоне Xiaomi.
Через мгновение заметки на обоих смартфонах станут одинаковыми, причём, редактирование на одном аппарате после его окончания будет автоматически перенесено на всех подключенные Xiaomi телефоны к этому аккаунту.
Bluetooth
Есть метод прямого переноса через Bluetooth на другой телефон.
Для этого откройте заметку, которую хотите передать, и в верхней панели нажмите на иконку «Передать» .  Появится всплывающее меню, в котором предложат два варианта: в виде текста или в виде картинки.
Появится всплывающее меню, в котором предложат два варианта: в виде текста или в виде картинки. 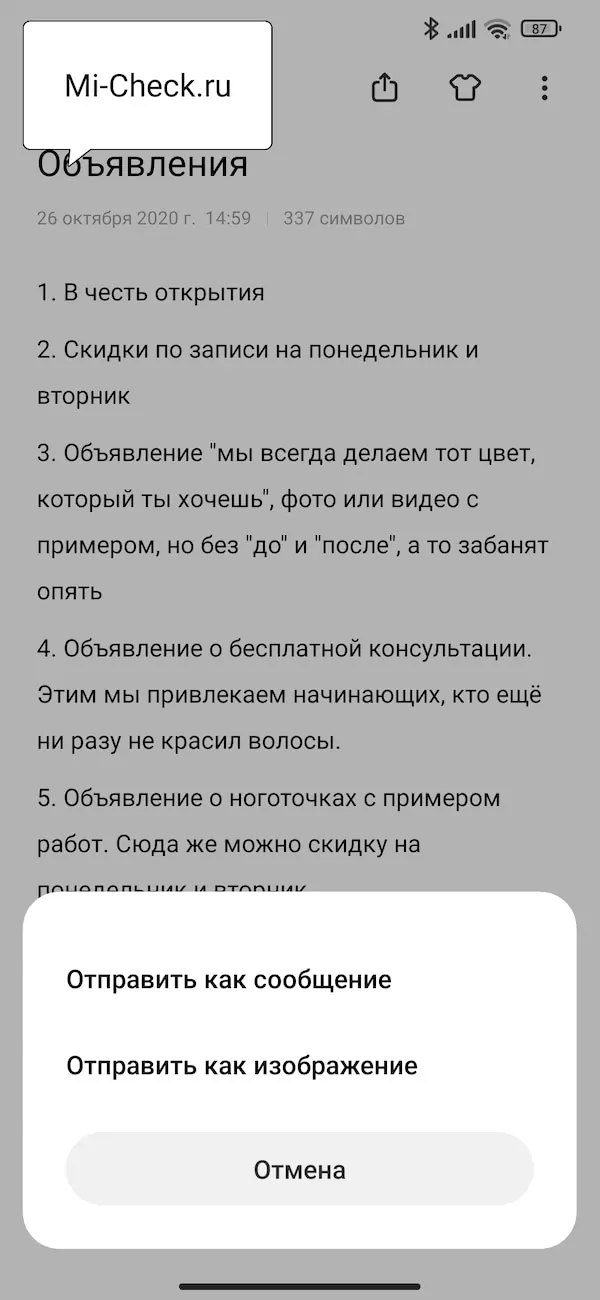 Если в заметке есть только текст, лучше выбирать первый вариант, передача произойдёт гораздо быстрее и в памяти займёт немного места.
Если в заметке есть только текст, лучше выбирать первый вариант, передача произойдёт гораздо быстрее и в памяти займёт немного места.
Если же внутри есть картинки, рисунки, и прочие интерактивные вставки, придётся выбрать передачу в виде изображения.
К сожалению, если внутрь интегрированы голосовые записи, их передать не получится.
Кстати, этот метод позволяет не только через Bluetooth передать их, но и выслать через мессенджер, например, Telegram.
Перенос заметок на новый телефон Xiaomi
При переходе на новый телефон Xiaomi, вам может потребоваться перенести ваши заметки с предыдущего устройства. В этой инструкции мы расскажем, как это сделать.
- Синхронизация с облачным сервисом
Перед переносом заметок на новый телефон необходимо убедиться, что ваши заметки синхронизированы с облачным сервисом Xiaomi. Проверьте, включена ли у вас функция синхронизации заметок в настройках аккаунта Mi.
Авторизация на новом устройстве
На новом телефоне Xiaomi войдите в свой аккаунт Mi, используя те же данные, что и на предыдущем устройстве.
Восстановление заметок
После авторизации в своем аккаунте Mi на новом телефоне Xiaomi заметки автоматически начнут синхронизироваться с облачным сервисом. Ожидайте завершения процесса синхронизации.
Проверка результата
Откройте приложение Заметки (Notes) на новом телефоне Xiaomi и убедитесь, что все ваши заметки были успешно перенесены.
Если заметки не появились на новом устройстве, убедитесь, что на предыдущем устройстве была выполнена синхронизация и они сохранены в облачном сервисе Xiaomi.
Перенос заметок на новый телефон Xiaomi очень прост и удобен благодаря встроенной функции синхронизации с облачным сервисом. Следуя нашей инструкции, вы сможете сохранить все свои заметки при переходе на другое устройство Xiaomi.
Простой способ упорядочить и сохранить важные данные
В современном мире мы постоянно сталкиваемся с огромным количеством информации
Важно иметь удобный и простой способ ее упорядочивать и сохранять, чтобы всегда было легко найти нужные данные. Один из таких способов — добавление заметок
Для начала, нужно определиться с форматом хранения заметок. Можно использовать простые текстовые файлы, но это не всегда удобно. Лучше всего использовать специальные программы или приложения, которые предоставляют больше возможностей и функций.
Одной из таких программ является Evernote. Она позволяет создавать заметки разных типов — текстовые, голосовые, с картинками, видео и даже скриншоты. Заметки в Evernote удобно организовывать с помощью тегов и меток, что делает поиск очень простым.
Другой популярной программой для создания заметок является OneNote от Microsoft. Она имеет интуитивно понятный интерфейс и обладает широким набором функций. OneNote позволяет создавать заметки в виде текста, таблиц, списков, а также вставлять изображения и файлы.
Кроме специальных программ, существуют и другие способы добавления заметок. Например, можно использовать таблицы в Excel или Google Sheets, где каждая строка будет представлять собой отдельную заметку. Это удобно, если нужно сохранить структурированную информацию.
Важно помнить, что хранение заметок — это лишь первый шаг к их организации. Чтобы в дальнейшем было легко найти нужную информацию, важно придерживаться определенной системы и методологии
Например, можно использовать систему тегов или распределить заметки по категориям и подкатегориям.
В любом случае, добавление заметок является простым и эффективным способом упорядочить и сохранить важные данные. Он позволяет хранить информацию в удобной форме и легко находить нужные данные в любой момент.
Universal ways to export notes from Xiaomi
There are several options for transporting information between devices from Xiaomi and models from other manufacturers.
Bluetooth
The first method is the transfer through a Bluetooth connection. To do this, you need to open the application “Notes” and expand the interest sheet. In the upper-right corner will be an icon of a square with an arrow. It is necessary to click on it. In the open window, you must select the content type you want to send. Two options are available, text or picture.
After selecting the export type, you need to click on the Bluetooth icon. Then comes the standard option of working with wireless file transfer.
Mi Mover
No less convenient option will be sent through the proprietary application Xiaomi Mi Mover. You need to open the program and select the ” Old ” option to work with it. You need to permit the application for all requests in the next window. This is done with one button, “Accept”.
The next step is to enter a pin code or a graphic key responsible for unlocking the smartphone. After all the preparatory steps, the phone will search for the data transfer.
The Mi Mover is launched on the second device, and “New” is selected. After the phones have found each other, the data transfer begins.
Mi Cloud
Mi Cloud allows you to transfer notes from Xiaomi to Xiaomi easier and faster quickly, you can say – automatically. To implement this option, you will need to open the phone settings where the transfer will take place. Click on the name of the account under which you logged in to the device. And select the option “Xiaomi Cloud”, indicating the amount of used and available space in the cloud.
Inside the account settings, you must scroll down to “Notes” and toggle the switch to the enabled position. The next step is manually uploading information to the cloud using the “Synchronization” button.
On the receiving smartphone, you need to log in to the same account used to export, and the automatic update will do its job.
FAQ
9.2 Как узнать вместимость блокнота на Samsung Galaxy S21?
Чтобы узнать вместимость блокнота на Samsung Galaxy S21, откройте приложение «Настройки», найдите вкладку «Память» и посмотрите объем доступной вам внутренней памяти. Зная объем памяти и размер каждой записи, вы сможете определить примерное количество записей в блокноте.
9.3 Как восстановить данные из резервной копии блокнота на Xiaomi Redmi Note 10?
Для восстановления данных из резервной копии блокнота на Xiaomi Redmi Note 10, откройте приложение блокнота, выберите опцию импорта или добавления данных и выберите файл резервной копии, который вы хотите восстановить.
9.4 Можно ли использовать блокнот телефона для сохранения паролей?
Да, блокнот телефона можно использовать для сохранения паролей. Однако, рекомендуется использовать дополнительные меры безопасности, такие как защита паролем или шифрование данных, чтобы предотвратить несанкционированный доступ к вашим паролям.
9.5 Какие форматы файлов можно экспортировать из блокнота телефона?
Форматы файлов, которые можно экспортировать из блокнота телефона, зависят от приложения блокнота и возможностей вашего устройства. Некоторые из популярных форматов файлов включают текстовые файлы (.txt), документы формата Microsoft Word (.docx) или PDF-файлы (.pdf).
9.6 Можно ли импортировать данные из блокнота на iPhone в блокнот на Android-устройстве?
Да, в большинстве случаев вы можете импортировать данные из блокнота на iPhone в блокнот на Android-устройстве. Для этого вам может потребоваться использовать облачные сервисы или другие приложения для передачи данных между устройствами.
9.7 Какие данные можно сохранить в блокноте на Samsung Galaxy S20?
В блокноте на Samsung Galaxy S20 можно сохранить различные данные, такие как заметки, списки дел, контактные данные, адреса, пароли и другую информацию.
9.8 Как удалить записи из блокнота на Xiaomi Mi 11?
Чтобы удалить записи из блокнота на Xiaomi Mi 11, откройте приложение блокнота, найдите записи, которые вы хотите удалить, и выполните действие удаления, указанное в приложении.
9.9 Можно ли импортировать данные из блокнота в текстовый редактор на компьютере?
Да, в большинстве случаев вы можете импортировать данные из блокнота в текстовый редактор на компьютере. Для этого вам может потребоваться экспортировать данные из блокнота на вашем устройстве и затем импортировать их в текстовый редактор на компьютере.




























