Вариант №1: традиционный
Данный вариант отлично подойдет для тех, кто получил Виндовс 10 самым что ни на есть законным путем. Это относится к тем, кто купил ее для нового ПК, а также к тем, кто ее через официальный канал обновления поверх лицензионной семерки или восьмерки.
Стоит отметить, что в большинстве случаев виндоус правильно активируется без какой-либо помощи, однако, если этого по какой-то причине не произошло, то произвести активацию не так уж и трудно. Для этого стоит сделать следующее:
- Убедитесь, что ваш компьютер подключен к Интернету (как это сделать, подробно рассказывать не будем – если сайты открываются, значит все ОК);
- Откройте раздел «Параметры» в меню «Пуск»;
- Щелкните по значку «Обновления и безопасность»;
- Выберите вкладку «Активация» в левой части окна;
- Наконец, чтобы активировать Windows 10, нажмите на кнопку «Активировать».
Если вы все сделали правильно, то уже через несколько секунд вы увидите сообщение об успешной активации. В процессе активации система может запросить у вас ключ, который вы можете узнать на упаковке лицензионной флешки (если вы покупали ОС таким образом). Кроме того, в ряде случаев, когда сервера активации перегружены, иногда следует произвести несколько попыток активации. Если ни одна из них не оказалась успешной, переходите к следующим вариантам.
К слову говоря, пользователи, входящие в программу Windows Insider, могут активировать виндовс 10 абсолютно бесплатно с помощью первого или второго варианта.
Можно ли включить радио на колонке JBL?
Хотя Интернет изобилует инструкциями по настройке радио в колонках JBL, на самом деле только одна модель этого производителя оснащена FM-тюнером — JBL FM tuner. Его легко отличить от других колонок: он имеет внешнюю антенну, характерную для радиоустройств.

FM-тюнер JBL оснащен 45-мм динамиком мощностью 5 Вт с частотной характеристикой 85-20000 Гц. Устройство имеет встроенный аккумулятор со временем работы 8 часов. Динамик имеет небольшой дисплей и достаточно понятную панель управления, на которой можно легко настроить радио — как обычный приемник. Для хранения любимых радиостанций предусмотрены пять отдельных кнопок.
Возможные проблемы
Иногда, из-за возникающих ошибок, пользователи не могут воспользоваться на Айфоне видеосвязью от FaceTime. При этом на смартфоне могут появиться уведомления следующего характера:
- ожидание активации FaceTime;
- при активации произошла ошибка;
- не удалось выполнить активацию;
- рекомендация проверить интернет-соединение;
- неуспешное подключение к серверу iMessage, при котором система говорит “повторите попытку”.
Что делать, столкнувшись с одной из перечисленных проблем? Попробуйте применить следующие рекомендации.
Первым делом
Прежде чем приступать к устранению неисправности, следует выполнить два действия: повторить попытку активации и проверить состояние системы Apple. Неудачный вход в ФейсТайм может быть обусловлен временным сбоем в интернет-соединении. Повторная попытка запуска услуги иногда приводит к успеху.
В перечне сервисов и возможностей найдите FaceTime. Кружочек зеленого цвета напротив него означает, что с услугой все в порядке и проблемы с активацией возникли не на сервере компании.
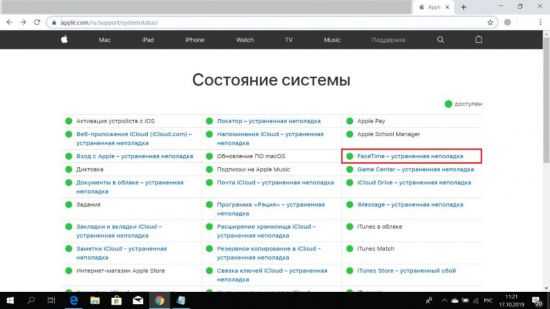
Если цвет кружочка напротив ФейсТайма желтый или красный, то это признак сбоев и неисправностей в системе. Из-за этого активация услуги видеосвязи может быть недоступна. В таком случае остается только ждать окончания сервисных работ. Периодически проверяйте индикатор возле FaceTime, и когда он будет зеленым, повторите попытку активации.
СОВЕТ! Проверьте правильно ли указан в настройках телефона ваш часовой пояс.
Проверка интернет-соединения
Видеосвязь по-прежнему не работает? Тогда проверьте исправность интернет-подключения. Если на смартфоне вы пользуетесь мобильным интернетом, тогда убедитесь в том, что:
- ваш счет пополнен;
- предоставленный трафик не исчерпан;
- включена передача данных;
- присутствует сигнал сети;
- выключен режим “в самолете”.
СОВЕТ! Подключаясь к интернету через сеть Wi-Fi, убедитесь в ее исправности.
Перезагрузка устройства
Одним из способов решения проблемы, когда услуга видеосвязи не активируется, является перезагрузка смартфона. Перед этим нужно проделать два шага: отключить ФейсТайм и iMessage.
Чтобы деактивировать ФейсТайм выполните 3 действия:
- Войдите в раздел “Настройки”.
- Нажмите на пункт “FaceTime”.
- Отключите услугу при помощи бегунка.
Для отключения iMessage сделайте следующее:
- Откройте “Настройки”
- Перейдите в раздел “Сообщения”.
- Выключите эту услугу.
После проделанных действий выполните перезагрузку устройства. Когда смартфон включится, снова включите ранее деактивированные сервисы. Процесс их активации может занять 24 часа. Если по прошествии этого времени ФейсТайм по-прежнему не работает, выполните приведенные ниже рекомендации.
Дополнительные советы
Причиной почему происходят проблемы с активацией FaceTime может быть устаревшая версия операционной системы. Исправить положение можно обновив ОС до последней модификации.
Одним из вариантов решения проблемы может стать обращение к оператору сотовой связи, которой вы пользуетесь. Выясните у него нет ли у вашего номера телефона трудностей с получением и отправкой сообщений.
Иногда может помочь сброс настроек сети. Для этого варианта выполните 4 действия:
- Войдите в настройки смартфона.
- Откройте подпункт “Основные”.
- Нажмите “Сброс”.
- Выберите вариант “Сбросить настройки сети”.
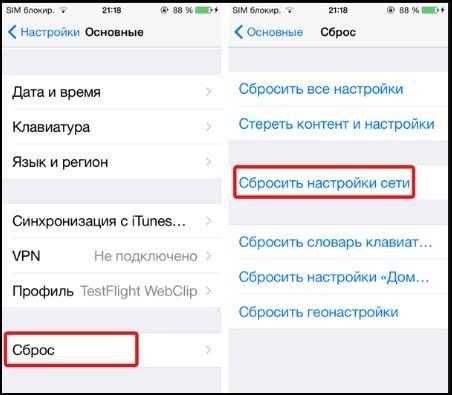
Будут восстановлены заводские настройки сети и исправлены возможные ошибки с интернет-подключением и отправкой сообщений.
Если, проделав все упомянутые в статье советы, вы не смогли запустить ФейсТайм, тогда обратитесь в службу поддержки Apple. Сделайте это воспользовавшись ссылкой https://support.apple.com/ru-ru/contact.
ВНИМАНИЕ! Apple-устройства, приобретенные в Объединенных Арабских Эмиратах, не поддерживают услугу ФейсТайм
Чтобы пользоваться стандартной видеосвязью на гаджетах, купленных в Пакистане и Саудовской Аравии, важно наличие одной из последних версий ОС.. САМОЕ ВАЖНОЕ! Услуга видеосвязи FaceTime доступна владельцам устройств от компании Apple
Чтобы воспользоваться ею необходимо пройти процесс активации. Выполните его с помощью руководства, описанного в этой статье. Если при этом у вас возникнут трудности, примените вышеперечисленные рекомендации. Пользуйтесь сервисом ФейсТайм и общайтесь со своими родными, близкими и друзьями
САМОЕ ВАЖНОЕ! Услуга видеосвязи FaceTime доступна владельцам устройств от компании Apple. Чтобы воспользоваться ею необходимо пройти процесс активации
Выполните его с помощью руководства, описанного в этой статье. Если при этом у вас возникнут трудности, примените вышеперечисленные рекомендации. Пользуйтесь сервисом ФейсТайм и общайтесь со своими родными, близкими и друзьями.
Активация Windows 10 навсегда бесплатно
Всем привет. На одном из компьютеров под Windows 10 слетела активация и появилась надпись в правом нижнем углу экрана. С ней тоже можно работать, но порой очень раздражает, особенно когда нужно записать видео с экрана. И естественно хочется ее как-то убрать и заодно провести активацию Windows 10 желательно навсегда, чтобы больше не возвращаться к этому вопросу и к тому же бесплатно. И при этом не хочется заходить на сомнительные сайты, которые предлагают скачать какие-то программы-активаторы (crack) непонятного происхождения с большой вероятностью нахождения в них какого-то вредоносного кода. Поэтому был найден более простой способ, который поможет проделать эту процедуру через командную строку автоматически путем вода ключа активации.

Так как Виндовс 10 разделяется на версии, то для каждой из них будет своя команда, которую нужно будет вводить.
Активация windows 10 из командной строки
Как я уже говорил, нужно последовательно вводить в командную строку 3 команды, которые и будут делать всю магию. То есть ввели первую — нажали Enter, ввели вторую — нажали Enter, с третьей то же самое. После этого компьютер нужно обязательно перезагрузить, чтобы изменения вступили в силу и зайти в параметры компьютера, чтобы убедиться, что лицензионный ключ успешно установлен.
Как убрать надпись активация Windows через центр поддержки
Этот способ работает далеко не всегда, так как компания Microsoft запретила убирать нужную опцию в некоторых версиях программного обеспечения. Если у вас данный вариант сработает, то вам не придётся устанавливать сторонние программы.
Найдите в трее вашего компьютера или ноутбука иконку флажка.
Кликните по ней правой кнопкой мыши и нажмите на строку “Открыть центр поддержки Windows”.
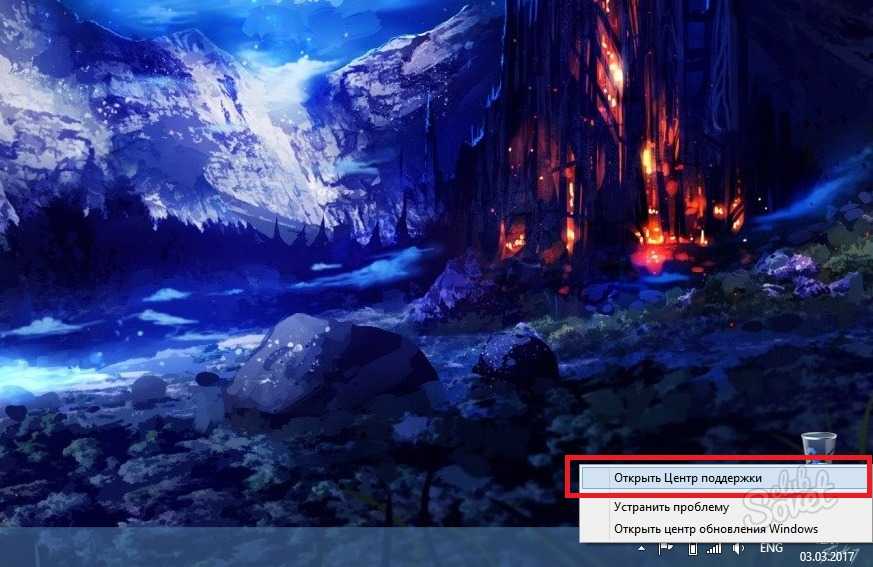
В появившемся окне найдите меню слева. В нём выберите ссылку “Параметры центра поддержки”.
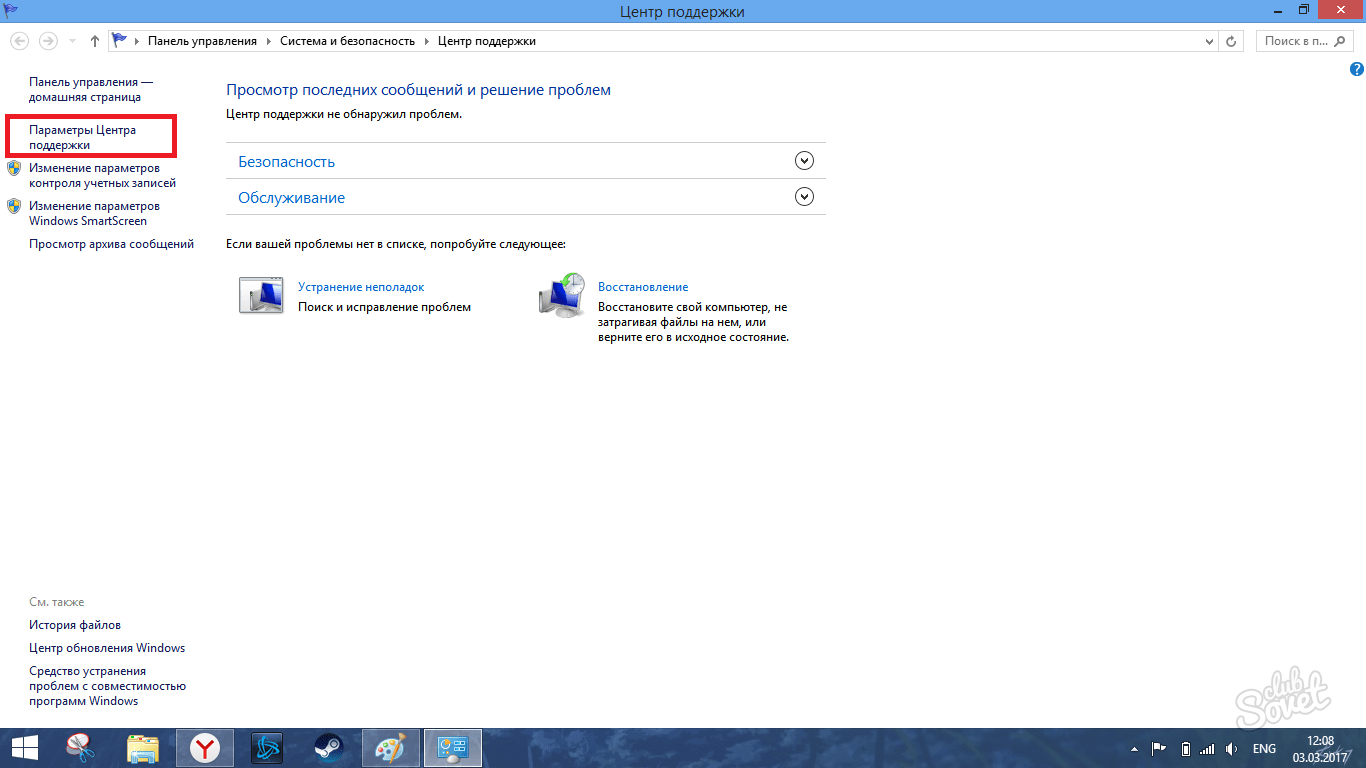
Вы окажетесь в окне настроек всех уведомлений от Windows. В первом разделе “Сообщения о безопасности” уберите галочку напротив слов “Активация Windows”. Теперь ватермарк пропадёт с вашего рабочего стола.
Если же этот способ не работает в вашей версии программного обеспечения, и вы не можете убрать галочку, то прибегните ко второму шагу по установке специальной программы.
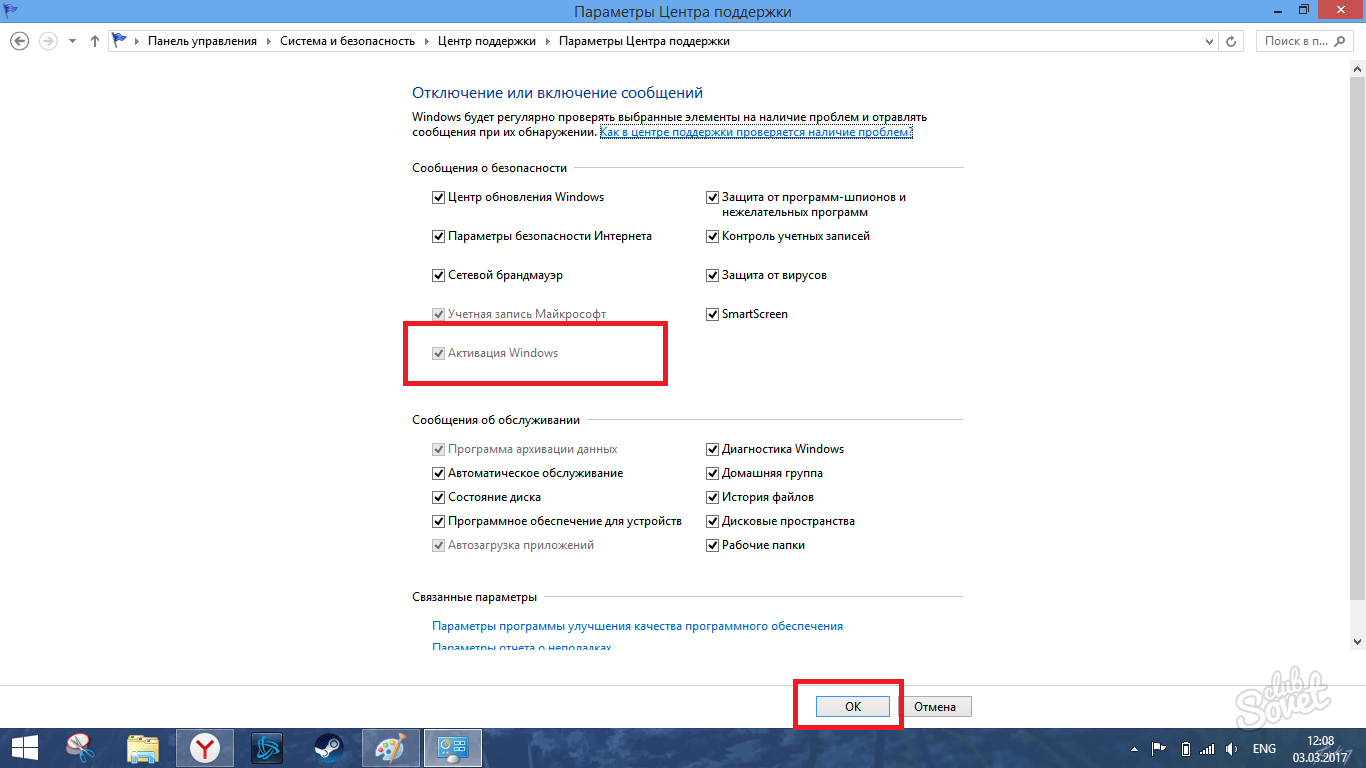
Отличия JBL Flip 5 от Flip 4
Нагляднее всего отличия отразит табличка характеристик обоих поколений. Дабы сравнение получилось наиболее объективным, я включил в табличку ещё одну акустику — Charge 4. Сейчас поймёте, почему.
| Скрытый текст | Развернуть> |
|---|---|
Как видно, новинка получила один динамик, вместо двух, зато он стал мощнее и громче, в теории. А ещё подросли габариты, увеличился в размерах аккумулятор. Правда, в наличии те же самые 12 часов воспроизведения, так что плюс этот весьма сомнительный.
Новое — не значит, лучшее. И отсутствие отверстия для микрофона тому явное подтверждение. Нет микрофона, нет и поддержки разговоров по телефону через колонку и возможности общаться с голосовыми помощниками. Бесконечно странный шаг на фоневсё той политики JBL по интеллектуализации всех своих устройств.
Самое главное! На всём этом фоне Charge 4 выглядит куда интереснее. У него есть физический порт 3,5 мм, разъём USB для подзарядки гаджетов, мощнее динамик и существенно больше аккумулятор, причем при тех же габаритах. Да, пусть он тяжелее и стоит на 1 000 рублей дороже, зато при прочих равных лучше купить JBL Charge 4. Вишенка на торте — совместимость с огромным числом спикеров JBL с поддержкой Connect+.
Подстава от JBL
Новый Flip 5 поддерживает функцию объединения в одну стереопару или даже сеть из 100 спикеров. Называется технология PartyBoost. Да-да, не JBL Connect+, а именно PartyBoost. Следовательно, обратной совместимости у Flip 5 нет. Колонку нельзя соединить с Flip 4 или Charge 4, так как они не поддерживают PartyBoost. БА-ДУМ-ТССС, как говорится!

JBL взяла и сменила протокол на новый, тем самым, лишив армию пользователей условно старых колонок возможности подключать их к новым. Очень сомнительный шаг, который точно не красит производителя. Особенно на фоне того, что по функционалу в Flip 5 присутствует определённый даунгрейд. О нём позже.
Как исправить
Для обнаружения, устранения неполадок пользователь:
- должен убедиться в работоспособности колонки (проверить заряд АКБ), флешки и девайса-посредника;
- проверить AUX-шнур, переходник OTG на разрыв;
- осмотреть разъёмы и штекера на предмет механического повреждения;
- заменить повреждённые кабели;
- при повреждении порта обратиться в мастерскую;
- правильно подготовить флеш-накопитель;
- определить, поддерживает ли телефон технологию On-The-Go, установив приложение USB OTG Checker;
- если модель не может автоматически монтировать флешку на телефон с Play Market, скачивают программу StickMount.
Впечатление
JBL Flip 5 — отличный вариант для тех, кто ищет недорогую колонку, способную выдержать значительный износ.
Flip 5 обладает впечатляющим временем работы от аккумулятора, который может удвоить 12-часовое время работы на низкой громкости, что означает, что вам не придется слишком часто останавливаться и подзаряжаться.
Самым большим недостатком здесь является отсутствие микрофона, который был у Flip 4. Это означает, что вы не сможете использовать колонку для совершения звонков или управлять ею в режиме громкой связи с помощью голосового помощника, что было возможно с предыдущим поколением колонок JBL.
Как перезагрузить портативную колонку?
Зависла колонка и не реагирует на все кнопки, что делать? Дождаться, когда полностью разрядится, выждать денёк, потом зарядить и проверить. Либо сразу делать полный сброс или обновление ПО. отсоедените АКБ и подержите так минуту, если при подключении она не включится, то проблема вероятней всего в контроллере питания.
Как сбросить блютуз колонку до заводских настроек?
Сначала отключите динамики: меню Bluetooth > (найдите имя динамика или номер модели) > найдите пункт меню «забыть устройство» («forget device») или «разорвать пару» («unpair»). Затем выполните сброс: удерживайте комбинацию кнопок – например, кнопку питания, кнопку Bluetooth или кнопку громкости.
Как перезагрузить колонку JBL Charge 5?
После включения колонки нажмите и удерживайте кнопку увеличения громкости и кнопку Bluetooth вместе, пока устройство не выключится. Теперь снова включите колонку, нажав кнопку питания. Ваше устройство должно быть готово к сопряжению (мигающий синий индикатор), что означает успешный сброс настроек.
Как перезапустить колонку JBL Go?
Для этого нажмите кнопку питания. После этого нажмите и удерживайте кнопку громкости + и кнопку Bluetooth вместе в течение 10 секунд. Если устройство выключается, включите его снова, нажав кнопку питания. Отличная работа!
Как выключить колонку если она зависла?
Первый способ перезагрузки
- возьмите колонку и поверните ее к себе клавишами управления;
- найдите кнопки включения и ответа на вызов;
- нажмите на них одновременно и не отпускайте в течение 5-10 секунд.
Как сбросить колонку JBL до заводских настроек?
Для сброса на заводские настройки попробуйте одновременно нажать и подержать кнопки «+»и «Домой». Колонка должна перезапуститься. Затем переподключите блютуз. Должно помочь.
Как перезагрузить Bluetooth?
Нажать на кнопки Блютуз наушников и удерживать их от 5 секунд. Иногда нужно удерживать сенсорную кнопку, иногда – одновременно две клавиши громкости и кнопку ответа на вызов. Загорится индикатор, затем наушники отключатся. После этого отпустите кнопки или сенсор.
Как сбросить подключения JBL?
Когда устройство включено, нажмите и удерживайте кнопки увеличения громкости и воспроизведения, пока устройство не выключится. Затем снова включите устройство, нажав кнопку питания. Ваше устройство должно быть готово к сопряжению (мигающий синий свет), что означает, что полный сброс завершен.
Как сбросить Bluetooth?
Откройте Настройки > Ещё. Коснитесь Восстановление и сброс. Коснитесь Сброс сетевых настроек > Сбросить настройки. Коснитесь Сбросить настройки.…Сброс настроек Wi-Fi, Bluetooth и настроек передачи данных по сотовой сети
- Wi-Fi.
- Bluetooth.
- Мобильный интернет
- Точка доступа (общий доступ к интернету)
Как включить уличный режим на JBL Flip 5?
Нажмите на корпусе 2 кнопки сразу: Bluetooth и кнопку «Минус» или уменьшения громкости. Держите их зажатыми несколько секунд, пока два индикатора не станут белыми. Обычно удерживать зажатыми кнопки на JBL необходимо около 15-20 секунд.
Почему не заряжается колонка JBL?
Причины, из-за которых колонка Jbl не заряжается, могут быть следующими: поломка USB-порта или специального гнезда для зарядки на самой колонке; … поломка гнезда USB type A на персональном компьютере или ноутбуке; в розетке, к которой подключен адаптер, отсутствует переменное напряжение 220 В.
Как работает колонка JBL
Колонка JBL отличается маленькими размерами, что позволяет без труда положить её в рюкзак и использовать в спортзале или на даче. Сверху она покрыта плотной тканью, которая оберегает и предотвращает соскальзывание прибора из рук. Благодаря укреплённому корпусу и специальному защитному слою изделие можно даже поместить её в ванну: оно не пострадает от столкновения с водой. Однако погружать колонку в воду можно не более, чем на 30–40 минут.
Корпус оснащён шестью кнопочками, такими как:
- редактирование интенсивности звука;
- кнопка сочленения с остальными колонками;
- активации/дезактивации;
- кнопка включения, паузы, и подключения Bluetooth.
Порты USB, AUX и micro USB покрыты специальной крышечкой, которая защитит их от проникновения грязи, пыли и влаги.
Неоспоримым преимуществом данной техники является возможность её использования для разговора. В таком случае вы, как и ваш собеседник, сможете качественно связаться без посторонних шумов на линии связи. При помощи провода USB механизм подзарядит ваш смартфон. Громкость колонки впечатляет, а её работы хватает примерно на 20 часов прослушивания музыки. Люди, интересующиеся инструментами для проигрывания музыки, сразу узнают JBL по великолепному звучанию: это означает, что данная техника успела себя зарекомендовать на рынке лучшим образом.
Выход №3. Виртуальная машина + Mac OS/OS X
Скажем сразу, что этот способ предназначен только для продвинутых пользователей. Заключается он в том, чтобы на свой компьютер под управлением Windows (такой у Вас точно есть) поставить виртуальную машину VMware Workstation Pro, в ней установить Mac OS либо OS X и там уже выполнить активацию.
Как говорится, лучше один раз увидеть…, поэтому в рамках данного способа сделайте следующее:
Скачайте VMware Workstation Pro на официальном сайте. Установите ее согласно видеоинструкции ниже.
https://youtube.com/watch?v=zO_4SCKeFOU
Загрузите образ операционной системы и установите его в виртуальную машину по инструкции ниже. Что касается образов Mac OS или OS X, то найти их можно на различных торрент-трекерах.
iOS Смартфоны
Способ №1. Активация Windows 8.1 с помощью активатора KMSAuto Net
Использование активатора KMSAuto Net представляет собой наиболее быстрый и действенный метод бесплатной активации Windows.
Для примера активируем Windows 8.1 Professional следуя простой инструкции:
- Для начала распакуем активатор. Запустите скачанный выше файл, пароль на архив — 123.
- Извлекаем активатор в C:\KMS.
- На что встроенный антивирус сразу же удаляет его, обнаружив угрозу. Щелкаем по предупреждению.
- Откроется окно настроек Защитника Windows. Идём на вкладку «Журнал»
, выбираем «Все обнаруженные объекты» -> «Посмотреть подробности»
. - Находим угрозу HackTool:Win32/AutoKMS
и разрешаем его выполнение. - Соглашаемся на выполнение.
- Теперь добавим директорию C:\KMS В исключения. Идем на вкладку «Параметры» -> «Исключённые файлы и расположения -> «Обзор»
. - Выбираем папку, в которую распаковали активатор. В нашем случае — C:\KMS
- Нажимаем кнопку «Добавить»
. - Идем в папку с активатором и запускаем его от имени Администратора.
- Соглашаемся внести изменения в компьютер.
- Выбираем «Активировать» — «Активировать Windows»
и программа начнет свою работу. - Принудительно установим ключ GVLK (если программа попросит).
- Создаем задачу в Планировщике Задач для постоянной переактивации системы.
- Работа программы успешно завершена.
- Перезагрузим систему и проверим результат. Система активирована!
В других антивирусах процедура установки исключения производится подобным образом. Вы просто находите в настройках нужный раздел и указываете путь к папке с активатором, после чего антивирус перестает на него реагировать.
Коннектится как положено (с Android)
Для простого воспроизведения музыки никакого приложения не нужно. В настройках Bluetooth нашёл спикер и готово. Таким образом колонку можно подсоединить к двум устройствам и воспроизводить звук с них попеременно. Для подключения ещё одного источника звука потребуется сначала отсоединить акустику от одного из прежних устройств.
Были ли проблемы? К сожалению, да.
Несколько раз воспроизведение на iPhone (iOS 13.3) останавливалось само по себе. На какое-то время вылечивалось перезагрузкой iPhone, но через пять минут косяк снова повторялся.

Фирменное приложение JBL Connect для iOS вообще видит акустику через раз. Благо, утилита практически бесполезна. Если вдруг у вас или у ваших друзей нет ещё одного спикера от JBL с поддержкой технологии PartyBoost. В этом, кстати, огромная проблема, о которой позже.
Ок, Android.
Со смартфонами на зелёном роботе никаких проблем. Как при воспроизведении, так и в приложении JBL Connect. В тему того, что iPhone никогда не глючат. Ну да!
Шкала громкости синхронизируется с iPhone, но не с Android-смартфонами. В последних случаях нужно отдельно регулировать громкость как на спикере, так в смартфоне. Впрочем, это не проблема, просто нюанс.
Возможные проблемы
При подключении Bluetooth-гаджета у пользователей часто возникают одни и те же проблемы. К примеру, несмотря на «контакт» ПК и аудиоприбора, музыки может просто не быть. В этом случае сперва следует определить, заключается ли проблема в колонке или в самом компьютере. Для того чтобы проверить аудиодевайс, его необходимо подключить при помощи Bluetooth к другому устройству, к примеру, смартфону. Если музыка проигрывается, то источник проблемы заключается в самом компьютере.
Для проверки опять же к нему следует попытаться подключить играющий девайс через Bluetooth, к примеру, другую колонку. Если музыка играет в обоих случаях, проблема заключается в самом соединении, для ее ликвидации можно просто воспользоваться кабелем. Если и другая колонка не передает аудио, то, вероятно, устаревшим является Bluetooth-драйвер. Для исправления ситуации его можно обновить.
Во многих случаях компьютер не видит колонку либо же не подключается к ней, потому что на одном из двух устройств отключен сам Bluetooth. Работа модуля проверяется через диспетчер задач. Иногда ПК просто не может обнаружить колонку в списке доступных устройств, а потому и подключиться к ней. Проблема решается путем нажатия на значок «Обновить конфигурацию оборудования», расположенный на верхней панели диспетчера задач. Если модуль Bluetooth не включился даже после перезагрузки, придется приобрести новый адаптер соединения.
Важно проверить объем зарядки аудиодевайса, а также убедиться в отсутствии электромагнитных помех. Нельзя забывать и про то, что у Bluetooth-соединения обычно устанавливается пароль, причем пин-код, установленный на колонке, необходимо узнавать у производителя
У Bluetooth-колонок JBL имеется возможность установки специального приложения для подключения к компьютеру, смартфону или ноутбуку
Скачав его, пользователь сможет поэтапно соединить два устройства, а также установить необходимые пароли для соединения и обновить прошивку драйвера. Опять же в приложении можно узнать, почему основное устройство не видит аудиодевайс. Иногда, кстати, проблема может заключаться в том, что компьютер либо находит не ту колонку, которую нужно, либо вообще ничего не отображает. При этом остальные устройства быстро обнаруживаются через Bluetooth и сразу же готовы к подключению
У Bluetooth-колонок JBL имеется возможность установки специального приложения для подключения к компьютеру, смартфону или ноутбуку. Скачав его, пользователь сможет поэтапно соединить два устройства, а также установить необходимые пароли для соединения и обновить прошивку драйвера. Опять же в приложении можно узнать, почему основное устройство не видит аудиодевайс. Иногда, кстати, проблема может заключаться в том, что компьютер либо находит не ту колонку, которую нужно, либо вообще ничего не отображает. При этом остальные устройства быстро обнаруживаются через Bluetooth и сразу же готовы к подключению.
Для исправления сложившейся ситуации достаточно всего лишь перезагрузить Bluetooth на аудиодевайсе. Если это не помогло, то можно сперва переименовать колонку, подключив ее через смартфон или планшет, а затем вновь перевести перезагрузку соединения. Вновь запустив поиск подключаемых устройств на компьютере, можно уже «соединиться» с требуемым гаджетом. В том случае, когда пользователь не уверен в точном названии колонки, придется либо обратиться к производителю, либо поискать требуемую информацию в инструкции.
Отдельно следует прояснить поэтапное обновление драйвера, так как именно оно может являться «ключом» к решению проблемы. Для того чтобы это сделать, необходимо одновременно нажать клавиши Windows и S, после чего вбить в появившемся окне «Диспетчер устройств». Зайдя в данный раздел, необходимо выбрать меню Bluetooth, которое обычно оказывается первым в списке.
Щелчок правой клавишей мыши даст возможность перейти в раздел «Обновить драйвера». В результате данных шагов система сама найдет обновления в интернете, который, кстати, должен быть подключен, после чего проведет их установку на компьютер. Другим способом обновления драйверов является использование утилит, которые скачиваются в интернете или же приобретаются в формате установочного диска в соответствующих магазинах.
О том, как подключить Bluetooth-колонку к ноутбуку, смотрите далее.
Качество звука

Колонка JBL GO 3 оборудована одним широкополосным драйвером с размером мембраны 43 x 47 мм / 1,5″ и мощностью 4,2 Вт (RMS). Заявленный диапазон воспроизведения частот от 110 Гц до 20 кГц.
Прежде чем говорить о звуке, вспомним весьма миниатюрный размер корпуса колонки, он без труда помещается в мужскую ладонь, а, как известно, размер в случае со звуком имеет значение.
Однако, инженеры JBL каким-то чудом смогли настроить звучание GO 3 так, чтобы оно оставалось максимально возможно чистым и при этом без критических завалов на разных частотах.
И, действительно, при первом включении GO 3 удивляешься тому, как столь миниатюрный гаджет способен воспроизводить звук без рези на средних частотах и даже с заметными низкими частотами, которые и режутся на частоте близкой к 110 Гц.
Также отмечу, что колонка способна звучать весьма громко, способна озвучить типичную жилую комнату, и при этом даже на максимальной громкости нет хрипа, запирания звука или иных паразитных явлений.
На уровне громкости примерно до 30% средние частоты чуть приглушены, звук кажется мягким, даже бархатным.
При достижении примерно 50% от максимума средние частоты расправляются, низкие частоты набирают упругость, есть даже попытка качественно отыграть панч ударных инструментов.
На громкости выше 70% от максимальной средние частоты отбирают на себя большую часть внимания, звучание становится более резким, появляется грубость, а мелкие детали из звучания пропадают.
На любой громкости колонка заметно вибрирует при воспроизведении звука, а на громкости выше 70% это можно не только почувствовать руками, но и увидеть.
В целом, если подводить итог по звучанию JBL GO 3, я отмечу его высокое качество и неожиданно высокую громкость. Понятно, что от столь миниатюрного устройства не стоит ожидать Hi-Fi звука, но в своей нише колоночка явно претендует на звание лидера в 2020 году.
Вернуться к содержанию
Портативная колонка Bluetooth / MP3 / FM инструкция по эксплуатации для модели K2

Благодарим Вас за покупку портативной колонки Mini Speaker Bluetooth / Mp3 / FM. Данное руководство содержит полную инструкцию по использованию портативной колонки, в том числе такие вещи, как функциональные возможности, настройки, а также спецификацию продукта.
Перед использованием Mini Speaker, пожалуйста, внимательно ознакомьтесь с данным руководством. Мы искренне надеемся, что наш продукт будет соответствовать всем Вашим требованиям и прослужит Вам долгое время.
Предупреждения:
• Не роняйте и не бросайте устройство. • Не используйте в условиях повышенной влажности и высокой температуры. • Используйте устройство вдали от огня. • Не ремонтируйте устройство в случае его поломки. Выключите устройство и обратитесь к поставщику. Неправильный ремонт может вывести устройство из строя. • Не используйте для очистки устройства химически активные вещества.
Как включить супербасы и уличный режим на разных колонках JBL
Итак, еще раз предупреждаем о том, что вы действуете на свой страх и риск, применяя указанный ниже код!
А код, то есть комбинация кнопок, которые нужно нажать для того, чтобы активировать уличный режим (street mode) и бас буст на таких спикерах, как Charge 2, Charge 3, Flip 4, Xtreme, Go, заключается в следующем: нужно одновременно нажать две кнопки – включения или выключения блютуз и « – » (кнопка уменьшения громкости звука).
Какие особенности нужно учитывать в отношении каждой конкретной модели?
- Charge 2+: чтобы переключить режим, кнопки нужно держать нажатыми около 20–30 секунд. Это дольше, чем на других колонках. Но нужно дождаться момента, когда загорится подсветка всех кнопок на панели управления.
- Charge 3: кнопку Bluetooth и уменьшения громкости нажимаем и держим, пока светодиод не загорится красным.
- Flip 4: включить бас можно той же самой комбинацией, но вместо светодиода на одной кнопке, как у модели выше, цвет изменится сразу у двух кнопок.
- Xtreme: здесь нужно следить за подсветкой кнопки «Пуск». Эта модель может иметь разные сборки и модификации, поэтому светодиод может или мигнуть один раз, или изменить цвет.
- Go: у этой небольшой «коробочки» один-единственный светодиодный индикатор, который располагается под логотипом JBL. После нажатия кнопок он должен выключиться, что и будет подтверждением изменения режима.

Если потребуется отключить уличный режим и убрать басы, то используется тот же самый код (те же две кнопки), что применялся и для включения.
Вообще же, чтобы сохранить свои блютуз-колонки в целости и сохранности, лучше воспользоваться специальными приложениями. Это могут быть плееры с продвинутыми эквалайзерами или просто программы, в которых можно настроить низкие частоты и баланс, увеличить громкость. В качестве примера приведем такие приложения, как JBL Connect, Bass Booster Bluetooth Speaker & Headphones, Bass Booster. Из плееров порекомендуем те, что умеют воспроизводить треки в формате flac, например, jetAudio Music Player Plus. Также неплохой эквалайзер имеется в приложении Spotify.





























