Почему навигатор барахлит около Кремля
Навигатор, как и другие приложения с геолокацией, получает информацию о текущем местоположении от устройства. И не может определить, насколько они достоверны. Устройство при этом не сообщает, что это плохие координаты, оно ведет себя стандартным образом — только координаты находятся не на Кремлевской набережной, а где-то в другом месте.
Простым способом навигатор с изменением сигнала GPS ничего сделать не может. Он ведет себя по принципу «что устройство сказало, то я и делаю». Когда в конце прошлого года мы поняли, что ситуация на Кремлевской набережной — не разовая история, а регулярная проблема, то придумали новый алгоритм. Теперь, если навигатор видит, что координата очень быстро меняется (например, пользователь будто перелетел со скоростью 200 километров в час из одной точки в другую), система блокирует это перемещение. Стрелочка навигатора никуда не перемещается: в этот момент не работает ведение по маршруту и не определяется точная позиция, но человек хотя бы может ориентироваться по карте, куда ехать, а не обнаружить себя в серой зоне Внукова. Это работает, когда происходит «телепортация». К сожалению, есть и более сложные схемы. Иногда координату может перебросить не на десятки километров, а на соседнюю улицу, потом еще чуть-чуть и еще. В этом случае навигатор не может понять, ложный это переброс или нужно доверять последнему значению.
Как пользоваться Яндекс Навигатором?
Некоторые детали об использовании будут упоминаться в следующих пунктах, но я расскажу в целом как пользоваться этой чудесной программой.
Итак, запустив его, вы увидите четыре вкладки: Поиск, Карта, Мои места и Меню. Поиском
пользуемся, когда нужно назначить новую точку для маршрута.
На Карте
находимся во время навигации, также можно посмотреть есть ли пробки впереди. Мои места — это своего рода закладки мест, в которые вы будете чаще всего ездить.
И последняя вкладка — это Меню
, на нем вы можете зайти в свой профиль Яндекса, поменять голос навигатора, отключить ночной режим и прочие детали.
Допустим у вас есть нужный адрес и вам нужно каким-то образом создать туда маршрут. Программа у вас запущена и теперь вы должны перейти на вкладку Поиск
.
На этой вкладке внизу видим уже подборку разных заведений, которые могли бы вам пригодится. Это может быть ближайшая заправка или просто место для перекуса.
Итак, сверху видим строку Поиска, куда собственно и пишем нашу цель. Начав писать снизу будут высвечиваться подсказки, что немного ускорит весь процесс.
Вам будет предложено несколько самых оптимальных маршрутов, где будет показано время и расстояние, которое придется преодолеть.
Выбираете нужный и нажимаете Поехали
. Иногда бывает такое, что нам нужно поехать через определенное место, но хочется построить маршрут сразу к конечной точки.
Для этого есть синий плюсик, который перетягиваем на нужную дорогу и маршрут перестроится.
Настройка оптимальных параметров приложения
Яндекс Навигатор предлагает ряд настроек, которые помогут ускорить его работу и сделать пользование приложением более удобным. В этом разделе мы рассмотрим основные параметры, которые можно настроить в приложении.
1. Автоматическое обновление карт
Для более быстрой работы приложения рекомендуется включить функцию автоматического обновления карт. Это позволит приложению быстро загружать новые данные и обновлять картографическую информацию.
2. Оптимизация маршрута
При работе с Яндекс Навигатором можно настроить алгоритм оптимизации маршрута. Вы можете выбрать настройку «Максимальная скорость» для оптимального времени прибытия или настройку «Кратчайший маршрут» для минимального расстояния.
3. Голосовые подсказки
Включите голосовые подсказки, чтобы получать информацию о маневрах заранее и не отвлекаться от дорожного движения. Вы можете настроить голос и громкость подсказок в соответствии с вашими предпочтениями.
4. Быстрый доступ к функциям
Настройте быстрый доступ к наиболее используемым функциям приложения. Это поможет вам быстро находить нужные опции и сделает использование Яндекс Навигатора более удобным и эффективным.
5. Блокировка экрана во время навигации
Для экономии заряда батареи можно включить блокировку экрана во время навигации. Это позволит экрану вашего телефона оставаться выключенным, когда приложение работает, и экономить заряд.
6. Обновление приложения и карт
Регулярно обновляйте приложение и карты до последней версии. Это поможет увеличить быстродействие приложения, исправить возможные ошибки и получить новые возможности навигации.
7. Очистка кэша
Иногда очистка кэша приложения может помочь ускорить его работу. Вы можете выполнить очистку кэша в настройках приложения или использовать специальные приложения для очистки кэша на вашем устройстве.
8. Настройка интерфейса
Настройте интерфейс приложения так, чтобы он соответствовал вашим потребностям. Измените цветовую схему, расположение элементов, размер текста и другие параметры интерфейса, чтобы сделать его более удобным для вас.
Настройка оптимальных параметров приложения поможет вам получить более быструю и удобную навигацию с помощью Яндекс Навигатора на вашем телефоне.
Другие причины, почему плохо работает Яндекс Навигатор
Если у вас иногда пропадает или изменяется точка местонахождения, то просто перезайдите в Яндекс Навигатор. Такое иногда случается, так работает нынешняя программа.
Если у вас пропадает стрелка направления пути, либо телефон очень долго ищет спутники и периодически их теряет, особенно если вы в дальней дороге, то проверьте точность времени на своем телефоне, а также правильность часового пояса. При определении местоположения телефон постоянно принимает сигналы со спутников, в том числе данные о времени. Время должно быть синхронизировано.
Иногда Навигатор выдает сообщение о том, что маршрут не может быть построен, так как нельзя проехать. В основном, заграницей. Это несовершенство самой программы, не обо всех путях приложение осведомлено. Сообщайте о таких случаях разработчикам, так мы вместе будем делать полезную для всех нас программу. Прокладка маршрута доступна не во всех местах.
Существуют и курьезные причины. Например, навигатор не работает у Кремля и в некоторых других местах центра Москвы. Вызвано это мерами безопасности, а точнее – работой специального передатчика, который подменяет собой сигналы реальных спутников.
Итак, мы выяснили основные причины, почему не работает яндекс навигатор на андроиде и других популярных операционных системах. Любые вопросы и комментарии приветствуются, будем вместе обсуждать это полезное приложение. Ну и, конечно, следите и читайте наши другие материалы в рубрике «Навигация».
Молчит, я еду так как считаю нужным и мое мнение не совпадает с мнением навигатора, который построил такой объездной путь, что пока по нему проедешь, можно за это же время в Твери оказаться! молчит, ничего не говорит, что я отклонился от маршрута, но исправно показывает мои перемещения на карте… оказывается GPS не включен, и ориентируется по вышкам GSM, но при этом молчит как рыба об лед.
Хорошо, включил я ему GPS, выстроил он маршрут уже на обратный путь. Еду. Женским голосом он сообщает «Держитесь левее!», перестраиваюсь в левый ряд. И тут ни с того ни с сего «Поверните направо!!». Твою мать!! Как я из «Держитесь левее» через 3 ряда резко поверну направо?!! И так он делает постоянно!
Проехав нужный поворот мне нужно было развернуться на садовом. Этот 3 раза настаивал, что бы я развернулся через две сплошных! Когда, я все же начал разворачиваться там, где это можно делать, он даже не показал, что так можно(при чем разворот был через эстакаду), он нарисовал маршрут через все кольцо, то есть по его мнению необходимо проехать 4/5 кольца, вместо того, что бы развернуться и проехать 1/4!
Кучу времени потерял из-за него. Никогда не пользуюсь навигатором, обычно смотрю карту и запоминаю маршрут, на какой улице повернуть, где развернуться и т.п…. чувствую пользоваться навигатором так и не стану, по крайней мере до тех пор, когда не наступит время, и навигаторы научатся распозновать мат и обижаться, чтобы их можно было застебать! ![]()
А теперь полезная информация
Если навигатор не говорит маршрут голосом:
- Проверьте включен ли модуль GPS
- Удостоверьтесь, что звук не убавлен до минимума
- Если у вас iPhone, то проверьте не переключен ли рычажок сбоку на бесшумный режим
- Проверьте настройки, возможно вместо какого-либо голоса вы выбрали «отключить»
«Яндекс навигатор» — это отличное приложение, детище поискового гиганта Яндекс. Выпущен несколько лет назад достаточно сырым, в итоге получив огромное количество не очень положительных отзывов. В данный момент многие ошибки исправлены и количество скачиваний, как и пользователей стремительно растет, только с Google Play уже более 10 миллионов скачиваний.
С этой короткой публикации вы поймете:
-
Как скачать установить и пользоваться бесплатным приложением Яндекс навигатор
. - Сможете понять как решить ту или иную проблему.
- Ознакомитесь с отзывами потребителей продукта.
Навигатор можно установить на :
- Android;
- iPhone;
- Windows Phone.
Для установки самой свежей версии навигатора проще всего обратиться к странице официального сайта или непосредственно к загрузчику приложений вашего смартфона или планшета.
Для примера покажу как установить Яндекс Навигатор на Android:
Для начала нужно посетить Google Play по указанной выше ссылке и нажать на кнопку «Установить», принять условия приложения и дожидаться окончания загрузки.

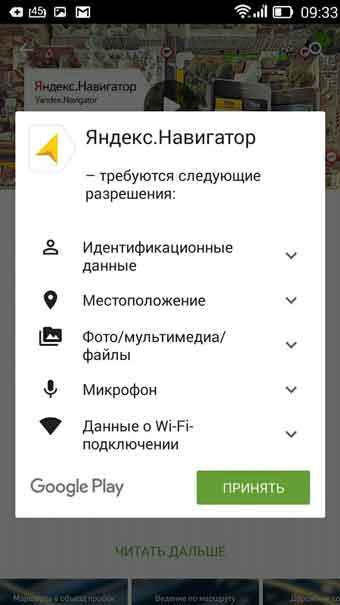
После окончания загрузки, приложение будет устанавливаться на смартфон. По окончанию появиться кнопка «Открыть», жмем на нее. Белый фон презентация Яндекс Навигатора, затем мне сразу предложили озвучку «Василия Уткина», можете включить или же нажать на крестик сверху.
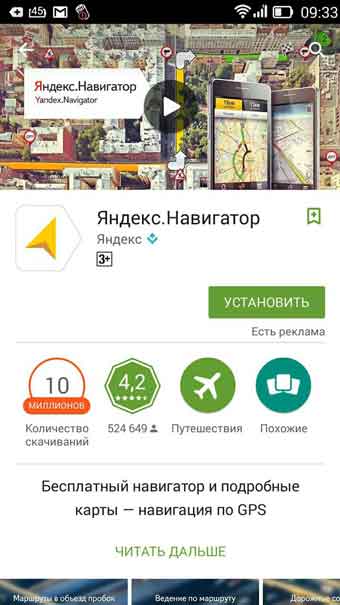
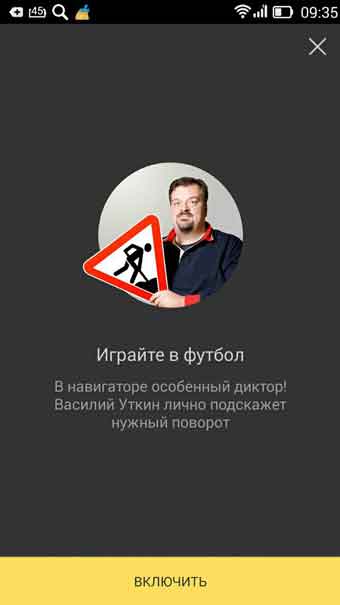
На этом установка Яндекс навигатора завершена, можно приступать к знакомству и настройкам.
FAQ по работе Яндекс Навигатора
Почему не работает Яндекс Навигатор, что делать?
Ответ. Соответствует ли ваш телефон системным требованиям gps-навигатора? Если да — сообщите о проблеме разработчикам, обычно Яндекс быстро реагирует на технические проблемы.
Яндекс Навигатор не определяет местоположение и часто глючит.
Ответ. Вообще говоря, у всех навигаторов есть такая проблемы с определением местоположения. Это связано со сбоями систем позиционирования. Сделать с этим ничего нельзя. Поэтому, если яндекс навигатор не показывает стрелку и не ведет по маршруту, подождите некоторое время или смените координаты и искать стабильное соединение со спутниками или wifi-точками.
Есть ли версия Яндекс навигатора оффлайн?
Ответ. К сожалению, навигатор работает только при наличии интернет-соединения. Несмотря на то, что данные для навигации приложение берет от спутника, используются также сотовые вышки и точки wifi. То есть, Яндекс навигатор без интернета не работает.
На настройках и поиске не могу найти карту Узбекистана. Где можно скачать карту Узбекистана на Яндекс навигатор для Андроида.
Ответ. Карты Узбекистана не включены в состав навигатора, их нужно скачать через настройки. Если через поиск это сделать не удается, проверьте, есть ли подключение к интернету. Попробуйте ввести название города в поиск. Кстати, вам нужно использовать поиск не с главной страницы навигатора, а именно в настройках. После того, как вы скачаете карту нужной области, локации будут доступны через главную страницу приложения Яндекс.Навигатор.
«Яндекс навигатор» — это отличное приложение, детище поискового гиганта Яндекс. Выпущен несколько лет назад достаточно сырым, в итоге получив огромное количество не очень положительных отзывов. В данный момент многие ошибки исправлены и количество скачиваний, как и пользователей стремительно растет, только с Google Play уже более 10 миллионов скачиваний.
С этой короткой публикации вы поймете:
- Как скачать установить и пользоваться бесплатным приложением Яндекс навигатор.
- Сможете понять как решить ту или иную проблему.
- Ознакомитесь с отзывами потребителей продукта.
Навигатор можно установить на :
- Android;
- iPhone;
- Windows Phone.
Для установки самой свежей версии навигатора проще всего обратиться к странице официального сайта или непосредственно к загрузчику приложений вашего смартфона или планшета.
Для примера покажу как установить Яндекс Навигатор на Android:
Для начала нужно посетить Google Play по указанной выше ссылке и нажать на кнопку «Установить», принять условия приложения и дожидаться окончания загрузки.
После окончания загрузки, приложение будет устанавливаться на смартфон. По окончанию появиться кнопка «Открыть», жмем на нее. Белый фон презентация Яндекс Навигатора, затем мне сразу предложили озвучку «Василия Уткина», можете включить или же нажать на крестик сверху.
На этом установка Яндекс навигатора завершена, можно приступать к знакомству и настройкам.
Как анализировать данные о поездках в Яндекс.Навигаторе?
Данные о поездках в Яндекс.Навигаторе можно анализировать с целью получения полезной информации о своих передвижениях. Для этого можно использовать различные способы и инструменты:
- Изучение статистики поездок: Яндекс.Навигатор предоставляет возможность просмотреть общую статистику по своим поездкам, такую как количество пройденных километров, средняя скорость, время в пути и т.д. Это позволяет оценить свою активность и эффективность передвижений.
- Анализ маршрутов: В приложении можно просмотреть и анализировать историю своих маршрутов. Это может помочь определить наиболее удобные и быстрые пути, а также найти места, где возникают пробки или другие проблемы на дороге.
- Сравнение времени поездок: Если у вас есть данные о нескольких поездках в одно и то же место, вы можете сравнить время, затраченное на каждую из них, и определить, в какое время дня или дня недели передвигаться самое удобное.
Также, с помощью Яндекс.Навигатора вы можете анализировать данные о своих поездках с помощью специальных инструментов и функций, таких как построение графиков, фильтры для выборки нужных данных и другие. Это поможет вам получить более детальную информацию и сделать выводы о своей мобильности и предпочтениях при передвижении.
Музыка и радио
Удобная настройка музыки и радиостанций. Возможен даже подбор под настроение или стиль определенной эпохи.
Чтобы всё хорошо работало, необходимо подключение к интернету, но маршруты легко строятся и без него. Подключиться всегда можно от своего мобильного устройства. Однако в дальнейшем в некоторых случаях роутеры будут встроены уже при производстве. Обновления скачиваются прямо во время движения по дороге.
Компания постоянно трудится над обновлениями. Этой осенью (2022 год) появятся нововведения, делающие взаимодействие с автомобилем еще более комфортным.
Откроются следующие возможности.
Как пользоваться программой
Пользоваться Яндекс навигатором в смартфоне легко, достаточно просто установить навигатор и потратить несколько минут, чтобы вникнуть в основные принципы приложения.
Как установить Яндекс.Навигатор
Для того чтобы устройство работало в полном объеме, необходим смартфон на базе iOS или Android. Скачать приложение можно в магазине с различными приложениями, введя в поисковое окно «Навигатор от Яндекса». Перед тем как установить Яндекс навигатор, необходимо согласиться со всеми требованиями, которые предлагает приложение.
Когда интернет на телефоне есть, все карты видны без проблем, по необходимости маршрут можно проложить при наличии интернета и сохранить в кэш.
Как настроить навигатор
Когда представление о том, как работает приложение, получено, можно приступить к ознакомлению с настройками и выставить их по своему усмотрению. Настроить можно автоматический переход карты в ночной режим, по желанию его можно отключить. Также в настройках есть возможность выбрать категории пользовательских точек, которые по желанию будут отображаться на экране.
Голосовые подсказки могут быть сказаны как мужским, так и женским голосом, данную функцию необходимо выбрать, опираясь на предпочтения. А если нет нужды в подсказках, то и совсем отключить. В настройках приложения есть отображение размера кэш-памяти, куда можно сохранить карты с проложенным маршрутом, если нет доступа к интернету.
Чтобы осуществить настройку, необходимо нажать на низ экрана, затем на кнопку «Меню». В меню есть несколько вариантов. «Вид карты» позволяет отображать карту в виде схемы, вещания со спутника и народной карты. В настройках при включении ночного режима происходит активация экономии энергии, которое подходит, если нужно пользоваться в темное время суток. Переключение в такой режим может происходить как вручную, так и автоматически, по желанию владельца. Помимо этих функций, есть еще несколько режимов:
- Режим 3Д позволяет видеть карту объемной.
- Автомасштаб меняет расположение карты по мере движения транспортного средства.
- Север всегда вверху позволяет зафиксировать положение карты по сторонам света.
Как проложить маршрут
Проложить маршрут в Яндекс навигаторе нетрудно. Для этого необходимо включить приложение и задать точку, в которую необходимо попасть. Как итог выдается два варианта маршрута, один самый быстрый, второй самый короткий. Более подробную информацию, например время в пути или расстояние, можно увидеть в дополнительных вкладках, которые располагаются вверху. На карте отчетливо выделены маршруты.
После того как путь будет выбран, карта не меняется, лишь показывает, какое расстояние осталось проехать. Если водитель отклонился от курса, это не отобразится на маршруте. Чтобы проложить новый маршрут, необходимо выйти из имеющегося и построить заново из текущего местоположения, которое определяется автоматически. Сохранить маршрут всегда можно на смартфон, если есть вероятность того, что не будет интернет-соединения. Существует возможность проложить направление при помощи голосовой команды. Главное – говорить четко и ясно.
Как пользоваться Яндекс.Навигатором без интернета
Такой вариант, как отсутствие интернет-соединения, всегда необходимо учитывать, перед тем как возникнет данная проблема. В таких случаях необходимо заранее задать маршрут и скачать карты в кэш.
Плюсы и минусы офлайн-режима
Плюс работы Яндекс навигатора на андроид и iOS в том, что при наличии у телефона приемника GPS можно выбрать нужную точку на карте, но для этого предварительно необходимо скачать карту местности или сохранить в кэш уже построенный заранее маршрут передвижения. Если карты имеются на телефоне, то работа программы будет такая же, как и при интернет-соединении. Плюсом является и то, что, если на телефоне включен мобильный интернет, то карты скачиваются быстро, но трафик при этом остается на месте.
Какие устройства подойдут
Инструкция приложения говорит о том, что для работы программы как в онлайн, так и в офлайн подойдет любой смартфон или планшет на базе Android или iOS. На такие устройства спокойно можно скачивать карты необходимых городов и пользоваться в любое время без ограничений.
Как навигатор учитывает пробки
Каждый раз, когда пользователи едут с приложением «Яндекс.Карты» или «Яндекс.Навигатор», они передают анонимную информацию о своих перемещениях. Всего в России нашим навигатором пользуются 13 миллионов человек.
Получая эти данные, мы автоматически анализируем их на сервере и понимаем, что на определенной дороге, если люди едут медленнее, скорее всего, образовалась пробка. Эту информацию мы учитываем и доводим до пользователей двумя способами. Первое — это цветовой показатель в приложении, второе — пробки учитываются во времени, которое прогнозирует навигатор. Это полностью автоматическая система: данные обновляются каждую минуту.
Некоторое время назад мы строили маршрут, учитывая только текущие пробки. Хотя на самом деле ситуация постоянно меняется, и часы пик — это тяжелое время для всех навигаторов. Трафик хаотично вырастает, а навигатор, когда строит маршрут по текущим пробкам, не учитывает новые, и из-за этого врет во времени. Поэтому сейчас мы в экспериментальном режиме учитываем прогноз пробок на ближайший час. Для такого прогноза у нас есть два фактора: первый — ситуация на прошлых неделях в этот день недели и в это время, а второй — обстановка на дорогах на данную минуту.
После того как мы спрогнозировали пробки, мы анализируем, насколько качественно это сделали. Если человек доехал с навигатором до конца, мы знаем, за сколько времени он это сделал, и можем сравнить с обещанием навигатора. Вторая наша метрика называется «Яндекс врет». Люди часто жалуются на то, как ведет себя навигатор, в «Разговорчиках». Мы считаем долю разговорчиков, в которых ругают «Яндекс», по ключевым словам «врет», «говорит неправду» и всяким другим ругательствам. Когда мы отображаем что-то неточно, то видим резкий взлет таких разговорчиков — получается достаточно чувствительный инструмент.
Как навигатор строит маршрут
В то время как пользователь строит маршрут из точки А в точку Б, система рассматривает большое количество альтернатив и выбирает оптимальные варианты маршрута. Есть граф дорог — это информация карты, где отмечены маневры: куда можно поворачивать и куда нельзя. Система перебирает разные варианты сочетания маневров, отдавая преимущество оптимальному по времени, и предлагает этот маршрут, но с учетом пробок и текущих перекрытий. Помимо этого, навигатор обычно предлагает два других маршрута, они должны содержательно отличаться — мы не будем предлагать точно такой же маршрут, но с заездом на заправку, чтобы сэкономить 30 секунд.
Сейчас «Яндекс.Навигатор» предлагает максимум три варианта маршрута. Мы можем предложить и 50 разных маршрутов, а пользователь пусть думает, что с ними делать. Но результаты юзабилити-тестирования свидетельствуют: когда человеку выдается огромное количество маршрутов, понять, какой из них нужно выбрать на самом деле, довольно трудно.
Во время движения каждые две минуты навигатор проверяет, нет ли маршрута быстрее. При этом есть некое ограничение на то, когда этот маршрут можно предложить. Ситуация в городе быстро меняется, и, если навигатор будет все время говорить: «Найден маршрут на 30 секунд быстрее», будет довольно тяжело. Сейчас система предлагает альтернативу, если экономия времени составляет больше пяти минут, когда до маневра есть немного времени. При этом, если человеку важны даже 30 секунд, он может запросить поиск быстрого маршрута самостоятельно, зайдя в «Обзор» на панели приложения.
Сейчас алгоритм устроен так, что он оптимизирует время для каждого конкретного пользователя, то есть строит маршрут конкретно для вас. И не учитывает общественное благосостояние, пытаясь развести потоки. (В интернете появлялись предположения , что «Яндекс.Навигатор» пытается глобально влиять на транспортную ситуацию в Москве. — Прим. ред.)
Но, так как пользователей много, мы неизбежно влияем на ситуацию на дорогах. Несколько лет назад навигатор был таким элитным клубом — была небольшая доля людей, которая пользовалась навигатором, и остальные москвичи. Тогда пользователи видели: здесь пробки, а тут нет пробок — и навигатор на ситуацию на дорогах никак не влиял. Сейчас, когда миллионы пользователей каждый день строят маршруты с навигатором, а мы им говорим, что здесь нет пробки, — все едут сюда, и, наверное, пробка может появиться в том числе из-за этого.
Как посмотреть свою историю поездок в Яндекс.Навигаторе?
Если вы хотите просмотреть свою историю поездок в Яндекс.Навигаторе, вам потребуется зайти в приложение и перейти в раздел «История» или «Журнал». Этот раздел содержит информацию о всех ваших прошлых поездках, включая дату, время начала и окончания поездки, а также пройденное расстояние.
В разделе «История» вы можете просмотреть свои поездки за последние 30 дней. Если вам нужна информация о более ранних поездках, вы можете воспользоваться поиском и указать нужный диапазон дат.
Для удобства анализа данных, в Яндекс.Навигаторе предусмотрены фильтры, которые позволяют отображать только определенные виды поездок. Например, вы можете выбрать показывать только поездки на автомобиле или только поездки на общественном транспорте.
Если вам нужно выгрузить или поделиться информацией о своих поездках, вы можете воспользоваться функцией экспорта данных. В Яндекс.Навигаторе есть возможность экспортировать историю поездок в формате CSV, который можно открыть в Excel или других таблицах.
Подключаем Яндекс.Навигатор к Android Auto

Теперь перейдем непосредственно к пошаговой инструкции по сопряжению всех ранее перечисленных приложений между собой. Именно это позволит нам вывести изображение со смартфона на бортовой компьютер, и уже с него запустить долгожданный Яндекс.Навигатор. Итак, вот что необходимо сделать для этого:
- Запустите Android Auto.
- Откройте меню приложения, нажав по функциональной кнопке в верхнем правом углу.
- В списке всех разделов перейдите в «Об Android Auto».
- Теперь необходимо нажать десять раз по названию раздела, после чего в нижней части экрана появится надпись, что режим разработчика был активирован.
- Не выходя из раздела, нажмите по кнопке, изображенной в виде трех точек и расположенных в верхнем правом углу.
- В открывшемся меню выберите пункт «Для разработчиков».
- Именно здесь, в открывшемся меню дается разрешение программе устанавливать стороннее программное обеспечение из неизвестного источника. Как не сложно догадаться, для этого необходимо ставить галочку напротив пункта «Неизвестные источники».

Только что были выполнены все необходимые настройки в Android Auto, по сути, они же являлись самыми трудозатратными. Теперь необходимо связать между собой Android Auto и приложение AAMirror, которое позволит нам воспользоваться Яндекс.Навигатором на мультимедийной панели. Делается это крайне просто:
- Запустите AAMirror.
- Нажмите единственную в интерфейсе кнопку.
- При запросе предоставьте программе права суперпользователя. Напомним, что их нужно получить заранее.
Возможно, после этого необходимо будет перезапустить смартфон, однако делать это обязательно лишь по требованию системы. Если соответствующее сообщение на экране не появилось, тогда продолжайте выполнять инструкцию без перезагрузки.
Теперь все подготовительные мероприятия можно считать оконченными, остается лишь подключить смартфон к бортовому компьютеру. Именно нижеописанные действия вам необходимо будет выполнять каждый раз для сопряжения обеих устройств.
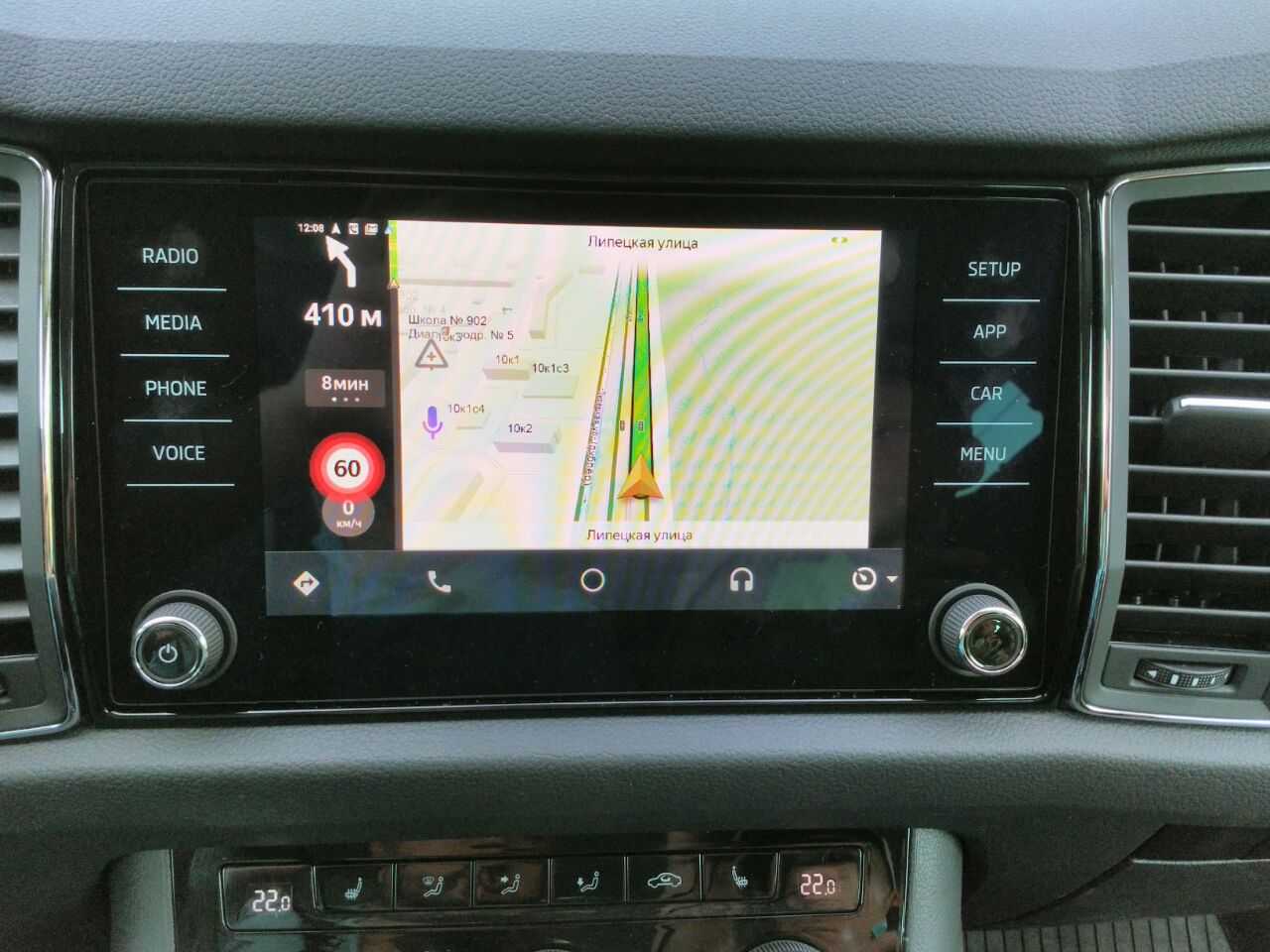
- Вставьте USB-кабель одним концом в мультимедийную панель автомобиля, а другим концом в USB-разъем смартфона. Либо же подключитесь к приложению Android Auto посредством модуля Bluetooth.
- Нажмите на бортовом компьютере кнопку «APP» и дождитесь пока он обнаружит мобильное устройство.
- В нижней правой части экрана отыщите кнопку, расположенную крайней справа. Она имеет вид стрелочки в кружочке, однако интерфейс может отличаться в разных моделях.
- Появится стандартная кнопка для выхода из Android Auto и новый значок AAMirror, нажмите по-последнему.
- Сразу после этого на смартфоне появится диалоговое окно, в котором необходимо дать права суперпользователя приложению. В противном случае вы не сможете управлять операционной системы, используя сенсорный дисплей компьютера.
- Сразу после этого, а в некоторых случаях до предоставления прав, появится запрос на доступ к экрану смартфона. Нажмите кнопку «Начать».
После выполнения всех вышеописанных действий на экране мультимедийной панели появится дублированный экран смартфона. Поначалу он будет в вертикальной ориентации, но не пугайтесь, как только вы войдете в приложение Яндекс.Навигатор, ориентация смениться на горизонтальную и пользоваться им станет удобно.
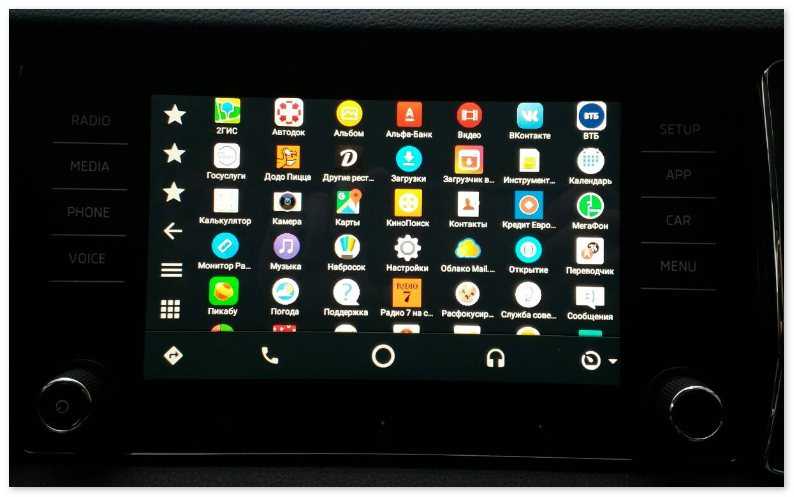
Вот мы и разобрались, как подключить Яндекс.Навигатор к приложению Android Auto, чтобы использовать карты российской компании в своем автомобиле. Стоит сказать, что работает программа точно так же, как и на смартфоне, поэтому проблем с управлением возникнуть не должно. Помимо всего прочего вы можете запускать на бортовом компьютере и другие программы, и пользоваться ими также, как на своем мобильном устройстве.
Работа Яндекс Навигатора на телефоне
Яндекс Навигатор — это популярное приложение, которое поможет вам быстро и удобно добраться до нужного места. Оно предоставляет множество полезных функций, которые значительно облегчают передвижение по городу. Для наиболее эффективного использования Навигатора на телефоне можно воспользоваться следующими способами:
- Обновите приложение. Чтобы быть уверенным в работоспособности всех функций, регулярно обновляйте Навигатор на своем телефоне.
- Включите GPS. Для более точного и быстрого определения вашего местоположения включите GPS на вашем телефоне.
- Настройте оптимальные настройки голосового помощника. Голосовой помощник поможет вам следить за маршрутом без отвлечения от дороги.
- Используйте голосовой поиск. Вместо того, чтобы вводить адрес вручную, вы можете использовать голосовой поиск, чтобы сказать адрес или ориентир, и Навигатор сам найдет путь.
- Сохраните популярные адреса. Если вы часто посещаете определенные места, сохраните их в избранное, чтобы быстро находить пути к ним.
- Используйте режим энергосбережения. Если у вас низкий заряд батареи, включите режим энергосбережения, чтобы продлить время работы Навигатора.
- Настройте предупреждения о пробках. Чтобы избежать пробок и выбрать оптимальный маршрут, настройте предупреждения о пробках и получайте уведомления о ситуации на дороге.
- Используйте альтернативные маршруты. Если главный маршрут заблокирован или перегружен, Навигатор предложит альтернативные пути, которые позволят вам избежать проблем на дороге.
- Оплачивайте парковку. В Навигаторе можно оплатить парковку через приложение, что экономит время и помогает избежать штрафов.
- Используйте режим оффлайн. Если у вас нет доступа к интернету, вы можете скачать карты и использовать Навигатор в режиме оффлайн.
Используйте эти рекомендации, чтобы получить максимальную отдачу от работы Яндекс Навигатора на вашем телефоне. Это позволит вам быстро и удобно перемещаться по городу, избегая пробок и находя оптимальные маршруты.
Как навигатор ищет свободные парковки
Как-то раз я ехал в театр. Представьте ситуацию. Спектакль начинается в 19:00, после третьего звонка входить плохо. Я посмотрел состояние пробок и решил поехать на машине. Подъехал к конечному пункту, навигатор отчитался, что мы приехали, только на самом деле я никуда не приехал: я все еще за рулем машины, вижу театр справа, но это мне никак не помогает. Дальше вижу, что слева есть парковка, подъезжаю ближе и обнаруживаю знак «Только для инвалидов». Справа тоже есть парковка, но она стоит 200 рублей. Я вроде и хочу припарковаться, но надеюсь найти место подешевле. Пока думаю, куда ехать, оказывается, что стою на пешеходном переходе, а еще мне бибикают сзади. Возникает куча проблем. Дальше я сворачиваю в ближайший переулок и оказываюсь черт знает где. В итоге я худо-бедно оставляю машину и добегаю до театра, но это супернекомфортная история.
Мы поняли, что парковки — это новые пробки. Если раньше основной проблемой для москвичей были пробки, то сейчас они все равно остаются проблемой, но при этом навигаторы научились их предсказывать. С парковками ни один навигатор раньше не помогал. Мы сделали пять вещей. Первое — начали при подъезде к пункту назначения показывать, где разрешено и запрещено парковаться. В этот момент человек находится в стрессе и часто не видит знаков, и если все стоят, то это совершенно не значит, что здесь разрешена парковка — может, они номера бумажками закрыли. Следующее — когда человек понял, где можно парковаться, ему хочется припарковаться не за 200 рублей. Поэтому мы начали показывать, где и за сколько можно оставить машину. Третье — при подъезде к пункту назначения навигатор предлагает специальный маршрут, чтобы пользователь проехал по соседним переулкам и с большой вероятностью нашел парковку, не уходя далеко от пункта назначения. Иначе можно повернуть в односторонний переулок, а потом на Третьем кольце оказаться.
Но в идеале пользователь должен видеть, где на самом деле свободно. И это очень сложная история. Таких данных просто нет. Мы пытаемся своими алгоритмами задетектить, что место освободилось. Сейчас навигатор на Android в фоновом режиме предоставляет нам информацию — мы фиксируем, что человек изменил способ передвижения с автомобильного на пешеходный и наоборот. Делаем вывод, что он, скорее всего, оставил или забрал машину. Мы накладываем эти данные на карту парковок и показываем свободные точки в течение пять минут. Но сейчас мы не гарантируем, что там действительно свободно: место может быть занято и за 30 секунд. При этом вероятность найти свободное место все равно высока. Эта функция уже доступна пользователям: можно включить слой парковок и увидеть зеленые точки. После того как человек припарковался, ему еще нужно оплатить парковку — мы сделали интеграцию с платежным сервисом и тестируем функцию оплаты.
Данные о парковках мы ищем разными способами. Есть открытые данные от департамента транспорта, но часто они бывают устаревшими и из-за реконструкции в центре постоянно меняются. Мы их перепроверяем. Данные про другие парковки, например при торговых центрах, мы собираем вручную при помощи справочника организаций.






























