Что делать, если вы столкнулись с трудностями при попытке перевернуть камеру в Zoom?
Если вы столкнетесь с трудностями при попытке перевернуть камеру в Zoom, не волнуйтесь, здесь мы шаг за шагом покажем вам, как решить эту проблему. Убедитесь, что вы выполнили эти простые шаги и наслаждаетесь плавной видеоконференцией:
1. Проверьте совместимость вашего устройства: Прежде чем использовать камеру в Zoom, убедитесь, что ваше устройство совместимо. Ознакомьтесь с минимальными системными требованиями и посетите страницу поддержки Zoom для получения информации, относящейся к вашему устройству. Это поможет вам определить, можно ли перевернуть камеру в вашем оборудовании.
2. Доступ к настройкам Zoom: Una vez confirmada la compatibilidad, inicia sesión en tu cuenta de Zoom y accede a la configuración. Para ello, haz clic en la esquina superior derecha de la ventana de Zoom y selecciona Configuración. Esto te llevará a una nueva ventana con todas las opciones de configuración disponibles.
3. Переверните камеру: En la ventana de configuración de Zoom, busca la opción que se refiere a la cámara. Por lo general, se encuentra en la sección Audio y video o Dispositivos. Haz clic en esta opción y selecciona la cámara que deseas invertir. Luego, busca la configuración para invertir la cámara y actívala. Asegúrate de guardar los cambios antes de salir de la configuración.
Увидят ли мои зрители зеркальное видео, если я включу зеркальное отображение?
Нет, ваши зрители смогут нормально видеть ваш видеопоток, даже если у вас включено зеркальное отображение. Несмотря на то, что это отличный способ обеспечить надлежащий внешний вид вашего видеопотока, он может оказаться обременительным для учителей и лекторов. Это особенно актуально, если API вашей камеры по умолчанию включает зеркальное отображение, так как в этом случае нет возможности отключить зеркальное отображение вашего видеопотока.
Так да, вы должны держать его включенным если вы не хотите видеть зеркальную копию для себя — это все равно не повлияет на ваших пользователей.
Как включить демонстрацию экрана в Дискорде на ПК
Как вы знаете, демонстрация экрана в Discord очень проста и состоит из выполнения следующих операций:
- Запустите клиент Discord;
- Перейдите в настройки пользователя, нажав шестеренку рядом с именем пользователя ниже;
- В открывшемся меню пользовательских настроек выберите «Голос и видео»;
- В настройках голоса и видео выберите свой микрофон и камеру, протестировав их при необходимости;
- Далее слева выбираем раздел «Режим стримера»;
- Здесь активируйте опцию «Включить режим стримера»;
- Теперь перейдите на нужный вам канал в Discord;
- Внизу слева нажмите кнопку «Показать»;
- Выберите экран для демонстрации и нажмите «Live»;
- Выберите экран для отображения и нажмите «Live» внизу
- Трансляция начнется как трансляция вашего экрана;
- Чтобы остановить потоковую передачу, снова откройте окно Discord, нажмите кнопку «Экран» и выберите «Остановить экран»
Описанная процедура обмена экраном ПК в Discord довольно проста и выполняется без каких-либо проблем. Но как вы можете поделиться экраном своего телефона в приложении Discord?
Часто задаваемые вопросы по смартфонам
Как использовать видео вместо веб-камеры в Zoom?
Для использования видео вместо веб-камеры в Zoom, вам необходимо установить программу VirtualCam и …
Как установить программу VirtualCam?
Как настроить Zoom для использования видео вместо веб-камеры?
После установки и запуска VirtualCam, откройте программу Zoom и перейдите в настройки. В разделе «Видео» выберите VirtualCam как источник видео …
Могу ли я использовать видео с YouTube вместо веб-камеры в Zoom?
Да, вы можете использовать видео с YouTube вместо веб-камеры в Zoom. Для этого вам необходимо скопировать ссылку на нужное видео с YouTube и вставить ее в программу VirtualCam …
Какие преимущества есть у использования видео вместо веб-камеры в Zoom?
Использование видео вместо веб-камеры в Zoom может быть полезным во многих случаях. Например, вы можете воспроизводить презентации, видеоролики или анимацию во время видеоконференции …
Как включить камеру в Zoom
Участник удаленной встречи может включить камеру в Зуме во время подключения к конференции. Чтобы подключиться с видео, щелкните по голубой кнопке. Если достаточно аудиоконференции, кликните «Подключиться без видео».
Платформа конференций предложит присоединиться к онлайн-встрече с видео, если организатор разрешил участникам включать видеоизображение при подключении. В противном случае вы подключитесь к собранию с выключенной камерой, но сможете активировать видеотрансляцию во время совещания.Управляйте видеооборудованием во время удаленного собрания. Чтобы отключить камеру в Zoom, нажмите на вторую слева иконку «Остановить видео». Система заменит изображение пользователя на аватарку и переименует пиктограмму на «Включить видео». Повторный клик по иконке возобновит трансляцию потокового видео.
Если организуете конференцию на компьютере и не хотите транслировать видео, сбросьте флажок «Начать с видео» у оранжевой иконки «Новая конференция».
Для запуска удаленной встречи с выключенным видео организатора на телефоне нажмите на иконку «Новая конференция» и передвиньте ползунок «Видео вкл.» в неактивное положение.
Для управления видеооборудованием в настройках Зум веб-камеры на компьютере проставьте флажок «Всегда показывать диалоговое окно предварительного просмотра видео при подключении к видеоконференции». Аналогичным образом активируйте переключатель «Всегда показывать предварительный просмотр видео» в параметрах конференции на смартфоне.Организуете конференцию и не знаете, как отключить камеру в Zoom у участников встречи?
1. Кликните по иконке «Участники».
2. Наведите курсор мышки на имя участника в правой части экрана.
3. Нажмите на кнопку «Дополнительно».
4. В контекстном меню выберите «Остановить видео».
Альтернативы Zoom для переворачивания камеры: какие еще приложения поддерживают эту функцию?
Видеозвонки стали неотъемлемой частью нашей жизни за последний год, а функция инверсии камеры очень удобна, чтобы показать что-то нашим собеседникам, не переворачивая устройство. Если вы ищете альтернативы Zoom, которые позволяют инвертировать камеру, вот несколько вариантов:
1. Google Meet: Esta plataforma de videollamadas de Google ofrece la posibilidad de invertir la cámara de forma sencilla. Para hacerlo, simplemente debes entrar en la configuración de la videollamada, hacer clic en el icono de la cámara y seleccionar la opción Revertir cámara. Así podrás mostrar lo que desees en la videollamada sin complicaciones.
2. Microsoft Команды: Otra alternativa popular a Zoom es Microsoft Teams, que también cuenta con la función de invertir la cámara. Para hacerlo, solo debes tener la cámara activada durante la videollamada y hacer clic en el icono de la cámara para acceder a las opciones. Allí encontrarás la opción Girar cámara o Revertir cámara, dependiendo de la versión que utilices.
3. Skype: Esta veterana plataforma de videollamadas también permite invertir la cámara de forma intuitiva. Solo debes tener la cámara activada durante la llamada y hacer clic derecho en tu imagen de vídeo. Luego selecciona la opción Voltear vídeo horizontalmente y listo, podrás mostrar lo que desees en la videollamada sin complicaciones.
Это всего лишь несколько альтернатив Zoom, которые позволяют легко поворачивать камеру
Помните, что всегда важно просматривать настройки и параметры каждой платформы, чтобы максимально использовать ее функции и адаптировать их к вашим потребностям. Не стесняйтесь попробовать эти варианты и выяснить, какой из них подходит вам лучше всего!
Проверка настроек видео в приложении Zoom
Если вы присоединяетесь к совещанию Zoom или начинаете его через мобильное приложение, вам может быть интересно, как проверить настройки видео. Для версий приложения для Android и iOS процесс одинаков. Вот что нужно сделать:
- Откройте приложение Zoom и войдите в систему.
- Выберите «Начать встречу».
- Убедитесь, что вы коснулись переключателя «Включить видео».
- Снова выберите «Начать встречу».
Если вы впервые используете приложение, Zoom попросит вас разрешить определенные разрешения. Когда появится запрос на предоставление Zoom доступа к микрофону и камере вашего устройства, просто нажмите «ОК» или «Разрешить». Если вы выберите «Не разрешать» или «Запретить», ваши камера и микрофон не будут работать в Zoom.
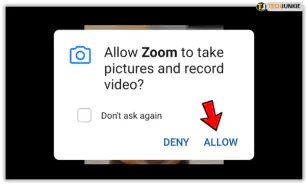
Результаты устранения зеркального отражения на iPhone 11 в Zoom
После применения специальных настроек и нашей рекомендованной методики, результаты устранения зеркального отражения на iPhone 11 при использовании приложения Zoom оказались превосходными. Теперь вы можете наслаждаться ясным и четким видео во время видеозвонков, без отражений и искажений.
Благодаря использованию различных технологий обработки изображения, мы успешно снизили отражение и улучшили качество видео, позволяя вам комфортно использовать свой iPhone 11 в Zoom.
Устранение зеркального отражения на iPhone 11 в Zoom позволяет повысить профессионализм и эстетику вашего видеоконтента, а также улучшает ваши коммуникации и впечатление от видеозвонков.
Важно помнить: для достижения наилучших результатов исключите яркие и прямые источники света во время использования iPhone 11. Это поможет предотвратить повторное отражение и сделает вашу картинку еще более качественной и чистой
Итак, несмотря на то, что iPhone 11 имеет зеркальное отражение в Zoom, вы можете быть уверены в том, что с помощью ряда действий и настроек, описанных в данной статье, вы получите превосходные результаты и сможете наслаждаться комфортным и профессиональным видеоконтентом.
Избегайте яркого освещения при съёмке на iPhone 11 в Zoom
Если вы столкнулись с проблемой зеркального отражения на вашем iPhone 11 при съемке в Zoom, возможно, причина кроется в ярком освещении. Во время занятий или встреч онлайн вам не всегда удастся контролировать уровень освещения, но есть несколько советов, которые помогут вам избежать или снизить зеркальное отражение на вашем устройстве.
Первым шагом будет проверка вашего заднего плана. Убедитесь, что за вами нет ярких источников света, таких как окно или лампа. Они могут вызывать отражения на экране вашего iPhone 11. Если возможно, попробуйте изменить позицию или угол съемки, чтобы избежать солнечного света или ярких ламп.
Для более эффективного управления отражением вам потребуется обратить внимание на свой рабочий стол или рабочее пространство. Ярко освещенные поверхности, такие как стеклянные столы или зеркальце, могут представлять проблему для вас и вашего устройства
Попробуйте использовать матовые поверхности или непрозрачные материалы, чтобы снизить отражение и получить более четкое изображение.
Еще одна полезная рекомендация — использовать дополнительное освещение. Добавление мягкого, рассеянного света поможет создать более равномерное освещение и снизить отражение. Вы можете использовать настольные лампы или светодиодные панели для создания приятного освещения. Также рекомендуется использовать нейтральные цветовые термотипы, чтобы избежать сильного освещения в вашем снимке.
Наконец, важно помнить о правильной настройке экспозиции на вашем iPhone 11. Проблемы с зеркальным отражением могут возникать из-за неправильного баланса белого или яркости изображения
Проверьте настройки камеры на вашем устройстве и убедитесь, что они соответствуют условиям освещения вашего рабочего пространства.
| Советы для избегания зеркального отражения: |
|---|
| Избегайте ярких источников света за вашей спиной |
| Постарайтесь изменить угол или позицию съемки |
| Используйте матовые поверхности или непрозрачные материалы для вашего рабочего пространства |
| Добавьте дополнительное рассеянное освещение |
| Настройте экспозицию на вашем iPhone 11 в соответствии с освещением |
Преимущества инвертирования камеры в видеозвонках Zoom
Одним из наиболее заметных преимуществ Zoom является возможность переворачивать камеру во время видеозвонков. Это может быть особенно полезно, когда нам нужно поделиться чем-то в режиме реального времени, например доской или документом. Далее мы шаг за шагом объясним, как перевернуть камеру в видеозвонках Zoom и максимально использовать эту функцию.
1. Во время видеовызова Zoom найдите кнопку камеры на панели инструментов. Обычно он находится в левом нижнем углу экрана. Щелкните значок камеры, чтобы временно отключить ее.
2. A continuación, dirígete a la pestaña Video Configuración o Video Settings en el menú de opciones. Esta pestaña te permitirá ajustar diferentes configuraciones relacionadas con la cámara.
3. En la sección de configuración de la cámara, busca la opción Flip Video o Invertir Cámara y actívala. Una vez activada, tu cámara se invertirá tanto para ti como para los demás participantes de la videollamada. ¡Y listo! Ahora podrás mostrar documentos, pizarras o cualquier otro contenido en tiempo real de manera más conveniente.
Попробуйте использовать антибликовую плёнку на экране
Если вам необходимо убрать зеркальное отражение на экране вашего iPhone 11 при использовании Zoom, одним из решений может быть применение антибликовой плёнки.
Антибликовая плёнка — это тонкий слой материала, который наклеивается на экран устройства и помогает снизить отражение света. Благодаря этому, с антибликовой плёнкой на экране вашего iPhone 11 будет меньше отражений и бликов, что сделает его более удобным для использования в комнатах с ярким освещением или при работе на открытом воздухе.
Установка антибликовой плёнки на iPhone 11 очень проста. Сначала вам нужно очистить экран от пыли и отпечатков пальцев. Затем аккуратно наклейте плёнку так, чтобы она полностью покрыла экран. Отгладьте плёнку, чтобы избавиться от возможных пузырьков воздуха и гарантировать её равномерное прилегание к экрану.
Антибликовая плёнка не только уменьшит отражение на экране вашего iPhone 11 во время видеозвонков в Zoom, но и защитит его от царапин и повреждений. Таким образом, её использование может оказаться полезным не только для устранения зеркального отражения, но и для общего улучшения опыта использования вашего iPhone 11.
Связанные часто задаваемые вопросы
Почему мой зум зеркально отражает фон?
Мы уже заявляли, что Zoom автоматически отражает ваш экран, поскольку нашим глазам удобно видеть себя в зеркальном отображении. Из-за этого автоматического зеркального отображения ваш фон будет казаться вам перевернутым. Вы можете отключить его для себя, выбрав «Настройки»> «Виртуальный фон»> «Отразить мое видео».
Могу ли я отразить свое видео в Zoom для других?
Опция, позволяющая Zoom отразить мое видео для других, недоступна. На самом деле, вы не должны зеркально отображать свое видео для других, потому что все будет отображаться перевернутым. Нашим глазам удобно видеть только наше перевернутое изображение, но не того, кто находится перед вами. Поэтому вашим зрителям будет очень неловко, если они увидят ваше зеркальное видео.
Стоит ли зеркально отображать видео в зуме?
Вы не должны дублировать свое видео на Zoom для других. По умолчанию Zoom зеркально отображает ваше видео, чтобы вы могли видеть его, в то время как другие видят ваше видео как обычно. Вы можете отключить зеркальный просмотр вашего видео для определенных целей. Однако при нормальных обстоятельствах вам должно быть комфортно просматривать зеркальное видео.
Как подключить и настроить камеру в Дискорде
Прежде чем приступить к настройке камеры в Discord, вам необходимо сначала подключить ее к компьютеру. В вашем телефоне или ноутбуке уже есть встроенная фронтальная камера, поэтому вы можете пропустить этот шаг.
Далее вам нужно проверить, есть ли у вас разрешение на доступ к камере. Как правило, когда вы включаете камеру, приложение запрашивает у вас разрешение на доступ к ней. Однако может возникнуть ситуация, что из-за сбоя в работе программы пользователь не может совершать видеозвонки. Исправить это можно, зайдя в раздел настроек и поискав там «разрешения». Появится список устройств, из которых нужно выбрать камеру и микрофон и разрешить программе доступ к ним.
С компьютера
Чтобы настроить веб-камеру для Discord на вашем компьютере, вам нужно выполнить несколько простых шагов.
Чтобы настроить камеру в Discord:
- Нужно зайти в программу и найти пользовательские настройки. Вы можете открыть их, нажав на значок шестеренки.
- Найдите вкладку «Голос и видео». Здесь вы можете сделать основные настройки камеры и микрофона. В этом разделе вы также можете найти камеру, подключенную к вашему компьютеру, и использовать ее.
- В Discord есть режим тестового видео. С его помощью пользователь может оценить работу камеры и микрофона.
Для подключения веб-камеры к Discord необходимо:
- Иди поболтать.
- Выберите человека, с которым хотите установить видеозвонок.
- Нажмите на значок камеры.
Это откроет окно видео.
С телефона
Процесс включения камеры в Discord с телефона ничем не отличается от такого же процесса на компьютере.
Чтобы включить веб-камеру в дискорде на телефоне, необходимо:
- Выберите чат, в котором происходит необходимая переписка с пользователем.
- Когда вы открываете чат, внизу появляется уведомление о том, что вы можете присоединиться к голосовому чату.
- Вы можете активировать камеру, нажав на специальный значок.
После запуска камеры пользователь увидит в окне вид с фронтальной камеры своих устройств. С помощью специальных знаков в появившейся панели настроек можно настроить камеру в Discord на ноутбуке или компьютере: изменить вид, переключившись с основного на передний, отключить камеру и т.д.
Перейти на вкладку «Видео»
1. Запустите приложение Zoom и войдите в свою учетную запись.
2. Подключитесь к сессии видеоконференции или создайте новую.
3. В нижней части экрана найдите панель инструментов и нажмите на кнопку «Видео».
4. После нажатия на кнопку «Видео» откроется вкладка с настройками видео.
5. На вкладке «Видео» вы можете включить или выключить свою камеру, настроить ее качество и другие параметры.
6. Чтобы перевернуть камеру, используйте переключатель или чекбокс на вкладке «Видео».
7. После внесения изменений сохраните настройки, нажав на кнопку «Применить» или «Сохранить».
Теперь вы знаете, как перейти на вкладку «Видео» в приложении Zoom и настроить камеру.
Почему использовать видео вместо веб-камеры в Zoom
Видео вместо веб-камеры — это инновационный и удобный способ использования видеоматериалов в приложении Zoom. Вместо того, чтобы использовать обычную веб-камеру, вы можете поставить записанное видео, чтобы вызвать желаемую реакцию участников вашего собрания.
Как это работает?
- Вам необходимо записать видео, соответствующее целям вашего собрания.
- Загрузите видео на платформу Zoom на своем компьютере или в облаке.
- Во время настройки собрания в открытом окне приложения Zoom найдите раздел «Видео» и выберите загруженное видео вместо вашей веб-камеры.
- В результате, участники собрания будут видеть воспроизводимое видео вместо вас.
Преимущества использования видео:
Добавляет креативность и оригинальность ваших онлайн-презентаций и собраний.
Позволяет удивить и привлечь внимание участников собрания.
Помогает подчеркнуть ключевые идеи и сообщения, используя визуальные эффекты и анимацию.
Дает возможность подготовить заранее записанное выступление и сохранить его качество.
Экономит время на подготовку и улучшает качество презентации.
Ограничения использования видео:
- Необходимо предварительно записать и подготовить видео.
- Ограниченная возможность интерактивного общения с участниками.
- Нет возможности реагировать мгновенно на поставленные вопросы или комментарии.
- Требуется стабильное интернет-соединение для плавного воспроизведения видео.
Сравнение видео и веб-камеры в Zoom
Параметр
Видео
Веб-камера
Интерактивность
Ограничена
Высокая
Визуальные эффекты
Возможны
Ограничены
Подготовка
Заранее записанное видео
Не требуется
Качество
Стабильное
Зависит от веб-камеры
Зум не видит камеру в Windows 10
Сначала убедитесь в том, что операционная система «видит» встроенную в ноутбук или внешнюю подключенную к компьютеру камеру. Нажмите «Пуск» и запустите приложение «Камера». Если перед глазами появилась надпись We can’t find your camera» на черном фоне, следует настроить оборудование в диспетчере устройств. Если видите серый экран с кнопками управления устройством, камера в Zoom не работает из-за проблем с доступом: нужно настроить параметры конфиденциальности операционной системы.
Если операционная система не разрешает приложениям доступ к камере, выполните шесть простых шагов.
1. Щелкните по меню «Пуск» в левом нижнем углу экрана.
2. Нажмите на плитку «Параметры» или на иконку с шестеренкой.
3. В параметрах Windows перейдите в раздел «Конфиденциальность» с замочком слева.
4. В левом меню кликните «Камера».
5. Убедитесь в том, что под заголовком страницы выводится «Доступ к камере для этого устройства включен». В противном случае щелкните по кнопке «Изменить» и предоставьте доступ.
6. Переведите во включенное положение ползунок «Разрешить приложениям доступ к камере».
Если приложениям предоставлен доступ к камере или активация настойки не помогла, промотайте экран вниз и выясните, какие программы работают с камерой. Убедитесь, что тумблер справа от Зум включен. Чтобы избежать конфликта приложений, последовательно отключайте другие программы. Начните со Skype.
Если у клиента конференций нет проблем с доступом, конфликт приложений исключен, но Zoom не видит камеру, проверьте вебку с помощью диспетчера устройств.
1. На рабочем столе кликните по иконке с компьютером.
2. В открывшемся окне правой кнопкой мыши вызовите контекстное меню и выберите пункт «Свойства».
3. Перейдите в раздел «Диспетчер устройств» вверху слева.
4. Кликните левой кнопкой мышки по иконке «Камеры» в списке оборудования.
5. Если камер несколько, выберите нужную, щелкните правой кнопкой и вызовите контекстное меню.
6. Кликните «Свойства».
7. Удостоверьтесь, что во вкладке «Общие» в поле «Состояние устройства» указано «Устройство работает нормально».
8. Если в поле «Состояние устройства» выводится ошибка, перейдите во вкладку «Драйвер».
9. Удостоверьтесь в том, что камера включена. Если слева от строчки «Разрешение выбранного устройства» размещена кнопка «Задействовать», веб-камеры выключена. Щелкните «Задействовать», затем Ok» в нижней правой части окна со свойствами.
10. Перезагрузите компьютер, чтобы изменения вступили в силу.
Если в диспетчере устройств камера включена, ошибки не выводятся, но вебка не работает в Зуме, установите «свежие» драйвера. Щелкните по кнопке «Обновить» слева от «Обновление драйверов для этого устройства».Закрепление и отслеживание видео
Если участников в вашей конференции довольно много, а вы хотите видеть у себя на экране конкретных участников, можно воспользоваться функцией закрепления. Она работает только локально, то есть вы закрепляете видео для себя, для всех остальных пользователей ничего не изменится. Закреплённое видео займёт центр экрана, что может быть полезно, если вы, скажем, хотите во время онлайн-урока следить, насколько вовлечён в занятие конкретный ученик. Всего можно закрепить до девяти видео.
Чтобы это сделать, наведите курсор мыши на нужное видео и нажмите на значок с тремя точками «…», после чего кликните на пункт «Выбрать».
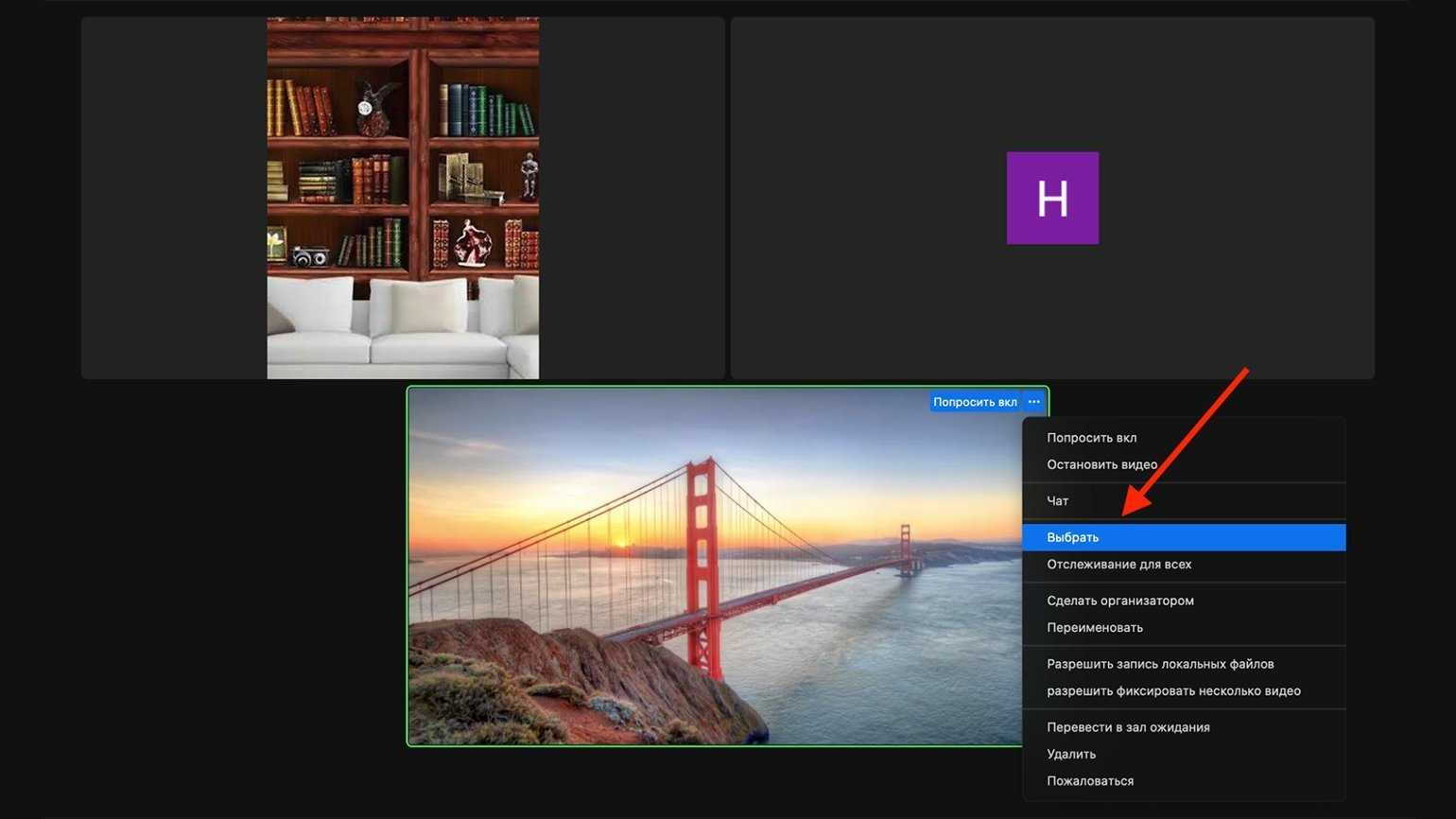
Скриншот: Zoom для macOS
Чтобы открепить видео, в верхнем левом углу найдите соответствующую кнопку.
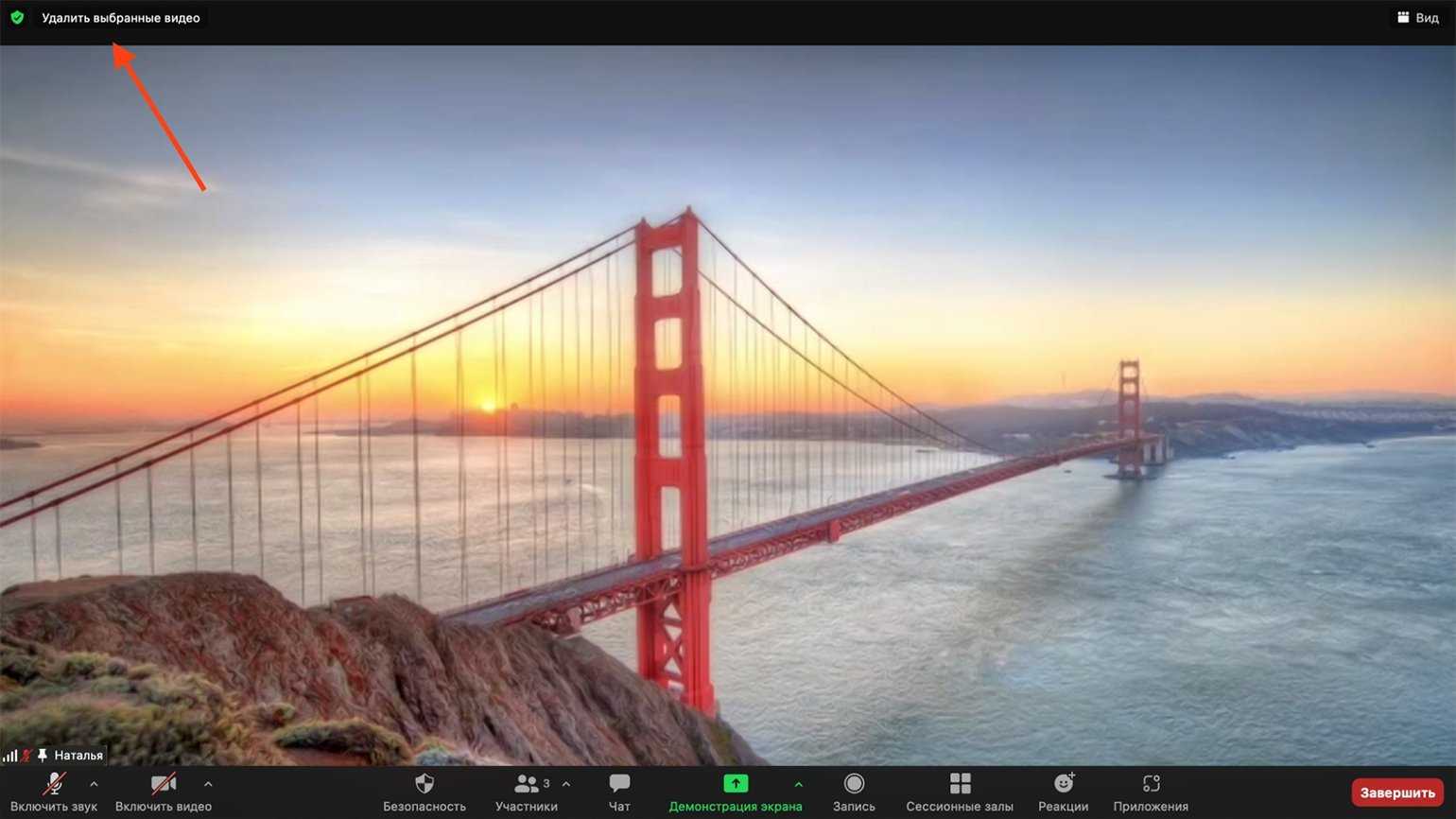
Скриншот: Zoom для macOS
В Zoom есть и другая похожая функция — отслеживание, которая закрепляет видео не только для вас, но и для всех остальных участников. Таким способом можно закрепить тоже до девяти пользователей. Может быть полезно, если на мероприятии выступают несколько докладчиков (например, группа учеников презентует проект, над которым работала) и вы хотите, чтобы все они были в центре внимания, а не только когда говорит кто-то один из них.
Как посмотреть стрим со звуком
Но как смотреть стрим в дискорде с другим участником? Такое действие возможно осуществить, если учредитель сервера установит свои права и правила. Обычно роль или уровень доступа автоматически указываются в конфигурации сервера. Переключение через настройки программы с дополнительным переходом в категорию «Разрешения».
Чтобы посмотреть трансляцию с помощью Go Live, выполните следующие действия:
- Выберите значок пользователя, которого хотите подключить.
- Там появится специальный символ Go Live, указывающий на начало трансляции.
- Нажмите на логин другого пользователя, чтобы открыть доступ к прямой трансляции.
Если участники намерены общаться в чате, присоединяйтесь к каналу, не просматривая трансляцию
Обратите внимание, что данный функционал предоставляется в ограниченном количестве (доступ доступен только 10 чел.)
На канале используются специальные роботы, которые переводят пользователей на голосовую программу с трансляцией. Остается только дважды щелкнуть по названию потока. Впоследствии участник сможет регулировать уровень громкости звука с помощью определенной клавиши.
Для дополнительного удобства добавлена опция Pop Out. Аналогичное действие дает возможность войти в прямую трансляцию. Нажмите на квадратное изображение с выходящей стрелкой. Любое изображение можно отформатировать в соответствии с вашими предпочтениями.
Версия Go Live представляет функцию наложения. Функционал позволяет перейти к выбору игры, который будет отображаться в основной панели состояния. Позже вы сможете настроить параметры, пригласить других пользователей, поставить трансляцию на паузу, выполнить ряд задач. Если кто-то использует Discord и смотрит трансляцию, рядом с его логином появится перекрестие.
Некоторые пользователи задают вопросы о том, как посмотреть трансляцию Discord с телефона. Подключив Go Live, прямая трансляция доступна через компьютер или в веб-формате. Эта функция недоступна для телефонных каналов.
С компьютера
- С левой стороны нажмите на плюсик и откройте появившееся окно.
- Выберите «Создать сервер».
- Введите имя сервера, выберите регион и загрузите фоновое изображение, чтобы создать личный кабинет. Нажмите «Изменить значок», выберите изображение или логотип на ПК.
- Создавайте комнаты.
- Определите роли.
- Скопируйте появившуюся на сервере ссылку, пригласите других участников, отправив ссылку.
- Ссылка работает весь день. Затем установите этот флажок.
С телефона
Удобно смотреть трансляции с помощью Discord с телефона. Discord можно скачать и установить на мобильное устройство из Google Play или App Store. После установки приложения на телефон необходимо пройти полную авторизацию. Если у пользователя нет личного профиля, то он должен зарегистрироваться. Профиль также необходимо будет активировать по электронной почте. Подтверждение по почте является обязательным условием для дальнейшего сохранения имени, а также дискриминатора. Они всегда будут сопровождать четыре цифры решеткой.
Затем открывается окно программы. Ключ «гамбургер» открывает все серверы, на которых зарегистрирован пользователь. Есть список каналов с определенного сервера. Проведите пальцем, чтобы закрыть меню.





























