Способ 1. С применением установочного диска либо образа восстановления
Для этого вам нужны будут загрузочный диск или флешка с Windows либо же предварительно созданный диск восстановления (это также может быть и флешка). Если со вторым может не задаться, так как вряд ли вы постоянно создаёте свежие диски восстановления, то установочный образ можно скачать на большом количестве сайтов.
- Вставьте диск либо флешку в ПК, в BIOS отметьте носитель в качестве приоритетного при загрузке. Это нужно для того, чтобы произошла загрузка с внешнего носителя, а не со встроенного жёсткого диска.
- Зависимо от версии Windows, нажмите Диагностика — Дополнительные параметры — Командная строка либо Восстановление системы — Далее — Командная строка.
- Когда командная строка откроется, добавьте regedit и кликните Enter.
- Кликните мышкой по разделу HKEY_LOCAL_MACHINE, чтобы выделить его, затем нажмите Файл — Загрузить куст.
- В открывшем окошке перейдите в C:\Windows\System32\config (если система инсталлирована в иной раздел, адрес будет несколько другим) и откройте файл System.
- Назовите загружаемый раздел любым именем, например, 555.
- В редакторе реестра отыщите в раздел HKEY_LOCAL_MACHINE\555\Setup, найдите там параметры CmdLine и SetupType. Кликните по каждому из них дважды и смените показатели на следующие:
- CmdLine — cmd.exe.
- SetupType — 0 поменяйте на 2.
- Отметьте созданный вами раздел 555, затем кликните Файл — Выгрузить куст.
- Достаньте флешку или диск, закройте все активные утилиты, выберите «Перезагрузка» в главном окне мастера восстановления.

Выделите раздел HKEY_LOCAL_MACHINE, как указано на риснке
После перезапуска при входе в систему будет развёрнута командная строка. С её помощью и будем выполнять дальнейшие операции.
Сброс пароля
Чтобы сбросить пароль, примените такую команду:
net user логин пароль
Эта команда актуальна, если вы точно помните написание имени пользователя. Если вы забыли, то напечатайте команду net user, после чего будут отображены все сохранённые на ПК учётные записи.
Создание нового аккаунта
Если у вас не установлено ни одного аккаунта администратора, необходимо его создать с помощью ввода нескольких команд. Для этого одну за другой введите их в командной строке:
net user логин пароль /add
net localgroup Администраторы логин /add
net localgroup Пользователи логин /delete
Первая команда сначала создаёт новую учётку, затем относит её к группе администраторов, а затем удаляет из группы пользователей. После применения всех команд закройте командную строку.

Теперь у вас есть аккаунт администратора
Что делать, если родители установили пароль на Windows
Если ваши родители установили пароль на ваш компьютер под управлением Windows и вы не можете получить доступ, следуйте этим шагам:
- Попросите родителей раскрыть пароль. Объясните, почему вам нужен доступ к компьютеру.
- Если родители не могут или не хотят раскрыть пароль, предложите им заключить с вами договор о доверии. В договоре может быть указано, что вы будете использовать компьютер ответственно и соблюдать определенные правила, чтобы получить доступ.
- Если ни один из вышеперечисленных вариантов не сработал, можно попытаться сбросить пароль с помощью специальных программ. Это может потребовать некоторых технических навыков, поэтому лучше проконсультироваться с профессионалом.
- Учтите, что попытка сбросить пароль без согласия владельца компьютера или нарушение правил использования может иметь негативные последствия, вплоть до юридической ответственности.
Важно помнить, что пароль может быть установлен родителями с целью защиты вашей личной информации или от опасных взаимодействий в сети. Постарайтесь подходить к этой проблеме с пониманием и обсудить с родителями все опасности и ограничения, которые они пытаются предотвратить
Ноутбук заблокирован из-за неправильного ввода пароля. Как разблокировать?
Когда ноутбук выдает сообщение о блокировке из-за неправильного пароля, необходимо принять меры для решения данной проблемы. Существует несколько способов обойти блокировку и получить доступ к своему ноутбуку.
Самый простой способ решения проблемы — перезагрузить компьютер в безопасном режиме. Для этого нужно нажать клавишу F8 перед появлением логотипа Windows. После этого откроется окно с меню выбора режима загрузки. Выберите «Безопасный режим» и нажмите «Enter».
После загрузки ОС в безопасном режиме, вы можете попытаться войти в систему с помощью администраторской учетной записи, которая должна быть создана при установке Windows.
Если вы не знаете пароля от администраторской учетной записи, то можно попробовать использовать специальные программы для взлома паролей. Однако, следует помнить, что такие программы могут нарушить работу системы и привести к потере данных с жесткого диска.
Если все вышеперечисленные методы не помогли, то единственным способом может стать переустановка операционной системы. Это крайняя мера, которую необходимо предпринимать только в самых критических случаях.
Совет: Чтобы не столкнуться с проблемой блокировки, важно не забывать про правильный выбор пароля. Используйте сложную комбинацию символов, чисел и букв в разных регистрах
Не используйте личные данные для пароля, такие как даты рождения, имена друзей и т.д.
Регистрация нового пользователя
Есть еще один прием. Он позволяет обходным путем восстановить доступ к компьютеру.
Для начала нужно запустить загрузочный диск Windows 10, задав приоритет загрузки с компакт-диска или USB в BIOS. Также можете использовать ISO как DVD-носитель.
Как только начнется загрузка, нажмите Shift+F10.
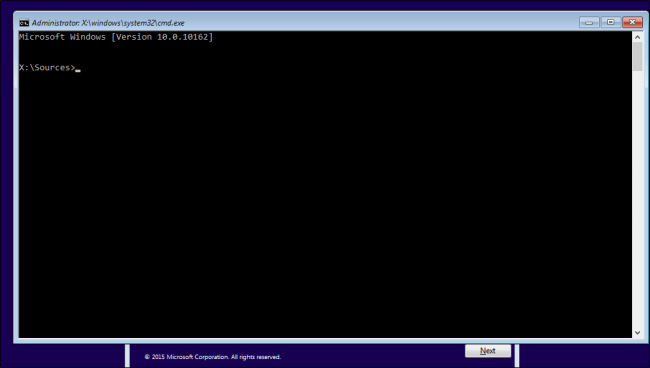
После этого на экране появится командная строка. Здесь нужно ввести следующие команды для входа в систему с помощью cmd.exe:
- move d:windowssystem32utilman.exe d:windowssystem32utilman.exe.bak
- copy d:windowssystem32cmd.exe d:windowssystem32utilman.exe
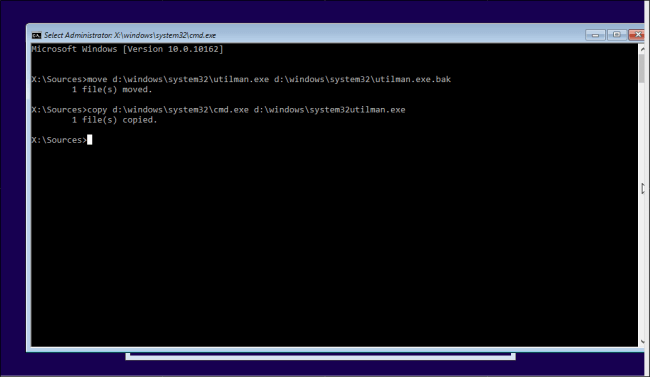
Далее используйте команду «wpeutil reboot» (без скобок), чтобы перезагрузить компьютер.
После того как вы вернетесь на экран входа в систему, кликните по Utility Manager. Если всё прошло правильно, вы должны увидеть запуск cmd.exe, как показано ниже.
Здесь вы можете создать новую учетную запись для входа в систему. Введите следующие команды, заменив login на имя, которое хотите использовать для аккаунта:
- net user login /add
- net localgroup administrators login /add
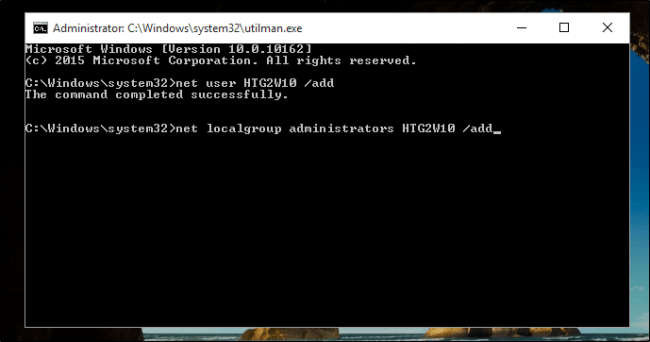
Теперь закройте программу и перезагрузите компьютер. Вы должны увидеть новый аккаунт в левом нижнем углу экрана.
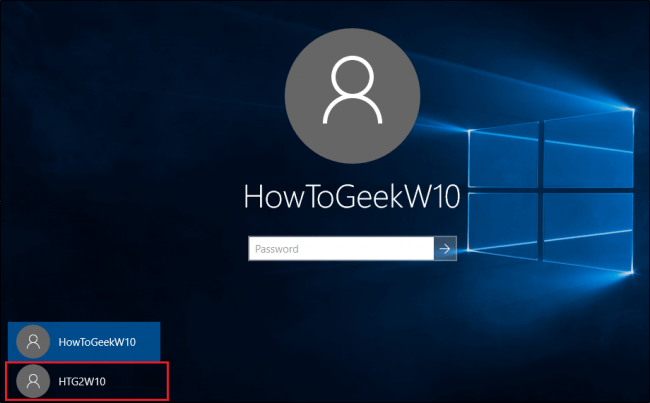
Кликните по этой учетной записи и вы увидите свой новый рабочий стол. На нем щелкните правой кнопкой мыши по меню «Пуск» в нижнем левом углу и выберите «Управление компьютером».
Перейдите к «Локальные пользователи и группы». Прокрутите страницу вниз. Кликните правой кнопкой мыши по новому аккаунту. Выберите параметр «Установить пароль». Введите новые данные, чтобы получить доступ к заблокированному аккаунту.
Этот метод будет работать только для полного восстановления учетных записей, которые предназначены для локального входа. Если вам нужно вернуть код аккаунта Microsoft Live, необходимо делать это онлайн.
Если служба онлайн-восстановления не работает, вы всё равно получите доступ к любым важным файлам или папкам, оставшимся в заблокированной учетной записи. для этого перейдите в папку C:Users и кликните по нужной папке.
Ophcrack
Ophcrack — это, безусловно, лучший бесплатный инструмент восстановления забытого пароля к Windows. Он хорошо подходит для взлома, даже если вы имеете только базовые знания ОС.
С Ophcrack вам не нужен доступ к Windows. Перейдите на сайт программы с другого компьютера. Там вы найдете бесплатный ISO-образ. Запишите его на компакт-диск или флешку, а затем запустите программу на своем компьютере, предварительно установив загрузку с USB в BIOS. Приложение автоматически найдет ваши аккаунты в Windows и подберет пароли.
В тесте на ПК под управлением Windows 8 программа Ophcrack восстановила 8-значный буквенно-цифровой пароль за 3 минуты и 29 секунд.
Подробная инструкция использования специальных программ для сброса паролей:
Если вы не можете получить доступ к своему компьютеру из-за установленного пароля, существуют специальные программы, которые позволяют сбросить его. Ниже представлена подробная инструкция по использованию таких программ на операционной системе Windows.
- Выберите программу для сброса пароля. В интернете существует множество программ, таких как «Offline NT Password & Registry Editor», «Lazesoft Recover My Password», «Kon-Boot» и другие. Выберите программу, которая наиболее подходит для ваших потребностей и загрузите ее на другой компьютер.
- Создайте загрузочное устройство. Вам потребуется пустой USB-накопитель или диск DVD, на котором будет создано загрузочное устройство с программой сброса пароля. Вставьте выбранное устройство в другой компьютер и следуйте инструкциям программы для создания загрузочного устройства.
- Вставьте загрузочное устройство в заблокированный компьютер. Перезагрузите компьютер и убедитесь, что загрузочное устройство подключено к нему. Затем перейдите в настройки BIOS (обычно это делается нажатием клавиши Del или F2 при перезагрузке) и измените порядок загрузки, чтобы компьютер загрузился с загрузочного устройства.
- Запустите программу сброса пароля. Когда компьютер загрузится с загрузочного устройства, появится экран программы сброса пароля. Следуйте инструкциям программы для сброса пароля администратора Windows. Обычно вам потребуется выбрать учетную запись с забытым паролем и указать новый пароль.
- Перезагрузите компьютер и войдите с новым паролем. После того как программа сброса пароля завершит свою работу, перезагрузите компьютер. Теперь вы можете войти в систему Windows, используя новый пароль, который вы указали в программе сброса пароля.
Обратите внимание, что использование таких программ может быть незаконным, если вы пытаетесь получить доступ к компьютеру без разрешения его владельца. Поэтому перед использованием таких программ, убедитесь, что вы имеете право сбросить пароль
Также следует помнить, что использование программ сброса паролей может привести к потере данных, поэтому перед использованием рекомендуется создать резервную копию всех важных файлов.
Почему была заблокирована учётная запись
Если на страничке пользователя была замечена подозрительная активность, то производители её блокируют на время. Отрицать сложно — блокировка момент довольно неприятный
, но эта мера нужна для того, чтобы полностью обеспечить безопасность пользователей и защитить их от нежелательной почты, спама и мошенников, которых в сети развелось великое множество.
Восстановление доступа к паролю и логину
Если вам показалось, что учётная запись в Майкрософт была взломана, то можно попробовать войти в неё из браузера. Однако, если вход был выполнен
с какого-либо другого устройства, то предварительно требуется выйти из профиля. И далее требуется выполнить следующие действия:
Проверка сведений об учётной записи
Если вы не можете зайти в свою учётную запись Windows с телефона или компьютера и не знаете что делать с этим, то следует прислушаться к советам экспертов. Итак, если вы подозреваете, что вашей учётной записью
кто-то пользуется, то вам нужно для начала убедиться, что ваши данные не были изменены. Бывают случаи, когда злоумышленники специально оставляют чёрные ходы для того, чтобы иметь возможность зайти в Windows в любое время, даже после сброса пароля. А потому для защиты важных данных следует выполнить такие действия:
Неудобство при работе в коллективе
Вопрос совместного доступа к Google аккаунту может стать серьезной проблемой при работе в коллективе. Отсутствие возможности совместно использовать аккаунт может вызывать различные неудобства и затруднения в работе.
Во-первых, отсутствие совместного доступа означает, что невозможно совместно редактировать исходные документы, таблицы или презентации. Это может замедлить рабочий процесс и привести к недостаточной эффективности работы коллектива.
Во-вторых, при отсутствии совместного доступа к аккаунту, возникают проблемы с обменом информацией. Каждый сотрудник должен самостоятельно вносить информацию в аккаунт, что может привести к ошибкам и дублированию информации. Также возникают трудности с доступом к общим файлам и документам, что может затруднить совместную работу и координацию действий.
Также отсутствие совместного доступа может вызвать проблемы с безопасностью данных. Если у каждого сотрудника есть свой отдельный аккаунт без совместного доступа, то информация может быть недостаточно защищена. Кроме того, отсутствие единого аккаунта может затруднить контроль и управление доступом к конфиденциальным данным.
Для решения проблемы совместного доступа к Google аккаунту в коллективе можно использовать следующие подходы:
- Создать общий аккаунт с доступом к координатору или ответственному лицу. Это позволит себе организовать совместное редактирование файлов и обеспечить контроль доступа к информации.
- Использовать платную версию Google Workspace (ранее G Suite), которая позволяет настраивать совместный доступ и управлять аккаунтами в рамках организации.
- Использовать другие инструменты для коллективной работы, такие как Microsoft Office 365, Dropbox или Trello, которые обеспечивают более гибкие возможности совместной работы и управления доступом.
В целом, проблемы совместного доступа к Google аккаунту могут существенно затруднить работу в коллективе. Однако, эти проблемы могут быть решены с помощью настройки доступа, использования других инструментов или перехода на платные версии сервисов Google.
Восстановление пароля с применением специальных утилит
Если стандартный метод восстановления password через образ системы не помог, стоит обратиться к специальному ПО. На текущий момент разработано несколько десятков программ для изменения параметров входа, в каждой из которых применяется собственный алгоритм.
Windows 10 PE
- Открыть программу.
- Выделить текст «Windows 10 PE x64» и нажать клавишу «Enter».
- Через меню «Пуск» запустить «Password Renew».
- Кликнуть «Select Windows Folder» и указать корневую папку операционной системы (посмотреть расположение можно через «Проводник»).
- Нажать «Renew existing user password», а затем выбрать профиль для замены входных данных.
- Ввести новый пароль и сохранить изменения.
Операцию следует выполнять через вторую учетную запись, если таковая имеется на компьютере. Далее останется перезагрузить устройство и войти с новым кодом.
ERD Commander
Еще одна бесплатная утилита, позволяющая восстановить password при условии запуска компьютера с загрузочной флешки. Далее нужно действовать по инструкции:
Нажмите кнопку «Старт».
В строке «System Tools» выберите «Locksmith».
- Укажите аккаунт, для которого требуется заменить данные.
- Кликнуть «Next».
Придумать пароль и сохранить параметры.
Затем просто перезагружаем компьютер, после чего вход в учетную запись произойдет путем ввода новых параметров.
Offline NT Password Editor
Эта программа также позволяет осуществить задуманное через загрузочную флешку, находясь в системе восстановления. Поэтому сначала необходимо посетить сайт pogostick.net и скачать файл usb140201.zip.
После его записи на внешний накопитель следует запустить ПК с флешки и выполнить несколько простых шагов:
- Нажать клавишу «Enter».
- Выбрать системный диск.
Ввести запрос с цифрой «1».
- Вбить команду «Edit user data and passwords».
- Выбрать профиль.
Ввести «1».
На заметку. Действия через Offline NT Password Editor осуществляются по аналогии с Командной строкой. То есть после ввода каждого запроса нужно нажимать клавишу «Enter».
Теперь останется выйти из утилиты, нажав поочередно клавиши «Q», «Enter»,» Q», «Enter», «Y», «Enter», «N», «Enter». Наконец, перезапустите устройство и откройте Рабочий стол.
Ophcrack
Заключительный вариант. Скачайте дистрибутив и запишите его на флешку. Далее придется открыть программу через внешний накопитель и сделать следующее:
- Кликнуть «Tables».
- Выбрав раздел с хеш-информацией, нажать «Install».
- Нажать «Load», после чего выбрать «Load SAM with…samdump 2».
- Указать аккаунт.
- Нажать «Crack».
В отличие от ранее рассмотренных программ, эта утилита не меняет пароль, а показывает его. Информация отображается в строчке «NT Pwd».
Создание загрузочной флэшки
- И так сначала вы должны найти флэшку примерно на 4-8 Гб, можно и больше.
- После этого нужно с официального сайта скачать программу Media Creation Tool ;
Заходим в Windows
- Вставляем флэшку в компьютер или ноутбук, на котором вы забили пароль. Теперь нужно заставить ПК загружаться именно с флэш-носителя. Для этого нужно открыть BOOT меню. При перезагрузке нужно нажать определенную клавишу. В самом начале вы должны увидеть подсказку, на что именно надо нажимать. Также можно поменять загрузку через BIOS. Дело в том, что версии BIOS у всех разные, поэтому нужно смотреть кнопку для своей версии;
Как убрать пароль на Виндовс 10?
При возникновении проблемы, как снять пароль при входе в Windows 10, то это легче всего сделать через ресурс Майкрософт. Достоинство этого способа в том, что убрать код можно не обязательно сидя за проблемным ПК, а за любым другим компьютером либо даже через смартфон.
Потребуется выполнить следующие шаги:
- Ввести в интернет-обозреватель: «https://account.live.com/resetpassword.aspx»;
- Клацнуть «Ввод»;
- Установить отметку в графу «Я не помню свой пароль»;
- Клацнуть «Далее»;
- Напечатать e-mail и отображаемые ниже в меню символы;
- Кликнуть «Далее»;
- Затем выполнить все дальнейшие указания мастера;
- В завершающей стадии процедуры, потребуется напечатать придуманный код;
- Готово.
Также можно использовать следующий алгоритм действий:
- Напечатать заведомо неправильный код доступа и клацнуть «Сбросить пароль»;
- В следующем меню ввести ответы;
- Напечатать новый код;
- Готово.
Будьте максимально осторожны во время выполнения любых действий
Как правило, при использовании компьютера с общим доступом всегда есть шанс того, что кто-то может задействовать его в своих мошеннических целях. Вам следует быть максимально осторожным в отношении своих действий, связанных с личными аккаунтами.
Постарайтесь не заходить в учетные записи, которые могут предоставить преступникам доступ к вашим счетам, например, не авторизуйтесь в вашем банковском аккаунте или PayPal. Избегайте ввода каких-либо паролей и секретных слов.
Кейлоггеры – это специальные программы, которые отслеживают и записывают каждый символ, который вы вводите на клавиатуре. Они могут украсть ваши учетные данные для входа в личный аккаунт. Конечно, есть несколько способов, как можно защитить себя от этого шпионского ПО, но, скорее всего, у вас не будет на это времени или привилегий администратора. Подробнее о кейлоггерах и о том, как от них защититься мы уже писали здесь .
Вы можете использовать экранную клавиатуру в качестве дополнительной защиты, но это не сможет полностью защитить вас и ваши данные.
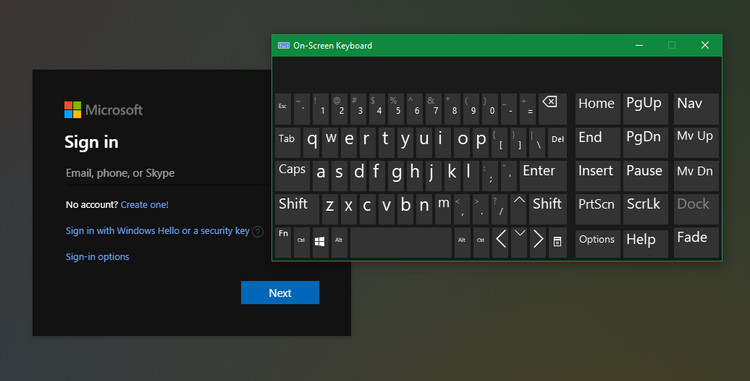
5. Рассмотрите возможность загрузки альтернативной ОС
Поскольку большинство компьютеров работают на базе ОС Windows, скорее всего, компьютер с общим доступом не станет исключением. Стоит сказать, что система Windows действительно является самой популярной среди пользователей. Таким образом, она, естественно, наиболее уязвима для вредоносных программ. Возможно, вам следует запустить альтернативную ОС при использовании компьютера с общим доступом.
К счастью, на любом ПК вы сможете легко загрузиться в другую операционную систему (к примеру, Linux). Если вы получите доступ к BIOS, то есть возможность добавить собственную ОС Linux с помощью USB-накопителя.
Использование персональной ОС на USB-накопителе означает, что вы будете защищены от любых вредоносных программ, которые могут быть запущены в Windows. Однако нет никакой гарантии, что само по себе общественное интернет-соединение безопасно. В целом использование Linux на USB-накопителе — это более безопасный вариант, но это не защитит вас от всех угроз.
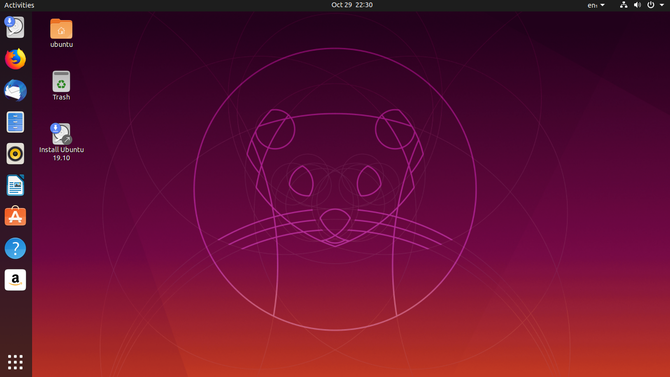
Восстановление пароля с применением специальных утилит
Если стандартный метод восстановления пароля через образ системы не помог, следует обратиться к специальному программному обеспечению. На данный момент разработано несколько десятков программ для изменения входных параметров, каждая из которых использует свой алгоритм.
Windows 10 PE
Простая утилита доступна для бесплатной загрузки на официальном сайте разработчика. После установки программного обеспечения вам необходимо сделать следующее:
- Откройте программу.
- Выделите текст «Windows 10 PE x64» и нажмите клавишу «Enter».
- Начать обновление пароля из меню «Пуск».
- Нажмите «Выбрать папку Windows» и укажите корневую папку операционной системы (вы можете просмотреть местоположение через «Проводник»).
- Нажмите «Обновить существующий пароль пользователя», а затем выберите профиль для замены входных данных.
- Введите новый пароль и сохраните изменения.
Это необходимо сделать через вторую учетную запись, если таковая существует на компьютере. После этого остается перезагрузить устройство и авторизоваться с новым кодом.
ERD Commander
Еще одна бесплатная утилита, позволяющая восстановить пароль, если вы загружаете компьютер с загрузочной флешки. Далее необходимо следовать инструкции:
Нажмите кнопку «Пуск».
В строке «Системные инструменты» выберите «Слесарь».
- Укажите учетную запись, для которой вы хотите заменить данные.
- Нажмите “Далее».
Найдите пароль и сохраните параметры.
Затем мы просто перезагружаем компьютер, после чего учетная запись будет авторизована путем ввода новых параметров.
Offline NT Password Editor
Эта программа также позволяет выполнять ваши планы через загрузочную флешку, находясь в системе восстановления. Поэтому сначала необходимо посетить pogostick.net и загрузить файл usb140201.zip.
После записи на внешний диск вам необходимо загрузить компьютер с USB-накопителя и выполнить несколько простых шагов:
- Нажмите клавишу «Enter».
- Выберите системный диск.
Введите заявку с цифрой «1».
- Справка по команде «Изменить данные пользователя и пароль».
- Выберите профиль.
Введите «1».
В примечании. Действия через автономный редактор паролей NT выполняются по аналогии с командной строкой. То есть после ввода каждого запроса нужно нажимать клавишу «Ввод».
Теперь осталось выйти из утилиты, нажав поочередно клавиши «Q», «Enter», «Q», «Enter», «Y», «Enter», «N», «Enter». Наконец, перезагрузите устройство и откройте рабочий стол.
Ophcrack
Окончательный вариант. Скачайте дистрибутив и запишите его на флешку. Далее вам нужно будет открыть программу через внешний диск и действовать следующим образом:
- Щелкните «Таблицы».
- Выбрав раздел с хеш-информацией, нажмите «Установить».
- Нажмите «Загрузить», затем выберите «Загрузить SAM с помощью . samdump 2».
- Укажите учетную запись.
- Щелкните “Crack».
В отличие от ранее рассмотренных программ, эта утилита не меняет пароль, а отображает его. Информация отображается в строке «NT Pwd».
Источник изображения: it-tehnik.ru
Особенности восстановления с разных ОС
В настоящее время популярностью пользуется несколько дистрибутивов Windows, которые используют различные подходы к сбросу пароля. Если попытка изменить данные учетной записи через безопасный режим оказалась неудачной, то можно воспользоваться одним из приведенных ниже способов.
Windows 7
Потребуется использовать командную строку. Необходимо:
- Нажать на кнопку включения ноутбука, одновременно кликая по F8.
- В открывшемся списке выбрать пункт «безопасный режим с поддержкой командной строки».
- Зайти из-под администратора. Если настройки не менялись, то пароль должен отсутствовать.
- Появится черное окно с копирайтом Microsoft и возможностью ввода текста. Необходимо набрать строку «net user {name} {password}“», где {name} — это имя учетной записи, а {password} — новый пароль.
- Нажать на Enter.
Если все сделано правильно, то появится сообщение о том, что команда выполнена успешно. Теперь можно перезагрузить лэптоп, напечатав «exit» и снова кликнув на Enter.
Windows 8
На ноутбуке с «восьмеркой» восстановить пароль намного проще, если используется учетная запись Microsoft и на устройстве есть доступ к интернету (подключиться к сети можно на экране приветствия).
Нужно открыть адрес https://account.live.com/password/reset с любого компьютера или смартфона, где ввести необходимые данные:
- связанный с аккаунтом e-mail, логин в Skype или номер телефона;
- подтвердить получение кода в виде электронного письма, сообщения или SMS.
При использовании локальной учетной записи можно воспользоваться сбросом настроек ОС. Для этого потребуется:
- Кликнуть по иконке выключения устройства, которая находится в правом нижнем углу экрана входа в систему.
- Удерживая кнопку Shift, щелкнуть по значку перезагрузки.
- Появится контекстное меню, где нужно выбрать подраздел «Диагностика», а после — пункт возврата в исходное состояние. Подтвердить восстановление.
В процессе может потребоваться установочный диск, а после завершения процедуры — подтверждение удаления файлов. Полностью очищать диск не нужно.
Следует учитывать, что данный способ ведет к исчезновению пользовательских настроек и документов.
Windows 10
Восстановление доступа к аккаунту Microsoft происходит так же, как и на восьмой версии. В случае с локальным пользователем, порядок действий зависит от дистрибутива. Начиная с Windows 10 1803, во время первого входа в систему необходимо задать ответы на три контрольных вопроса, что облегчает возобновление доступа:
- Если пароль указан неправильно, под полем ввода появляется активная строка «Сбросить пароль».
- Кликнув по ней, пользователь получает доступ к форме с контрольными вопросами.
- Если ответы введены верно, то откроется окно для создания нового пароля, после чего система автоматически загрузится.
Более ранние версии ОС требуют использования загрузочного носителя.
Уязвимость для хакерских атак
Владение гугл аккаунтом без совместного доступа может стать уязвимостью для хакеров и представлять опасность для пользователей. Злоумышленники могут использовать различные методы и техники, чтобы получить несанкционированный доступ к таким аккаунтам.
Одним из распространенных методов является подбор пароля. Если пользователь использует слабый пароль или повторяет его на разных ресурсах, хакеры могут использовать специализированные программы для перебора паролей и легко получить доступ к аккаунту.
Также стоит отметить фишинговые сайты, которые могут копировать официальный внешний вид Google или третьей стороны. Если пользователь попадает на фишинговый сайт и вводит свои данные, то хакеры смогут перехватить эту информацию и использовать ее для получения доступа к учетной записи.
Чтобы защитить себя от таких угроз, необходимо принять некоторые меры предосторожности. Во-первых, следует использовать надежные пароли, состоящие из комбинации букв, цифр и специальных символов
Важно не повторять пароли для разных аккаунтов
Во-вторых, не следует открывать подозрительные письма или ссылки, особенно если они запрашивают личную информацию или данные для входа в аккаунт. Лучше вручную вводить адрес сайта Google в адресную строку браузера, чтобы быть уверенным в его подлинности.
Также рекомендуется обновлять программное обеспечение и браузеры, чтобы быть защищенным от известных уязвимостей. Использование антивирусного программного обеспечения также является хорошей практикой для защиты от вредоносных программ и хакерских атак.
В целом, осознание уязвимостей для хакерских атак и принятие соответствующих мер предосторожности помогут пользователям защитить свой гугл аккаунт от несанкционированного доступа и сохранить личную информацию в безопасности
Вопрос-ответ:
Как можно узнать пароль от компьютера, если его поставили родители?
Узнать пароль от компьютера, если его поставили родители, не самый легкий путь, но вполне выполнимый. Сначала, вы можете обратиться к родителям и попросить их раскрыть пароль. Если они не согласны, то можно попробовать различные методы восстановления пароля, например, воспользоваться программами для сброса пароля или восстановления доступа к системе, которые можно найти в Интернете.
Как можно разблокировать пароль на компьютере, который был поставлен родителями?
Если вам нужно разблокировать пароль на компьютере, который был поставлен вашими родителями, то вам нужно воспользоваться методами сброса пароля или восстановления доступа к системе. Один из способов — использовать программы для сброса пароля или восстановления доступа к системе. Например, программы Offline NT Password & Registry Editor или Ophcrack могут помочь вам разблокировать пароль на компьютере. Эти программы можно найти в Интернете и следовать инструкциям по их использованию.
Получение доступа к компьютеру или телефону с забытым паролем учетной записи Майкрософт
Если вы забыли пароль учетной записи Майкрософт на телефоне и его нельзя восстановить, можно лишь сбросить телефон на заводские настройки и затем завести новую учетную запись. Сброс разных телефонов на заводские настройки производится по-разному (можно найти в Интернете), но для Nokia Lumia путь такой (все данные с телефона будут удалены):
- Полностью выключите ваш телефон (долгое удержание кнопки питания).
- Нажмите и удерживайте кнопку питания и «громкость вниз», пока на экране не появится восклицательный знак.
- По порядку нажмите кнопки: Громкость вверх, Громкость вниз, Кнопка питания, Громкость вниз для сброса.
С Windows 10 проще и данные с компьютера никуда не исчезнут:
- В инструкции «Как сбросить пароль Windows 10» используйте способ «Изменение пароля с помощью встроенной учетной записи Администратора» до момента, когда на экране блокировки запускается командная строка.
- С помощью запущенной командной строки создайте нового пользователя (см. Как создать пользователя Windows 10) и сделайте его администратором (описано в той же инструкции).
- Зайдите под новой учетной записью. Данные пользователя (документы, фото и видео, файлы с рабочего стола) с забытой учетной записью Майкрософт вы найдете в C:ПользователиИмя_старого_пользователя.
На этом всё
Серьезнее относитесь к своим паролям, не забывайте их и записывайте, если это что-то действительно очень важное
А вдруг и это будет интересно:
Почему бы не подписаться?
01.08.2018 в 14:26
как оставить учетную запись, оставить пароль и новый пароль
01.08.2018 в 17:09
Не вполне понял ваш вопрос… можно подробнее: как обстоит дело и что следует сделать.
19.08.2018 в 17:53
чет карусель какая-то выходит! в скайп не заходит, в учетку майкрософт. тоже — код проверки не приходит!
26.03.2019 в 22:40
Совершенно не помогло, тк написана чушь. Уже после перехода на офиц сайт account.live.com/password/reset вываливается совсем другое «окошко». Затем эта ерунда- «введите символы»! Они написаны настолько коряво, что нормальный человек -не бот, может раза с 10 сможет написать без ошибки то что там «нацарапано». По крайней мере у меня не получилось пройти этот путь
27.03.2019 в 08:50
А чушь-то в чем? В том что они интерфейс слегка поменяли с тех пор, как я писал статью? Логика-то ничуть не изменилась.
31.03.2019 в 12:36
Дмитрий здравствуйте, мне как начинающему пользователю не удобно, что отнимаю Ваше время. У меня не получается восстановить пароль, как дохожу до ввести город и индекс, моего города нет, а индекс пишет неправильно, может я не могу войти паролем, потому что вхожу ПИН-код.
31.03.2019 в 17:32
Здравствуйте. Не уверен, что полностью понял ситуацию. Т.е. пароль вы помните? А если просто попробовать войти на сайт Майкрософт под тем паролем, который помнится, вход происходит? А то, что вы входите с помощью пин-кода не должно мешать входу с паролем в общем-то.
01.04.2019 в 09:00
Дмитрий здравствуйте, в том то и дело что не помню пароль, может мне заменить учетную запись.
01.04.2019 в 11:00
Да, вы можете это сделать. Только если у вас при этом компьютер заблокирован, то вам как-то еще придется добавлять эту учетку.
01.04.2019 в 19:44
Дмитрий я наверное Вам надоел, извините, последний раз. Объясняю конкретно. После перезагрузки компьютер требует пароль, по Вашей рекомендации включал и выключал клавишу Caps Lock и набирал пароль старый и не мог войти, но у меня установлена функция входа через пин-код, я вхожу свободно. А что делать не знаю, я много пробовал рекомендаций, спасибо.
02.04.2019 в 12:09
А.. теперь ясно. В таком случае действительно можно просто новую учетку завести и пароль к ней точно знать, плюс дать ей права администратора, если нужно. Подробно о создании пользователя — https://remontka.pro/create-new-user-windows-10/
29.05.2019 в 19:40
Спасибо большое, восстановила запись и поменяла пароль без проблем!
15.06.2019 в 19:56
1. У меня не привязан телефон 2. Сейчас понадобилось эта учётная запись, так как хотел протестировать одну андройд-игрушку, в итоге ошибка: Ваша учетная запись заблокирована
Разблокирование учётной записи Нажмите Далее, и мы отправим код проверки на ваш телефон. После ввода кода вы сможете вернуться в свою учетную запись. После нажатия далее, нужно телефон, а у меня его нет.
Примечание: после отправки комментария он не появляется на странице сразу. Всё в порядке — ваше сообщение получено. Ответы на комментарии и их публикация выполняются ежедневно днём, иногда чаще. Возвращайтесь.
Просмотр скрытого пароля
Также посмотреть сохраненный в браузере, например, Mozilla, пароль можно таким образом:
Теперь Вы знаете, как узнать пароль в контакте!
Остановить
Продолжить
Существует ряд способов, помогающих узнать пароль от чужой страницы в Вконтакте. Их сложность зависит от того, насколько близок пользователь тому человеку, который подбирает пароль, какие данные о нем имеются, есть ли доступ к его компьютеру и т. д. Узнать секретный код можно самостоятельно, проявив смекалку и хитрость, а можно воспользоваться специальными программами, которые бывают как платными, так и бесплатными.
Самый простой способ, позволяющий стать обладателем пароля – посмотреть его на ПК пользователя. Для этого необходимо зайти на страницу объекта с его компьютера, которая автоматически откроется после входа на сайт vk.com и нажать кнопку «Выйти». В графе «Пароль» появиться комбинация, зашифрованная черными символами, на которые следует навести курсор. Затем потребуется нажать правую кнопку мыши и выбрать пункт «просмотр кода элемента». В появившемся на экране окне нужно выбрать раздел «input type» и заменить слово «password» на «text». Теперь в строке пароля вместо зашифрованных точек появится нужная комбинация, открывающая доступ к странице.





























