Шаг 2: Найдите раздел «Обои и темы»
Чтобы удалить обои на андроид, вам нужно найти раздел «Обои и темы» в настройках вашего устройства. В зависимости от версии Android и модели вашего телефона или планшета, местоположение этого раздела может немного отличаться.
- Откройте меню на своем устройстве, нажав на кнопку «Настройки». Обычно она находится на главном экране или в панели уведомлений сверху вниз.
- Пролистайте список настроек вниз и найдите раздел с названием «Обои и темы». Обычно он находится в разделе «Персонализация» или «Дисплей и обои».
- Нажмите на раздел «Обои и темы», чтобы открыть его.
Теперь вы находитесь в разделе «Обои и темы», где можно изменить фоновые обои и темы на вашем устройстве. В следующем шаге мы расскажем, как удалить существующие обои и выбрать новые фоновые изображения.
Что это за приложение?
Приложение предлагает большой выбор изображений и анимаций, которые можно использовать в качестве заставки на экране блокировки. Эти заставки включают различные тематики, такие как природа, города, животные, абстракции и многое другое. Кроме того, пользователь может выбрать анимированные заставки, которые добавляют движение и динамичность на экран устройства.
Приложение также предлагает возможность настройки времени, через которое будет меняться заставка, а также выбора способа смены заставки, например, случайным образом или последовательно. Это позволяет пользователям создавать разнообразие и избегать однообразия на своем устройстве.
Добавление и установка новых заставок в приложение также является возможностью, которую оно предоставляет. Пользователь может загрузить свои собственные изображения или анимации и использовать их в качестве заставок. Это позволяет еще больше персонализировать внешний вид устройства и выделиться среди других пользователей.
| Плюсы: |
|
| Минусы: |
|
Как поставить анимированную заставку на экран блокировки телефона
Если вы хотите добавить активность экрану блокировки телефона, то можете создать анимированную заставку. Для этого следует в качестве обоев использовать анимированную картинку формата GIF.
Для установки GIF файла в виде обоев рекомендуется использовать программу GIF Live Wallpaper. Инсталлировав и запустив эту утилиту, Андроид сделает запрос разрешения на доступ к нужным опциям, к примеру, к мультимедиа. Соглашаемся с предоставлением доступа.
Затем необходимо выбрать GIF файл в галерее и поменять размеры анимации. Для этого в программе есть специальные инструменты
Важно, чтобы анимация соответствовала параметрами экрана телефона
Если вы будете использовать слишком маленькую картинку GIF, то остальной фон можно выделить одной цветовой гаммой. Еще можно внести настройки скорости воспроизведения выбранной анимации.
Как изменить стандартную заставку на андроид?
На большинстве устройств на базе андроид прошивка уже имеет встроенное меню для изменения заставки. Чтобы изменить стандартную заставку, необходимо выполнить следующие шаги:
- Откройте настройки устройства.
- Найдите раздел «Дисплей» или «Экран».
- В разделе «Дисплей» или «Экран» найдите опцию «Заставка» или «Заставка блокировки».
- Выберите одну из предустановленных заставок или нажмите на кнопку «Обзор» (или аналогичную) для выбора своего изображения.
- После выбора новой заставки нажмите «Применить» или аналогичную кнопку.
Если ваше устройство не имеет встроенного меню для изменения стандартной заставки, можно воспользоваться сторонним приложением из Google Play Store. Существуют приложения, позволяющие выбрать изображение из галереи устройства или загрузить новые изображения из интернета.
Изменение стандартной заставки на андроид – это простой способ придать вашему устройству более индивидуальный и оригинальный вид. Приятной особенностью андроид является возможность настроить различные аспекты интерфейса, включая заставку, чтобы она отражала вашу индивидуальность и вкус.
Что насчет ошибок?
Конечно, иногда может произойти ошибка. Возможно, у вашего пользователя нет подключения к Интернету, но вам необходимо подключение к Интернету для аутентификации пользователя. Или, может быть, ваш сервер работает слишком медленно. Хотя большинство ошибок в приложении можно отображать с помощью всплывающего окна, всплывающее окно на экране-заставке будет уродливым и раздражающим пользователя. Лучшая стратегия – это прежде всего изолировать только критические ошибки. Если изображение загружается долго, вам не нужно удерживать пользователя – вы можете проигнорировать эту ошибку и попробовать перезагрузить ее на следующем экране. Но если подключение к Интернету отсутствует, и вы не можете аутентифицировать своего пользователя, вы не можете позволить ему пройти дальше этого экрана. Поэтому, во-первых, убедитесь, что вы показываете ошибку только, если проблема критическая, когда пользователю не разрешается продолжать использовать приложение. Представьте себе приложение, которое сразу же после завершения анимации заставки показывает уродливое всплывающее окно, чтобы сообщить, что у вас нет подключения к Интернету. Не элегантно и примитивно. Вместо этого, почему бы не интегрировать ошибку в экран-заставку (или даже представить ее, как отдельный экран). Мы почти всегда указываем сообщение об ошибке на самом экране-заставке, а также добавляем кнопку обновления страницы. В большинстве случаев проблема будет простым отсутствием Интернета, поэтому кнопка обновления (или автоматическое обновление при восстановлении соединения) является лучшим решением. Делая ошибку, встроенной в этот экран, вы поддерживаете профессиональный вид приложения, а также явно предлагаете вашему пользователю принять меры с помощью кнопки «Обновить». Приложение XConfessions показывает ошибки и обновляет запрос непосредственно на экране-заставке, чтобы избежать всплывающих окон
Установка обоев на экран блокировки Android
По умолчанию на заблокированном экране отображаются те же обои, что и на рабочем столе. Владельцы устройств на базе Android 6.0.1 Marshmallow могут поменять их через «Настройки» «Экран» «Обои» «Экран блокировки», но во многих других версиях ОС эта функция не предусмотрена. На помощь приходит специальное приложение Обои блокировки экрана.
1. Загрузите и установите утилиту «Обои блокировки экрана» из Google Play Market 2. Запустите программу 3. Перейдите во вкладку «Изменение пароля»
4. Соедините точки в нужном порядке и подтвердите комбинацию
5. Убедитесь, что во вкладке «Изменение вида блокировки экрана» установлен пункт «Изображение блокировки экрана»
6. Откройте вкладку «Смена обоев» 7. Здесь вы можете выбрать готовые статические и живые обои из категорий онлайн каталога
8. Для установки на фон своей картинки перейдите в раздел «Галерея» бокового меню 9. Выберите нужный графический файл и настройте его отображение
10. Нажмите «Установить замок фон»
11. УБЕДИТЕСЬ, ЧТО ЗАПОМНИЛИ ПАРОЛЬ! 12. Поставьте галочку напротив «Разрешение блокировки экрана»
Как удалить обои с Android устройства
Обои на вашем Android устройстве могут быть изменены в любое время, чтобы создать новую визуальную атмосферу на вашем экране. Однако, если вы хотите удалить ранее установленные обои и вернуться к стандартному фону, следуйте инструкциям ниже.
Шаг 1: Откройте меню настройки на вашем Android устройстве. Обычно оно находится в форме значка шестеренки и расположено на главном экране или в панели уведомлений.
Шаг 2: Прокрутите вниз и найдите раздел «Обои» или «Экран блокировки и обои».
Шаг 3: Нажмите на раздел «Обои».
Шаг 4: Вам будет предложено выбрать место, откуда вы хотите удалить обои. Выберите экран главного меню или экран блокировки в зависимости от того, какой фон вы хотите изменить.
Шаг 5: В списке загруженных обоев найдите обои, которые вы хотите удалить.
Шаг 6: Нажмите и удерживайте на обоях, которые вы хотите удалить. У вас должно появиться выборное меню или значок корзины вверху экрана.
Шаг 7: Нажмите на значок корзины или на опцию «Удалить», чтобы окончательно удалить обои.
Шаг 8: Подтвердите удаление, если вам будет предложено сделать это.
Теперь вы успешно удалили обои с вашего Android устройства и можете вернуться к оригинальному фону или выбрать другие обои для своего удовольствия.
Настройте экран блокировки

Экран блокировки — это первое, что вы видите, когда берете телефон в руки и выводите его из спящего режима, поэтому важно, чтобы на нем была нужная вам информация. С One UI 5.1 от Samsung, с которым он поставляется, вы можете легко настроить экран блокировки
Просто разбудите устройство, чтобы оно оказалось на экране блокировки. Затем нажмите и удерживайте на экране блокировки, чтобы открыть редактор экрана блокировки. Это похоже на то, как Apple делает это на iPhone с iOS 16 , но у вас гораздо больше возможностей. Отсюда вы можете изменить обои, стиль часов и стиль уведомлений, а также добавить контактную информацию (на случай, если вы потеряете свой телефон) и даже изменить два ярлыка приложений.
Как удалить заставку с экрана телефона Android
Заставка на экране телефона Android может быть причиной раздражения или неудобства для пользователей. Этот элемент интерфейса может мешать использованию устройства и занимать место на экране. Однако, удаление заставки с экрана телефона Android довольно просто и может осуществляться несколькими способами.
- Способ 1: Изменить заставку на другую.
В Android существует возможность выбрать и установить другую заставку для экрана. Для этого нужно выполнить следующие шаги:
- Откройте «Настройки» на своем устройстве Android.
- Найдите и выберите раздел «Экран и заставка».
- Выберите опцию «Заставка» или «Фоновый рисунок».
- Выберите новую заставку из галереи или изображения из другого источника.
- Установите новую заставку, следуя инструкциям на экране.
Способ 2: Удалить заставку полностью.
Если вы хотите удалить заставку со своего телефона Android полностью, без замены на другую, воспользуйтесь следующими шагами:
- Откройте «Настройки» на своем устройстве Android.
- Найдите раздел «Экран и заставка».
- Выберите опцию «Заставка» или «Фоновый рисунок».
- В списке доступных заставок выберите «Нет» или «Пусто».
- Сохраните изменения, следуя инструкциям на экране.
После выполнения этих шагов заставка будет удалена с экрана вашего телефона Android. Вы сможете наслаждаться чистым и неотвлекающим экраном, а также использовать свое изображение или выбрать другую заставку, которая вам нравится.
Степень организованности
Заставка на телефоне может рассказать многое о степени организованности его владельца. Она является своего рода визитной карточкой, которая отражает его личность и привычки.
Если на заставке нет никакой информации или она пустая, это может означать, что владелец телефона не обращает особого внимания на организацию своей жизни. Такие люди могут быть хаотичными и неорганизованными, им необходимо постоянное напоминание о важных событиях и задачах.
С другой стороны, если заставка на телефоне содержит ясную и структурированную информацию, например, календарь или список дел, это указывает на организованность и пунктуальность владельца. Такие люди склонны планировать свое время, управлять своими задачами и стремиться к достижению своих целей.
Еще одним показателем степени организованности человека может быть наличие категорий или папок на заставке. Если владелец телефона систематизирует свои приложения и разделяет их по темам или функциональности, это может свидетельствовать о его умении структурировать информацию и быстро находить нужное приложение.
Кроме того, цвет и дизайн заставки также могут рассказать о степени организованности. Яркие и разноцветные заставки могут указывать на творческий и энергичный характер владельца. В то же время, простые и минималистичные заставки могут означать стремление к простоте и минимализму, что часто связано с организацией и порядком.
В целом, заставка на телефоне является небольшим, но важным показателем степени организованности владельца. Она может дать представление о его способности к планированию, управлению временем и структурированию информации. Организованный человек может использовать заставку на телефоне для создания порядка в своей жизни, в то время как неорганизованный человек может предпочитать более хаотичные и незавершенные заставки.
Как изменить экран блокировки
Существует несколько способов изменить экран блокировки телефона, используя его системные возможности.
Нужно открыть главный дисплей смартфона, коснуться пальцем свободного места и длительно его удерживать. Появится список доступных функций, среди них – «Обои». Необходимо нажать на эту кнопку.
Откроется страница с множеством шаблонных изображений, а также кнопкой для выбора собственной картинки в галерее.
Нужно кликнуть на понравившееся изображение, нажать «Применить». Система предложит установить его на экран блокировки, рабочий стол или выбрать оба варианта, после чего появится оповещение о том, что обои установлены. Остается лишь проверить, как была размещена картинка.
На разных моделях и марках смартфонов, в зависимости от версии ОС и наличия фирменной оболочки производителя названия разделов могут немного меняться, но общий порядок будет одинаков.
Второй способ поставить новое изображение на экран блокировки – воспользоваться настройками гаджета. Нужно перейти в одноимённый раздел, отыскать вкладку «Экран» и выбрать «Обои». Дальнейшие действия те же: подобрать изображение, нажать на него и установить в качестве замены стандартного фона.
Папка «Обои» на разных мобильных устройствах выглядит по-разному, поэтому возможности пользователя могут быть разными. На некоторых аппаратах выбрать изображение можно только из фоновых картинок или собственных фото. Для других доступны видеообои и живые обои, а также возможность отредактировать изображение перед установкой в качестве фона.
Если в памяти телефона имеются собственные изображения или красивые картинки, скачанные из Интернета, их можно поставить на экран блокировки сразу при просмотре. Необходимо открыть графический файл, кликнуть на кнопку с тремя точками для выбора дополнительных функций и нажать на кнопку «Установить как обои».
Какой код следует использовать?
Спросите любого разработчика приложений, и он даст вам список из 100 вещей, которые он хочет отразить в коде, пока загружается экран-заставка. Но трюк здесь заключается в том, чтобы сосредоточить этот короткий промежуток времени на абсолютном минимуме, который вам нужен, чтобы на следующем экране появилось достаточно контента для плавного перехода. Для UX дизайнера опыт пользователя имеет первостепенное значение, и, если вы ошибетесь, сейчас на первом экране приложения, вы можете саботировать всю свою работу в остальной части приложения. Пообщайтесь с вашими разработчиками и найдите способ сократить этот список из 100 вещей до 3 или 4 ключевых моментов. В большинстве случаев это будет означать аутентификацию вашего пользователя, если они ранее вошли в систему, и загрузку базового количества данных, нужных чтобы приложение работало плавно. Возможно, ваш первый экран показывает несколько продаваемых продуктов, если это так, вы можете загрузить эти продукты (и их изображения, возможно), чтобы они немедленно отображались на следующем экране, и пользователь не увидит экран полный изображений-плейсхолдеров. Возможно, ваше приложение имеет чат для обмена сообщениями – в этом случае вам нужно будет узнать, есть ли новые сообщения (но это не значит, что вам нужно загружать фактические разговоры, что может занять гораздо больше времени). В любом случае, обсудите с разработчиками, какой минимальный объем данных требуется вашему приложению, чтобы оно сразу начало работать, и сделайте это прямо здесь, в заставке. Все остальное должно быть сделано позже, когда пользователь войдет в основное приложение.
Возможности Карусели
Теперь стоит подробнее рассмотреть функционал данного компонента. Это позволит нам понять, насколько интересна эта опция для среднестатистического пользователя и стоит ли её вообще активировать на своём смартфоне. Начнём с того, что стандартная Карусель способна демонстрировать как картинки из галереи пользователя, так и контент с серверов Xiaomi. Но в последнем случае потребуется постоянное подключение к интернету.
Основные возможности Карусели:
- Слайд-шоу. Опция позволяет включить слайд-шоу не только на экране блокировки, но и на рабочем столе. Картинки будут меняться в зависимости от предпочтений пользователя.
- Настройка частоты смены картинки. В этом разделе можно настроить частоту смены картинки, скорость переключения, установить предпочитаемый порядок изображений и так далее.
- Выбор качества обоев. Есть возможность выбрать качество картинок: HD, FullHD, 2K, 4K и так далее. Однако если используется вариант с серверами, то количество трафика может значительно увеличиться.
- Отправка ярлыка на рабочий экран. Можно отправить ярлык Карусели Обоев на рабочий стол для того, чтобы можно было проще добраться до настроек приложения.
- Создание каталога с избранными изображениями. Работает функция по принципу закладок. Пользователь отмечает понравившиеся картинки, и они сохраняются в определённом каталоге. Впоследствии, избранные изображения демонстрируются чаще.
- Блокировка ненужных категорий. Позволяет пользователю заблокировать те категории изображений, которые ему не интересны. Позволяет сэкономить время и трафик.
Это основной функционал Карусели. Стоит заметить, что при использовании картинок из Сети, они разделяются по соответствующим категориям. И при выборе пользователю предлагается выбрать те разделы, которые могут его заинтересовать. Категорий достаточно много, но мы не рекомендуем выбирать варианты со встроенными новостными лентами, так как все новости будут отображаться либо на английском, либо на китайском.
Основные категории Карусели:
- Entertainment. Сюда входят изображения, посвящённые всевозможным развлечениям: игры, прогулки и так далее. Встречаются достаточно интересные картинки.
- Fashion and Style. Категория для модников, включающая в себя картинки, посвящённые современным трендам.
- Cars & Bikes. В этом разделе разместили изображения автомобилей и мотоциклов. Представлены разные виды моделей: от серийных до редких гиперкаров.
- Comedy. Раздел с юморными картинками, который никого не оставит равнодушным. Встречаются также довольно известные мемы.
- Did you know? Сюда разместили картинки с интересными фактами. К сожалению, для того, чтобы их прочесть потребуется владеть английским языком.
- Food. Гастрономический раздел с изображением различной еды. Отличается высоким качеством контента и огромным выбором различных фото (в том числе и художественных).
- Games. Категория для геймеров, которая имеет в своём активе лучшие обои из ААА-шедевров прошлого и современности.
- Health and Fitness. Раздел для людей, ведущих активный и здоровый образ жизни. Содержит в себе огромное количество мотивирующих картинок.
- Nature & Wildlife. Категория рассчитана на любителей дикой природы и зверей в целом. Включает в себя потрясающие по красоте пейзажи.
Учтите, что Карусель Обоев на экране блокировки смартфонов Xiaomi, Redmi и POCO может работать только в том случае, если установлена стандартная тема оформления MIUI. Иначе программа не сможет управлять очерёдностью смены картинок. То же самое относится к кастомным или модифицированным прошивкам – работа приложения на них невозможна. Поэтому нет никакого смысла искать APK и пытаться установить его вручную.
Кнопки редактирования в быстрых настройках
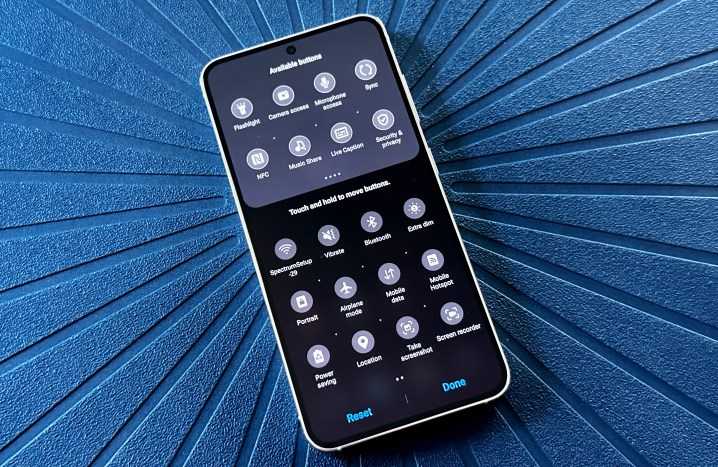
В ваших быстрых настройках есть много ярлыков для часто используемых системных настроек, но иногда по умолчанию есть вещи, которые вы даже не можете использовать. К счастью, вы можете изменить кнопки в любое время.
Просто опустите «Быстрые настройки», разверните его, а затем снова нажмите кнопку с вертикальной точкой. Затем выберите кнопки редактирования . В верхней половине вы увидите доступные вам кнопки, а в нижней половине — то, что в данный момент находится на панели быстрого доступа. Чтобы удалить что-либо, просто перетащите его наверх, а затем перетащите кнопку в нужное место при добавлении. Панель быстрого доступа легко настроить так, как вам нужно, и избавиться от вещей, к которым вы никогда не прикоснетесь.
Простая инструкция для отключения заставки на смартфоне
Заставка на смартфоне может быть раздражающей и занимать много времени при каждом включении устройства. Но, к счастью, отключить заставку на большинстве андроид-смартфонов довольно просто. Вот простая инструкция, как это сделать:
Шаг 1: Откройте настройки смартфона. Обычно значок настроек выглядит как шестеренка и расположен на главном экране или в панели уведомлений.
Шаг 2: Пролистайте вниз и найдите раздел «Безопасность» или «Защита». В разных моделях смартфонов название этого раздела может быть немного разным.
Шаг 3: В разделе «Безопасность» или «Защита» найдите пункт «Экран блокировки» или «Блокировка экрана».
Шаг 4: В зависимости от модели смартфона, вам может быть предложено выбрать опцию «Нет» или «Без экрана блокировки». Выберите эту опцию.
Шаг 5: Подтвердите свой выбор, следуя инструкциям на экране. Возможно, вам нужно будет ввести PIN-код или шаблон разблокировки для подтверждения изменений.
Шаг 6: Поздравляю! Теперь заставка на вашем смартфоне отключена и вы больше не будете тратить время на ее пропуск при каждом включении устройства.
Обратите внимание, что у отдельных моделей смартфонов и версий операционной системы Android могут быть небольшие отличия в указанной инструкции. Если вы не можете найти нужные настройки или у вас возникли трудности, рекомендуется обратиться к руководству пользователя или поискать инструкции для вашей конкретной модели смартфона
Последствия удаления стандартных заставок андроид
Во-вторых, при удалении стандартных заставок вы можете потерять возможность контролировать и настраивать процессы загрузки и перезагрузки устройства. Это может повлечь за собой значительные сложности в случае, если устройство неожиданно отключится или перезагрузится.
Кроме того, удаление стандартных заставок может нарушить стабильность работы операционной системы, вызывая сбои или непредсказуемое поведение устройства. Это может привести к потере данных или возникновению проблем с работой других приложений.
И последнее, удаление стандартных заставок может затруднить процесс восстановления устройства при неисправности или сбое в работе. Стандартные заставки могут использоваться для восстановления системы и обновления программного обеспечения, поэтому их удаление может привести к проблемам при решении таких ситуаций.
Таким образом, удаление стандартных заставок на операционной системе Android не рекомендуется, поскольку это может иметь негативные последствия для работы устройства и вызвать сложности восстановления системы в случае неисправности.
Подготовка к удалению обоев
Шаг 1: Перед тем, как начать процесс удаления обоев с экрана телефона, рекомендуется сделать резервную копию всех важных данных, чтобы избежать их потери в случае неожиданных проблем.
Шаг 2: Убедитесь, что ваш телефон выключен. Это позволит избежать возможных повреждений экрана при удалении обоев.
Шаг 3: Если ваш телефон имеет защитное стекло или пленку, рекомендуется удалить их перед началом процесса. Это облегчит доступ к самому экрану.
Шаг 4: Процесс удаления обоев может повредить некоторые участки экрана, поэтому рекомендуется отключить функцию автоматической яркости и установить яркость экрана на минимальный уровень.
Шаг 5: Если вы планируете использовать липучку или другое оборудование, чтобы помочь в процессе удаления обоев, убедитесь, что они чистые и не содержат острых краев, которые могут повредить экран. Также рекомендуется проверить совместимость такого оборудования с вашим телефоном.
Шаг 6: Приготовьте салфетку или мягкую ткань, чтобы перед началом удаления обоев вы могли очистить экран от пыли и грязи.
Шаг 7: Если вы боитесь повредить экран или не уверены в своих навыках, лучше обратиться к специалисту или сервисному центру для удаления обоев с вашего телефона.
Помните, что процесс удаления обоев может различаться в зависимости от модели телефона и операционной системы. Перед началом процесса удаления обязательно ознакомьтесь с инструкциями, предоставленными производителем вашего телефона.
Как убрать новости
Пользователи MIUI 12 и новее столкнулись с проблемой, как отключить новости на экране блокировки Xiaomi. Если в других продуктах, где встроена реклама, разработчик предусмотрел принудительное отключение показов – отключить пульс на экране блокировки, то в «Карусели обоев» такая настройка отсутствует.
Отключение приложения Карусель
Простой и действенный способ, как убрать назойливую надпись или текст – полное отключение сервисных уведомлений, отправляемых приложением «Карусель обоев». Алгоритм действий выглядит так:
Отключение уведомлений Карусели обоев.
- На рабочем столе найти раздел «Настройки».
- В открывшемся меню прокрутить список до надписи «Приложения», нажать на него.
- Здесь располагается перечень программ, установленных на мобильном телефоне. Для доступа к сервисным настройкам «Карусели обоев», требуется тапнуть пиктограмму в виде трёх точек, которая находится в правом верхнем углу экрана.
- На дисплее высветиться всплывающее меню, где следует выбрать «Показать все приложения».
- После этого в списке будут отображаться все программы, включая системны, к которым и относится «Карусель обоев». Для удобства можно воспользоваться поиском, строка расположена в начале списка.
- Если нажать на название программы, пользователь перейдёт в настройки, где, в частности, можно управлять выбранными разрешениями.
- Возле каждого разрешения необходимо поставить отметку «Запретить/выключить».
- По завершении процедуру необходимо обязательно перезагрузить устройство.
Теперь пользователя не будут беспокоить ссылки на статьи, другая реклама, отображаемая на экране блокировки.
Полное удаление приложения Карусель
Приложение «Карусель обоев» является системным, вшито в программную оболочку MIUI. Если в старых версиях прошивки пользователь мог удалить программу стандартным способом, то в MIUI12 и новее, данная опция деактивирована. Для доступа к расширенному функционалу потребуется разблокировать загрузчик и получить рут-права. Но такие действия выходят за рамки простого решения, а также снимают с производителя любые гарантийные обязательства. Если при получении root-прав телефон превратиться в кирпич, его ремонт, восстановление ляжет на плечи владельца.
Если на мобильном телефоне установлена старая версия MIUI, удалить «Карусель обоев» будет просто – достаточно придерживаться алгоритма:
- Перейти в основные настройки телефона (сделать это можно через основное меню, рабочий стол, шторку уведомлений).
- Открыть «Приложения» — «Все приложения».
- В верхнем правом углу кликнуть на «Настройки» (пиктограмма в виде трёх точек).
- В открывшемся списке найти «Карусель обоев» (если на мобильном телефоне установлено несколько десятков приложений, воспользуйтесь поиском).
- Перейти в системные настройки приложения.
- Если в меню есть надпись «Удалить приложение», нажать на неё.
- Подтвердить действие во всплывающем окне, выбрав вариант «Да».
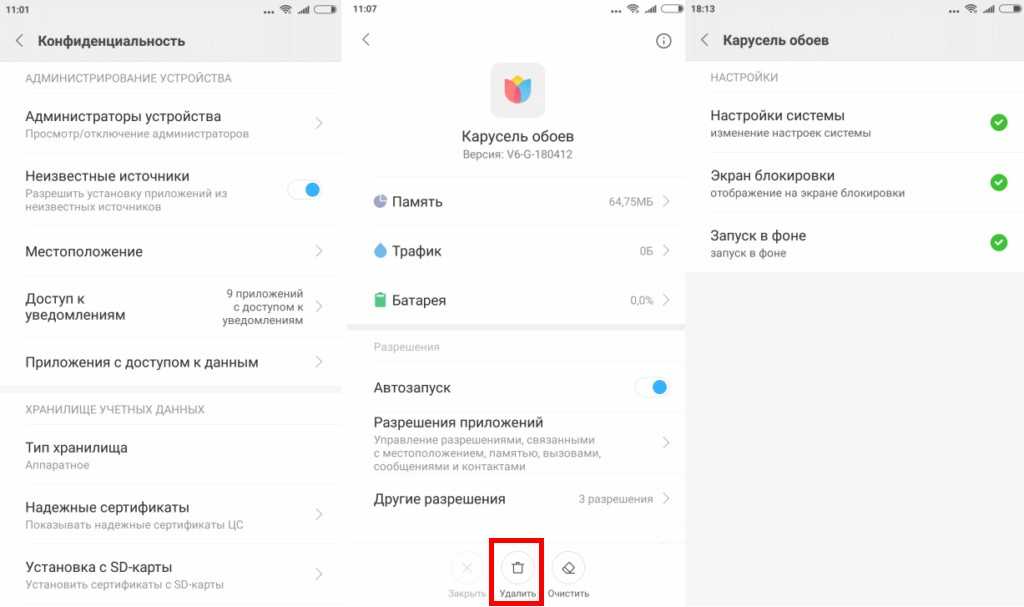 Удаление приложения.
Удаление приложения.
Существует альтернативный метод, как убрать рекламу, надписи с экрана блокировки устройства. Для этого потребуется:
- На рабочем столе кликнуть Play Market.
- На главной странице кликнуть на строку поиска, расположенную вверху экрана.
- Вписать Mi Wallpaper Carousel.
- В результатах поиска кликнуть на первую строку.
- На открывшейся странице выбрать «Удалить».
- Для завершения процедуры следует подтвердить действие.
Независимо от выбранного способа, по завершении реклама перестанет отображаться на экране блокировки Xiaomi, Poco, Redmi.
Настройка обоев экрана блокировки в Сяоми
В нём есть не только картинки на заставку для Xiaomi, но и шрифты, рингтоны, темы, разные виды кнопок. Для перехода на страницу с обоями нажмите на вторую кнопку слева в меню. Затем вверху выберите Categories и любой раздел по названию.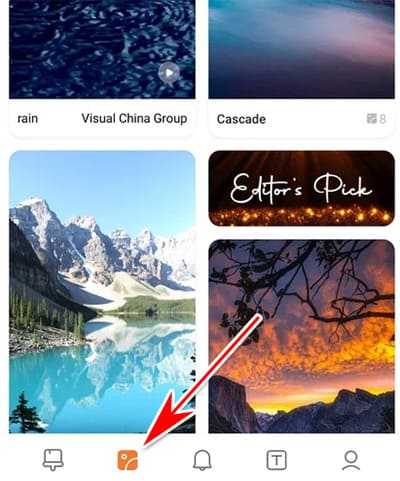
Подыщите красивую картинку и нажмите Установить. Теперь выберите куда нужно разместить обои в Сяоми – на главный экран или блокировку. Этим действием мы также можем отключить Карусель обоев.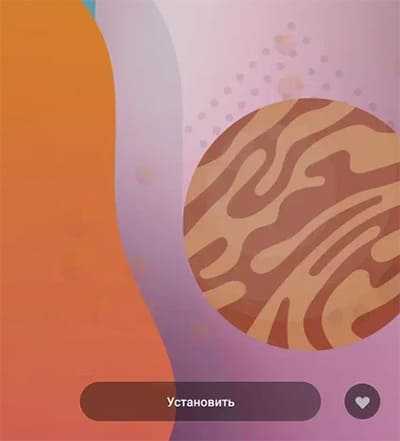
Приложение Темы – это магазин с картинками, шрифтами и мелодиями от пользователей. Все файлы проверяются, после чего становятся доступными для загрузки. Установленные ранее будут хранится в вашем профиле. Для перехода в него нужно выбрать иконку человека в правом углу.
Интересное: что такое «двойные обои» в Xiaomi.











![Как изменить экран блокировки на android – 4 способа [2020]](http://kokosclub.ru/wp-content/uploads/3/0/1/3018ebd939fef8afb99d6be92562b100.jpeg)















