Как отключить резервное копирование на iPhone
Пользователи Айфонов могут отключить не нужную функцию через сам мессенджер, настройки или Гугл Диск. Чтобы деактивировать копирование данных через Ватсап, нужно:
- Открыть приложение.
- Зайти в «Настройки» в правом нижнем углу экрана.
- Выбрать раздел «Чаты».
- Выбрать «Автоматическое резервное копирование» и нажать «Выкл.»
Дело сделано, данные больше не будут автоматически сохраняться в облаке. При отключении копирования через настройки девайса, нужно:
- Зайти в «Настройки».
- Вверху страницы выбрать свой аккаунт.
- Выбрать iCloud.
- Внизу списка находится нужный WhatsApp. Тумблер необходимо перевести в положение «Выкл.»
Чтобы отключить функцию на «Гугл Диске», требуется:
- Зайти в Диск и тыкнуть на трехстрочный значок, который находится в верхнем левом углу.
- Из всех предложенных вариантов выбрать и перейти в резервные копии.
- Далее нужно тапнуть по значку с тремя точками и нажать «Отключить резервное копирование».
Извлечение на логическом уровне
Так как извлечение данных на логическом уровне — наиболее простой и в то же время наиболее распространенный способ (к тому же единственно возможный для нашего первого подопытного), начну я именно с него. А воспользуемся мы все той же libimobiledevice. Для создания резервных копий (а именно это позволяет криминалистам извлекать данные на логическом уровне) в нашем распоряжении имеются две утилиты: idevicebackup и idevicebackup2. Если исследуемое устройство работает под управлением iOS младше четвертой версии, следует использовать idevicebackup, если старше — idevicebackup2. Вернись к информации об устройстве, и ты увидишь, что на нашем девайсе iOS 9.3.3. Это явно больше четырех, поэтому idevicebackup2 — наш вариант.
Синтаксис очень прост: достаточно напечатать в терминале название утилиты (idevicebackup2), backup в качестве аргумента, а после указать директорию, в которую данные и будут извлечены. Как только ты нажмешь заветный Enter, процесс запустится:
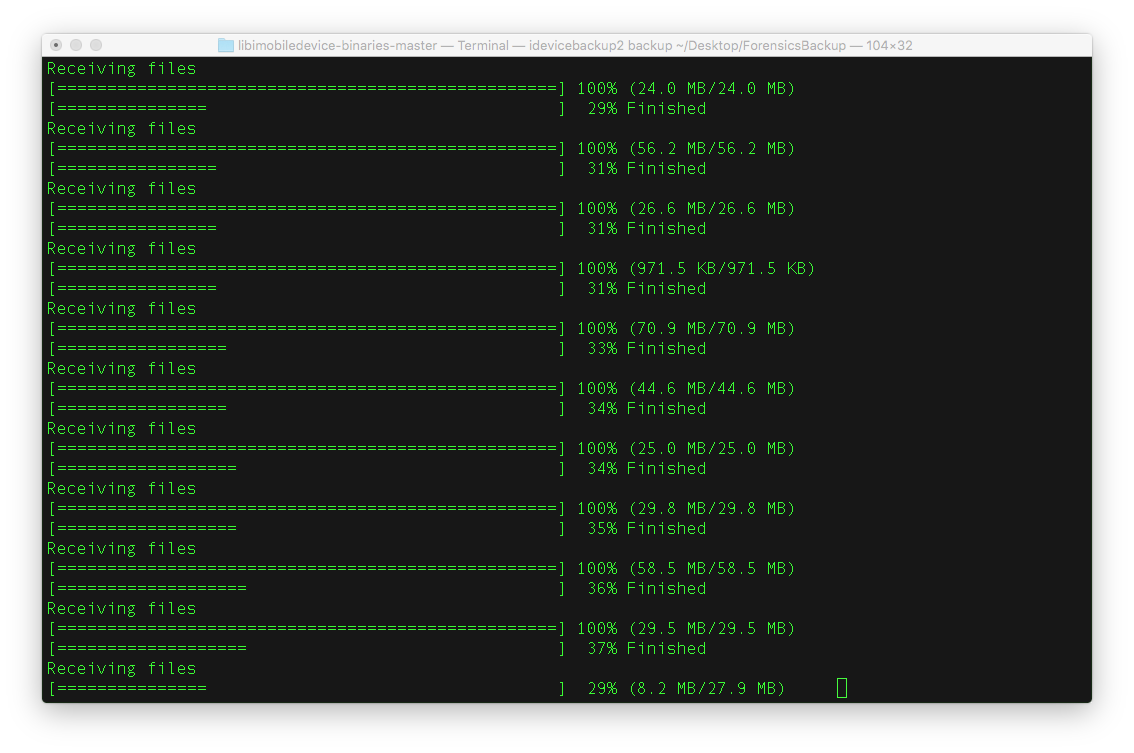 Рис. 1. Извлечение данных на логическом уровне с помощью idevicebackup
Рис. 1. Извлечение данных на логическом уровне с помощью idevicebackup
Другие статьи в выпуске:
Xakep #212. Секреты даркнета
- Содержание выпуска
- Подписка на «Хакер»-60%
В результате мы получили типичную для резервных копий i-девайсов директорию, название которой — UDID устройства, в нашем случае .
Если ты откроешь эту директорию, то увидишь четыре стандартных файла и массу файлов с именами длиной в 40 символов (см. рис. 2).
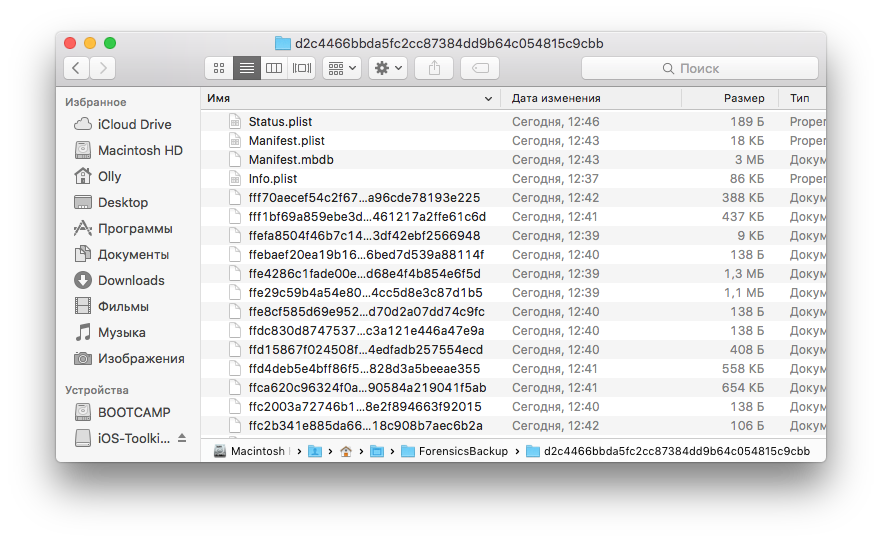 Рис. 2. Извлеченные данные
Рис. 2. Извлеченные данные
Начнем с четырех стандартных файлов:
- — содержит сведения о том, удачно ли прошло резервное копирование.
- — описывает содержимое директории. Например, в нем ты найдешь список приложений, включая их версии, дату и время производства резервной копии, ее тип (шифрованная или нет), а также некоторую информацию об i-девайсе.
-
— хранит описание всех файлов, входящих в состав резервной копии. Каждая запись содержит следующие параметры:
- — указывает, к какому домену относится элемент;
- — содержит полный путь к элементу;
- — указывает точку назначения элемента, если последний является символьной ссылкой;
- и — указывают принадлежность к пользователю и группе;
- — дата последней модификации файла (временная метка в формате Unix Epoch);
- — дата последнего доступа к элементу;
- — дата последнего изменения файла или директории;
- — размер файла в байтах;
- — права доступа к файлу;
- — хеш файла.
- — содержит информацию об устройстве, включая дату производства резервной копии, номер телефона, имя устройства, ICCID, IMEI, версию iOS, серийные номера.
Что до всех остальных файлов — они и составляют непосредственно резервную копию. Почему у них такие странные имена? Все очень просто: эти 40 символов — хеш-сумма SHA-1, подсчитанная от полного пути к файлу, включая домен и субдомен. Что же это за домены такие? Рассказываю. Каждый файл, входящий в состав резервной копии, относится к одному из следующих доменов:
- App domain — содержит данные, относящиеся к инсталлированным приложениям;
- Camera Roll domain — содержит данные, полученные посредством камеры устройства, например фотографии, видеозаписи, а также миниатюры изображений;
- Home domain — содержит данные приложений, инсталлированных в iOS по умолчанию;
- Keychain domain — содержит зашифрованные данные, относящиеся к так называемой связке ключей;
- Media domain — включает все мультимедиаэлементы, которые не относятся к камере устройства, например изображения из MMS-сообщений или голосовые сообщения;
- Mobile Device domain — содержит профили, включающие в себя сертификаты, информацию об устройстве и программном обеспечении;
- Root domain — содержит кешированные данные геолокационных сервисов устройства;
- System Preferences domain — содержит конфигурационные файлы базовых компонентов iOS;
- Wireless domain — содержит данные о тех компонентах, что делают i-девайс еще и мобильным телефоном.
Полный гид по резервированию данных в телефоне
Резервирование данных в телефоне – это важный процесс, который помогает сохранить информацию, хранящуюся на устройстве, и избежать ее потери в случае поломки, кражи или других непредвиденных ситуаций. В данном гиде рассмотрены основные способы резервного копирования данных на телефоне.
1. Резервное копирование на внешний носитель
Один из наиболее надежных способов резервного копирования данных в телефоне – это сохранение информации на внешний носитель. Для этого можно использовать USB-накопитель, флешку или внешний жесткий диск.
Процедура резервного копирования на внешний носитель может быть выполнена следующим образом:
- Подключите внешний носитель к телефону.
- Откройте настройки устройства и найдите раздел «Резервное копирование и сброс».
- Выберите пункт «Создать резервную копию данных» и укажите внешний носитель как место сохранения.
- Начните процесс резервного копирования и дождитесь его завершения.
2. Облачное хранилище
Другой популярный способ резервного копирования данных – это использование облачного хранилища. Это позволяет сохранить информацию в интернете и иметь к ней доступ с любого устройства.
Чтобы воспользоваться облачным хранилищем для резервного копирования данных, нужно выполнить следующие шаги:
- Зарегистрироваться в облачном хранилище и установить приложение на телефон.
- Запустить приложение и войти в учетную запись.
- Выбрать нужные файлы или папки для резервного копирования.
- Нажать на кнопку «Создать резервную копию» и дождаться ее завершения.
3. Синхронизация с компьютером
Если на вашем компьютере установлена специальная программа для управления телефоном, вы можете использовать ее для резервного копирования данных.
Процесс резервного копирования с помощью синхронизации с компьютером может быть выполнен по следующему алгоритму:
- Подключите телефон к компьютеру с помощью USB-кабеля.
- Запустите программу для управления телефоном.
- В программе найдите пункт «Резервное копирование» и выберите нужные данные для сохранения.
- Начните процесс резервного копирования и дождитесь его завершения.
4. Использование специальных приложений
В магазинах приложений для мобильных устройств можно найти множество специальных приложений, предназначенных для резервного копирования данных.
Чтобы воспользоваться таким приложением для резервного копирования, нужно выполнить следующие действия:
- Найти и установить на телефон нужное приложение для резервного копирования данных.
- Запустить приложение и пройти процедуру настройки.
- Выбрать нужные файлы или папки для резервного копирования.
- Нажать на кнопку «Создать резервную копию» и дождаться ее завершения.
Сравнение способов резервного копирования
Способ
Преимущества
Недостатки
Внешний носитель
- Высокая надежность
- Отсутствие зависимости от интернета
Облачное хранилище
- Возможность доступа с любого устройства
- Высокая надежность
- Необходимость наличия интернета
- Ограниченное пространство хранения
Синхронизация с компьютером
- Высокая скорость передачи данных
- Большое пространство хранения
- Необходимость наличия компьютера
- Ограничение доступа к данным только с компьютера
Специальные приложения
- Удобство использования
- Расширенные возможности
Независимо от выбранного метода резервного копирования данных в телефоне, регулярно выполнение данной процедуры поможет защитить ваши ценные файлы и информацию от повреждения или потери. Постарайтесь создавать резервные копии как можно чаще, чтобы быть уверенными в сохранности своих данных.
Оптимизация хранения фотографий и видео на устройстве
На современных смартфонах и планшетах у пользователей есть возможность создавать и хранить большое количество фотографий и видеоматериалов. Однако, такие файлы занимают много места, и со временем память устройства может заполниться. Для оптимизации хранения фотографий и видео на устройстве можно использовать следующие подходы:
1. Удаление дубликатов
Периодически стоит просматривать фотографии и видеозаписи на устройстве и удалить все дубликаты. Нередко пользователи могут случайно сохранить несколько одинаковых снимков, что занимает лишнее пространство. Для удаления дубликатов можно воспользоваться специальными приложениями, которые помогут найти и удалить повторяющиеся файлы.
2. Сжатие фото и видео
Сохранение фотографий и видео в сжатом формате поможет сэкономить место на устройстве. Многие современные камеры и приложения для съемки позволяют настроить степень сжатия материалов, чтобы они занимали меньше памяти. Компрессия фото и видео можно осуществить и с помощью специальных программ на компьютере при подключении устройства.
3. Использование облачного хранения
Устройства на Андроид часто поддерживают работу с облачными сервисами, которые позволяют хранить и резервировать фотографии и видеоматериалы. Это позволяет освободить память на устройстве, так как файлы будут храниться удаленно. Однако, перед использованием облачного хранения необходимо убедиться, что у вас есть подключение к Интернету и достаточно свободного места в облачном сервисе.
4. Перенос на внешний носитель
Если ваше устройство поддерживает использование внешней SD-карты, вы можете перенести фотографии и видео на этот носитель. В этом случае файлы будут храниться не на основной памяти устройства, а на карте памяти, освобождая место для других файлов. При переносе файлов на SD-карту, рекомендуется делать резервные копии на компьютере или облачных сервисах, чтобы избежать потери данных в случае выхода карты из строя или ее потери.
5. Автоматическое резервное копирование и удаление
Устройства на Андроид позволяют настроить автоматическое резервное копирование фотографий и видео на облачные сервисы. Это позволяет не только сохранить материалы в безопасности, но и удалить их с устройства, освобождая место. Кроме того, автоматическое резервное копирование позволяет не беспокоиться о сохранности файлов при сбое устройства или потере.
Сравнение подходов к оптимизации хранения фото и видео на устройстве:
Подход
Преимущества
Недостатки
Удаление дубликатов
— Освобождает место— Улучшает организацию файлов
— Требует времени— Может потребоваться специальное программное обеспечение
Сжатие фото и видео
— Сокращает размер файлов— Позволяет сохранить качество изображений
— Возможность потери качества при сильном сжатии— Повышенное время сжатия
Использование облачного хранения
— Освобождает место на устройстве— Позволяет доступ к файлам с любого устройства
— Требует подключения к Интернету— Ограниченный объем бесплатного хранения
Перенос на внешний носитель
— Освобождает внутреннюю память устройства— Увеличивает объем доступной памяти
— Риск потери данных при выходе носителя из строя— Ограниченный объем внешнего носителя
Автоматическое резервное копирование и удаление
— Сохраняет файлы в безопасности— Освобождает место автоматически
— Требует настройки автоматического резервного копирования— Ограничение по объему хранения
Удаление резервных копий в «Ватсапе»
Если не можете отказаться от общения в мессенджере, уберите дубликаты вручную без переустановки WhatsApp. Получится не только создать «чистый» аккаунт со старым/новым номером, но и удалить информацию, хранимую сервером.
Android
На смартфоне хранится локальная переписка «Ватсапа» со всеми чатами, медиа и видео. Удаляю историю через «Проводник», установленный на «андроиде». Если он удален, скачайте Total Commander в APK-формате или найдите любой другой файловый менеджер в сервисе «Гугл Плей».
Инструкция:
- Тапните по значку «Проводника» на главном дисплее (см. иконку с папкой).
- Перейдите в раздел с хранилищем. Новые версии «Ватсапа» помещают переписку во внутреннюю память смартфона, если хранение на SD-карте отключено системой телефона.
- В поиске введите WhatsApp. Тапните по папке.
- Перейдите в раздел Databases.
- Найдите файл с названием msgstore.db.crypt14. Их может быть несколько (в зависимости от использованных настроек).
- Очистите записи, выделив список целиком и отправив в «Корзину».
- Откройте Media, перейдя на уровень выше. Сохраните нужные фото, видео, аудиозаписи. Саму папку удалите.
Мессенджер воссоздает утраченные директории после каждого обновления данных. Если новые письма не приходят, Databases подключится после резервирования локальной копии. Посмотреть результат получится после 2 часов ночи, когда запускается выгрузка новых сообщений и чатов на устройство.
Удаление резервных копий на андроиде.
Проверьте, остановлена ли облачная синхронизация на диск Google в настройках мессенджера. Если параметр не деактивирован, сохраненная локально история отправится в облако в 2 часа ночи.
iOS
В отличие от «андроидов», на «айфонах» установлена операционная система закрытого типа. Удалить файл с историей аккаунта вручную не получится. Доступ к системной памяти приложений закрыт. Провожу очистку чатов напрямую в iCloud в настройках девайса.
Инструкция:
- Откройте параметры, тапнув по значку с шестеренками.
- Перейдите в «Управление хранилищем».
- Выберите пункт с WhatsApp.
- Выключите тумблер с передачей данных.
- Очистите кэш приложения полностью.
Перед удалением истории вместе с контактами и медиа деактивируйте резервное копирование в настройках WhatsApp. Если отвяжете iCloud, повторять процедуру заново с авторизацией в клиенте не потребуется.
Google Disk
При отключении резервного восстановления на Android аккаунт «Гугла», привязанный к «Ватсапу», все еще хранит историю сообщений. Доступ к ней может получить только владелец смартфона, сохранивший номер в мессенджере. Если вы сменили оператора или забыли ключ шифрования, очистите ненужные данные.
Удаление копий на «Гугл Диске».
Инструкция:
- Откройте браузер на ПК.
- Авторизуйтесь в почтовом сервисе Google.
- Перейдите во вкладку «Диск».
- В левой панели найдите «Хранилище».
- Выберите пункт «Резервные копии».
- Откройте каталог WhatsApp.
- Кликните по нему мышкой.
- Нажмите на кнопку «Удалить».
iCloud
Для iPhone также создаю облачный дубликат переписки. Удаляю скопированный файл перед отключением бэкапа в «Ватсапе».
Инструкция:
- Тапните по значку «Настроек» на смартфоне.
- Перейдите в раздел с Apple ID.
- Прокрутите экран до вкладки iCloud.
- Тапните по кнопке перехода в разделы памяти.
- Нажмите по «Управлению хранилищем».
- Выберите значок «Ватсапа».
- Тапните по надписи «Изменить ссылку». Если она не отображается, активируйте кнопку «Удалить данные» (помечена красным).
- Подтвердите действие.
Очистить дубликаты можно напрямую с веб-страницы сервиса. Если не знаете, как отключить резервное копирование в WhatsApp на новых «айфонах», перейдите в iCloud в браузере, чтобы убрать сохраненные данные вручную. Найдите копии в специальном разделе Drive и выключите синхронизацию с диском навсегда.
Деактивировать создание копий «Ватсапа» на устройстве получится только после полного удаления мессенджера из памяти. Ликвидация дубликата переписки со смартфона приведет к потере локальных данных. Диалоговое окно с чатами очистится. Восстановить историю записей получится из облачной копии. Если отключили ее заранее, значит, полностью очистили приложение.
Восстановление через системные настройки
Чтобы вернуть телефонную память на 1 час назад, можно воспользоваться системными настройками смартфона. Этот метод подходит для устройств на базе операционных систем Android и iOS.
Android
1. Откройте настройки устройства, обычно это значок шестеренки или шеститочечной звезды на рабочем столе.
2. Прокрутите вниз до раздела «Система» или «Дополнительные настройки» и выберите «Дата и время».
3. Убедитесь, что опция «Автоматически устанавливать дату и время» выключена.
4. Нажмите на опцию «Дата и время» и введите желаемое время, на которое вы хотите вернуть память.
5. Нажмите на кнопку «Сохранить» или «Применить», чтобы применить изменения.
iOS
1. На главном экране устройства найдите и нажмите на значок «Настройки».
2. Прокрутите вниз до раздела «Общие» и выберите «Дата и время».
3. Убедитесь, что опция «Автоматически устанавливать» дата и время» выключена.
4. Нажмите на опцию «Дата и время» и выберите «Изменить дату и время».
5. Установите желаемое время, на которое вы хотите вернуть память, и нажмите на кнопку «Готово».
После применения указанных настроек телефонная память будет восстановлена на указанное время
Обратите внимание, что этот метод изменяет только настройки даты и времени на устройстве и не влияет на актуальные данные, хранящиеся в памяти
Бэкап фото и видео
В результате кражи смартфона или сброса к заводским настройкам, самое неприятное – это потеря фотографий, видео, музыки и других личных данных. Все программы можно установить повторно, а вот персональную информацию без преждевременной подготовки вернуть практически невозможно.
Даже если вы уверенны в том, что с вашим гаджетом ничего не случиться, рекомендуем вам настроить как минимум один из описанных ниже способов сохранения ваших мультимедиа-данных.
Использование приложения Google+
Стандартное приложение от Google предустановлено на всех устройствах с ОС Андроид. Цель Google+ — объединение и синхронизация всех сервисов Google в одном аккаунте. Если на вашем устройстве установлено облачное хранилище Google Drive и приложение Google+ — это еще не означает, что синхронизация файлов настроена.
Дело в том, что в мобильной версии Google Drive нельзя настроить синхронизацию конкретной папки. Пользователи могут только через настройки смартфона активировать автоматическую отправку всех фото, которые сделаны на камеру гаджета.
Следуйте инструкции, чтобы синхронизировать любую папку на вашем смартфоне с One Drive и автоматически отправлять в облако копии файлов:
1. Установите на смартфон приложение FolderSync или обновите его до новой версии, если утилита уже есть на вашем смартфоне. Утилита позволяет выбрать любую папку в памяти смартфона и настроить её синхронизацию с облаком (ссылка на страницу Play Market: );
2. Далее для устройств с ОС Android0 и выше не необходимо разрешить доступ к всем папкам и файлам на смартфоне. Для этого просто откройте программу FolderSync сразу после первой установки и во всплывающем окне нажмите на клавишу «Allow»;
3. Чтобы настроить автоматический бэкап фото, видео и других файлов в главном окне FolderSync нажмите на кнопку «Create New Sync»;
Рис.9 – главное окно программы FolderSync
4. Затем откроется окно встроенного помощника. В нем необходимо ввести название для созданной пары «папка-облачное хранилище»;
5. Далее нажмите на «Add Account»;
6. В появившемся коне выберите облачный сервис OneDrive или другой сайт, с которым хотите настроить привязку;
Рис.10 – создание новой синхронизации в FolderSync
7. Далее авторизуйтесь в своем аккаунте облачного хранилища и выберите папку для привязки. Можно выбирать папки как из внутренней памяти, так и содержимое SD-карты;
8. Для подтверждения действия и сохранения настроек кликните на «Authenticate Account»;
Рис.11 – сохранение привязки
Все пользовательские данные добавляются в хранилище. Что бы не случилось с телефоном, вы всегда сможете вернуть свои фото, воспользовавшись любым компьютером или браузером.
На этапе выбора директории вам будет предложено настроить один из приведенных ниже вариантов соединения с облачным хранилищем:
- Соединение с локальной папкой (выберите, если данные для бэкапа будут создаваться и находиться только на вашем смартфоне);
- Синхронизация с удаленной папкой (если вы хотите создать бэкап для папки на своём компьютере);
- Гибридный вариант (для создания бэкапа данный смартфона и других удаленных гаджетов).
Рис.12 – выбор типа бэкапа
В настройках соединения доступен выбор расписания, согласно которому будет происходить синхронизация. Рекомендуем отправлять данные в облако каждый день. В случае ошибки или поломки телефона, все важные файлы будут иметь бэкап.
Рис.13 – выбор расписания для backup
Другие способы
Помимо хранилища Google Drive, вы также можете выбрать любой из представленных сервисов:
- DropBox – самое популярное в мире облачное хранилище. Его особенность заключается в том, что программа умеет автоматически создавать бэкап фото телефона и сразу удалять их, освобождая память. Получить доступ к папке со всеми изображениями вы сможете в любой момент из всех устройств. Понадобится только соединение с интернетом;
- MEGA – облако, которое предоставляет бесплатно 50 ГБ места на виртуальном дисковом пространстве. Пользователь может настраивать синхронизацию с любым устройством, скачивать клиентские программы для ПК и смартфона, управлять доступом к папкам и файлам;
-
Mail.ru облако – после регистрации вам будет доступно 100 ГБ совершенно бесплатно. Управляйте простой синхронизацией файлов и просматривайте в любом браузере.
Все эти облачные хранилища имеют клиентские приложения в магазине Google Play и возможность синхронизации данных телефона с сервером через обычные настройки программы.
Как отключить синхронизацию на Андроиде между устройствами
В 2017 году на Windows 10 появилась возможность связать телефон с компьютером. Это можно сделать не только с Андроид устройством, например, смартфоном Самсунг, но и с айфоном.
Чтобы отключить синхронизацию телефона с компьютером, необходимо на ПК открыть меню «Пуск», а затем зайти в «Параметры». Далее надо выбрать иконку «Учетные записи», а после открытия данной вкладки слева выбрать «Синхронизация параметров». С правой стороны следует в строке «Параметры синхронизации» нажать на ползунок, чтобы отключить данную функцию. После этого достаточно закрыть все программы, синхронизация телефона с компьютером будет отключена.
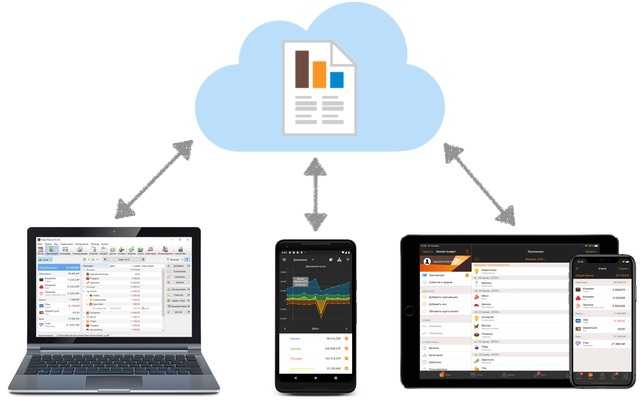
Синхронизация с разными устройствами
Несмотря на всю полезность функции, иногда все-таки возникает необходимость заблокировать синхронизацию. Сделать это очень просто, достаточно лишь следовать инструкциям.
Очистка системного кэша для освобождения памяти
Системный кэш на устройстве Android — это временные файлы, которые используются операционной системой и приложениями для хранения различных данных. Как результат, системный кэш со временем может занимать значительное количество памяти на вашем устройстве, что может приводить к замедленной работе и недостатку свободного места.
Одним из способов освободить память на устройстве Android является очистка системного кэша. Это процедура, которая удаляет временные файлы, необходимые только во время работы приложений или операционной системы.
Чтобы очистить системный кэш на своем устройстве Android, выполните следующие шаги:
- Найдите меню «Настройки» на вашем устройстве Android и откройте его.
- Прокрутите вниз и найдите раздел «Хранилище» или «Память». Название раздела может отличаться в зависимости от версии операционной системы на устройстве.
- Внутри раздела «Хранилище» найдите пункт «Очистить кэш» или «Очистить данные кэша».
- Нажмите на этот пункт, чтобы начать процесс очистки системного кэша.
- Подождите, пока устройство завершит очистку кэша. Время, необходимое для завершение процесса, может варьироваться в зависимости от размера кэша и производительности устройства.
- После завершения очистки системного кэша вы можете заметить, что ваше устройство работает быстрее и имеет больше свободного места на памяти.
Важно отметить, что процесс очистки системного кэша не повлияет на ваши личные данные или настройки устройства. Он просто удалит временные файлы, которые больше не нужны для работы системы и приложений
Однако, если вы заметите, что после очистки кэша какие-то приложения работают некорректно, это может быть связано с тем, что они не сохраняют данные в кэше.
В целом, очистка системного кэша на устройстве Android является простым и эффективным способом освободить память и улучшить производительность вашего устройства. Рекомендуется проводить эту процедуру периодически, чтобы поддерживать оптимальную работу вашего Android-устройства.
Некоторые проблемы и способы их решения
Обладатели Android-гаджетов могут пользоваться ими и при этом не знать о существовании Google-аккаунта. Подобные ситуации случаются со старшим поколением. Купив смартфон в магазине, они заказывают услуги сервиса по созданию учетной записи. Единственным минусом этой ситуации является отсутствие возможности использования Google-аккаунта на другом устройстве.
На некоторых Android-гаджетах наблюдаются сбои в работе. Например, после включения смартфон или планшет требует заполнения данных для входа в Google-аккаунт. Чтобы устранить эту проблему, пользователь должен:
- Создать новую учетную запись и привязать ее к устройству. Так как со своего смартфона невозможно войти в систему, созданием придется заниматься на компьютере. Далее новые данные вводят в настройках системы, а старый аккаунт удаляют.
- Перепрошивка. Этот метод относится к радикальным. Лучше доверить его профессионалам. Есть и существенный минус – после перепрошивки утрачивается гарантия, если она все еще действует.
- Обращение в сервисный центр. Самый надежный способ. Если на гаджет все еще действует гарантия, его бесплатно починят или заменят. Если нет – за услугу нужно заплатить. Но это все же лучший вариант, чем самостоятельно пытаться установить прошивку из неизвестного источника.
С отключением синхронизации сможет справиться любой. При этом ее можно деактивировать сразу с несколькими аккаунтами. Но если человек при непредвиденном сбое настроек и незнании информации для входа в Google-аккаунт потерял доступ к гаджету, то ему нужно отключить резервирование в срочном порядке. Это делается как самостоятельно, так и с помощью специалиста.
Посмотрите видео инструкцию о том как отключить синхронизацию на андроид:
Статья о том как перепрошить телефон Андроид через ПК, читайте здесь.
Бэкап программ
После перепрошивки своего гаджета вы получаете абсолютно «чистую» программную оболочку. Никаких программ, аккаунтов и настроек их прошлой версии ОС вы вернуть не сможете, если заранее не позаботились о создании резервной копию.
Многие пользователи предпочитают выполнять установку приложений «с нуля». Однако, гораздо проще воспользоваться бэкапом и вернуть все настройки приложений с помощью одного архива. Восстановление предыдущих настроек никак не влияет на работу ОС, не провоцирует баги и ошибки.
Актуальным бэкап программ будет для тех приложений, которых нет в официальном Play Market.
Titanium Backup и Helium – это две самые популярные программы для работы с резервными копиями приложений в ОС Андроид любой версии. Для начала работы с каждой из этих утилит понадобятся права суперпользователя.
Для создания бэкапа одной установленной программы или сразу нескольких видов ПО, воспользуйтесь инструкцией к одной из следующих утилит.
Titanium Backup
Ссылка в Play Market
Утилита имеет более 5 миллионов официальных загрузок в Play Market. Приложение позволяет не только восстанавливать данные операционной системы, но и работает с установленными производителем программными средствами, удаляет компоненты и настройки, которые обычный пользователь с помощью стандартного окна настроек удалить не сможет.
Основные функции Titanium Backup:
- Настройка backup по определенному расписанию;
- Перемещение программ между внутренней и внешней памятью без необходимости закрывать приложение;
- Быстрое сканирование на наличие новой версии прошивки;
- Установка прошивки;
- Хранение истории звонков и текстовых сообщений сотового оператора;
- Бэкап закладок браузера;
- Бэкап точки доступа маршрутизатора;
- Синхронизация данных с облачными сервисами DropBox, OneDrive, Google Drive;
- Присвоение любой программе системного статуса (опция настраивается пользователем);
- Создание архива с бэкапом, который можно повторно установить на смартфон с помощью консоли;
- Синхронизация настроек и данных приложений между несколькими гаджетами.
Удобный перенос настроек с одного гаджета на другой – это наиболее полезная функция Titanium Backup. Если случилось так, что ваш смартфон сломался, или вы потеряли его, благодаря бэкапу можно легко восстановить все контакты и сообщения в популярных мессенджерах и перенести информацию на другое устройство.
Для переноса данных вам не понадобится старая сим-карта. Все, что нужно – второй гаджет, архив с резервной копией и утилита Titanium Backup. Все бэкапы, созданные в программе, автоматически синхронизируются с одним из ваших облачных хранилищ:
- Зайдите в окно утилиты Titanium Backup;
- В списке установленных на смартфоне программ, выберите нужный мессенджер или другое приложение для создания резервной копии его настроек. В нашем случае, мы будем архивировать все номера и сообщения из Whatsapp;
- Нажмите на название программы, удерживая его несколько секунд. Во всплывающем окне кликните на поле «Сохранить»;
- Далее выберите облачное хранилище, в которое будет отправлен архив с настройками ПО.
Рис.2 – создание копии программы в Titanium Backup
Чтобы переместить данные программы на второй гаджет или восстановить настройки после сброса к заводским параметрам, повторно установите мессенджер Whatsapp и Titanium Backup. Откройте средство восстановления и синхронизируйте утилиту с облаком.
В списке всех установленных на смартфоне программ выберите нужный мессенджер, кликните на него и в меню опций нажмите на «Восстановить». Titanium Backup автоматически надет в облаке нужную резервную копию и вернет все утерянные файлы в программы. Вы снова сможете использовать все контакты и получить доступ к утерянным чатам.
Аналогичным образом можно перенести данный любой другой программы на второй гаджет. Чаще всего функция бэкапа приложений полезна для переноса данных мессенджеров, сохранения прогресса в играх.





























