Как создать группу в Viber на iPhone и Android: пошагово
Правда ведь это удобно? Больше не нужно дублировать нескольким людям одно и то же сообщение или пересылать переписки. Можно говорить со всеми близкими людьми одновременно, как если бы Вы все находились в одной комнате!
Кроме того, эта возможность просто незаменима для людей, которые состоят в определенном коллективе, где постоянно нужно поддерживать связь. Например, для членов родительского комитета или коллег по работе. Но многие не понимают, как сделать такой же чат. И поэтому сейчас мы пошагово расскажем о том, как создать группу в Viber.
Для начала, откройте приложение. На главной странице (там, где список всех Ваших чатов) найдите круглую фиолетовую кнопку с иконкой сообщения. Обычно, она находится в нижем правом углу. Нажмите на нее.
Откроется новое окно, в котором можно будет увидеть список ваших контактов. Но смотреть нужно не на них, а на кнопки, которые находятся вверху. Найдите среди них пункт «Новая группа» и нажмите на него.
После этого, Вы сразу перейдете к добавлению участников в Ваш будущий чат. Откроется список контактов, и среди них нужно будет выбрать людей, которых хотите добавить в группу. Выбрать можно сразу несколько.
Напротив контакта, который отмечен, как участник будущей беседы, появится голубая галочка. После того, как Вы выбрали всех людей, которых хотели бы добавить в группу, нажмите галочку в верхнем правом углу экрана.
Готово! Ваша группа создана. Пока что у нее нет ни названия, ни аватара. Но все это можно будет добавить позже. Общаться можно сразу.
Инструкция, которую мы опубликовали, подходит для всех телефонов. То есть, не нужно думать, как сделать группу в Вайбере на Айфоне или Андроид отдельно. Действия будут одинаковыми для всех версий мессенджера.
Как назвать группу в Viber?
По умолчанию, созданный Вами чат будет назваться просто «Группа». Не очень оригинально, правда? Стандартное название действительно мало кому нравится. Но его можно изменить в любой момент.
Тем более, что у пользователя может быть сразу несколько активных групповых чатов. И поэтому оставлять одинаковые названия — это просто неудобно. Благо, менять имя чата — это легко, а делать это можно сколько угодно раз.
Для того, чтобы сменить имя группы в Viber, нажмите на название чата, которое находится на верхней панели. После этого, откроется боковое меню. В нем можно поставить аватар, добавлять администраторов и участников, а также назвать беседу как-то по-своему.
Нажмите на имя группы, которое находится справа от аватара чата. После этого, откроется маленькое окошко, в которое нужно написать новое название. Как только придумаете и напишете новое имя, сохраняйте. Готово!
Помните, что менять название чата могут только его администраторы. Обычные участники не имеют таких полномочий.
Как можно назвать группу в Viber?
Так, как Вам угодно. Никаких правил и ограничений касательно выбора имени беседы, разработчики приложения не предусмотрели. Поэтому у Вас полная свобода действий.
Правда, мы все же дадим Вам несколько рекомендаций, касательно этого вопроса. Это поможет сделать чат удобным и для Вас, и для его участников.
Как можно назвать группу в Вайбере:
- по интересам или деятельности. Если Вы создаете чат, в котором будут общаться люди, знакомые Вам из-за совместных хобби или рода деятельности, то название должно полностью отражать суть. Ведь Вы объединили их именно по этому признаку! Например: «Родительский комитет», если в чате будут состоять члены родкомитета. «Кружок кройки и шитья», если это беседа кружка. Или «Чат 9-Б класса», если в нем будут состоять Ваши одноклассники;
- по отношениям. Если это Ваш чат с родителями или членами семьи, то логично было бы назвать его «Семья». Это будет понятно и удобно для всех участников группы;
- по тематике. Если это будет публичный чат, в котором общаются люди с определенными интересами, то стоит отразить их именно в названии. Например, если здесь будут пользователи, которым нравится говорить о политике, назовите его «Политические беседы», или наподобие этого.
Место хранения чатов в «Ватсапе»
Конфиденциальность переписки имеет решающее значение. Так как информация не хранится на серверах, решила продублировать их вручную. Поскольку не пользуюсь опцией автозагрузки и очищаю кэш, часть фотографий не восстановилась. При повторном скачивании «Ватсап» сообщил об удалении файлов с устройства отправителя.
И тут я задумалась о том, как собеседник очищает сообщения, если доступ к текстовым чатам на моем смартфоне есть только у меня. Логично, что при скачивании медиа WA запрашивает файлы напрямую с телефона собеседника (при их наличии). Но как адресат редактирует мои СМС, если доступа ко встроенному облаку нет даже у разработчиков, непонятно.
Тут я и вспомнила о резервном копировании, которое на смартфонах выполняет немного другую функцию. Вся переписка «Ватсапа» хранится в зашифрованном файле подгрузки со сложным названием msgstore.db.crypt. С помощью него и выполняют восстановление случайно удаленных бесед, т.е. экспортируют сообщения (в нечитаемом формате).
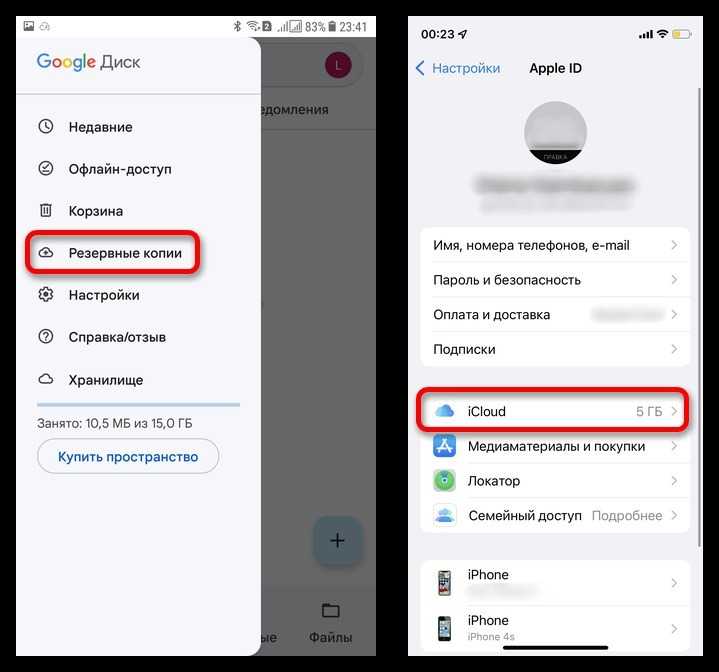
Все копии хранятся в облачных хранилищах iCloud и Google Drive.
iOS
Владельцы Apple не могут посмотреть переписку без создания резервной копии на iCloud. «Айос» закрытого типа без доступа к системным папкам приложений не разрешает изменять содержимое файловой системы. Локальный дубликат чатов, звонков, списка контактов, медиа, голосовых сообщений скрыт от пользователя.
Данные находятся в памяти Apple и синхронизированном iCloud. Однако восстановить переписку возможно только с помощью резервной облачной копии. Для этого в настройках WA задается периодичность синхронизации. Экстренное восстановление при отключенном резервировании также доступно. Создайте дубликат чатов, когда это будет необходимо.
Android
На «андроидах» обе резервные копии «рабочие». Облачный дубликат отправляется в Google Drive. А в корневой папке WA Databases на смартфоне находится локальная копия. Причем последняя хранится 7 дней. Диалоги с файлами обновляются ежедневно в 2 часа ночи. Если перед «сносом» WA не сделать копию вручную, восстановление чатов будет частичным (без сведений за последние сутки).
При «сносе» мессенджера системная папка удаляется. В этом случае восстановление возможно только при предварительном создании облачной копии.
Если опция выключена и никогда не использовалась, восстановите переписку с телефона собеседника – экспортируйте чат с вложенными медиа на электронную почту.
Как расширить свое сообщество с помощью подгрупп и волонтеров
По мере роста и развития вашего сообщества вы можете создавать дополнительные группы, чтобы предоставлять своим членам более персонализированную поддержку и контент.
Эти группы могут быть привязаны к определенному месту или теме или отвечать на определенные потребности или запросы вашего сообщества. Начните думать о том, какие подгруппы вы хотите создать, как их связать и кто будет ими руководить.
3 способа расширить свое сообщество
Принимая решение о расширении существующей группы или создании новой группы, подумайте о том, какую пользу принесет вашему сообществу создание различных групп.
«Подгруппа» — это просто новая группа, которую вы создаете и которая может быть связана с вашим первоначальным сообществом.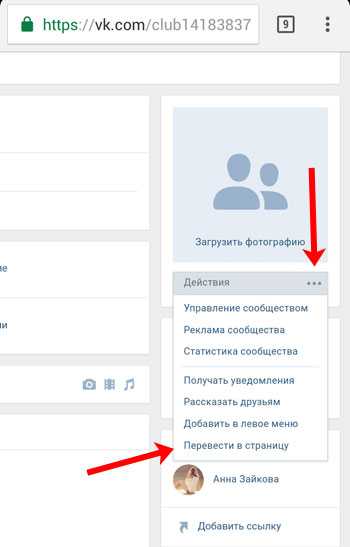
Принимая решение о создании новой группы, вы можете рассмотреть некоторые из следующих вопросов:
Не торопитесь, найдите подходящего человека, который возглавит или поможет вам управлять вашей новой группой.![]()
- Набрать из существующих контактов и опубликовать в своей группе или на своей странице
- Убедитесь, что у вас есть четкое описание роли, которым вы можете поделиться — обязательно подчеркните преимущества работы администратором.
- Создайте продуманный процесс подачи заявки и проверки. В конце концов, ваш новый администратор будет представлять вас и ваше сообщество
- Обучать и поддерживать ваших новых администраторов. Предоставьте им самостоятельное информационное руководство или справочник
- Назначьте доверенного наставника из вашей группы администраторов, чтобы он помогал новому администратору обучать запуск (и, возможно, первое мероприятие)
- Помогите новому администратору настроить и «владеть» группой с вашей страницы
Создавайте процессы для общения в одной команде.
Вы можете связать все свои группы с центральной страницей сообщества, чтобы любой мог легко найти все ваши связанные группы.
Инструменты для связывания подгрупп и обучения волонтеров
Наличие страницы для вашего сообщества может помочь вам организовать все ваши группы в одном месте. Независимо от того, поддерживают ли ваши группы различные локальные области или интересы, их ссылка на страницу может помочь людям найти подходящую для них группу.
Шаги по настройке и ссылке на вашу страницу:
- Перейдите на вкладку страниц и либо «создайте страницу», либо откройте свою страницу
- После того, как вы настроили свою страницу, теперь вы можете ссылаться на свои группы
- В разделе группы добавьте каждую из групп, которые вы хотите подключить к своей странице
Связывание ваших групп может помочь участникам найти группу, которую они ищут.![]() Добавьте свои местные группы или группы по интересам, используя этот инструмент.
Добавьте свои местные группы или группы по интересам, используя этот инструмент.
Шагов для отображения рекомендуемых групп:
Как создать сообщество пошагово на телефоне, пк, планшете
Если вы хотите создать свой групповой чат, воспользуйтесь нашей инструкцией. Если же вам удобнее интерактивный формат подачи информации, то посмотрите видео. В нем показан такой же алгоритм.
Сделайте следующее (на смартфоне или айфоне):
- Зайдите в диалоги.
- Перейдите на вкладку «Группы».
- Нажмите на «создать новую».
- Кликая на контакты внизу, добавляйте нужных пользователей в сообщество.
- Нажмите на кнопку «Готово».
На компьютере же алгоритм следующий:
- Перейдите в диалог с каким-то человеком.
- Нажмите на «Добавить» в правом верхнем углу.
- Закиньте туда остальных пользователей.
После этого вы сможете настроить сообщество, дать ему имя или аватарку.
В первую очередь любому чату нужно дать название. В противном случае можно легко затеряться среди всех этих «новая 1-2-3» ― имя, которое дается чату после создания. Сделать это достаточно просто. Зайдя в нужный диалог, просто отодвиньте экран влево.
Нажмите на текущее название и введите новое. После этого сохраните все изменения.
Если вы не знаете, как можно прикольно назвать сообщество, мы подготовили для вас несколько смешных и интересных вариантов.
Как работать с группами в Viber — пошаговое руководство
Группы Вайбер позволяют общаться 250 участникам одновременно. Можно создать переписку для коллег, друзей и родственников. Разберемся, как создать, вступить в беседу Viber, как пригласить участников, рассмотрим устройство управления.
Группы в Вайбере
Групповые чаты – это бесплатная опция, встроенная в мобильной и компьютерной версии мессенджера. Функция позволяет общаться нескольким людям одновременно. В последних сборках Viber в такую беседу можно пригласить до 250 человек.
Присоединиться к группе можно с помощью приглашения или специальной ссылке. Создавать собственные чаты можно с мобильного телефона и компьютера. Для общения придется пригласить не менее двух человек.
Обратите внимание. Одни и те же люди могут участвовать в нескольких беседах одновременно
Как вступить
Присоединиться к группе можно несколькими способами:
Добавлять людей можно в любое время. Если превышено максимально допустимое количество участников, на экране появится уведомление.
Как подключиться к существующему чату:
Обратите внимание. В отличие от сообществ, в группе история переписки не сохраняется и не доступна только что вступившим пользователям
Как добавлять человека:
Как создать
Создание группы в Вайбере доступно через мобильный телефон и компьютер. Для выполнения операции потребуется 2-3 минуты. Создатель автоматически становится администратором, который может удалять и добавлять участников.
Как создавать группы Вайбер:
Свайпните по экрану. В меню можно задать аватарку, отредактировать название, изменить фоновый рисунок.
Важно. Создатель получает статус администратора и может изменять настройки чата в любое время
Приглашение участников
Открыть групповой чат можно за несколько минут. Если в ходе беседы нужно позвать новых друзей, сделать это можно с помощью ссылки или специальной кнопки.
Как в Вайбере пригласить участников:
Войти в беседу может любой приглашенный участник.
Раскрутить группу можно путем приглашения новых участников, а также размещения ссылок на своем сайте или на форумах. Продвигать чат можно и в сообществах Вайбера, однако для этого потребуется разрешение администратора, в противном случае можно попасть в черный список.
Удаление и блокировка пользователей
Как удалить нарушителя:
Пользователь больше не сможет отправлять сообщения и читать записи, размещенные в беседе.
Как закрыть группу
Если чат больше не нужен, его можно закрыть. Для этого предусмотрена специальная кнопка. Сообщения удаляются без возможности восстановления.
Как закрыть группу в Вайбере:
Обратите внимание. Восстановить группу в Вайбере после удаления не получится
Можно создать новый чат и пригласить друзей, сообщения вернуть нельзя.
Администрация и управление
Система управления в групповых чатах скромнее, чем в сообществах. Управлением занимается администратор, который создавал беседу. Владелец может назначить нового админа, который будет помогать с управлением, делается это через меню карточки контакта.
Как стать админом в группе:
Как сделать группу в Viber? Нажмите на клавишу нового чата, выберите соответствующую опцию и пригласите друзей. С помощью таких чатов удобно переписываться с друзьями, обсуждать рабочие моменты с коллегами, общаться с родственниками. Удалить переписку можно в любое время, однако восстановить ее не получится.
Пошаговая инструкция по созданию
Инструкция по созданию группы.
Можно как удалить группу в вайбере, так и создать, перейдем ко второму варианту. Сделать группу в Вайбере разрешается каждому пользователю. Не хотите вступать в уже существующие? Открывайте свою, устанавливайте правила и приглашайте только тех, кого рады видеть.
Это можно сделать как с мобильной, так и десктопной версии программы.
На телефоне
Пошаговая инструкция по созданию общего чата со смартфона выглядит так:
- Запускаем приложение, в нижнем углу видим круглый значок, напоминающий сообщение (в некоторых версиях и обновлениях выглядит плюсиком). Жмем на него.
- Кликаем по надписи «Новая группа» (для телефонов на Андроиде – Самсунг, Meizu) и по «Новый чат» для владельцев Iphone.
- Перед вами открылся список контактов, выбираем тех, кого хотим видеть в группе.
- Далее кликаем по «Готово» сверху дисплея.
- В открывшемся чате можно написать «Привет» – сообщение увидят все пользователи и поймут, что они добавлены в новую группу.
Еще один вариант создать общий чат таков:
- Заходим в беседу с другом, жмем на три точки в правой верхней части экрана.
- В появившемся меню кликаем «Создать группу с…».
- В открывшемся списке контактов выбираем нужных, жмем «Готово».
Вот и все, теперь вы – админ, который может полностью контролировать ход общения в чате.
На компьютере
Инструкция по созданию чата на Windows выглядит так:
- Запускаем программу, заходим в чат с другом.
- В правой части экрана кликаем по «Добавить человека».
- В открывшемся списке выбираем имена пользователей / «Сохранить».
Создание группы на компьютере.
Есть в Виндовс и другой вариант:
- В программе находим пункт «Беседа» (в главном окне).
- Кликаем по «Новая беседа».
- В списке ставим галки напротив ников друзей, которых хотим пригласить.
- Щелкаем по «Начать чат».
Настройка параметров
После того как группа создана, пришла пора заняться ее оформлением. Вы можете дать чату название, установить фото или картинку, определить фон переписки.
Для этого нужно открыть группу, кликнуть по трем точкам в верхнем правом углу и перейти к пункту «Информация».
В этом разделе следует поставить аву (нажимаем на значок «Фото», в открывшейся галерее выбираем нужную картинку и жмем «Готово» или «Ок»). Необходимое изображение можно скачать из интернета и изменять его неограниченное количество раз.
Теперь думаем над названием чата, вводим его, выбрав параметр «Имя».
Здесь же вы можете отключить звук уведомлений, если не желаете слушать постоянные «пиликанья», добавить второго администратора из списка участников, скрывать чат от посторонних, кликнув по «Секретный чат».
Приглашение участников
Создавая группу, вы уже сформировали ее участников. Но это не значит, что чат всегда будет состоять только из них. Если вы случайно забыли указать какого-либо друга, то его в любое время можно пригласить к беседе. Единственное ограничение – он не увидит переписки, которая была ранее. Как добавить участников, рассмотрим ниже.
Удаление участников
Если кто-то из приглашенных людей нарушает ваши правила, спамит или флудит, не реагируя на замечания, то пользователей можно «наказывать» и удалять из чата.
Удаление участника из группы.
Делается это так: жмем по знакомой нам опции «Информация», выбираем участника, кликаем по надписи «Удалить».
После этого человек не сможет увидеть групповой переписки и файлов, не будет иметь возможности отправлять сообщения.
Остальные участники прочитают уведом-ление о том, что контакт удален. В том же разделе человека можно блокировать – запрещать участвовать в беседе.
Способы сохранить переписку в Вайбере
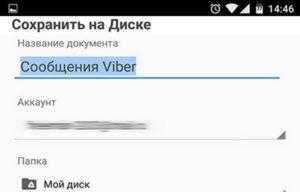
Сохранение сообщений в Вайбере.
В мессенджере Вайбер встроена функция автосохранения беседы. Однако, когда переустанавливаешь приложение на смартфоне, все данные пропадают.
Чтобы избежать подобные потери, в Viber предусмотрена возможность создать резервную копию, а также поделиться историей переписки в виде отдельного файла по почте или в другом приложении.
Включить опцию резервного копирования можно следующим образом:
- Запустить мессенджер.
- Выбрать «Еще» / «Настройки».
- Щелкаем на раздел «Конфиденциальность».
- Переходим в «Учетная запись» / «Резервное копирование» / «Создавать резервную копию».
- Далее выбираем периодичность сохранения данных (каждый день/неделю/месяц).
Отправка архива на почту
Данный вариант позволяет скопировать чат в Вайбере в отдельный документ, но без возможности вернуть месседжи обратно в программу (восстановить, как при резервном копировании). Если вам важна суть переданной информации и не принципиально, чтобы она находилась именно в Viber, этот вариант сохранения переписки для вас.
Детальная инструкция видна на видео:
Для телефона с андроидом
- Включите приложение.
- Нажмите на «Еще».
- Перейдите в «Настройки».
- Кликните на «Вызовы и сообщения».
- Далее выберите «Отправить историю».
- Программа заархивирует историю сообщений и попросит указать e-mail, на который будет отправлен документ с данными.
Для айфона
Для системы IOS разработчики Viber не придумали никаких расхождений в отправке истории переписки на почту. Поэтому смело заглядывайте в инструкцию для Android.
Сохранение в облако
Как мы писали ранее, в Вайбере можно запустить процесс резервного копирования, который в будущем позволит восстановить систему мессенджера с нуля.
Внимание! Медиафайлы, неотправленные и скрытые месседжи не сохраняются. Лайки также не подлежат восстановлению. Резервное копирование
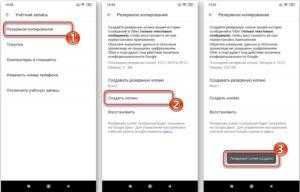
Резервное копирование.
Помимо настройки автоматического копирования, о котором мы уже рассказывали, можно скопировать данные вручную. На айфонах и андроидах этот процесс немного отличается.
Для Android
- Откройте Viber.
- Выберите «Еще».
- Перейдите в «Настройки».
- Далее «Учетная запись».
- Затем клик на «Резервное копирование».
- Нажмите «Создать копию».
Для iOS
Сама процедура формирования резервной копии на iPhone аналогична процессу на Android:
- Запускаем Viber.
- Открываем «Настройки».
- Через графу «Учетная запись» попадаем в блок «Резервное копирование».
- Нажимаем «Создать копию».
Единственное отличие в том, что смартфон на базе IOS сохраняет данные в iCloud.
К сожалению, для мессенджера на компьютере не предусмотрено возможности сохранить сообщения в Вайбер посредством резервного копирования.
Преобразование группы Вайбер в сообщество: важные аспекты
Первым важным аспектом преобразования группы Вайбер в сообщество является увеличение количества участников. Групповой чат в Вайбере имеет ограничение на количество участников – до 200 человек. Если ваша группа выросла и превысила это ограничение, преобразование в сообщество позволит привлечь еще больше участников и расширить активность.
Вторым аспектом является лучшая организация и управление. Групповой чат в Вайбере включает только сообщения и фотографии. Однако, преобразовав группу в сообщество, вы получите доступ к дополнительным функциям, таким как создание разделов, публикация опросов, организация мероприятий и т.д. Это позволит лучше организовать общение и управление в сообществе.
Третьим важным аспектом является сохранение контента. Групповой чат в Вайбере имеет ограничение на хранение истории сообщений – только последние пару недель или месяцев. Преобразование группы в сообщество позволяет сохранить всю историю сообщений, что является важным для архивации информации и доступа к старым сообщениям.
Наконец, четвертым аспектом является возможность платформенной интеграции. Вайбер позволяет создавать и интегрировать чат-ботов в сообщества. Это полезно для автоматизации определенных процессов и предоставления дополнительных услуг участникам сообщества.
| Аспект | Преимущества |
|---|---|
| Увеличение количества участников | Привлечение большего числа участников в сообщество |
| Лучшая организация и управление | Дополнительные функции для лучшей организации и управления |
| Сохранение контента | Возможность сохранить всю историю сообщений |
| Платформенная интеграция | Возможность создания и интеграции чат-ботов в сообщество |
В итоге, преобразование группы Вайбер в сообщество имеет ряд важных аспектов, которые могут быть полезны в различных ситуациях. Более большое количество участников, лучшая организация и управление, сохранение контента и возможность платформенной интеграции делают это преобразование привлекательным для развития вашего сообщества.
Функциональные возможности сообщества Вайбер
- Чаты и группы: Сообщество Вайбер позволяет создавать и управлять чатами и группами. В них можно обсуждать различные темы, делиться информацией и файлами.
- Уведомления: Вайбер отправляет уведомления о новых сообщениях, событиях и активностях в сообществе. Это помогает быть в курсе всех обновлений.
- Каналы: В сообществе Вайбер можно создавать и подписываться на различные каналы. Каналы представляют собой публичные страницы с интересным и полезным контентом.
- Боты и автоматизация: Вайбер позволяет создавать и запускать ботов, которые могут выполнять различные задачи, автоматизировать процессы и предоставлять полезную информацию.
- Опросы: В сообществе Вайбер можно проводить опросы среди участников, чтобы собрать мнения и предложения.
- Рекламные сообщения: Вайбер предоставляет возможность размещать рекламные сообщения в сообществе для привлечения новых участников и продвижения продуктов или услуг.
- Интеграция с другими сервисами: Вайбер позволяет интегрироваться со многими популярными сервисами, такими как системы управления задачами, CRM-системы, платежные системы и др.
Все эти функциональные возможности делают сообщество Вайбер мощным инструментом для организации коммуникации, сотрудничества и управления информацией. Они позволяют максимально эффективно использовать платформу для достижения поставленных целей.
Переписка в Viber как доказательство в суде

Переписка в Вайбере для решения судебных споров.
Хранить сообщения, оказывается, иногда очень полезно, потому что они могут стать отличным доказательством в судебных органах.
С их помощью можно подтвердить угрозы, оскорбления, наличие договоренностей и другие факты.
Правда, просто так сделать скрин и прийти в суд с распечаткой не получится. Чтобы переписка приобрела статус достоверного доказательства, потребуется ее нотариальное заверение.
Также бывают случаи, когда человек предоставляет копию беседы и носитель (смартфон) с ней. Судья в таком случае назначает экспертизу для удостоверения в подлинности истории сообщений.
Справка. Как доказательство в суде может быть использована и голосовая переписка. Для этого делается ее расшифровка.
Теперь вы знаете, как обезопасить себя от потери данных в популярном мессенджере. Можете не беспокоиться об исчезновении ценной информации, а также потенциальных доказательств для суда. Выбирайте, что вам подходит: скрин, резервная копия, специальная программа или история переписки на почту.
Детальная инструкция видна на видео:
Как создать группу в вайбере на ПК
На ПК в отличии от мобильного приложения нельзя создавать сообщества, так что говорить мы будем только о создании группового чата.
Групповой чат создан для общения до 250 участников. В нем могут писать все люди, так что он удобней всего для массовых конференций. Передача картинок и файлов, создание видеозвонков тоже разрешается. Такие чаты полезны, например, в случаях общения классного руководителя и родителей учеников.
Создание группового чата
Вот что нужно сделать для создания группового чата:
- Кликаете по пользователю, с которым хотите создать групповой чат. Он автоматически к нему присоединится;
- В правом верхнем углу его окна нажмите на кнопку добавления новых контактов в чат;
- Выберите еще как минимум одного пользователя, с которым создадите чат. Можно добавлять до 248 контактов;
- После выбора еще одного участника нажмите «Сохранить».
Как назвать группу в вайбере
Если вы решили создать группу, то ее название по умолчанию станет «Группа». Чтобы его изменить, совершите следующие действия:
- Откройте окно группы;
- Нажмите в правом верхнем углу кнопку дополнительного меню и информации о группе;
- Найдите название группы, кликните по нему или кнопке в виде карандаша справа;
- Переименуйте группу.
Как удалить группу в вайбере
Групповой чат может устареть или стать бесполезным. В Вайбере есть функция удаления чата для всех пользователей, состоящий в нем. Чтобы это сделать, проделайте следующие действия:
- Откройте окно чата;
- В правом верхнем углу найдите кнопку дополнительного меню;
- Прокрутите открывшееся дополнительное меню до самого низа. Найдите и нажмите кнопку «Выйти и удалить»;
- В новом окне вам предложат просто отключить уведомления чата вместо удаления группы. Если вы желаете удалить чат, обязательно подтверждайте это нажимая «Выйти и удалить».




























