Версии для Андроид и iOS
Разработчики выпускают программы для ведения записей и создания заметок и в виде мобильных приложений. Рассмотрим наиболее известные, которые доступны на обеих платформах.
Google Keep
Google Keep — удобный помощник для ведения записей. Формирует списки, редактирует и создает заметки. Если некогда писать от руки, можно создать аудиозаметку и преобразовать её в текст. Также присутствует встроенная система напоминаний. Позволяет прикреплять фотографии и другие изображения.
Предлагаем посмотреть видео о приложении Google Keep:
Microsoft OneNote
В приложении можно вести записи, копировать их, сортировать, переименовывать. Предусмотрена возможность синхронизации в облаке, что позволяет просматривать и редактировать заметки с любого устройства с выходом в Интернет. Присутствует функция поиска нужных записей. Если необходимо защитить информацию, то можно установить пароль.
Предлагаем посмотреть видео о приложении Microsoft OneNote:
Как делать заметки на совещаниях как профессионал? (Советы по ведению заметок)

- Используйте проверенную технику конспектирования
Вы уже знакомы с распространенными методами конспектирования. Какой из них нравится вам больше всего? Как вы думаете, какой из них подходит для вашей встречи? Выбор одного метода поможет вам избежать необходимости каждый раз принимать решение о том, как делать заметки, и быстрее перейти к действиям.
- Не делайте записи дословно.
Записывая заметки о собрании слово в слово, вы тратите не только время, но и энергию. Совещание состоит из множества разговоров, но не каждый аспект обсуждения важен для тех, кто будет читать записи совещания позже
Вместо этого запишите основные вопросы, которые обсуждались, результаты обсуждения, а также все последующие шаги, чтобы вы могли сосредоточиться на самой важной работе
Если вы пишете рукописные заметки, используйте стенографические символы, сокращения, акронимы или аббревиатуры, чтобы за короткое время перенести на страницу знакомые понятия или фразы. Обязательно нарисуйте объяснение или ключ до начала записи, чтобы впоследствии знать, о чем идет речь в стенограмме.
- Полезны шаблоны для заметок.
Использование разработанного шаблона заметок или шаблона протокола собрания облегчит ведение заметок и избавит вас от необходимости создавать или форматировать их в процессе работы. Независимо от того, кто ведет записи, ваши заметки для совещаний будут соответствовать единому формату, и каждый человек в команде будет знать, какую информацию ему следует ожидать.
- Назначьте нотописца, который будет работать специально для собрания.
Если вы ведете собрание, вам может быть трудно одновременно вести записи и вести беседу с другими членами команды
Если вы ведете важное совещание, вам следует пригласить кого-нибудь из вашей команды, чтобы он вел записи от вашего имени. Если вы проводите часто повторяющиеся встречи, поменяйте, кто будет вести записи, чтобы дать возможность всем принять участие в разговоре
- Запись разговоров и транскрипции с помощью tl;dv
Поскольку многие команды работают удаленно, проще записать видео, а затем поделиться им, чем писать заметки для совещаний. Воспользуйтесь такими интеграциями, как Zoom и tl;dv , для записи и расшифровки совещания, чтобы члены команды могли прочитать расшифровку в будущем. Читая расшифровку совещания, вы сможете легко отличить типичную дискуссию от наиболее важных элементов и действий с первого взгляда.
Перед записью важно уведомить всех участников конференц-звонка о том, что будет вестись запись, а также о том, с какой целью будет использоваться эта запись. Важно разместить стенограмму и запись в центральном месте, чтобы каждый член команды мог получить доступ к записи, например, на канале slack вашей команды или на доске Trello для расписания встреч
- Обязательно выделите наиболее важные точки контакта
Если кто-то упоминает о чем-то, что необходимо проследить позже, обязательно напишите его имя на этой дате. Таким образом, когда вы будете искать ответы или захотите пообщаться с ними в будущем, вы будете знать, к кому обратиться по этому вопросу.
Этот подход также полезен, когда два человека расходятся во мнениях по какому-либо вопросу. Зафиксировав оба их мнения, вы можете использовать аргументы в качестве основы для принятия окончательного решения.
- Обязательно поделитесь своими заметками с участниками совещания
После проведения совещания последующие действия — это хороший способ убедиться в том, что стороны осведомлены о принятых решениях. Если кто-то отсутствовал на мероприятии или встрече, он сможет наверстать упущенное, ознакомившись с вашими заметками о встрече. Кроме того, если какие-то важные вопросы не были освещены, у вашей команды будет возможность добавить их в заметки для последующих действий.
Если после встречи вы будете общаться с заинтересованными сторонами, убедитесь, что документ можно легко распространить и получить. Как команда, составьте план коммуникаций, чтобы все знали, где находятся эти данные и что их можно получить позднее.
Создание текстового файла
- Переместите указатель мыши куда-нибудь на рабочий стол или в проводник Windows в то место, куда вы хотите добавить новый.
- Нажмите правую кнопку мыши, и откроется новое контекстное меню.
- Наведите указатель мыши на «Новый», затем переместите указатель мыши на «Текстовый документ» и нажмите левую кнопку мыши.
- Введите имя документа и нажмите клавишу ВВОД, чтобы завершить процесс.
Если вы допустили ошибку, вы можете легко переименовать его или удалить и начать заново.
Информационный фрагмент. Если вы наполовину редактируете имя файла (и все еще находитесь в режиме редактирования) и больше не хотите вносить изменения, нажмите клавишу «Esc» на клавиатуре.
Как редактировать текстовый файл
Просто наведите указатель мыши на текстовый файл и дважды щелкните левой кнопкой мыши.
Текстовый редактор Блокнота Windows откроет его для редактирования.
После редактирования вы можете нажать «Файл» и «Сохранить», чтобы обновить его.
Как создать текстовый файл с помощью Блокнота
Открыв текстовый редактор Блокнота напрямую, вы можете начать создавать и редактировать файл сразу после открытия программы.
Некоторым это может показаться проще, поэтому в этом случае этот метод будет предпочтительнее.
Чтобы открыть Блокнот, просто нажмите клавишу Windows и начните вводить блокнот. Скорее всего, вы набрали несколько символов, и в меню появится блокнот, который вы можете выбрать.
Нажмите левую кнопку мыши, наведя указатель мыши на Блокнот в меню.
После открытия Блокнота отредактируйте документ и щелкните левой кнопкой мыши на «Файл», затем щелкните левой кнопкой мыши на «Сохранить как», чтобы создать его, и выберите место для его сохранения.
Заключение
Если вам нужен легкий, но немного более сложный текстовый редактор, который также можно форматировать для других приложений, я настоятельно рекомендую Notepad++. Это бесплатно и легко.
Однако, если ваши потребности ограничены, я бы рекомендовал использовать Блокнот.
Текстовые файлы можно сохранять на мобильных устройствах, в облачных хранилищах, на USB-накопителях, планшетах и компьютерах.
Их можно просматривать и редактировать с помощью самых разных устройств и программ.
Это делает их идеальным местом для хранения быстрых заметок или информации, к которой нужно вернуться в любое время.
Значит, знание того, как создать текстовый файл, — очень полезный навык, согласны?
Блокнот или заметки — наиболее широко используемые приложения Microsoft. Они просты в использовании, просты и легки для машины.
Единственным преимуществом заметок является то, что они имеют функцию автоматического сохранения и могут быть легко доступны с других устройств. Для большого контента Блокнот предпочтительнее, чем Sticky Notes.
Помимо использования, для быстрого доступа к обоим приложениям вам необходимо поместить Sticky Notes или Блокнот на рабочий стол, панель задач или Пуск.
Мы обсудим методы один за другим, и в конце вы сможете решить, какой из них быстрее и проще для вас.
Цифровая картотека на бумаге
Каждую заметку из Эверноут Стефан распечатывает на листах А5 и хранит в коробке. Он специально не пишет больше 250 слов в одной заметке — именно столько умещается на листке А5.
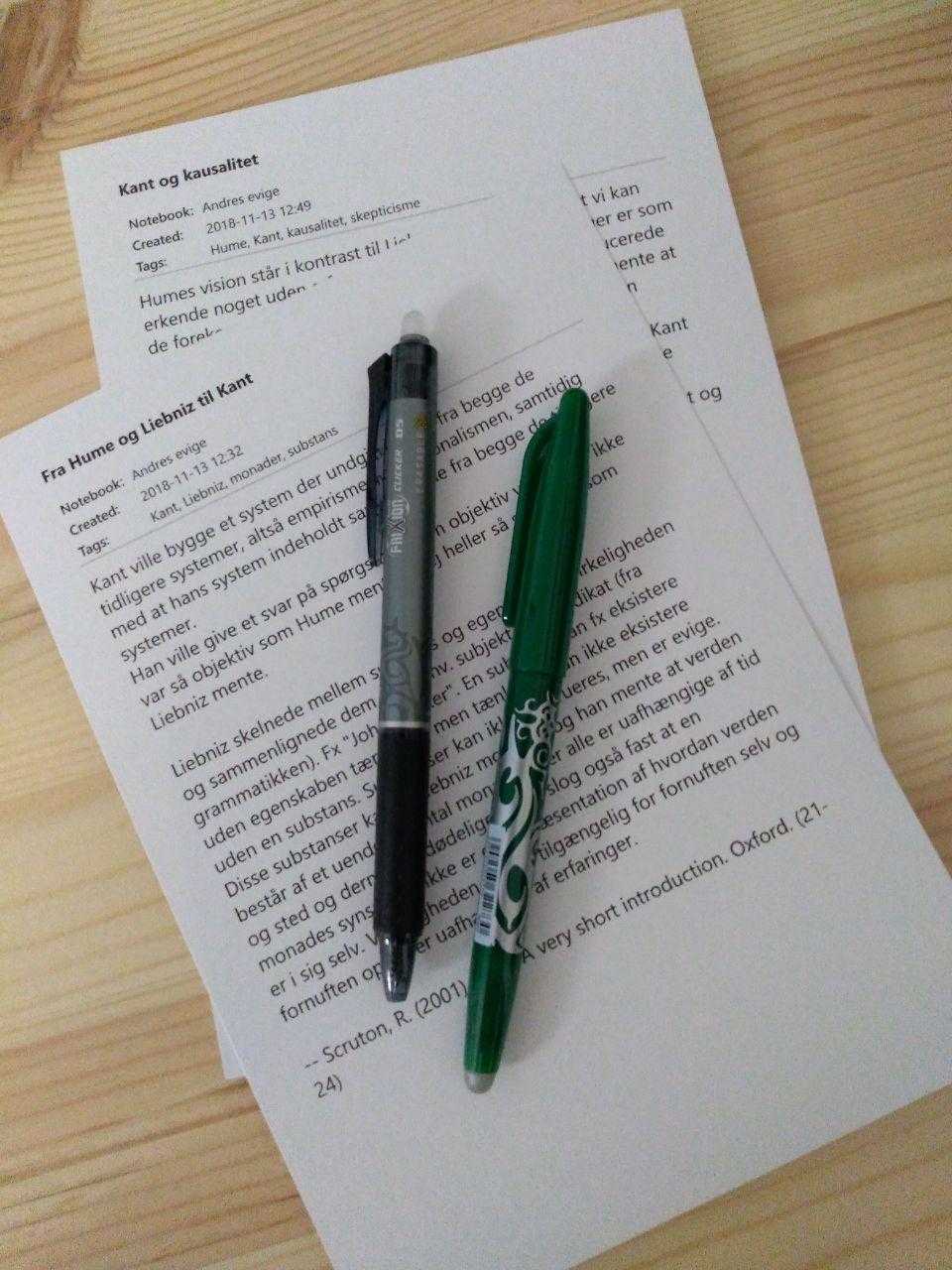 Стефан распечатывает заметки с указанием дать создания — чтобы было легче искать
Стефан распечатывает заметки с указанием дать создания — чтобы было легче искать
Распечатанные карточки очень удобны для писательства. Он раскладывает их на столе или на полу, чтобы иметь полный обзор заметок или экспериментировать с порядком повествования. Стефан говорит, что «возможность экспериментировать с последовательностью заметок вручную — это рок-н-ролл».
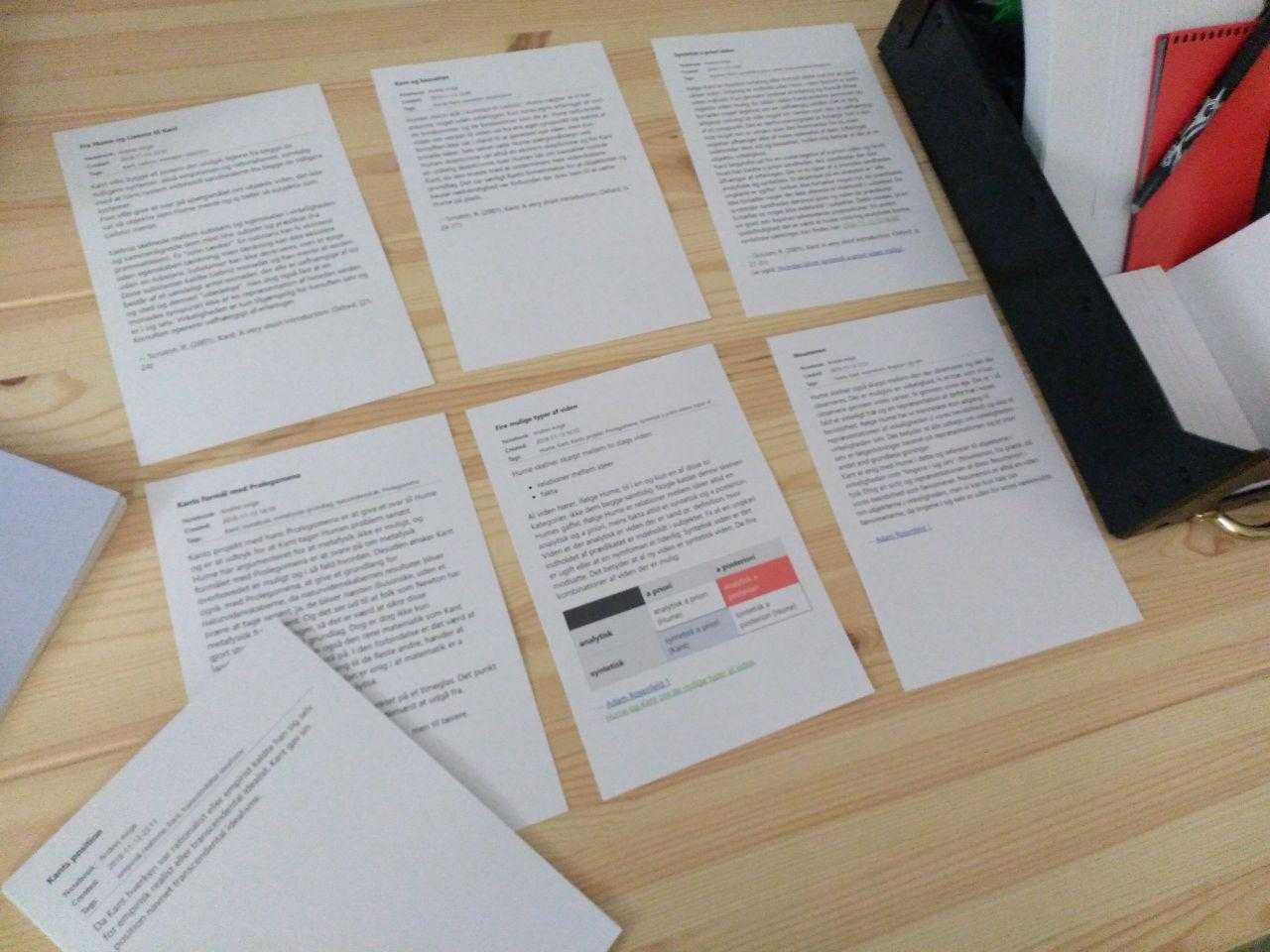 Бумажные заметки на настоящем столе удобнее, чем электронные на рабочем столе компьютера
Бумажные заметки на настоящем столе удобнее, чем электронные на рабочем столе компьютера
Являются ли записи совещаний тем же самым, что и протоколы совещаний?

Нет. Записи заседаний — это не то же самое, что протоколы заседаний. И то и другое не то же самое, что стенограмма. Если заметки о собрании — это записи о собрании, которые могут быть неофициальными, то протоколы собраний всегда официальны и записываются в хронологическом порядке. Протоколы составляются в соответствии с повесткой дня собрания и отражают то, что было сказано, решения и сроки различных событий, произошедших на собрании, а также присутствующих на нем членов.
Протокол собрания — это краткая версия собрания. Стенограмма — это точный дословный отчет о встрече, что делает ее не похожей на другие. Несмотря на то, что эти три понятия: записи совещаний, протоколы совещаний и стенограммы — не одно и то же, в большинстве случаев они могут быть использованы для одних и тех же целей.
Когда речь идет о протоколе собрания, он всегда оформляется официально и представляет собой краткую версию стенограммы собрания. Как правило, они следуют шаблону и должны быть утверждены. Этот процесс включает в себя согласие различных заинтересованных сторон, присутствовавших на собрании, с тем, что протокол отражает неточность того, что происходило на собрании. Протоколы всегда предоставляются участникам собрания, а также тем, кто не смог присутствовать на нем. При необходимости другие заинтересованные стороны также получают копию протокола собрания. Однако протоколы собраний могут быть неформальными и даже личными для любого участника собрания.
В качестве примера можно привести решение делать записи на совещаниях для личного пользования и не делиться ими со всей командой. Заметки могут быть не такими подробными, как протоколы, и даже исключать целые пункты повестки дня в зависимости от предпочтений того, кто делает заметки. Опять же, они обычно не следуют шаблону и не нуждаются в официальном утверждении.
Каковы 4 «А» ведения записей на совещаниях?
Не существует универсального ответа на вопрос, как вести записи на собраниях, но подход, основанный на 4 А, дает основу, которая может быть полезной для многих людей
Четыре «А» означают «Точность», «Действие», «Внимание» и «Ассоциация».
Точность
Записи совещаний должны быть точными. Это означает, что нужно записывать не только то, что было сказано, но и кто это сказал. Если возникнут разногласия по поводу того, что произошло во время встречи, записи могут быть использованы для их разрешения.
Действие
Записи совещаний должны быть не просто записью того, что произошло, но и включать любые действия, которые необходимо предпринять по итогам совещания. Это может включать поручение задач конкретным людям, установление сроков или принятие решений о дальнейших шагах.
Внимание
Для того чтобы делать точные и действенные заметки, необходимо быть внимательным на собрании. Это означает, что нужно отвлечься и сосредоточиться на обсуждении. Если вы заметили, что ваши мысли блуждают, запишите, о чем вы думали, чтобы вернуться к этому позже.
Ассоциация
Одна из самых важных составляющих ведения записей на собрании — это ассоциация записей с самим собранием. Это означает наличие системы организации и хранения заметок, чтобы вы могли легко найти их, когда они вам понадобятся. Это может быть хранение всех заметок в одном блокноте или создание папки для каждого проекта на вашем компьютере. Какую бы систему вы ни выбрали, убедитесь, что она работает на вас и что вы сможете найти свои заметки, когда они вам понадобятся.
Как работать в Блокноте
По умолчанию, Блокнот открывает файлы с расширением TXT, но он может работать и с другими текстовыми документами и html-страницами сайтов. Для правки кода всё же лучше использовать Notepad++, в нём есть подсветка синтаксиса.
Как открыть программу
Используйте ярлык на рабочем столе или откройте Пуск — Все программы — Стандартные, — здесь находится текстовый редактор.
Как создать, открыть и сохранить файл
Чтобы создать, открыть или сохранить — зайдите в меню Файл и выберите в нём необходимое действие или используйте сочетание клавиш CTRL+N, CTRL+O и CTRL+S соответственно.
Когда вы откроете Блокнот, нет необходимости создавать новый документ, т.к. рабочая область программы и так будет свободной. Всё, что вам нужно — написать свой текст, а затем сохранить документ.
Команда «Создать» используется тогда, когда открыт текущий и вы хотите создать новый документ.
Когда будете впервые сохранять новый документ, выберите и из списка меню опцию «Сохранить как». Затем, в появившемся окне укажите путь — директорию на компьютере, придумайте имя файла и нажмите «Сохранить».

Для сохранения всех последующих изменений можете использовать сочетание клавиш CTRL+S.
Как распечатать страницы
Зайдите в меню «Файл» и нажмите «Печать». Далее откроется окно «Общие», выберите свой принтер и жмите кнопку «Печать».
Распечатать страницы блокнота можно и не заходя в меню программы. В этом случае используйте сочетание клавиш CTRL+P, оно вызовет окно «Общие», в нём нажмите «Печать».
Учтите, сейчас мы рассматриваем простой редактор Блокнот, работа в нём может показаться не совсем удобной. Поэтому многие пользователи предпочитают программу Microsoft Word, она имеет больший функционал для работы с текстами.
Как найти, выделить, скопировать, вырезать, вставить и удалить текст
Чтобы найти слово в блокноте, зайдите в меню «Правка» и выберите пункт «Найти». Ещё можно нажать сочетание кнопок CTRL+F.
В открывшемся окне напишите искомую фразу, задайте направление поиска: вверх/вниз и нажмите кнопку «Найти далее».
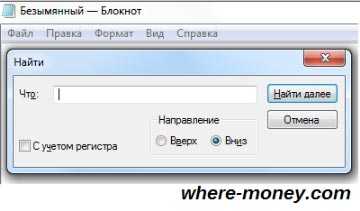
Если поисковая фраза будет найдена, она выделится жирным.
Выделить текст можно несколькими способами:
- Поставить курсор вначале текста, и перетащить мышь с зажатой левой кнопкой до нужного участка.
- Поместив курсор в нужное место и, зажав клавишу Shift, нажать кнопку влево/вправо, в зависимости от того, в каком направлении от курсора вы хотите выделить текст.
- Для выделения всего текста нажмите Ctrl+A.
Чтобы снять выделение, щелкните мышью в любом месте рабочей области программы.
Выделенные таким образом участки можно:
- Скопировать — Ctrl+C
- Вырезать — Ctrl+X
- Вставить — Ctrl+V
- Удалить — кнопка Delete
Эти же действия можно выполнить через меню «Правка» или нажатием правой кнопкой мыши и выбора из контекстного меню нужной команды.
Отмена последнего действия
Допустим, вы что-то не то удалили, вставили или вырезали из текста. Чтобы отменить последнее действие, зайдите в «Правка» — «Отменить» или нажмите Ctrl+Z.
Имейте в виду, Блокнот умеет отменять только последнее действие.
Как изменить стандартный шрифт
Перейдите в раздел меню «Формат» — «Шрифт». В открывшемся окне выберите понравившийся вам шрифт. В столбце начертание укажите жирный или курсив. В колонке размер можете выбрать нужную величину.

Если ни один из предложенных вариантов вам не подошел, нажмите ссылку «Показать дополнительные шрифты» и в открывшемся окне выберите какой-то другой.
Время и дата
Чтобы отобразилось время и дата, поставьте курсор в нужное место, затем перейдите в меню «Правка» — «Время и дата» или нажмите F5.
Если хотите вставить время и дату в правую часть, нажмите и удерживайте пробел. Когда курсор переместится в нужное место, выполните описанные выше действия.
Как изменить кодировку
Программа работает с текстом кодировок ANSI и Unicode. Чтобы поменять кодировку документа (преобразовать с одного типа в другой), выберите необходимую при сохранении изменений.

Вызов справки
В Справке Блокнота расположена основная информация по работе с программой. Если у вас возникли вопросы по какому-либо из описанных пунктов, вы всегда сможете уточнить в ней детали.
Чтобы перейти в Справку, выберите соответствующее меню и откройте пункт «Просмотреть справку» или нажмите клавишу F1.
Создаём стикеры
Заметки на рабочий стол в операционных системах семейства Windows можно открыть различными способами. Каждый использует метод удобный лично ему.
Windows 7
Способ №1
Открываем меню «Пуск», далее в строке «Найти программы и файлы» пишем запрос «Записки» и открываем их.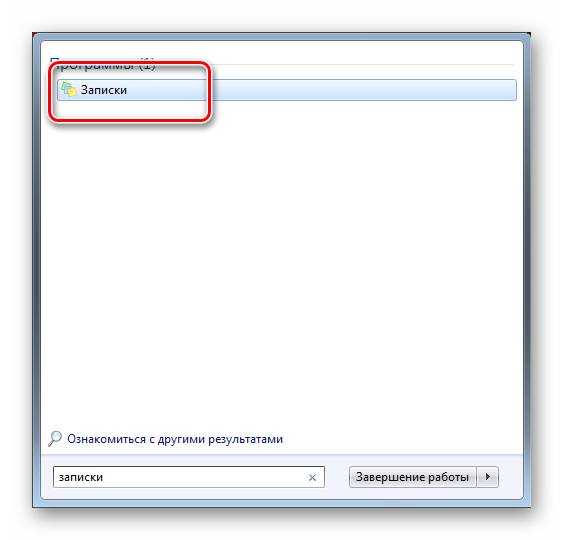
На рабочем столе появится небольшой лист (стикер). Это мини-программа для быстрой записи какой-то текстовой информации. Здесь можно сохранять ссылки, создавать заметки, списки домашних дел и покупок. Саму записку можно растянуть до необходимого размера, для этого достаточно захватить курсором мыши правый нижний угол и тянуть его вниз и влево.
Выполнив правый клик мыши на самой записке откроется контекстное меню, здесь доступны кнопки «Вырезать»/«Копировать»/«Вставить»/«Удалить». Добавить ещё одну заметку можно, если кликнуть на иконку плюсика в левом верхнем углу. Также можно задавать различные цвета стикерам. Количество заметок ограничено 50 штуками. Больше их добавить на рабочий стол нельзя.
Способ №2
Альтернативный способ добавления записки на рабочий стол компьютера:
- Открываем меню «Пуск» и переходим во «Все приложения».
- Далее открываем папку «Стандартные».
- Здесь открываем приложение «Записки» и сохраняем стикер на рабочем столе.
Windows 8 и 8.1
Способ №1
Способ запуска утилиты в «восьмёрке» немного отличается:
- Открываем меню «Пуск».
- Нажимаем на стрелочку вниз.
- В разделе «Аксессуары» ищем программу «Sticky Notes» — запускаем её и работаем.
Способ №2
Также для запуска стикера-напоминания можно использовать поиск:
- Заходим в «Пуск».
- Далее открываем Search (поисковая строка Windows 8).
- Пишем здесь Sticky Notes и открываем программу.
Windows 10
Способ №1
В ранних версиях Windows 10 способ открытия идентичен Windows 8, но в более поздних процедура немного изменилась:
- Открываем «Пуск» — находим в списке установленных и встроенных приложений программу Sticky Notes.
- Для работы с приложением понадобится авторизация в системе Майкрософт. Если используется учетная запись Майкрософт, просто подтвердите авторизацию через этот аккаунт или выберите другой.
Приложение обладает более расширенными возможностями, чем в версиях операционных системах старше.
Способ №2
Также можно использовать поиск:
- Открываем поисковую строку на панели задач и пишем «Sticky Notes».
- Запускаем утилиту — выбираем «Открыть» или «Создать заметку».
Примечание! Если необходимо создать еще один «стикер», то нужно нажать на плюсик в верхнем левом углу.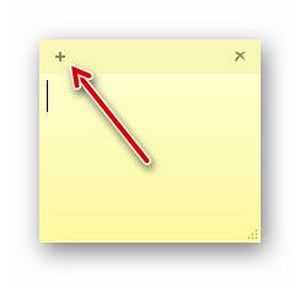
Редактирование текста
В заметки на рабочем столе можно вставить текст из любого редактора, например, Microsoft Word или Google документы. При копировании из Гугл документов (или другого редактора) форматирование фрагмента теряется — он сохранится просто как текст. Редактирование текста осуществляется с помощью инструментов в нижней панели стикера или с помощью комбинаций горячих клавиш.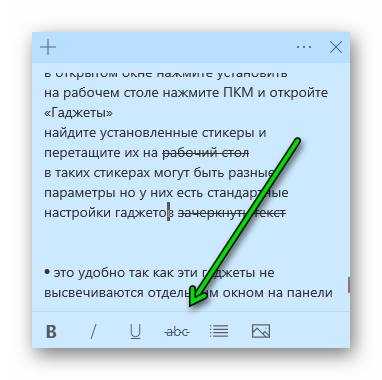
Чтобы исправить текстовое содержимое просто кликните по записке и редактируйте нужную информацию.
Оформление стикера
Если создано много записок, то можно просто потеряться среди разных информационных записей. Поэтому цвет оформления можно изменить.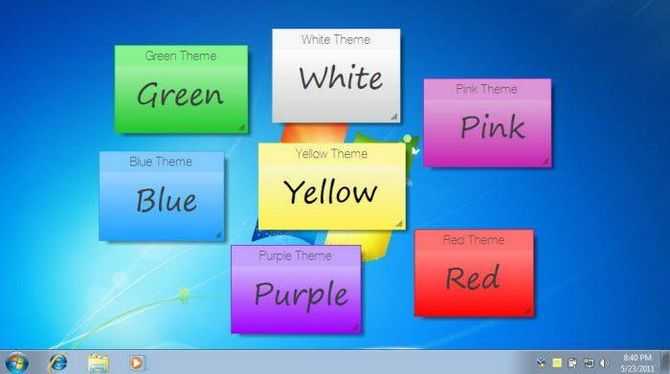
В Windows 7, чтобы поменять цвет стикера нужно кликнуть на нем правой кнопкой мыши и выбрать желаемый цвет.
В Windows 8 и 10 можно просто нажать на три точки в верхнем правом углу заметки и выбрать цвет. Здесь можно посмотреть список заметок или вообще удалить ее.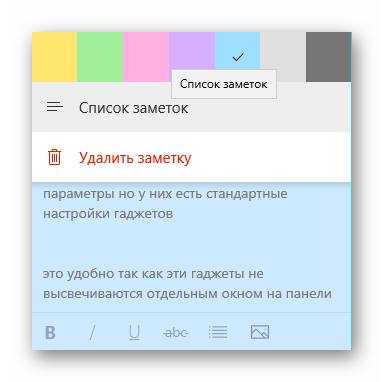
Удалить стикер можно несколькими способами — нажать на урну в верхнем правом углу (в Windows 7, это крестик) или через сочетание клавиш Ctrl + D и подтвердить удаление.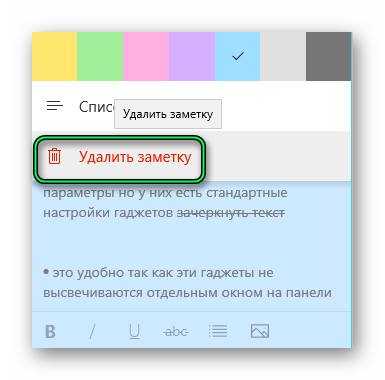
Почему важны записи совещаний

Ведение записей на собраниях не только помогает другим наверстать упущенное, но и может способствовать продвижению вашей организации вперед. Если вам интересно, каким образом ведение заметок помогает в этом, читайте дальше.
1. Решения по документам
Хотя некоторые люди обладают острой памятью, некоторые склонны забывать, какие решения были приняты во время разговора или встречи. Написание заметок может помочь членам команды запомнить решения, принятые в ходе обсуждения. Записи совещаний также могут использоваться для поддержания подотчетности членов команды, и к ним полезно обращаться позже в ходе проекта.
Один из способов обеспечить, чтобы все члены команды могли обратиться к заметкам в более позднее время, — хранить их в определенном месте, которое будет служить центральным источником информации. tl;dv может служить идеальным хранилищем организационных знаний и видеотекой. Составление списка всех заметок с собраний и повесток дня в одном месте может дать важный фон для разговора, если кто-то захочет просмотреть, что было сделано командой.
2. Улучшите свои совещания
Давайте оглянемся назад и посмотрим, как вы проводили встречи, будь то с клиентами (внешними) или членами вашей команды (внутренней); вы сможете увидеть, насколько далеко вы продвинулись с самого начала, если у вас есть специальный график ведения заметок
Наличие такой машины времени, как tl;dv , поможет вам улучшить то, как вы координируете встречи, обсуждаете повестку дня, а затем принимаете во внимание обратную связь и реагируете на нее, чтобы улучшить каждое заседание
Это не то, что происходит само собой. Вы потратили время на то, чтобы выяснить, что не работает, и со временем усовершенствовать встречи. С помощью заметок, сделанных на совещаниях, вы повышаете эффективность своего процесса. Гораздо лучше, если эти заметки будут сопровождаться видеозаписями совещаний с временными отметками.
Обратите внимание на те моменты, которые можно улучшить, и напишите в общих чертах, как вы могли бы это сделать. Вы можете сделать это несколько раз, и у вас появится несколько улучшений, которые вы сможете внедрить, чтобы повысить эффективность ваших собраний и принести пользу всем участникам
3. Улучшите свои показатели
Никто не хочет оставаться на одном месте. Все хотят добиться лучших результатов на работе, чтобы мы могли расслабиться по вечерам и на выходных. Если вы работаете в месте, где время ценится больше, чем где-либо еще (ака стартапы), ваши собрания — это время, когда вы можете показать себя с лучшей стороны, зафиксировать момент, создать результаты, предложить идеи и получить обратную связь.
Записи будут лучшим методом для достижения этой цели. Однако можно обнаружить пробелы и концепции, которые помогут улучшить вашу работу.
4. Предложить асинхронное участие
Если кто-то из членов команды не может принять участие в собраниях, обмен записями предыдущих собраний поможет ввести их в курс дела и даст им возможность участвовать в процессе принятия решений в своем собственном темпе. Некоторые члены команды могут не иметь возможности присутствовать на собрании из-за конфликтов в расписании, однако обмен записями собраний позволяет им принять участие в процессе принятия решений. Чтобы сделать это виртуальным способом, начните работу с tl;dv и делитесь записью собрания и заметками по завершении работы, как в Google Docs.
5. Сделайте ваши встречи значимыми!
Каждый человек страдает от амнезии Zoom . Возможно, у вас был момент на встрече, когда вы решили записать что-то, чтобы запомнить для другой встречи или разговора. Однако на следующий день вы этого не помните. Скорее всего, вы полностью забыли то, что хотели запомнить.
В этом нет ничего необычного. Люди не могут много помнить из собраний. К сожалению, память — не лучший выбор, и это далеко не так.
Герман Эббингауз, немецкий психолог, известный своими исследованиями человеческой памяти и запоминания, пришел к выводу, что все мы начинаем терять информацию вскоре после ее получения.
Открыть блокнот с помощью командной строки
Необходимую программу можно открывать через командную строку. Это долгий и сложный путь, который подходит далеко не всем пользователям. Но находить программу этим способом тоже нужно уметь.
Ход работы:
- Правой кнопкой мыши щёлкнуть по значку меню «Пуск».
- Выпадет список, в котором надо выбрать вариант «Командная строка».
- Нажать на этот раздел. Раскроется главная консоль строки.
- В главной консоли надо вписать слово «notepad». Запись будет выглядеть следующим образом: C:\Users\0>notepad. Другой вариант — C:\WINDOWS\system32>notepad.
- Нажать на «Энтер», и редактор запустится автоматически.
Такой метод поможет решить проблему, если все остальные способы не привели к результату. Его часто выбирают системные администраторы и компьютерные специалисты, умеющие работать с главной консолью.
Ярлык найденной программы надо закрепить на рабочем столе
Открыть блокнот на новейшей версии Windows 10 довольно легко и просто. Есть несколько не сложных способов, среди которых каждый может выбрать наиболее удобный вариант лично для него. Опытные и продвинутые пользователи ПК любят пользоваться блокнотом, который позволяет просматривать и изменять системные файлы множества программ.
Дистрибуция подкаста
Дистрибуция простыми словами — это когда вы размещаете свой подкаст на различных аудиоплатформах, чтобы он стал доступен для прослушивания.
Казалось бы, у вас есть запись, которую вы отредактировали и смонтировали — чего проще разместить ее где-нибудь? Но и тут есть нюансы. Рассказываем!
Завершите подготовку контента. Убедитесь, что ваш подкаст готов к публикации, и вы подготовили все необходимые файлы: аудиозапись, обложку эпизода, название, описание.
Загрузите ваш подкаст на хостинг. Это может быть платформа, которая хранит ваши аудиофайлы и предоставляет RSS-ленту для дистрибуции.
Зарегистрируйте свой подкаст на популярных платформах — это могут быть Apple Podcasts, Google Podcasts, Яндекс.Музыка и др. Процедуры могут незначительно отличаться для каждой платформы.
Ознакомьтесь с условиями: при регистрации на платформах внимательно читайте условия использования и следуйте требованиям каждой.
Внимательно заполняйте метаданные на каждой платформе — сюда входят ключевые слова, категории и другие детали, которые помогут обеспечить хорошее ранжирование в поиске.
Решение проблем при установке блокнота на Windows 10:
1. Проблемы с загрузкой установочного файла
Если при загрузке установочного файла возникают проблемы, попробуйте загрузить его с официального сайта Microsoft. Также стоит проверить интернет-соединение и временные файлы.
2. Ошибка 0x800F0922
Эта ошибка может возникнуть из-за недостаточного доступа к ресурсам операционной системы. Попробуйте запустить установочный файл от имени администратора.
3. Блокнот не работает после установки
Если после установки блокнот не запускается, попробуйте перезагрузить компьютер. Также может помочь отключение антивирусного ПО на время установки.
4. Проблемы с языком интерфейса
Если язык интерфейса блокнота отличается от языка операционной системы, попробуйте сменить язык системы в настройках.
5. Установка в иную папку
Если требуется установить блокнот в иную папку, выберите опцию «Другое место» при установке и укажите нужную директорию.
Как изменить способ просмотра текстового файла в Блокноте для Windows 11
В Windows 11 Блокнот также предлагает несколько различных вариантов отображения текстовых файлов, которые вы открываете с его помощью. Все они находятся в меню «Вид» и позволяют изменять уровень масштабирования, отображать или скрывать строку состояния в нижней части окна и переносить слова.
Увеличение или уменьшение масштаба осуществляется либо из меню, либо, что быстрее, с помощью сочетаний клавиш Ctrl+Plus или Ctrl+Minus.
Строка состояния полезна для некоторых людей, так как она информирует вас о положении курсора внутри текстового файла (если вы не включите перенос слов), текущем уровне масштабирования и используемой кодировке текста.
Как Создать Блокнот на Windows 10
В Windows 7 откройте меню « Пуск (Start Menu) » и введите « блокнот (notepad) » в поле поиска (search field) . В списке результатов нажмите « Блокнот (Notepad) » .
Как добавлять заметки, редактировать их и закреплять на экране в Sticky Notes
- Чтобы создать первый стикер, кликните по плюсу в левом верхнем углу окошка.
Если вы хотите, чтобы ваши стикеры открылись на «Рабочем столе» при следующем запуске «Виндовс», добавьте программу Sticky Notes в автозагрузки. Для этого:
Текстовый редактор Блокнота Windows откроет его для редактирования.
Способ 3: использовать команду «Выполнить»
Используйте сочетание клавиш Windows + R, чтобы открыть окно «Выполнить». Вы также можете найти «Выполнить» в поиске Windows. Введите «Блокнот» и нажмите кнопку «ОК». Надеюсь, Блокнот откроется.
Примечание. Если Windows не может найти Блокнот или выдает ошибку с помощью указанных выше методов, Блокнот отсутствует на вашем компьютере. Следуйте двум приведенным ниже методам, чтобы установить и включить Блокнот на вашем ПК с Windows.
Вам нужно скачать приложение Real Notepad: Notebook. Его разработчик пытался максимально полностью скопировать интерфейс «Блокнота» с Windows, поэтому в этой программе на Android также есть кнопки минимизировать, свернуть и закрыть в правом верхнем углу. Имеются также привычные пункты меню: «Файл», «Формат» и другие.
Hott Notes
Ещё одна бесплатная утилита — Hott Notes. Она уже предлагает больше вариантов для оформления стикеров, чем предыдущая. Здесь можно нарисовать что угодно или, к примеру, создать маркированный список, пункты которого можно впоследствии отмечать галочками, когда они будут выполнены.
Копирование допускается только при использовании активной ссылки на этот сайт.
Организация записной книжки и управление ею
Работа со страницами и заметками на полях
| Действие | Клавиши |
|---|---|
| Включить или выключить полностраничный просмотр. | F11 |
| Открыть новое окно OneNote. | CTRL + M |
| Открыть маленькое окно OneNote для создания заметок на полях. | CTRL + SHIFT + M |
| Развернуть или свернуть вкладки группы страниц. | CTRL + SHIFT + * |
| Напечатать текущую страницу. | CTRL + P |
| Добавить новую страницу в конец выбранного раздела. | CTRL + N |
| Увеличить ширину панели вкладок страницы. | CTRL + SHIFT + [ |
| Уменьшить ширину панели вкладок страницы. | CTRL + SHIFT + ] |
| Создать новую страницу на текущей вкладке на том же уровне. | CTRL + ALT + N |
| Уменьшить отступ текущей подписи вкладки страницы. | CTRL + ALT + [ |
| Увеличить отступ текущей подписи вкладки страницы. | CTRL + ALT + ] |
| Создать новую подстраницу под текущей страницей. | CTRL + SHIFT + ALT + N |
| Выбрать все элементы.
Примечание. Для расширения области выделения нажмите клавиши CTRL + A несколько раз. |
CTRL + A |
| Выделить текущую страницу. | CTRL + SHIFT + A Если выделенная страница является частью группы, нажмите клавиши CTRL + A, чтобы выделить все страницы группы. |
| Переместить выделенную вкладку страницы вверх. | ALT + SHIFT + СТРЕЛКА ВВЕРХ |
| Переместить выделенную вкладку страницы вниз. | ALT + SHIFT + СТРЕЛКА ВНИЗ |
| Переместить точку вставки на заголовок страницы. | CTRL + SHIFT + T |
| Перейти на первую страницу отображаемой в настоящий момент группы вкладок страниц. | ALT + PAGE UP |
| Перейти на последнюю страницу отображаемой в настоящий момент группы вкладок страниц. | ALT + PAGE DOWN |
| Прокрутить текущую страницу вверх. | PAGE UP |
| Прокрутить текущую страницу вниз. | PAGE DOWN |
| Прокрутить к началу текущей страницы. | CTRL + HOME |
| Прокрутить к концу текущей страницы. | CTRL + END |
| Перейти к следующему абзацу. | CTRL + DOWN ARROW |
| Перейти к предыдущему абзацу. | CTRL + UP ARROW |
| Переместить курсор вверх по текущей странице или расширить страницу вверх. | CTRL + ALT + СТРЕЛКА ВВЕРХ |
| Переместить курсор вниз по текущей странице или расширить страницу вниз. | CTRL + ALT + СТРЕЛКА ВНИЗ |
| Переместить курсор влево по текущей странице или расширить страницу влево. | CTRL + ALT + СТРЕЛКА ВЛЕВО |
| Переместить курсор вправо по текущей странице или расширить страницу вправо. | CTRL + ALT + СТРЕЛКА ВПРАВО |
| Перейти к следующему полю заметок. | ALT + DOWN ARROW |
| Перейти в начало строки. | HOME |
| Перейти в конец строки. | END |
| Переместить курсор на один символ влево. | СТРЕЛКА ВЛЕВО |
| Переместить курсор на один символ вправо. | СТРЕЛКА ВПРАВО |
| Вернуться к предыдущей странице. | ALT + СТРЕЛКА ВЛЕВО |
| Перейти к следующей странице. | ALT + СТРЕЛКА ВПРАВО |
| Увеличить. | ALT + CTRL + ПЛЮС (на цифровой клавиатуре) или ALT + CTRL + SHIFT + ПЛЮС |
| Уменьшить. | ALT + CTRL + МИНУС (на цифровой клавиатуре) или ALT + CTRL + SHIFT + ДЕФИС |
| Сохранить изменения.
Примечание. Пока открыто окно программы OneNote, заметки сохраняются автоматически при внесении в них изменений. Вручную их можно не сохранять. |
CTRL + S |
Работа с записными книжками и разделами
| Действие | Клавиши |
|---|---|
| Создать новый раздел. | CTRL + T |
| Открыть записную книжку. | CTRL + O |
| Открыть раздел. | CTRL + ALT + SHIFT + O |
| Перейти к следующему разделу. | CTRL + TAB |
| Перейти к предыдущему разделу. | CTRL + SHIFT + TAB |
| Перейти к следующей странице раздела. | CTRL + PAGE DOWN |
| Перейти к предыдущей странице раздела. | CTRL + PAGE UP |
| Перейти к первой странице раздела. | ALT + HOME |
| Перейти к последней странице раздела. | ALT + END |
| Перейти на первую страницу отображаемой в настоящий момент группы вкладок страниц. | ALT + PAGE UP |
| Перейти на последнюю страницу отображаемой в настоящий момент группы вкладок страниц. | ALT + PAGE DOWN |
| Переместить или скопировать текущую страницу. | CTRL + ALT + M |
| Установить фокус на текущую вкладку страницы. | CTRL + ALT + G |
| Выбрать текущую вкладку страницы. | CTRL + SHFT + A |
| Установить фокус на текущую вкладку раздела. | CTRL + SHIFT + G |
| Переместить текущий раздел. | CTRL + SHIFT + G, SHIFT + F10, M |
| Перейти к другой записной книжке на панели навигации. | CTRL + G, затем СТРЕЛКА ВНИЗ или СТРЕЛКА ВВЕРХ для выбора записной книжки и ВВОД |
Поиск заметок
| Действие | Клавиши |
|---|---|
| Переместить точку вставки в поле Поиск для поиска по всем записным книжкам. | CTRL + E |
| При поиске по всем записным книжкам открыть предварительный просмотр следующего результата. | СТРЕЛКА ВНИЗ |
| При поиске по всем записным книжкам перейти к выбранному результату и остановить поиск. | ВВОД |
| Изменить область поиска. | CTRL + E, TAB, ПРОБЕЛ |
| Открыть панель результатов поиска. | ALT + O после завершения поиска |
| Искать только на текущей странице.
Примечание. Можно переключаться между поиском везде и только на текущей странице в любой момент, используя сочетания клавиш CRTL + E и CTRL + F. |
CTRL + F |
| При поиске на текущей странице перейти к следующему результату. | ВВОД или F3 |
| При поиске на текущей странице перейти к предыдущему результату. | SHFT + F3 |
| Остановить поиск и вернуться на страницу. | ESC |



























