Инструкции: Как отключить пароль при входе в Windows 10 и выходе компьютера из спящего режима
С целью защиты личных данных пользователя компьютера, операционная система Windows 10 по умолчанию при инсталляции устанавливает возможность входа в учетную запись только с помощью пароля. Пароль задается при настройке Windows или берется из учетной записи Microsoft, если во время активации операционной системы компьютер подключен к интернету. Если подобные меры безопасности на ноутбуках необходимы, поскольку переносные компьютеры могут оказаться вдали от дома, то на стационарных домашних системных блоках в них практически никогда нет потребности. В данной инструкции мы расскажем, как отключить пароль при входе в Windows 10 и выходе компьютера из спящего режима.
Убрать активацию пароля при выходе компьютера из спящего режима
Спящий режим компьютера позволяет хорошо экономить энергию и сохранять резервы «железа» компьютера, которое получает возможность отдыха. В настройках энергопитания пользователь может выбрать, через какое время при отсутствии активности операционная система Windows перейдет в спящий режим. Многие не настраивают данный параметр, и спустя 5 минут компьютер уходит в режим сна. По выходу из него, требуется вводить пароль, но эту опцию можно легко отключить.
Для того чтобы убрать пароль при выходе компьютера из спящего режима, необходимо:
- Нажать в левом нижнем углу экрана на клавишу «Пуск» и выбрать «Все параметры». Далее в открывшемся окне перейти на вкладку «Учетные записи».
- Здесь выберите пункт «Параметры входа» и в графе «Требуется вход» установите «Никогда».
Все, после этого компьютер на операционной системе Windows 10 перестанет регулярно запрашивать пароль при вашем долгом отсутствии.
Как отключить пароль при входе в Windows 10
В Windows 10 имеется два способа деактивации пароля при загрузке операционной системы. Один из них безопасный – он выполняется в привычных настройка. Второй заставляет покопаться в реестре, и мы рекомендуем его использовать только в том случае, если первым способом, по некоторым причинам, воспользоваться не удалось.
Отключение пароля Windows 10 через настройки системы
Пользователи компьютера со стажем, которые хорошо овладели прошлыми версиями операционной системы, с легкостью смогут отключить пароль в Windows 10 самостоятельно. Данный процесс практически не отличается от того, как это происходило в Windows 8 или Windows Vista. Для тех, кто не помнит процесс деактивации пароля при включении компьютера, мы предлагаем подробную инструкцию:
- Нажмите на клавиатуре сочетание клавиш Windows+R, чтобы запустить окно «Выполнить». В появившейся строке пропишите команду netplwiz, которая позволяет открыть настройки «Учетных записей пользователей».
- Чтобы отключить пароль в Windows 10, необходимо во вкладке «Пользователи» выбрать желаемого пользователя, убедиться, что вы обладаете правами администратора и сверху списка убрать галку с пункта «Требовать ввод имени пользователя и пароля».
- Убрав галку, нажмите на клавишу «ОК» и подтвердите свое решение вводом действующего в данный момент пароля.
Все, после этого при загрузке операционной системы Windows пароль требоваться не будет. Чтобы вновь его включить, достаточно вернуться в данное меню, поставить галочку и прописать пароль заново или создать новый ключ.
Отключение пароля в Windows 10 через редактор реестра
Настоятельно не рекомендуем редактировать параметры в реестре, если имеется возможность деактивировать пароль в Windows 10 описанным ранее способом. Для того чтобы отключить запрос пароля через реестр необходимо:
- Зайти в реестр при помощи команды Regedit в строке «Выполнить». Для этого нажмите сочетание клавиш Windows+R и далее пропишите команду regedit.
- Теперь требуется перейти в раздел, где находятся параметры, которые потребуется отредактировать:
Первым делом в данном разделе отредактируйте параметр AutoAdminLogon – кликните на него дважды левой кнопкой мыши и в графе «Значение» установите цифру 1, после чего нажмите «Ок». Далее требуется отредактировать параметр DefaultDomainName. У него в графе «Значение» пропишите имя компьютера
Внимание: Если параметр DefaultDomainName у вас в реестре отсутствует, создайте его. Для этого кликните правой кнопкой мыши на пустой области, где заданы параметры реестра, выберите пункты «Создать» — «Строковый параметр»
В качестве названия параметра укажите DefaultDomainName, а в качестве значения имя компьютера. На третьем шаге необходимо создать строковый параметр с названием DefaultPassword, а в его графе «Значение» прописать пароль учетной записи.
После выполнения всех описанных выше действий, закройте «Редактор реестра» и перезагрузите компьютер. При загрузке Windows пароль больше не будет требоваться.
Оптимизация работы и повышение производительности Windows 10
1. Удаление ненужных программ
Периодически стоит производить аудит установленных программ и удалить те, которые вам уже не нужны. Ненужные программы не только занимают место на вашем жестком диске, но и могут негативно сказываться на производительности системы.
2. Очистка диска
Используйте встроенный инструмент очистки диска для удаления временных файлов, кэша и других ненужных данных. Это поможет освободить место на диске и улучшить производительность вашей системы.
3. Отключение автозапуска
Для ускорения загрузки системы отключите ненужные программы из автозапуска. Оставьте только те программы, которые необходимы для вашей работы.
4. Обновление драйверов
Регулярно обновляйте драйверы для вашего оборудования. Новые драйверы могут содержать исправления ошибок и улучшить производительность системы. Можно воспользоваться встроенным менеджером устройств или скачать драйверы с официальных сайтов производителей.
5. Использование SSD
Если у вас есть возможность, установите SSD-накопитель. SSD обладает более высокой скоростью чтения и записи данных по сравнению с обычными жесткими дисками, что значительно повысит производительность вашей системы.
6. Оптимизация энергопотребления
Настройте режим энергосбережения для вашей системы. Это поможет снизить энергопотребление и улучшить производительность вашего компьютера.
8. Очистка реестра
Используйте специальные программы для очистки реестра от ненужных и устаревших записей. Очистка реестра поможет улучшить производительность вашей системы.
9. Запуск программ в режиме совместимости
Если у вас возникли проблемы с запуском некоторых программ, попробуйте запустить их в режиме совместимости с предыдущими версиями Windows.
10. Установка антивирусного программного обеспечения
Установите надежное антивирусное программное обеспечение и регулярно обновляйте его базу данных. Это поможет защитить вашу систему от вредоносных программ и сохранить ее производительность.
Соблюдение этих советов позволит вам максимально оптимизировать работу и повысить производительность вашей системы Windows 10.
Как убрать блокировку экрана на компьютере, изменив имя одной папки
Не бойтесь удалить эту папку, подобное решение не повлечёт за собой фатальных последствий. ПК продолжит свою работу как и раньше, без лагов и каких-либо ошибок, ведь, по сути, блокировка экрана – это встроенное приложение, которое можно деинсталлировать как любое другое.
Главное – в процессе не избавиться от чего-то ещё, ведь нужные файлы располагаются в системном разделе. Чтобы этого не случилось, и вы смогли благополучно отключить блокировку экрана на Windows 10 – чётко выполняйте каждый пункт инструкции:
- Проведите запуск проводника через двойное нажатие ЛКМ по ярлыку «Этот компьютер».
- Щёлкните дважды по локальному диску C. Именно в этом месте расположены все системные файлы, необходимые для корректной работы ПК.
- Найдите папку “Windows” и щёлкните по ней дважды.
- Так как папки расположены по алфавиту, то крутаните почти до конца, пока не увидите папку «SystemApps». Щёлкните по ней дважды.
- В этой папке найдите папку «Microsoft.LockApp_cw5n1h2txyewy». В ней расположены все файлы приложения, отвечающего за экран блокировки у Windows 10.
- Щёлкните по этой папке правой кнопкой мыши. Можно удалить, но в этом случае папка со всем содержимым безвозвратно исчезнет с компьютера, и в этом случае, если потребуется когда-либо установить блок, придётся докачивать файлы со сторонних ресурсов. Поэтому более рациональным вариантом будет переименование папки.Достаточно добавить несколько знаков, например, пару букв или символов в начале или конце.
- Появится новое окно, ответьте согласием на произведённые изменения.
https://programmainfo.ru/test/3569
Мощный и удобный менеджер задач
Windows 10 предлагает пользователям мощный и удобный менеджер задач, который помогает контроллировать запущенные приложения и процессы, а также управлять ресурсами компьютера. Вот несколько основных функций, которые делают менеджер задач уникальным:
- Контроль запущенных приложений и процессов: Менеджер задач показывает все активные приложения и процессы с возможностью их завершения или приостановки.
- Мониторинг ресурсов: Менеджер задач позволяет отслеживать использование CPU, памяти, диска и сети. Это полезно для определения проблемных процессов или для управления ресурсами в режиме реального времени.
- Управление автозагрузкой: Менеджер задач предлагает удобные инструменты для управления программами, запускающимися вместе с Windows. Вы можете отключить ненужные приложения и ускорить загрузку системы.
- Анализ производительности: Встроенные графики и диаграммы помогают анализировать производительность компьютера на разных уровнях, таких как CPU, память или сеть. Это позволяет более эффективно использовать ресурсы и оптимизировать работу системы.
- Поиск и закрытие зависших приложений: Если приложение перестало отвечать, менеджер задач поможет найти и закрыть зависшее приложение, освободив ресурсы и восстановив нормальное функционирование системы.
Менеджер задач в Windows 10 является неотъемлемой частью операционной системы и предлагает обширный набор функций для управления приложениями и процессами. Он помогает пользователю контролировать работу компьютера и оптимизировать его производительность.
5. Ужесточение конфиденциальности
Возможно, это не удивительно в современном мире, но это не делает его менее расстраивающим, так как Windows 10 по умолчанию более агрессивна для нашей конфиденциальности.
Microsoft отвергает опасения по поводу конфиденциальности проблемы конфиденциальности , но, без сомнения, большая часть данных передается в Windows 10. Терри Майерсон, исполнительный вице-президент Windows и Devices Group, говорит, что информация о вас собирается, чтобы продукт работал лучше для ваших нужд. , Циники, или, возможно, просто реалисты, скажут, что эти данные собираются для добычи и используются для таргетирования рекламы. рекламу
Хотя некоторые из них должны быть включены, многие параметры Windows 10 автоматически запускаются. Windows 10 по умолчанию, которые необходимо с первого дня.
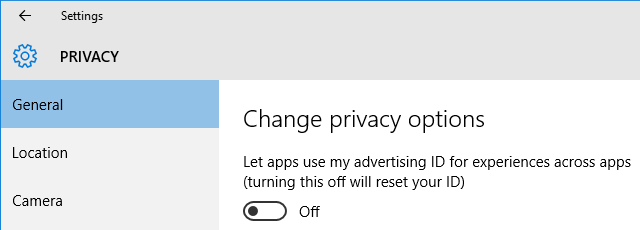
Ранее мы опубликовали все, что нужно знать о конфиденциальности Windows 10 , в котором кратко изложены некоторые требования безопасности и способы получения контроля над ней. Лучший способ — нажать Win Key + I, чтобы открыть настройки, затем нажать « Конфиденциальность» и перемещаться по всем различным категориям, включая и отключая каждую функцию по вашему желанию. Но для обычного пользователя, который, вероятно, будет использовать установку Express OS, они, вероятно, никогда не столкнутся с этими настройками и не будут знать о собираемых данных.
Конфиденциальность — это то, о чем нужно беспокоиться о беспокоиться и было бы лучше увидеть эти функции сбора данных, которые вы активно выбираете, а не наоборот.
2. Полноэкранные приложения и меню «Пуск»
Если в предыдущих сборках нам предлагалось растягивать меню «Пуск» на свое усмотрение, то сейчас осталось два варианта – компактный и полноэкранный. Второй представляет собой начальный экран, который автоматически активируется в планшетном режиме или включается вручную в стандартном, как показано на рисунке ниже.
Стало проще и очевиднее, поскольку о возможности растянуть меню большинство пользователей в жизни не догадались бы. Впрочем, пока можно вернуться к старому варианту.
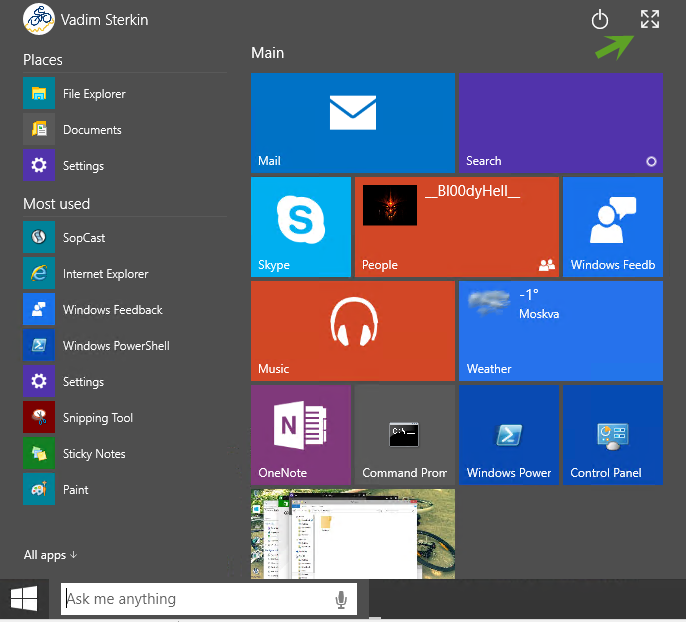
В полноэкранном режиме список приложений слева сохраняет свою позицию, что выглядит чужеродно и неотесанно, выбиваясь из уже прилизанного стиля 8/8.1. Мне кажется, мы видим близкий к окончательному UX, а UI еще будут полировать.
Кроме того, магазинные приложения теперь можно разворачивать во весь экран с помощью новой кнопки в заголовке окна.
Однако эта возможность, добавленная по просьбам инсайдеров, отсутствует у классических приложений и почему-то у новых универсальных приложений из магазина (если я ничего не перепутал). Разница видна как раз на примере магазина Windows – старого и нового, впервые появившегося в этой сборке и находящегося в статусе бета (картинка чуть ниже).
Убираем лишние элементы с экрана
Windows 10 предлагает множество элементов и функций, некоторые из которых могут быть ненужными и занимать драгоценное пространство на вашем экране. Чтобы упростить и оптимизировать работу с операционной системой, вам может понадобиться удалить некоторые из этих элементов.
1. Удаление ненужных приложений
Windows 10 поставляется с предустановленными приложениями, которые могут быть не полезны для вас. Чтобы удалить ненужные приложения:
1. Щелкните правой кнопкой мыши на значок приложения в меню Пуск или на панели задач.
2. Выберите «Деинсталляция» или «Удалить».
3. Подтвердите удаление приложения, если вам будет предложено.
2. Отключение ненужных уведомлений
Windows 10 может отправлять различные уведомления, которые могут отвлекать вас от работы. Чтобы отключить ненужные уведомления:
1. Откройте настройки, нажав на значок «Пуск» в левом нижнем углу экрана и выбрав «Настройки».
2. Выберите «Система» и перейдите на вкладку «Уведомления и действия».
3. Отключите уведомления для приложений, которые вам не нужны, или выберите режим «Не беспокоить», чтобы вообще отключить все уведомления.
Следуя этим простым шагам, вы сможете убрать ненужные элементы с экрана и сделать работу с Windows 10 более удобной и эффективной.
Настроим работу сети и интернета
1. Проверьте подключение к интернету:
Убедитесь, что ваш компьютер подключен к сети. Проверьте физическое соединение с помощью Ethernet-кабеля или Wi-Fi-адаптера. Убедитесь, что другие устройства в сети работают нормально.
2. Настройте IP-адрес:
Если вы используете статический IP-адрес, убедитесь, что он правильно сконфигурирован. Для получения IP-адреса автоматически от провайдера интернета установите опцию «Получить IP-адрес автоматически».
3. Проверьте наличие обновлений:
Убедитесь, что ваша операционная система имеет последние обновления. Откройте настройки Windows, выберите раздел «Обновление и безопасность» и нажмите на кнопку «Проверить наличие обновлений».
4. Проблемы с Wi-Fi:
Если у вас возникли проблемы с Wi-Fi, попробуйте перезагрузить ваш роутер или модем. Вы также можете попробовать переподключиться к Wi-Fi-сети или удалить и снова добавить профиль Wi-Fi.
5. Проверка наличия драйверов:
Установите драйверы для вашей сетевой карты. Откройте Диспетчер устройств, найдите раздел «Сетевые адаптеры» и убедитесь, что ваша сетевая карта работает исправно и установлен правильный драйвер.
6. Проверьте настройки брандмауэра:
Убедитесь, что брандмауэр Windows не блокирует доступ к интернету и сети. Откройте настройки безопасности Windows, выберите раздел «Брандмауэр и защита от вредоносного ПО» и убедитесь, что правила разрешают доступ к нужным программам и службам.
Следуя этим шагам, вы сможете настроить работу сети и интернета в Windows 10 и наслаждаться стабильным подключением к сети.
Как снять родительский контроль
Функция контроля деактивируется с подачи родителя. Он может снять ограничения для учетной записи ребенка через Параметры или же просто удалить аккаунт маленького пользователя. Кроме того, существуют дополнительные способы отключения функции через редактирование глубоких настроек компьютера.
Через Редактор групповых политик
На компьютере с операционной системой Windows 10 ненужная функция может быть отключена через Редактор групповых политик:
- Запустите окно «Выполнить» комбинацией клавиш «Win» + «R».
- Вбейте запрос «gpedit.msc» и нажмите «Enter».
Откройте вкладку «Security setting» в разделе «Computer configuration».
Дважды кликните ЛКМ по надписи «User Account Control».
Откройте параметр «The behavior of the elevation prompt for administrator».
Присвойте значение «Promotion without request».
Отключение родительского контроля будет выполнено в том случае, если пользователь действовал по инструкции, находясь в профиле взрослого с правами Администратора. В конце понадобится перезагрузить компьютер, чтобы изменения вступили в силу.
В Редакторе реестра
Также отключить опцию помогает Редактор реестра. Принцип выполнения операции будет внешне немного напоминать предыдущий метод:
Введите запрос «regedit» через окно «Выполнить».
Откройте папку «System», которая расположена в каталоге «Politics».
На всякий случай создайте копию реестра, кликнув по надписи «Файл», а затем – «Создать».
- В папке «System» откройте первый файл и присвойте ему значение «00000005».
- Для последнего файла установите «00000000», а для «PromptOnSecureDesktop» – «00000001».
Сохраните изменения.
Теперь просто перезагрузите компьютер. После выполнения указанных действий все ограничения должны быть сняты.
Как обойти запрет при помощи «Панели управления»
Еще один вариант позволяет снять ограничения через «Панель управления». Для этого найдите соответствующий раздел компьютера через поисковую строку, а затем перейдите в «Родительский контроль». В открывшемся меню нажмите кнопку «Выполнить»
Обратите внимание, что способ работает только через аккаунт взрослого с правами Администратора
На BIOS установлен пароль
Если нет возможности перейти в учетную запись с правами Администратора, то остается единственный вариант отключения контроля – через сброс настроек BIOS:
- Разберите системный блок компьютера или снимите заднюю крышку ноутбука.
- На несколько секунд извлеките круглую батарейку.
- Включите компьютер, в процессе запуска воспользуйтесь командой для доступа к BIOS (зависит от модели материнской платы).
- В разделе «SYSInfo» измените параметр «System time» на время, когда родительский контроль позволяет использовать ПК.
Важно. После выполнения операции по этой инструкции компьютер будет автоматически снят с гарантии
Сложность этого метода заставляет пользователей раз и навсегда забыть о функции родительского контроля
И здесь важно отметить, что опция доступна не только через встроенные средства Windows, но и при помощи специальных приложений
Сторонние программы
Вы можете настроить контроль даже без учетной записи Microsoft. Для этого понадобится установить любую стороннюю программу, которая обладает соответствующей функцией:
- Kaspersky;
- Web;
- ESET NOD32.
Эти приложения не позволяют напрямую выставить ограничения в Xbox live или в локальной учетной записи, но все равно предоставляют широкий функционал контроля.
Чтобы убрать родительский контроль, понадобится открыть соответствующее приложение, перейти в одноименный раздел и передвинуть ползунок в положение «Выкл.». Также можно поставить более лояльные параметры.
Все способы отключения экрана блокировки на Windows 10
Если вы единственный, кто пользуется компьютером, и вам мешает экран блокировки, который всплывает каждый раз, когда вы оставляете включённый ПК на какое-то время, просто отключите его. Ниже представлены все способы избавиться от экрана на случай, если какой-то не сработает.
Через «Персонализацию»
В системном разделе «Персонализация» можно задать время, после которого активируется экран блокировки, или просто поставить «Никогда», чтобы экран вообще не появлялся. Рассмотрим всё пошагово:
Манипуляции в окне «Редактора локальной групповой политики»
Если метод с системным разделом «Персонализация» не сработал (экран продолжает появляться при неактивности), воспользуйтесь «Редактором локальной групповой политики». Это простой метод избавиться от экрана блокировки, которым может воспользоваться даже новичок.
Видео: избавляемся от функции блокировки экрана в «Редакторе локальной групповой политики»
Используем «Редактор реестра» для отключения экрана
«Редактор реестра» — ещё один встроенный сервис Windows, который поможет избавиться от экрана блокировки. Как его открыть и что именно нужно изменить в его окне:
Видео: избавляемся от экрана блокировки в окне «Редактора реестра»
Удаляем папку с файлами экрана блокировки
Экран блокировки — встроенное приложение, которое можно спокойно удалить из памяти компьютера. При этом вы не столкнётесь с какими-то последствиями. Система будет прекрасно работать и без экрана блокировки. Windows 10 не будет тормозить или работать со сбоями при отсутствии экрана блокировки. Файлы, необходимые для работы экрана блокировки, находятся в папке на системном диске. Как её найти и удалить?
При удалении файла может возникнуть окно с сообщением, что нужно разрешение от владельца файла TrustedInstaller.
Что в этом случае предпринять? Нужно либо просто переименовать папку, либо стать владельцем этой папки вместо TrustedInstaller. Что конкретно сделать, чтобы получить права на удаление?
Отключение встроенного параметра в «Редакторе реестра»
Вы можете деактивировать запуск экрана блокировки, не создавая новый параметр в «Редакторе реестра». Нужно просто изменить значение уже имеющегося параметра, который отвечает за активацию блокировки экрана. Как это сделать?
Большой минус метода в том, что значение параметра будет снова меняться на исходное при каждом запуске системы и входе в учётную запись. Соответственно, экран блокировки будет появляться снова и снова.
Этот недостаток можно обойти своеобразным методом: за счёт создания задачи в «Планировщике заданий». Дадим подробную инструкцию:
После всех манипуляций зажмите одновременно клавиши Win и L — вместо экрана блокировки должен появиться только экран для ввода пароля от учётной записи компьютера.
Используя программу Ultimate Windows Tweaker
Надоедливый экран блокировки также вас больше не потревожит, если для его отключения использовать сторонний софт. Ultimate Windows Tweaker считается универсальным помощником для настройки всего интерфейса операционной системы. Программа имеет доступ к 200 параметрам: можно деактивировать голосовой помощник, облачное хранение OneDrive и многое другое. При установке утилита автоматически определяет версию Windows. Минус программы в том, что у неё нет русской версии: интерфейс на английском языке.
Как её установить и выключить с помощью неё экран блокировки?
В ОС Windows 10 экран блокировки всплывает после установленного времени бездействия. Он представляет собой фоновое изображение, которое отличается от обоев на «Рабочем столе». На нём отображаются различные иконки, а также дата и время. Пользователь может полностью убрать экран блокировки несколькими методами: через «Редактор реестра», «Редактор локальной групповой политики», раздел «Персонализация». Можно также просто удалить или переименовать папку с файлами, связанными с экраном блокировки, которая находится на системном диске. Избавиться от экрана поможет также сторонняя утилита под названием Ultimate Windows Tweaker. Она помогает легко и быстро изменять пользовательские параметры системы.















![Как отключить блокировку экрана – руководство для windows 10 [2020]](http://kokosclub.ru/wp-content/uploads/d/1/e/d1e4fefe99531f322fb3a00ea290782b.jpeg)













