Вставка видео
Вкладка «Вставка» предоставляет возможность вставлять видео на страницу. Однако, в ней отсутствует функционал для вставки видео напрямую. Но вы можете вставить видео на страницу с помощью кода.
Для вставки видео на страницу вам понадобится следующий код:
- Откройте страницу, на которой хотите разместить видео.
- Перейдите на веб-сайт, на котором размещено видео, и найдите видео, которое хотите вставить.
- Скопируйте код вставки видео с веб-сайта. Обычно код вставки предоставляется в виде HTML-фрагмента или ссылки на видео.
- Вернитесь на страницу и в режиме редактирования текста или кода найдите место, где хотите вставить видео.
- Вставьте скопированный код в это место. Код может выглядеть примерно следующим образом:
<iframe src=»https://www.youtube.com/embed/VIDEO_ID»></iframe>
В этом коде замените «VIDEO_ID» на идентификатор видео, который вы хотите вставить. Идентификатор может быть найден в URL-адресе видео на YouTube или другом веб-сайте.
После вставки кода сохраните изменения и проверьте, что видео отображается на странице. Если видео не отображается или отображается некорректно, проверьте правильность вставленного кода и наличие ошибок.
Теперь вы знаете, как вставить видео на страницу с помощью кода. Это позволяет добавлять на страницу видео с различных видеохостингов и других веб-сайтов.
Как сделать титульный лист в Ворде
При работе с программой Word пользователям представляется отличная возможность реализовать любые задумки. Доступно множество вариаций того, как можно оформить страницы и сделать их презентабельными для любого случая. Создавайте как официальные документы, так и какие-либо другие проекты, которые требуют творческого подхода. В рамках данной статьи рассматривается вопрос о том, как сделать титульный лист в Ворде.
Работа с шаблоном
Существуют вариации того, как вы можете достичь нужного результата. Первый и наиболее удобный метод – работа с шаблонами, которые представлены в программе Word. Вот перечень действий, которые необходимо реализовать, чтобы наблюдать конечный итог:
Откройте вкладку под названием «Вставка». Она является частью горизонтального меню, которое расположено в верхней части окна. После этого найдите кнопку «Титульная страница» в блоке инструментов. Нажмите по ней.
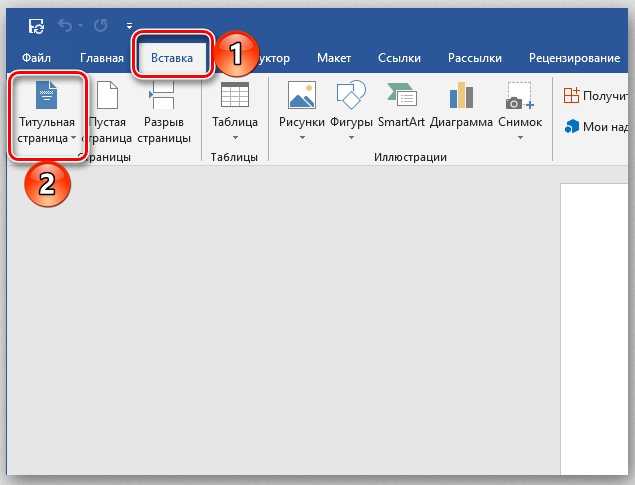
Вы сможете наблюдать перед собой список из доступных шаблонов. Воспользуйтесь ползунком для того, чтобы пролистать содержимое и найти наиболее привлекательный из вариантов. Одного нажатия левой кнопкой мышки будет достаточно для того, чтобы совершить выбор.
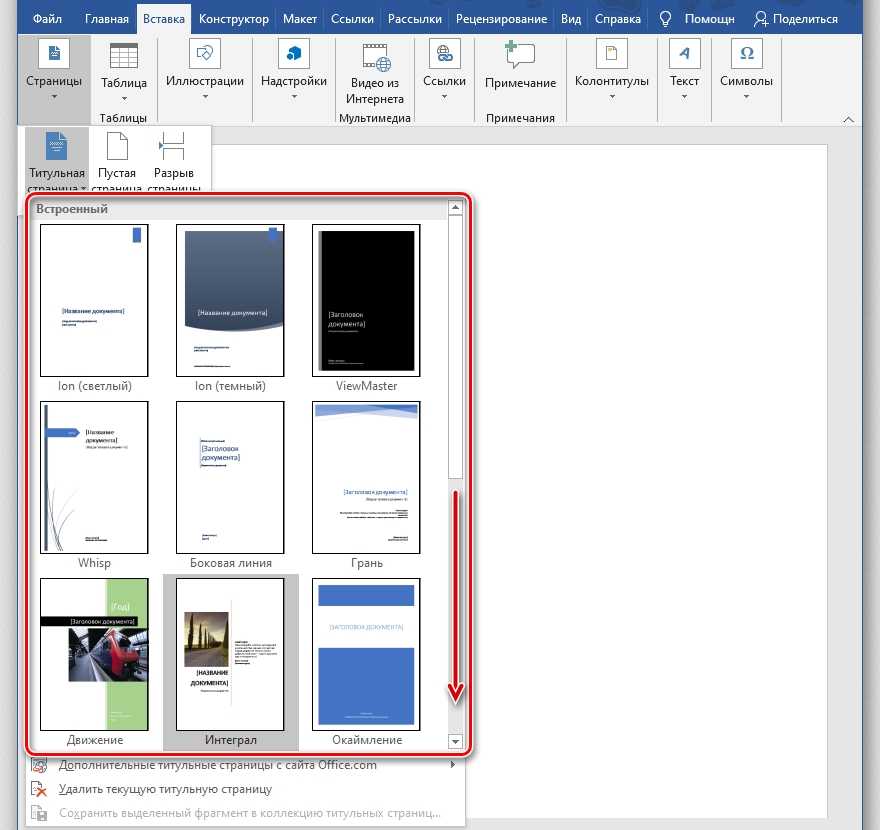
В вашем документе отобразится титульная страница. Вы сможете детальнее её изучить.
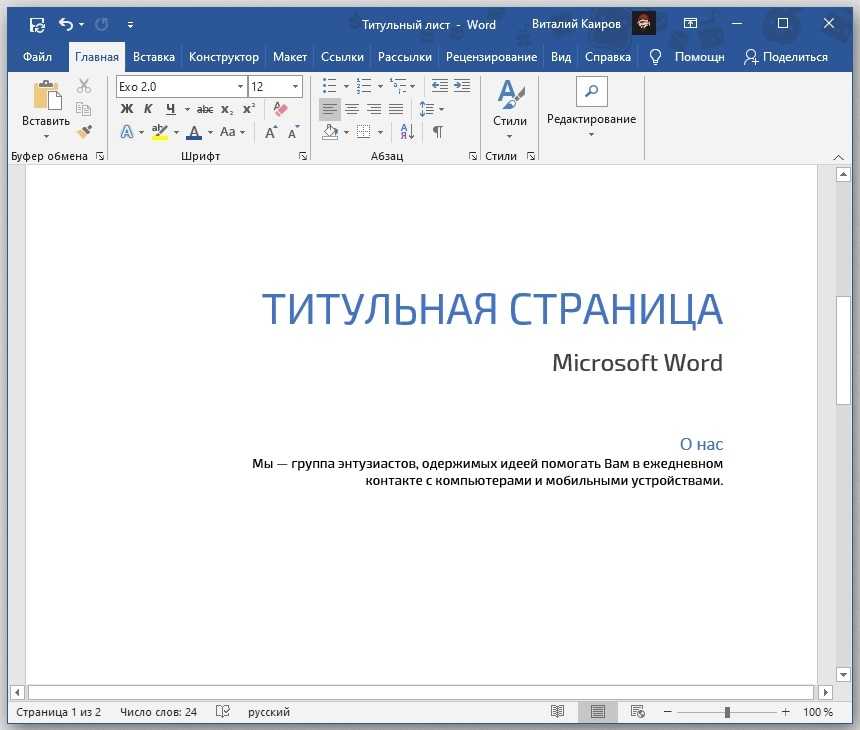
Кстати говоря, если того набора, который был представлен, вам покажется мало, можете исправить ситуацию. Каким образом? Перейдите во вкладку «Вставка» и вновь кликните на «Титульная страница». После этого найдите опцию «Дополнительные титульные страницы с сайта Office.com». Нужно лишь отметить, что доступ к шаблонам будет в том случае, если вы пользуетесь лицензионной версией софта.
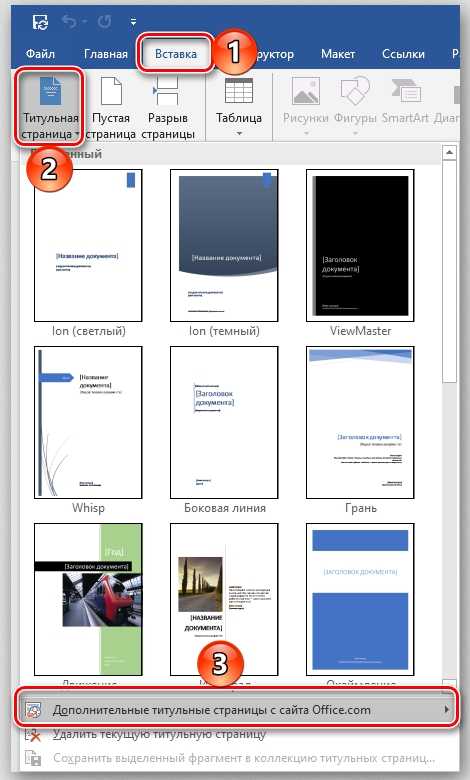
Ручная настройка
Если среди всех заготовок не нашлось ничего, что могло бы вас удивить, приступайте к созданию титульного листа с нуля. Есть огромное количество инструментов, комбинация которых в итоге может гарантировать вам лучший результат. Далее набор рекомендаций, которые в совокупности гарантируют качественный титульный лист. При этом помните, что чем больше фантазии вы проявите, тем лучше окажется результат:
- Первым делом необходимо проработать основу. В данном случае это будет фон страницы. Как вы поняли, вопрос очень обширный, существует множество вариаций того, как могут развиваться события. Вы способны добавить заготовленный фон или же разместить своё уникальное изображение. Проработайте этот вопрос и двигайтесь далее.
- Воспользовавшись инструментом для добавления текстовых полей, разместите на странице специальные блоки подходящим лично для вас образом. После этого заполните всю информацию, которая является необходимой. Например, это может быть заголовок документа, имя автора, контактные данные и так далее. Тут всё ограничивается лишь вашими пожеланиями и условиями работы.
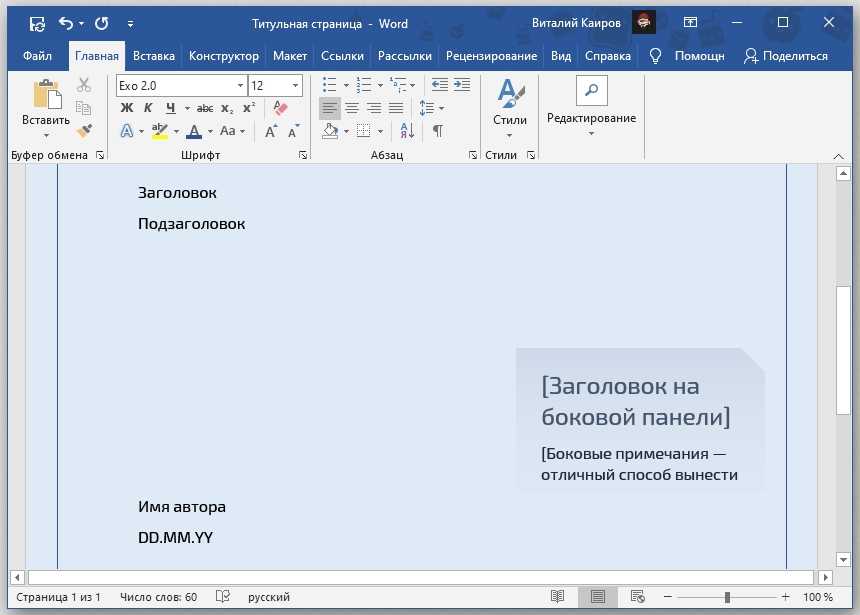
Когда текст введён, не забудьте проработать вопрос форматирования. Меняйте шрифт, цвет, размер, стиль и выравнивание, чтобы визуально всё выглядело ровно так, как вам хотелось бы. На этом процесс того, как сделать титульный лист в Ворде не заканчивается, но основная часть уже реализована.
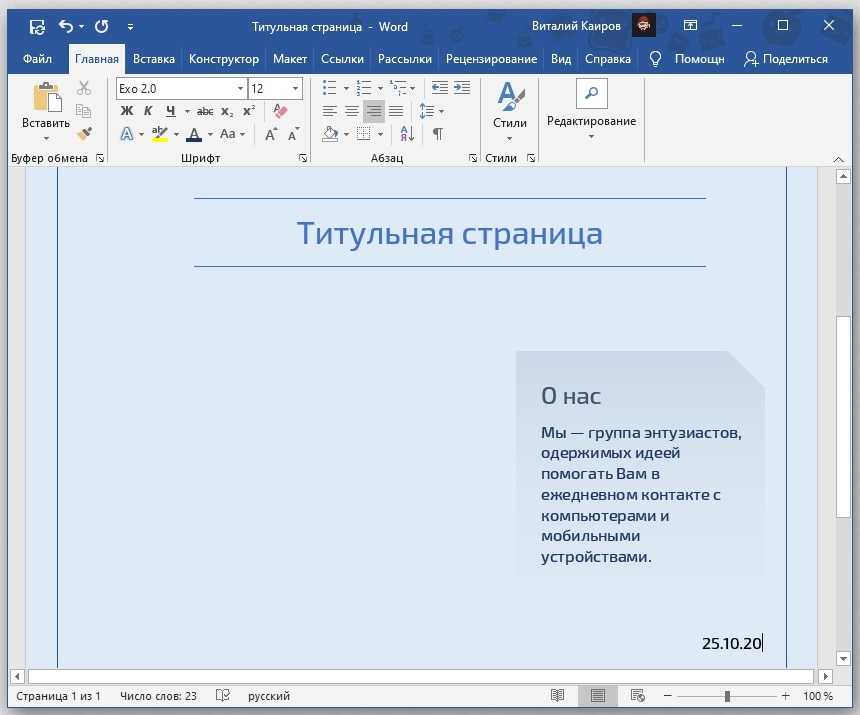
Как сохранить редактируемый шаблон
С вопросом о том, как сделать титульный лист в Word, всё решено. Последний момент будет полезен для тех, кто хочет созданный своими руками продукт сохранить в качестве готового шаблона:
- Выделите титульную страницу в документе стандартным образом.
- Теперь необходимо открыть вкладку «Вставка» и кликнуть по кнопке «Страницы». Выберите вариант «Титульная страница».
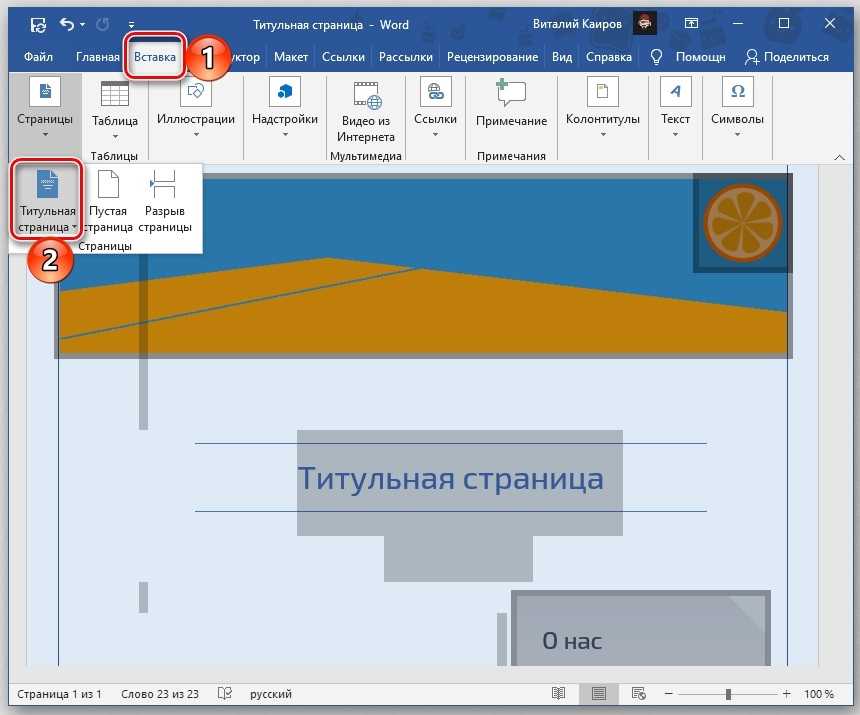
Отобразится окно с множеством элементов, но вам необходимо обратить внимание на самый нижний, подписанный как «Сохранить выделенный фрагмент в коллекцию титульных страниц…»
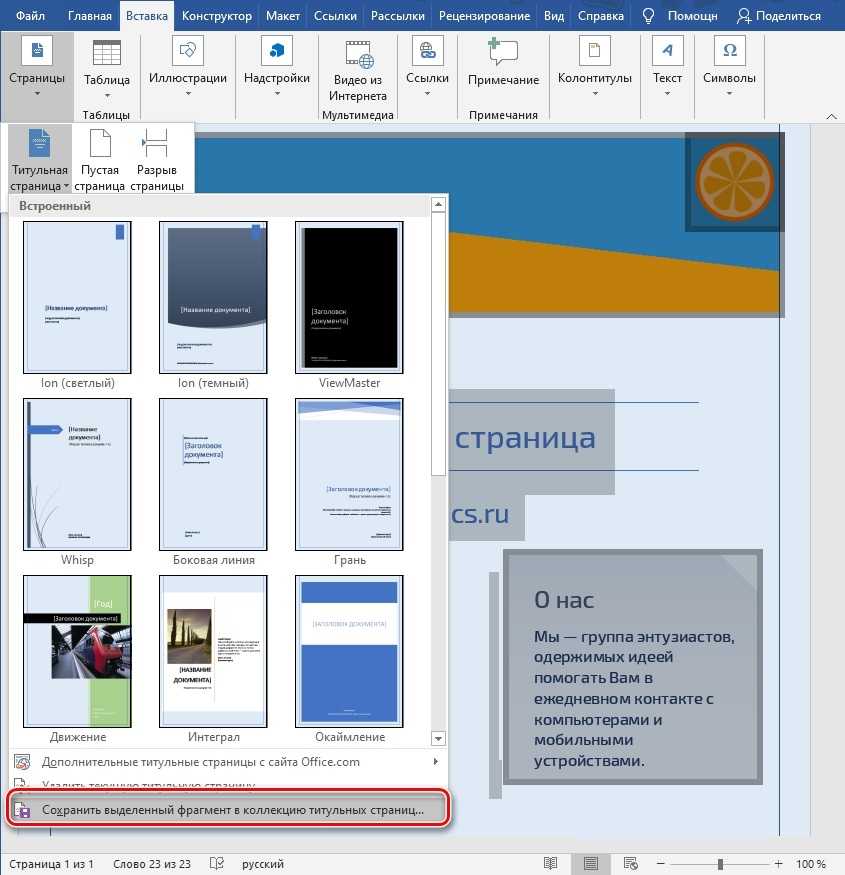
Отобразится небольшое окошко с несколькими строками, которые нужно заполнить. Речь об имени и описании
Это важно, так как в дальнейшем будет намного проще понять, для чего именно предназначен тот или иной шаблон. Когда всё будет готово, то просто кликните на «ОК» в нижней части окна
На этом процедура полностью завершена
На этом процедура полностью завершена.

Готовый шаблон можно будет без проблем найти всё там же, во вкладке «Вставка» путём нажатия на элемент «Титульная страница».
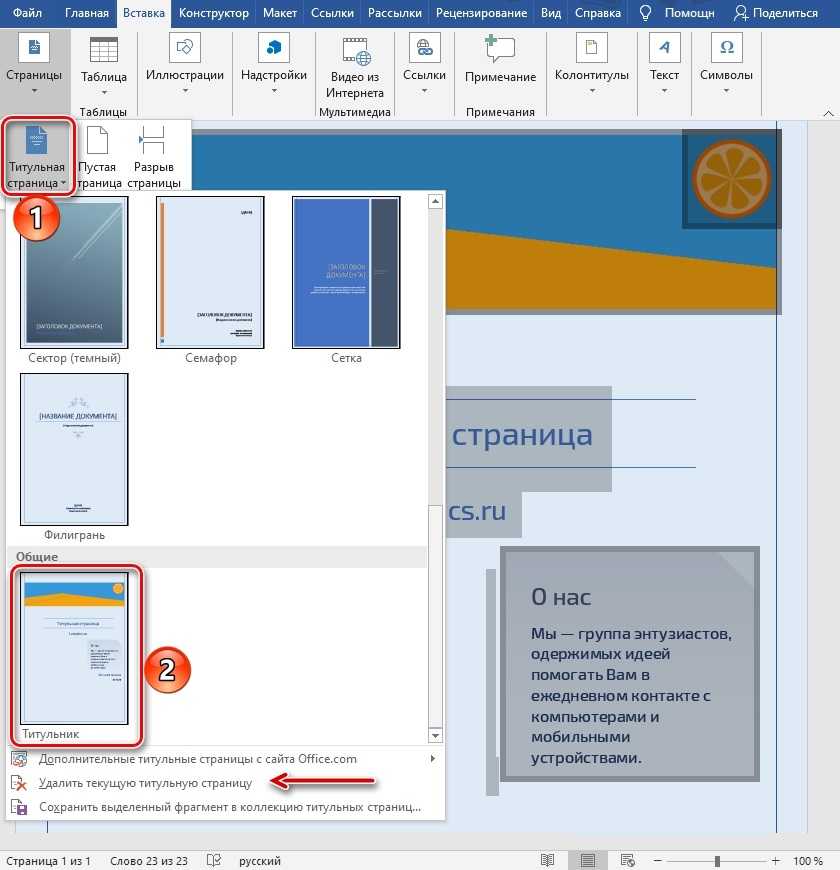
Заключение
Теперь вы точно знаете, как сделать титульный лист в Ворде. Всё реализуется намного проще, чем вы могли бы себе представить. Главная задача – действовать размеренно, чётко понимая, чего именно вы хотите добиться. Только в таком случае можно достичь наилучшего результата. Используйте представленные инструменты для формирования идеального продукта.
1 Разделы Иллюстрации и Текст вкладки Вставка
Текстовый редактор Word позволяет не только создавать и редактировать тексты различной сложности, но и выполнять графические операции (изображать прямоугольники, окружности, стрелки различных форм, элементы блок-схем, звёзды, ленты, выноски, изменять цвет шрифта и линий, создавать тени и объёмный эффект у надписей и др.). Для этого в него введены во вкладке Вставка разделы Иллюстрации и Текст (рисунок 23), которые имеют вид:

Рисунок 23 — Разделы Иллюстрации и Текст во вкладке Главная
Раздел Иллюстрации состоит из клавиш:
Рисунок –позволяет вставить файл, содержащий рисунок. При нажатии открывается диалоговое окно, которое предлагает пользователю выбрать этот файл на жестком диске;
Клип – служит для вставки клипов (видео/аудио файлов, а также изображений);
Фигуры – содержит изображения стандартных фигур (скобки, стрелки, квадраты, овалы, цилиндры, выноски, элементы блок-схем и др.);
Smart Art – позволяет быстро составить блок схему из имеющихся шаблонов;
Диаграмма – позволяет вставить диаграмму в документ. При этом Word использует программу Мастер диаграмм из аппарата Excel;
Раздел Текст состоит из клавиш:
Надпись – позволяет вставить в документ текстовую надпись или графику в необходимом месте. При нажатии на кнопку открывается диалоговое окно, которое предлагает выбрать надпись из имеющихся шаблонов, либо нарисовать ее вручную.
Экспресс-блоки – вставка готовых текстовых блоков, напр., автор и название.
WordArt – вставка в документ фигурной надписи – декоративного текста.
Буквица – создание большой заглавной буквы в начале абзаца
Строка подписи – вставка строки с подписью и расшифровкой подписи;
Дата и время – вставка текущих даты и времени на место курсора.
Вставить объект – позволяет вставить определенный объект – файл видео, а также импортировать диаграммы из Excel.
Одной из особенностей Word является его функциональность. Например, если начать работу с Фигурами, то автоматически при создании фигуры на ленте откроется окно, позволяющее редактировать данные объект – выбрать Эффект теней, Стиль, Цвет и т.д.
Для выделения необходимого вам объекта на вкладке Главная нажмите клавишу «Выделить» и выберите необходимый тип выбора – либо по одному объекту («Выделить все»), либо, если требуется выделить несколько объектов, — «Выбор объектов».
Для начала рисования надо щелкнуть левой клавишей мыши по соответствующей кнопке, переместить курсор в необходимую точку экрана и при нажатой левой клавише нарисовать элемент (фигуру) нужного размера. При этом изображение будет заключено в восьмиугольник из голубых квадратиков по сторонам и углам фигуры (т.е. выделено). Редактирование изображений выполняется следующим образом:
при установке курсора на квадратик он превращается в двунаправленную стрелку и фигуру можно мышью растянуть или сжать.
если курсор поместить внутрь фигуры или ухватиться им за линию контура между квадратиками, то фигуру можно переместить в другое место.
если необходимо повернуть объект – достаточно навести курсор на зеленый кружок над объектом и зажав левую кнопку мыши повернуть рисунок на необходимый угол.
Примеры использования клавиш вкладки Вставки приведён ниже (рис. 24,25):
Пример 1 Ручное составление и оформление диаграммы

Рисунок 24 Диаграмма, составленная из элементов
раздела Иллюстрации
При составлении блок-схемы сначала был нарисован овал (из поля Фигуры раздела Иллюстрации) , в его контекстном меню (вызывается правой мышью) выбрана команда Добавить тест и введены слова Классификация чисел с размещением По центру. Аналогично оформлены все прямоугольники со своим текстом.
Использованы различные виды стрелок, тени, объёмы и цвета для демонстрации графических возможностей редактора Word. Цветовая гамма задавалась из раздела Шрифт вкладки Главная, объёмы и тени — из вкладки Формат, которая появляется после вставки любой фигуры – овал, линия, прямоугольник и т.п..
Пример 2 Организационная диаграмма.
Редактор Word имеет готовые типовые схемы, которые можно вставлять в текст документа. Например, добавление организационной диаграммы выполнено с помощью кнопки SmartArt (SmartArt/Иерархия/Организационная диаграмма), в её блоках заменён исходный тест, после чего весь объект сжат по вертикали, а в библиотеке стилей организационной диаграммы (кнопка Автоформат) выбран эффект Тень – рисунок 25.
Документы Google: синхронизировать, редактировать, делиться
Это еще одно отличное приложение для обработки документов от другого популярного бренда. Это позволит вам работать в режиме реального времени, где бы вы ни находились. Работайте со своей командой, даже если вы находитесь на большом расстоянии друг от друга. Комментируйте, редактируйте и добавляйте исправления в общие документы в режиме реального времени. Вам нужно подключение к Интернету, чтобы сделать это. Приложение также работает без интернета. Вы можете создавать документы или черновики в любое время и в любом месте.
Вы даже можете создавать документы на самолете или корабле. Запишите спонтанные идеи, чтобы не забыть их. Вы сэкономите время, поскольку вам больше не нужен компьютер или ноутбук для работы с документами. Все, что вам нужно, это ваш смартфон. Приложение позволит вам использовать поиск Google, не закрывая документ. Ищите информацию и добавляйте ее в свой файл.
Вы можете редактировать различные форматы файлов. Это многофункциональное приложение, которое может читать практически все форматы документов. Конвертировать и экспортировать любые файлы. Вы сможете писать статьи, когда застряли в пробке или в общественном транспорте. Вы можете использовать это приложение в качестве читателя. Прочитайте свою любимую книгу или попробуйте что-то новое. Выделите интересный текст, чтобы вы могли записать его или показать его друзьям.
Приложение было установлено более 500 миллионов раз. Попробуйте, и вы сможете создать документ в любом месте.
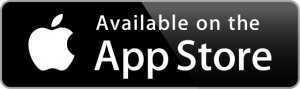
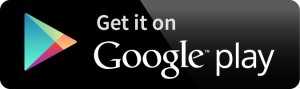
Вкладки
Вкладки – основные разделы Word.
Основные вкладки:
Вкладка Файл
Вкладка Файл содержит команды, необходимые для работы с документом в целом (сохранение, печать и др.), а также параметры настройки программы Word.
Раздел Сведения — сведения о файле (дата создания, автор и т.д.) и его защите.
Раздел Создать — создание нового документа (пустого или из предложенных шаблонов).
Раздел Открыть — открытие существующих документов Word, а также список последних открытых файлов.
Раздел Сохранить и Сохранить как — сохранение открытого файла.
Печать — отправка документа на печать.
Общий доступ — настройка совместной работы с документом, а также его отправка по электронной почте и публикация.
Экспорт — сохранение документа в формате PDF, XPS и других форматах.
Закрыть — закрытие текущего документа без выхода из Word.
Учетная запись — настройка учетной записи пользователя, подключение дополнительных аккаунтов (Facebook, OneDrive, YouTube и др).
Параметры — настройки Word.
Вкладка Главная
Вкладка Главная — наиболее часто используемые команды, связанные с редактированием документа и форматированием текста.
Вкладка Вставка
Вкладка Вставка — команды для вставки в документ различных объектов (таблицы, колонтитулы, формулы, символы и прочие).
Вкладка Разработчик
Вкладка Разработчик — работа с макросами и полями. По умолчания данная вкладка скрыта. Для ее отображения необходимо перейти:
Файл — Параметры — Настроить ленту — Рецензирование (поставить галочку).
Вкладки Конструктор и Макет
Кроме основных вкладок в документе могут появляться дополнительные вкладки (при активации тех или иных функций): Конструктор и Макет, которые содержат дополнительные инструменты, используемые в рамках выбранной функции.
Как создать проект в Word на телефоне
Делать проекты в Word на телефоне становится все более популярным способом работы с текстовыми документами. Данный гайд поможет вам разобраться, как создавать и редактировать проекты в Word с помощью мобильного устройства.
1. Установите приложение Microsoft Word на свой телефон. Вы можете скачать его из официального магазина приложений для вашей операционной системы.
2. Откройте приложение и войдите в свой аккаунт Microsoft. Если вы уже имеете учетную запись, введите свои учетные данные. Если нет, создайте новый аккаунт.
3. После входа в приложение вы увидите экран «Недавние документы». Чтобы создать новый проект, нажмите на значок «+» внизу экрана.
4. Выберите пустой документ или один из предопределенных шаблонов. Если вам нужно создать проект с нуля, выберите пустой документ.
5. Начните редактирование вашего проекта, добавляя текст, изображения, таблицы и другие элементы. Для добавления текста просто нажмите на пустое место в документе и начните печатать. Для добавления изображений нажмите на значок «Вставить» и выберите нужное изображение из галереи вашего телефона.
6. Для создания таблицы нажмите на значок «Вставить» и выберите «Таблица». Выберите количество строк и столбцов, а затем начните вводить данные в ячейки.
7. Помимо основных функций форматирования текста, таких как жирный, курсив и подчеркнутый, вы также можете использовать другие инструменты форматирования, такие как выравнивание текста, отступы и нумерацию списка.
8. Когда ваш проект будет готов, сохраните его, нажав на значок «Сохранить» в верхнем правом углу экрана. Выберите место для сохранения документа, введите его название и нажмите на кнопку «Сохранить».
Теперь вы знаете, как создать проект в Word на телефоне. Не забудьте сохранять свою работу регулярно, чтобы избежать потери данных. Удачного редактирования и успешной работы с проектами!
Word для телефонов с Android: анимированные советы
Примечание: Мы стараемся как можно оперативнее обеспечивать вас актуальными справочными материалами на вашем языке. Эта страница переведена автоматически, поэтому ее текст может содержать неточности и грамматические ошибки
Для нас важно, чтобы эта статья была вам полезна. Просим вас уделить пару секунд и сообщить, помогла ли она вам, с помощью кнопок внизу страницы
Для удобства также приводим ссылку на оригинал (на английском языке).
Вы можете бесплатно скачать Word для телефонов с Android из Google Play. После установки приложения воспользуйтесь полезными советами по работе с ним в анимированном руководстве.
Где находятся вкладки ленты? Как редактировать документы?
Нужно отредактировать файл или найти кнопку? Сначала войдите и откройте файл. Затем коснитесь кнопки Показать ленту и выберите вкладку Главная.
Закрытие клавиатуры
Клавиатура перекрывает экран? Нажмите кнопку Назад на телефоне
Обратите внимание, что кнопка «Назад» может выглядеть немного иначе, чем показано в этом руководстве
Не получается ввести тест? Скройте ленту.
Если вы хотите ввести текст, сначала скройте ленту. Совет. Скрыть ленту можно также с помощью кнопки Назад на телефоне.
Перемещение курсора
Коснитесь любого места в тексте (не обязательно там, где нужно). Затем нажмите и удерживайте синий маркер и перетащите курсор в нужное место.
Удобное чтение и редактирование
Коснитесь кнопки представление для мобильных устройств, чтобы просмотреть документ, оптимизированный для вашего телефона. Когда вы закончите, вы сможете посмотреть, как будет выглядеть печать, нажав кнопку Разметка страницы .
Как добавить страницу в Word на телефоне
Microsoft Word является одним из наиболее популярных текстовых редакторов, используемых как на компьютерах, так и на мобильных устройствах. Он предлагает широкий набор функций, позволяющих создавать и редактировать документы, добавлять страницы и форматировать текст.
Если вы хотите добавить страницу в Word на своем телефоне, следуйте этим простым инструкциям:
- Откройте приложение Microsoft Word на своем телефоне. Вы можете найти его на главном экране или в списке установленных приложений.
- На главном экране Word выберите документ, к которому вы хотите добавить страницу. Если у вас еще нет документа, создайте новый, нажав на кнопку «Создать документ».
- Когда документ откроется, найдите иконку «Добавить» в нижнем меню. Эта иконка обычно выглядит как пустая страница с плюсом (+).
- Нажмите на иконку «Добавить». Вам будут предложены различные варианты элементов, которые вы можете добавить в ваш документ.
- Выберите опцию «Страницу». Это добавит новую пустую страницу в ваш документ.
- Начните вводить текст или добавлять изображения на новую страницу, при необходимости форматируя их с помощью доступных инструментов редактирования Word.
- Если вам нужно добавить еще одну страницу, повторите шаги 3-6.
- Когда вы закончите редактирование вашего документа, сохраните его, нажав на кнопку «Сохранить» или «Экспорт». Вы сможете выбрать место сохранения и формат файла.
Теперь вы знаете, как добавить страницу в Word на вашем телефоне. Эта функция позволяет вам увеличить объем и организованность вашего документа, делая его более информативным и структурированным. Удачного использования!
Как сделать нумерацию страниц в ворде на телефоне?
Как пронумеровать страницы в ворде без титульного листа на телефоне?
В Word 2007, 2010, 2013 и 2016 это делается очень просто. Нужно перейти на вкладку «Вставка» и нажать на кнопку «Номер страницы». В результате появится меню с несколькими пунктами (вверху страницы, внизу страницы, на полях страницы). В данном меню выберите тот вариант размещения нумерации, который вам подходит.
Как начать нумерацию страниц с 6?
Кликните правой кнопкой мыши по номеру страницы и в контекстном меню выберите «Формат номеров страниц». В открывшемся окне переключитесь на «начать с». Там будет вставлена 1 страница, но вы можете установить любой номер, с которого должна быть начата нумерация страниц в разделе.
Как в колонтитуле сделать разную нумерацию страниц?
Чтобы выбрать формат или настроить начальный номер, выберите Колонтитулы > Номер страницы > Формат номеров страниц. Чтобы изменить стиль нумерации, выберите другой стиль в списке Формат номера. Чтобы изменить начальный номер страницы в созданном разделе, установите флажок Начать с и введите номер. Нажмите кнопку ОК.
Как начать нумерацию с определенной страницы?
Выберите команду Номер страницы, а затем — пункт Формат номеров страниц, чтобы открыть диалоговое окно Формат номера страницы. В разделе Нумерация страниц выберите Начать с, введите нужный номер и нажмите кнопку ОК.
Как сделать нумерацию страниц в ворде с 5 страницы?
«Номер страницы» — > «Формат номеров страниц». Откроется диалоговое окно «Формат номера страницы». В разделе «Нумерация страниц» выберите «Начать с» и введите 5. Нажмите кнопку ОК.
Как в ворде начать нумерацию страниц с 5 листа?
Если вы про Microsoft Word, то в меню «Вид» выберите пункт «Разметка страницы», на вкладке «Элементы» документа в разделе «Колонтитулы» нажмите кнопку «Стр», нажмите кнопку «Формат» и в поле «Начать с» введите число 5 и нажмите кнопку ОК.
Как не нумеровать титульный лист и содержание?
- Выберите Вставка > Колонтитулы.
- Справа щелкните Параметры и выберите Особый колонтитул для титульной страницы.
- Еще раз щелкните Параметры и выберите Удаление номеров страниц.
Как сделать нумерацию страниц в ворде начиная со второй?
- Откройте вкладку «Вставка» и в разделе «Колонтитулы» кликните по кнопке «Номер страницы»;
- Выберите необходимое расположение нумерации: «Вверху страницы» или «»Внизу страницы»;
- Далее в раскрывшемся списке, выберите соответствующий вид нумерации.
Как начать нумерацию с 4 страницы Word 2016?
- открываем вкладку «Вставка»;
- в разделе «Колонтитулы» щелкаем по кнопке «Номер страницы»;
- в выпадающем меню выбираем верхнее или нижнее положение нумерации, но только не «На полях»;
- в коллекции стилей находим формат «страница X из Y»;
Как не нумеровать первые 4 страницы в ворде?
Нажимаем «Вставка», «Номер страницы». После этого появляется «Конструктор» в верхней панели и там напротив графы «Особый колонтитул для первой страницы» ставим галку.
Как сделать титульный лист в Ворде?
В этой статье на сайте thegoodanswer.ru хотелось бы рассказать о том, как сделать титульный лист в Ворде.
Вообще, добавить титульный лист в Ворде можно несколькими способами.
Как сделать титульный лист в Ворде (способ №1)
Для добавления титульного листа в Ворде порядок действий следующий:
1. Для начала, перейдите на вкладку «Вставка» и нажмите на кнопку «Титульная страница».
2. Далее, перед Вами откроется список вариантов титульной страницы. Выберите в этом списке наиболее подходящий для Вас вариант.
3. Всё, после этого титульный лист будет добавлен.
Как сделать титульный лист в Ворде (способ №2)
Ещё, в программе Word Вы можете сделать титульный лист самостоятельно.
Для того, чтобы добавить титульный лист в программе Word самостоятельно Вам будет нужно:
1. Для начала, напишите текст, который будет находится на титульной странице в Ворде.
2. Затем, в том случае, если Вам нужно, то Вы можете отформатировать текст, который Вы написали. То есть, Вы можете изменить его шрифт, размер, стиль и цвет. А также, в программе Ворд Вы можете выровнять текст по ширине странице.
3. Когда, титульный лист, который Вы создавали вручную будет готов, Вы сможете сохранить его. Сделать это Вы можете, как обычным способом, так и добавив его (то есть лист) в коллекцию титульных страниц.
Как сохранить и добавить титульный лист в коллекцию титульных страниц в Ворде
Для сохранения и добавления титульного листа в коллекцию титульных страниц в Ворде Вам будет нужно:
- Перейти на вкладку «Вставка» и нажать на кнопку «Титульная страница».
- Затем, перед Вами откроется меню. В этом меню нажмите на «Сохранить выделенный фрагмент в коллекцию титульных страниц…».
- Далее, перед Вами откроется окно. В этом окне напишите название и нажмите «ОК».
Заключение
Подводя итог вышесказанного, хотелось бы сказать о том, что сделать титульный лист в Ворде достаточно просто. А также, о том, что Вы можете сделать титульную страницу в программе Ворд с помощью нажатие на уже готовый вариант титульного листа, а можете сделать и сохранить Ваш вариант.
Как сделать реферат в Microsoft Word: пошаговая инструкция
Алгоритм работы в Microsoft Word представлен следующими шагами:
1. Выполните команду «Пуск» – «Все программы» − «Microsoft Office» − «Word».
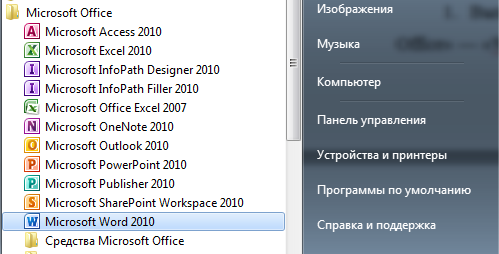 Рисунок 15. Фото инструкция
Рисунок 15. Фото инструкция
2. Щелкните мышкой по кнопке «Файл», в появившемся меню наведите указатель мыши на команду «Сохранить как», укажите место сохранения документа на компьютере, а затем укажите, в виде чего хотите сохранить документ «Документ Word». В диалоговом окне «Сохранение документа» в поле «Имя файла» укажите название. Нажмите кнопку «Сохранить».
Рисунок 16. Кнопка «Сохранить как»
3. Установите параметры форматирования документа. На вкладке «Главная» выберите инструменты: шрифт – Times New Roman, размер − 14 пт.
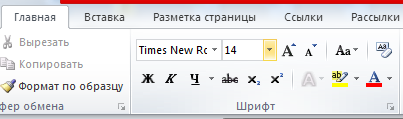 Рисунок 17. Выбор шрифта
Рисунок 17. Выбор шрифта
4. На вкладке «Главная» выберите «Абзац», нажмите кнопку «Интервал» и выберите полуторный межстрочный интервал – 1,5.
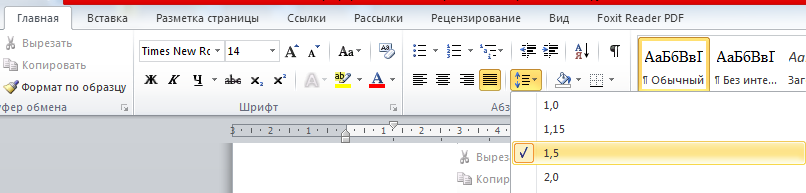 Рисунок 18. Выбор интервала
Рисунок 18. Выбор интервала
5. На вкладке «Главная» установите выравнивание текста. Правильное выравнивание − по ширине страницы.
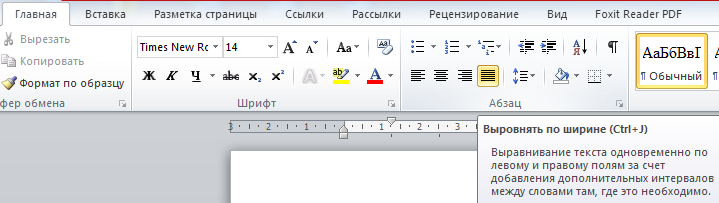 Рисунок 19. Как сделать выравнивание
Рисунок 19. Как сделать выравнивание
6. Задайте вид красной строки. На вкладке «Главная» выберите «Абзац», нажмите кнопку «Первая строка» и выберите значение «Отступ», укажите величину смещения в поле на 1,25 см, нажмите «Ок».
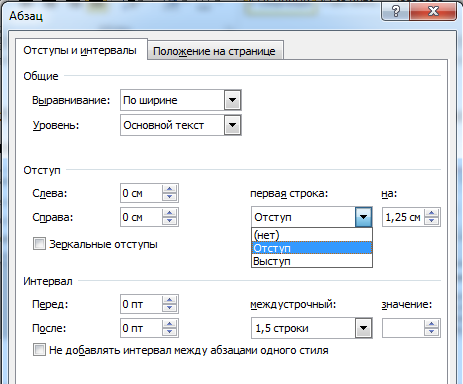 Рисунок 20. Отступ
Рисунок 20. Отступ
7. Установите поля страницы. Для этого перейдите во вкладку «Разметка страницы» – «Поля» −«Настраиваемые поля». Выберите «Обычные».
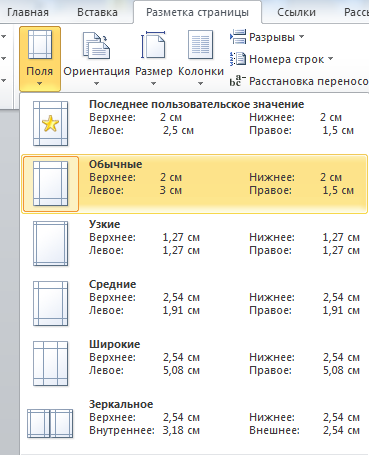 Рисунок 21. Установка поля страницы
Рисунок 21. Установка поля страницы
8. Каждую новую главу начинайте с новой страницы, выполнив вставку разрывов страниц. В группе «Параметры страницы» во вкладке «Разметка страницы» нажмите кнопку «Разрывы», далее«Разрывы страниц».
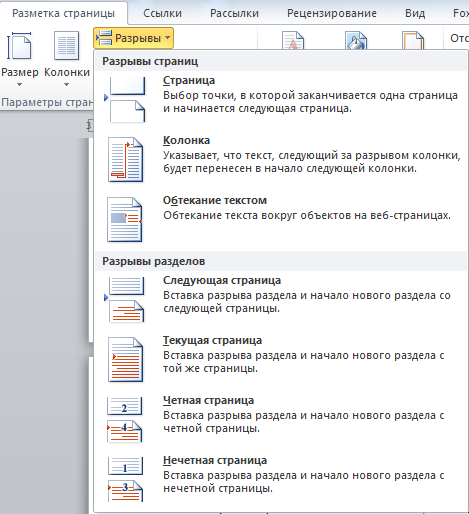 Рисунок 22. Разрыв страницы
Рисунок 22. Разрыв страницы
9. Пронумеруйте страницы документа, разместив номер в нижнем поле по центру и исключив номер на титульной странице. Для вставки номеров страниц нажмите «Вставка» − «Колонтитулы» − «Номер страницы» и выберите нужное место расположения номеров страниц «Внизу страницы».
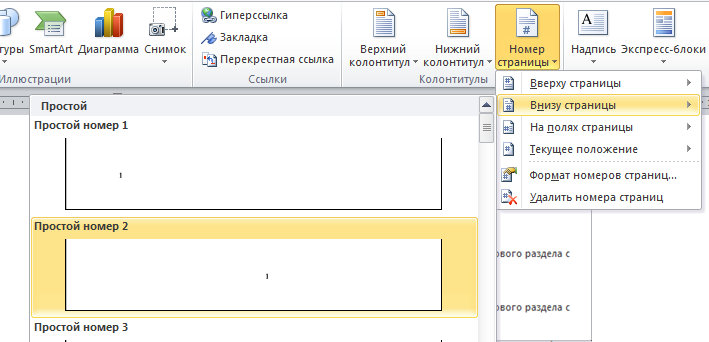 Рисунок 23. Нумерация страниц
Рисунок 23. Нумерация страниц
10. Установите особый колонтитул для первой страницы. Для этого выберите «Вставка» − «Колонтитулы» − «Нижний колонтитул» − «Изменить нижний колонтитул». Откроется окно «Работа с колонтитулами», где нужно установить галочку «Особый колонтитул для первой страницы». Затем нажмите на красный крестик «Закрыть окно колонтитулов».
 Рисунок 24. Колонтитулы
Рисунок 24. Колонтитулы
11. Подготовьте титульную страницу реферата. Для этого введите необходимые атрибуты титульного листа. Образец правильного оформления титульного листа представлен на рисунке ниже.
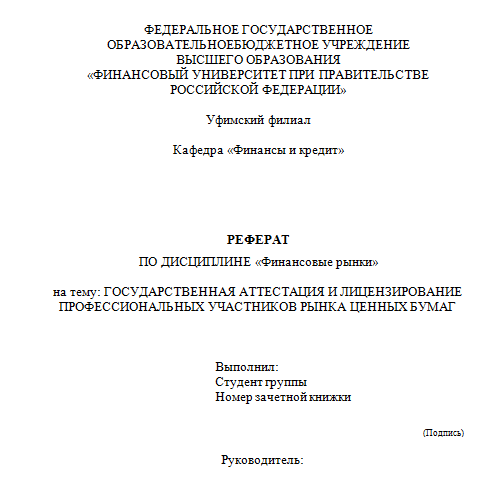 Рисунок 25. Образец правильного оформления титульного листа
Рисунок 25. Образец правильного оформления титульного листа
12. Создайте оглавление. Установите курсор мыши на чистом листе. Перейти к новой странице можно, нажав на «Разрыв страницы». Во вкладке «Ссылки» щелкните мышью по «Оглавлению» и в перечне выберите одно из подходящих содержаний.
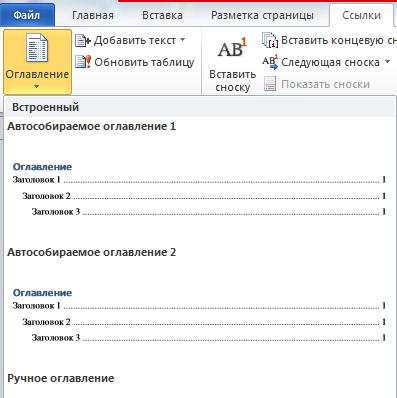 Рисунок 26. Оглавление
Рисунок 26. Оглавление















![[8 образцов] как сделать титульный лист 2024 года](http://kokosclub.ru/wp-content/uploads/7/7/6/776c4c8c97d7af5e64664a9f708a25ba.jpeg)










