Получение помощи
Если выбран параметр «Доверять» или «Не доверять», но система не принимает ответ или предупреждение о необходимости доверия не отображается, выполните указанные ниже действия. Повторяйте попытку после каждого из них.
Если перечисленные выше действия не помогли решить проблему, перейдите в меню «Настройки» > «Основные» > «Сброс» и нажмите «Сбросить настройки сети». При этом также сбрасываются сети Wi-Fi и пароли, настройки сотовой сети, а также параметры VPN и APN, которые использовались ранее.
Если вы загрузили iTunes для Windows из магазина Microsoft Store, для службы iTunes Mobile Device Helper должна быть включена автозагрузка.
Информация о продуктах, произведенных не компанией Apple, или о независимых веб-сайтах, неподконтрольных и не тестируемых компанией Apple, не носит рекомендательного или одобрительного характера. Компания Apple не несет никакой ответственности за выбор, функциональность и использование веб-сайтов или продукции сторонних производителей. Компания Apple также не несет ответственности за точность или достоверность данных, размещенных на веб-сайтах сторонних производителей. Обратитесь к поставщику за дополнительной информацией.
Источник
Первый вариант – это подбор пароля
Этот вариант подойдет тем, кто приблизительно помнит пароль или же имеет несколько паролей и не помнит какой установил. Также это очень хороший метод из-за того, что вся информация на телефоне остается и те, кто не сделал резервную копию не потеряют всех данных, которые были на ipad.
Недостаток этого метода в том, что нужно будет некоторое время, для того чтобы вспоминать пароли, а также необходимо постоянно скидывать счетчик, который считает неправильное количество паролей.
А вот инструкция как с помощью itunes сбросить количество неправильно введенных паролей. Это совсем несложно делать.
Во-первых,
подключитесь к itunes на своем компьютере.
Во-вторых
, подключите ipad к компьютеру через USB кабель, который был в комплекте
Очень важно, чтобы ваш гаджет был хоть когда-то подключен к этому компьютеру, ведь если это первое подключение, то нужно подтвердить разрешения на доступ к устройству на экране вашего девайса, но к сожалению, сделать это вы не сможете, так как экран заблокирован. То есть нужно подключать устройство к компьютеру, с которым ранее уже была синхронизация.
В-третьих
, нужно подождать, когда ipad появится в списке устройств в itunes
Иногда это все что нужно делать для того, чтобы обнулить количество неправильных вводов пароля. Но если это не помогло, то приступайте к следующему шагу.
В-четвертых
, для удобства можно включить боковую панель в itunes. После этого нажмите «Синхронизировать» или же «Создать копию». Как только процесс отменяем его, нажав на крестик в верхней части программы для того, чтобы остановить процесс.
Вот и все. Счетчик сброшен, и вы снова можете вводить пароль. Как видите, делать это совсем несложно. Также если вы снова превысили лимит, то заново подключитесь к программе и повторите процесс. Более подробно о возвращении утраченного доступа к устройству и сервисам apple можно узнать .
А что же делать тем, кто никогда не синхронизировал планшет с компьютером? Или тем, кто не может никак вспомнить пароль? Либо тем, кому не важна информация на их девайсе? Или тем, у кого есть резервная копия данных? Для этого есть второй вариант разблокировки устройства, который также несложно делать.
Способ 4. Как подключить iPhone к ПК без проводов
У вас нет USB-кабеля, но вы хотите обмениваться данными между своими устройствами? Вот когда вам нужны облачные службы обмена файлами. Как iCloud, так и сторонние инструменты, такие как Dropbox, помогут вам подключить iPhone к ПК по беспроводной сети и позволяют передавать файлы на iPhone или с него.
В качестве примера возьмем iCloud.
Для беспроводного подключения iPhone к ПК:
Шаг 1. На iPhone перейдите в «Настройки» > > «iCloud».
Шаг 2. В зависимости от ваших потребностей включите соответствующую опцию. Например, если вы хотите перенести фотографии с iPhone на ПК или наоборот, включите вкладку «Фотографии».
Шаг 4. Выберите «Фото», и здесь вы увидите фотографии с iPhone.
Шаг 5. Если вы хотите перенести фотографии с ПК на iPhone, нажмите кнопку «Загрузить», чтобы загрузить фотографии с компьютера в iCloud. После синхронизации фотографии появятся на вашем iPhone. Если вы хотите перенести фотографии с iPhone на ПК, выберите элементы и нажмите кнопку «Загрузить», чтобы сохранить их на свой компьютер.
Основы работы с приложениями в айфоне
Клавиатура айфона — как пользоваться и включать смайлы
Чем новее версия айфона, тем большим объёмом различных дополнительных функций он обладает. Однако для всех моделей телефонов определённые свойства и приложения являются стандартными:
- Контакты. Чтобы не переносить все записи из телефонной книги со старого телефона вручную, можно воспользоваться синхронизацией с Outlook (особенности процесса зависят от марки телефона). После этого запустить синхронизацию контактов Outlook и iTunes – так произойдёт их заливка на iРhone.
- Музыка, фото. Чтобы скачать подобные файлы, нужно воспользоваться программой iTunes. Через неё можно также скинуть нужные файлы на компьютер.
- Видео. Для их просмотра на телефоне придётся установить соответствующий проигрыватель. Как вариант – AVPlayer.
- iCloud. Это сервис для облачного хранения файлов. Активировать его можно в «Настройках».
- Игры. Закачивая игры, нужно помнить, что бесплатными являются далеко не все из них, а лишь lite-версии, которые имеют немного уровней.
Об этих и многих других особенностях работы с гаджетом можно узнать из руководства для айфон 6 – инструкция для чайников на русском.
Использование защитного стекла и чехла поможет предохранить телефон от повреждений
Как сделать так чтобы айфон доверял приложению?
Установка корпоративной программы и доверия к ней вручную — При первом открытии корпоративной программы, установленной вручную, выводится уведомление о том, что разработчик этой программы не является доверенным на данном устройстве. Это сообщение можно игнорировать, но в таком случае вы не сможете открыть программу. После закрытия сообщения можно установить доверие к разработчику программы. Выберите «Настройки» > «Основные» > «Профили» или «Профили и управление устройством». Под заголовком «Корпоративная программа» вы увидите профиль для разработчика. Нажмите имя профиля разработчика под заголовком «Корпоративная программа», чтобы установить доверие для данного разработчика. Будет выведен запрос на подтверждение вашего выбора. Когда профиль станет доверенным, вы сможете вручную устанавливать другие программы данного разработчика и сразу же открывать их. Разработчик останется доверенным до тех пор, пока вы не воспользуетесь кнопкой «Удалить программу» для удаления всех программ данного разработчика. Для проверки сертификата разработчика при установке доверия необходимо подключение к Интернету. Если ваша сеть защищена брандмауэром, убедитесь, что его настройки разрешают соединения с веб-сайтом https://ppq. apple. com. Если при установке доверия к программе устройство не подключено к Интернету, на экране отобразится сообщение «Не проверен».
- Чтобы использовать программу, подключитесь к Интернету и нажмите кнопку «Проверить программу».
- После проверки программы в первый раз устройство iPhone, iPad или iPod touch должно периодически перепроверять сертификат разработчика для поддержания доверия.
- Если перепроверить не удается, возможен вывод сообщения о том, что проверка скоро истечет.
Для поддержания доверия подключите устройство к Интернету и нажмите кнопку «Проверить программу» или запустите саму программу. Информация о продуктах, произведенных не компанией Apple, или о независимых веб-сайтах, неподконтрольных и не тестируемых компанией Apple, не носит рекомендательного или одобрительного характера.
Компания Apple не несет никакой ответственности за выбор, функциональность и использование веб-сайтов или продукции сторонних производителей. Компания Apple также не несет ответственности за точность или достоверность данных, размещенных на веб-сайтах сторонних производителей. Обратитесь к поставщику за дополнительной информацией.
Почему Айфон не отображается в моем компьютере?
Узнайте, что делать, если при подключении iPhone, iPad или iPod к компьютеру с помощью USB-кабеля компьютер не распознает устройство. Если компьютер не распознает подключенное устройство, может отобразиться неизвестная ошибка или ошибка с кодом 0xE. Выполните следующие действия, пробуя подключить устройство после каждого из них.
- Убедитесь, что устройство iOS или iPadOS включено, разблокировано и на нем отображается экран «Домой». Убедитесь, что на компьютере Mac или компьютере с Windows установлена последняя версия программного обеспечения. При использовании приложения iTunes убедитесь, что у вас установлена его последняя версия, Если появится вопрос «Доверять этому компьютеру?», разблокируйте устройство и нажмите «Доверять». Узнайте, что делать, если не удается разблокировать устройство из-за того, что вы забыли пароль, Отключите от компьютера все USB-аксессуары, кроме устройства. Попробуйте подключить устройство к другим портам USB. Затем попробуйте использовать другой USB-кабель Apple *. Перезапустите компьютер. Перезапустите устройство iPhone, iPad или iPod touch, Выполните дополнительные действия для компьютера Mac или компьютера с Windows, Попробуйте подключить устройство к другому компьютеру. Если на другом компьютере возникает та же проблема, обратитесь в службу поддержки Apple,
* Узнайте, как подключить iPad Pro (11 дюймов) или iPad Pro (12,9 дюйма, 3-го поколения) к компьютеру,
Почему компьютер не видит все Фото с айфона?
Всё дело в том, что из-за особенностей операционной системы iOS, iPhone не работает «как флешка» — при подключении к компьютеру он не покажет абсолютно все картинки, которые есть на устройстве. А какие покажет? Только те, которые формируют медиатеку в стандартном приложении « Фото ».
Причины появления надписи
Если вы пользуетесь парольной защитой данных, нужно установить на вход в систему такой пароль, чтоб он не выветрился из головы уже на следующий день. В противном случае придется регулярно проделывать процедуры, о которых будет рассказано в данном обзоре. Обычно на вход в систему устанавливается четырехзначный цифровой пароль. При его создании необходимо позаботиться о сложности:
- Не устанавливайте в качестве пароля последовательности цифр – например, последовательности «1234» или «0000» угадываются очень и очень легко;
- Не устанавливайте на пароль важные даты – пароль в виде года рождения не является надежной защитой;
- Используйте последовательности неповторяющихся цифр – вместо «1919» используйте что-то вроде «3591» (все цифры разные).
Пользуясь подобными инструкциями, пользователи нередко задают такие пароли, что забывают их. А как как поведет себя устройство, которое пытаются разблокировать путем подбора пароля? После первых шести неправильных попыток iPad предложит подумать в течение одной минуты
. А после еще нескольких попыток он заблокируется окончательно – так срабатывает защита от подбора пароля.
Появилась надпись «iPad отключен, подключитесь к iTunes» — как разблокировать планшет при появлении этой пугающей надписи? Далее предполагается восстановление содержимого планшета из резервной копии, хранящейся на компьютере или в iCloud. Да, в некоторых случаях все ваши данные могут быть полностью потеряны. Но во избежание этого вы должны располагать резервными копиями своего устройства.
Подключение iPhone к компьютеру
Для подключения iPhone к компьютеру, вам понадобится USB-кабель, который обычно поставляется вместе с вашим iPhone. Вот последовательность действий:
- Установите последнюю версию iTunes на ваш компьютер (если вы еще ее не установили).
- Соедините один конец USB-кабеля с портом на вашем iPhone.
- Вставьте другой конец USB-кабеля в свободный USB-порт на вашем компьютере.
- Откройте iTunes на вашем компьютере. Если iTunes не открывается автоматически, вы можете открыть его вручную.
- В iTunes вы увидите ваш iPhone в разделе «Устройства». Нажмите на него, чтобы получить доступ к содержимому вашего iPhone.
После установки подключения, вы сможете передавать файлы между вашим iPhone и компьютером. Например, вы можете перенести фотографии с iPhone на компьютер, открыв секцию «Фотографии» и выбрав нужные фотографии для экспорта. Вы также можете копировать музыку, видео и другие файлы, используя соответствующие разделы в iTunes.
Не забывайте безопасно отключать ваш iPhone от компьютера, прежде чем отсоединять USB-кабель. Для этого вы должны выйти из iTunes и нажать на значок «Извлечь устройство безопасно» на компьютере.
Теперь вы знаете, как подключить iPhone к компьютеру и передавать файлы между ними. Этот способ может быть полезен для создания резервных копий данных, обновления программного обеспечения iPhone или просто для удобного доступа к файлам на вашем устройстве.
Руководство пользователя iPhone
Вы ищите мануал по эксплуатации Айфона, мы поможем Вам быстро и легко найти нужный документ. Все файлы выложены в хорошем качестве, загружаются быстро и бесплатно. Инструкция пользователя iPhone размещена в формате PDF, который удобно читать и распечатывать.
Инструкция Apple iPhone поможет Вам узнать все функции устройства, его настройки и правила по использованию. Перед началом эксплуатации необходимо детально ознакомится с информацией и в дальнейшем корректно использовать устройство.
Русское руководство пользователя iPhone скачать которую очень легко, позволит узнать всю информацию об эксплуатации этого мобильного устройства. Обязательно читайте перед использованием мануал.
Почему не храню фотографии в iCloud

Более 10 лет активно пользуюсь яблочной техникой и сервисами Apple, только iCloud вызывает стойкое неприятие. Яблочное облако никогда не было полноценным хранилищем, оно всегда уступало подобным сервисам по набору возможностей и удобству использования.
С его помощью удобно переносить настройки приложений, сохранения игр, пароли, контакты и заметки. Даже файлы для работы и личного пользования кое-как хранить можно. Но вот по части работы с фотографиями облаку Apple еще очень далеко до конкурентов.
Хоть опция и интегрирована на системном уровне во всех яблочных операционных системах, но ряд особенностей и ограничений просто ставят в тупик.
В облаке много похожих опций Если раньше нужно было запомнить отличия между Медиатекой iCloud и Фотопотоком, то позднее к ним добавили Общие альбомы и Общую медиатеку.
Сразу и не разберешься, куда сгружать фотографии родственников, где хранить снимки с корпоратива и куда спрятать конфиденциальные ролики.
Миграция снимков очень запутана. В iCloud нельзя четко разделить облачные и локальные данные. Можно либо хранить полную копию всей медиатеки на iPhone либо переключиться на сохранение сжатых дубликатов. Так даже с хорощшим интернетом снимки не всегода загружаются в полном качестве.
А еще удалить что-то из медиатеки целый квест. Нужно чистить не только локальную, но и облачную корзину.

iCloud привязывает к яблочной технике. Разумеется, на это и делают ставку в Apple. Но я не хочу сидеть на крючке, когда при необходимости сменить гаджет или платформу придется несколько недель разгребать фотоархив.
Если вдруг лишитесь смартфона, загрузить все данные через веб-версию будет очень сложно.
Нет простой и понятной структуры данных. Я привык хранить документы в папках, переходя от общего к частному. Сначала, например, корневая папка проекта или года, затем вложенные папки задач или месяцев, а уже в них относящиеся к событию файлы или фото (или еще какой-то этап деления).
В Apple предлагают искать фотографии в одной общей ленте, меняя масштаб с дней на месяцы или годы. Еще есть описание к снимкам (его вообще кто-то заполняет?), геотеги (которые не работают, когда фотографии делаются на смартфон или камеру с выключенной геолокацией) и хитрый способ поиска, который не всегда выдает правильные результаты.
Учитывая все указанные недостатки и особенности хранения фото в iCloud, я уже давно решил использовать альтернативные способы хранения семейной коллекции фото и видео.
Лишние фотографии
Занимаясь очисткой памяти на iPhone, обязательно загляните в галерею. Здесь тоже обычно хранится куча одинаковых фотографий, из которых реально могут потребоваться буквально 1-2 штуки.
Стоит отметить, что очистить память на любом iPhone, будь то SE или XR версия, можно вручную, либо с помощью специальных приложений. При этом фотографии занимают почётное 2 место в списке самых внушительных пожирателей памяти устройства.
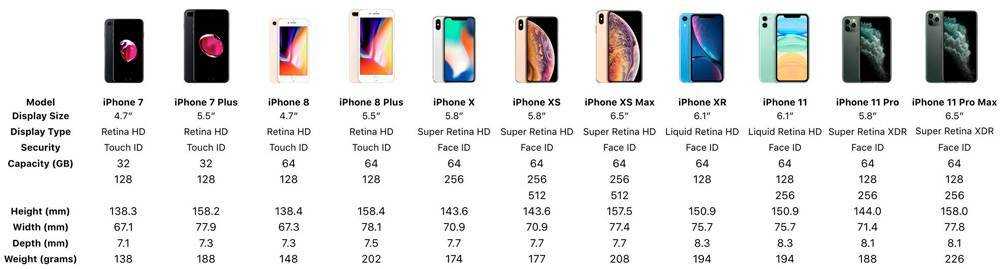
И очистить фотографии, которые накопил ваш iPhone, и освободить память примерно на 30-50%, вполне реально. Это уже зависит от того, насколько владелец яблочного гаджета любит фотографировать.
Да, снизить качество съёмки для фотографий тоже можно. Дополнительно пройдитесь внимательно по галерее и удалите всё то, что вам уже не нужно. Это старые картинки, лишние скриншоты, смазанные фотографии, схожие снимки и пр.
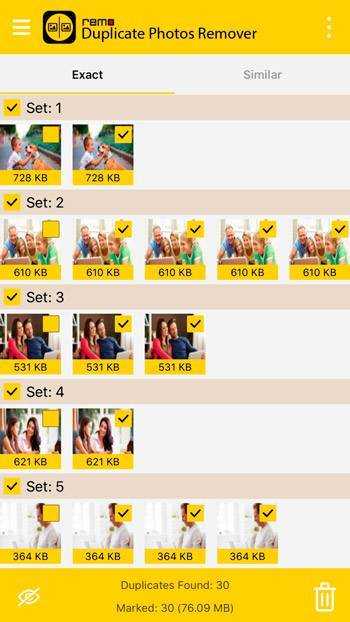
Если галерея обширная, чистить вручную придётся несколько часов. Для упрощения решения этой задачи можно установить одно из специализированных приложений типа Remo Duplicate Remover или Gemini Photos. Эти программы бесплатные, а потому пользуются заслуженной популярностью.
ВАЖНО. Очистив галерею, обязательно удалите содержимое папки «Недавно удалённые», которая находится в приложении «Фото».
Решив проблему с фото и видео в галерее и перенастроив камеру, можно воспользоваться ещё несколькими эффективными решениями для очистки памяти
Решив проблему с фото и видео в галерее и перенастроив камеру, можно воспользоваться ещё несколькими эффективными решениями для очистки памяти.
Метод № 4: доступ к файлам iPhone с помощью стороннего программного обеспечения
Хотя все описанные выше методы имеют свои плюсы и минусы, предположим, вам нужен способ доступа к файлам вашего iPhone на ПК без каких-либо ограничений? К счастью, есть сторонние инструменты, которые могут вам в этом помочь.
Для этого доступно несколько бесплатных и платных решений, в том числе MobiMover от EaseUS, FoneDog и AnyTrans, но здесь мы будем использовать iExplorer.
Вот как вы можете получить доступ к фотографиям, файлам и всему остальному вашего iPhone с вашего ПК с помощью стороннего решения:
- Загрузите iExplorer с их Официальный веб-сайт и установите его на свой ПК.
- Убедитесь, что ваш iPhone разблокирован, и подключите его к компьютеру с помощью кабеля для передачи данных. Если появится приглашение «Доверять этому компьютеру», нажмите на него.
- Когда iExplorer открыт, вы видите, что ваш iPhone подключен, и здесь вы можете получить доступ ко всем данным на вашем iPhone.
- Например, если вам нужно управлять медиафайлами, хранящимися на вашем iPhone, вы можете щелкнуть вкладку «Медиа» и экспортировать, импортировать и управлять всеми файлами.
Сторонние решения — один из лучших способов доступа к файлам на вашем iPhone, но их бесплатные версии сильно ограничены, и вы должны купить премиум-версию, чтобы воспользоваться всеми функциями.
Подключение iPhone к ПК через USB
Несмотря на быстро развивающиеся технологии беспроводного подключения, USB-кабели до сих пор используются во всех моделях Айфонов. Они позволяют заряжать устройство от адаптеров с разной мощностью, а также синхронизироваться с компьютером. Провод может использоваться даже для передачи интернет-соединения.
Выбор кабеля USB
В отличие от большинства Android-девайсов разные модели Айфона используют различные USB-кабели. Старые версии вплоть до iPhone 4S подсоединялись к ПК кабелем с 30-контактным разъемом.
В 2012 году появился инновационный и более компактный USB-кабель – Lightning. Он по сей день является стандартом в самых новых моделях, в том числе соответствующий разъем используется для подключения наушников. Поэтому если у вас iPhone 5 и далее, подключайте устройство только с помощью Lightning.
Первое подключение
Первый раз, соединив смартфон с новым компьютером, пользователь получит вопрос о том, стоит ли доверять этому ПК. Если нажать «Не доверять», просмотреть и редактировать данные на Айфоне будет невозможно. В таком случае телефон будет лишь заряжаться. Разберем наглядно, как правильно осуществить подключение через USB.
- Скачайте и откройте программу iTunes и подсоедините iPhone к компьютеру. В появившемся окне нажмите «Продолжить».
Подключение без iTunes
Управлять файлами на своем iPhone, используя компьютер, можно и без использования стандартной программы iTunes. В этом нам поможет Проводник Windows.
- Через USB-кабель подключите разблокированный телефон к компьютеру и нажмите «Разрешить» при появлении уведомления на экране Айфона.
Файловые менеджеры
Заменой Tunes с полным набором аналогичных функций может стать сторонний файловый менеджер. Например, iTools или iFunBox. Подключение и синхронизация в этих программах осуществляется быстро и не требует даже ввода пароля.
В нескольких наших статьях мы подробно рассматривали, как работать в файловых менеджерах для iOS. Советуем прочитать.
Режим модема
USB-кабель используется не только для зарядки и синхронизации с компьютером. С его помощью можно организовать доступ в интернет для ПК. Эта функция называется «Режим модема». Она работает как по Wi-Fi, Bluetooth и через кабель.
- Подключите смартфон к компьютеру и перейдите в «Настройки».
Отмена доверия
Иногда пользователю необходимо отменить доверие к определенному компьютеру, чтобы запретить ему возможность управления файлами смартфона. Для этого необязательно снова подсоединять iPhone к ПК, достаточно зайти в настройки.
Ошибки при подключении
При подключении iPhone к компьютеру редко, но возникают проблемы с синхронизацией. Это чаще всего наблюдается в программе iTunes. Компания Apple рекомендует постоянно обновлять iOS, а также сам Айтюнс до последней версии, чтобы избежать появления ошибок. Однако дело может быть и в неисправности самого смартфона. Подробнее о проблемах при соединении iPhone с ПК мы рассказываем в следующей статье.
Работоспособность ОС Windows также влияет на успешное подключение Айфона к ПК. Об этом также можно узнать в нашей статье и попробовать самостоятельно решить возникшую проблему.
В настоящее время проводные технологии уступают в эффективности и удобстве беспроводным. Однако в определенных ситуациях USB-кабель может помочь для подключения и синхронизации iPhone с ПК, когда нет интернета или не работает Wi-Fi либо Bluetooth.
iPhone не похож на стандартные накопители. Его можно подключить к компьютеру через USB-порт и использовать как обычную флешку: перекинуть фотографии, музыку и видео, просмотреть отснятый материал. Но это не весь потенциал устройства. Если синхронизировать его с ПК и использовать специальную программу, можно будет загрузить приложения, книги, музыкальные альбомы любимых групп, нарезать рингтоны, сохранить резервную копию данных, сбросить настройки, прослушать радио, просмотреть ТВ-шоу, сделать покупки в магазине утилит от Apple, отредактировать свои данные в учётной записи. И это только малая часть возможностей гаджета. Разберитесь, как через Айфон подключить к компьютеру Айфон, чтобы воспользоваться всеми этими функциями.
Разбираемся, как подключить iPhone к компьютеру
Как отключить / включить «Режим ограниченного доступа USB»
1. Откройте приложение «Настройки»;
2. Выберите «Face ID и код-пароль» или «Touch ID и код-пароль» в зависимости от используемого устройства;
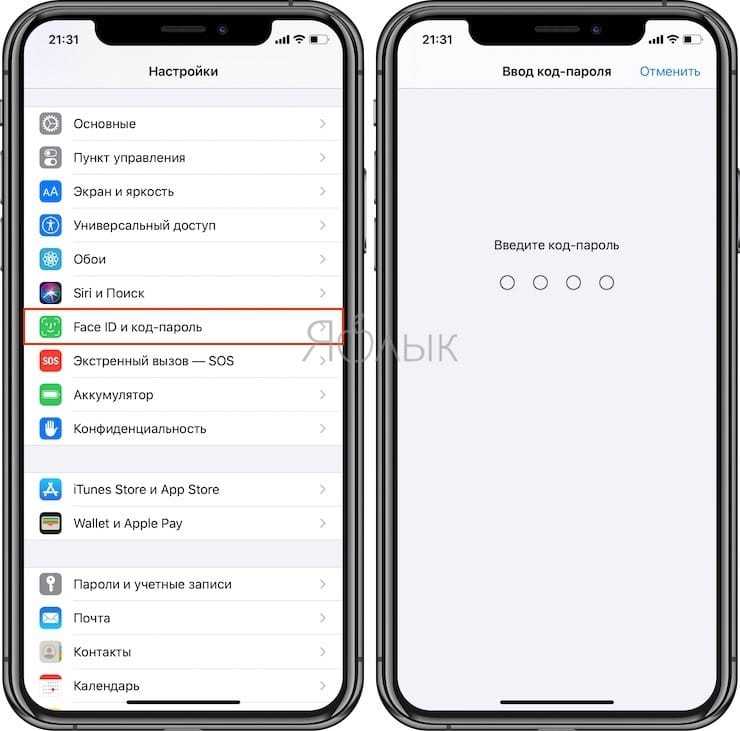
3. Введите свой код доступа;
4. Прокрутите страницу вниз до опции «USB-аксессуары»;
5. Если с момента последней разблокировки устройства прошло больше часа, и вы не хотите разрешать передачу данных по USB, оставьте переключатель в выключенном положении;
6. Если вы хотите разрешить передачу данных по USB, передвиньте переключатель в нужное положение.

Помните, что для защиты вашего устройства переключатель лучше не трогать. Как правило, пользователи разблокируют свои iPhone каждые час-два. Если вам нужно перекинуть данные с мобильного устройства на Mac или компьютер с Windows, просто подключите его к компьютеру и введите свой код доступа. Данные будут передаваться, даже если с момента последней разблокировки прошло больше часа.
«Режим ограниченного доступа USB» доступен только на iPhone и iPad с iOS 12 и более новой версией ПО. Режим отключает устройству доступ к интерфейсу CarPlay, если с момента его последней разблокировки прошло больше часа, поэтому в данном случае пользователям придется деактивировать функцию. Из документации Apple:
Источник
Кабели USB для Айфона: какие бывают?
Кабель USB у любого нового или восстановленного Айфона находится в комплекте – если кабеля нет, это значит одно их двух: либо вам пытаются продать неоригинальный смартфон (проще говоря китайскую подделку), либо кабель был утерян нерасторопными консультантами салона, использовавшими комплектацию гаджета для собственных нужд.
Кабель USB для Айфона бывает двух видов:
Первый — Lightning. Коннекторы с 8-ю контактами появились на комплектных USB-кабелях и зарядках вместе с 5-ой модификацией iPhone. Айфоны 7-ой модификации используют Lightning также и для подключения наушников. Отличительная особенность Lighting заключается в том, что вставлять коннектор в разъем можно любой из сторон.

Стоимость кабеля Lightning в официальном магазине Apple составляет 1.5 — 2 тыс. рублей (в зависимости от длины).
Второй – 30-Pin. Кабелями с 30-контактными коннекторами комплектовались iPhone 3-ой и 4-ой версий. Сейчас подобные кабели лучше не терять и не ломать: стоимость их невысока, но в магазинах и салонах найти такие крайне проблематично.

С другой стороны кабеля для iPhone теперь может быть не только классический USB-коннектор, но и коннектор USB Type-C, внешне больше похожий на micro-USB.
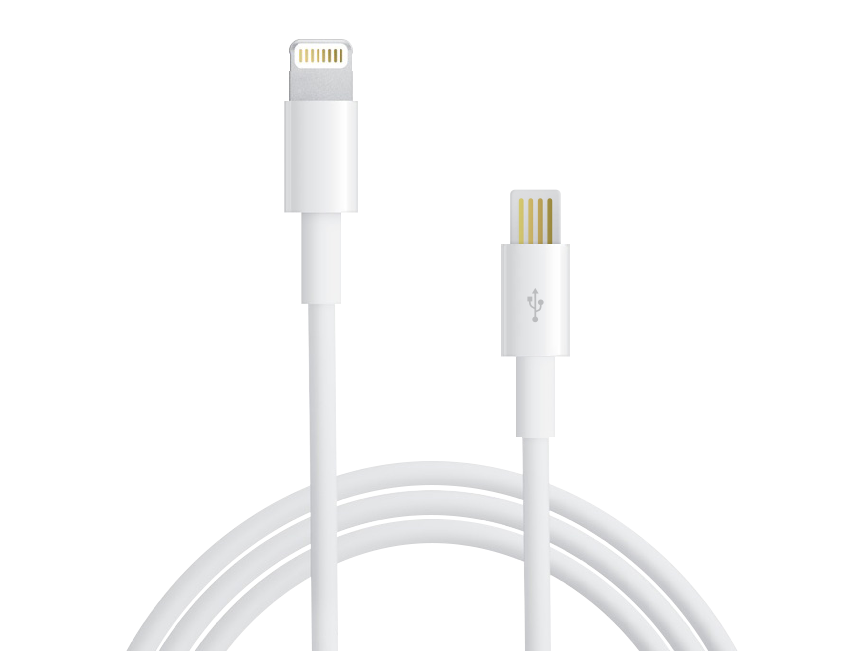
Пункт три — фото на главном экране iOS 14
Как добавить выбранное фото через Widgetsmith на главный экран iOS 14
Для этого вам нужно:
Скачать Widgetsmith.
Открыть приложение, нажать «Добавить виджет».
Тапаем на виджет, затем на центр открывшегося виджета.
Пролистываем вниз, ищем «Добавить фото».
Тапаем на фото, выбираем нужное
Обратите внимание, что нужно разрешить доступ к фотографиям.
Сохраняем виджет.
Переходим на главный экран, длинным нажатием на пустую область заставляем приложения дрожать.
Жмем на плюс в левом верхнем углу.
В списке выбираем приложение Widgetsmith.
Добавляем нужный виджет.
Сохраняем.. Может быть такое, что виджет не сразу отобразит фото. Для того, чтобы исправить это нужно просто отредактировать его нажатием на виджет и выбором вашего сохраненного виджета
Поэтому лучше давать оригинальные названия своим виджетам созданным в Widgetsmith
Для того, чтобы исправить это нужно просто отредактировать его нажатием на виджет и выбором вашего сохраненного виджета. Поэтому лучше давать оригинальные названия своим виджетам созданным в Widgetsmith
Может быть такое, что виджет не сразу отобразит фото. Для того, чтобы исправить это нужно просто отредактировать его нажатием на виджет и выбором вашего сохраненного виджета. Поэтому лучше давать оригинальные названия своим виджетам созданным в Widgetsmith.
Измените настройки камеры
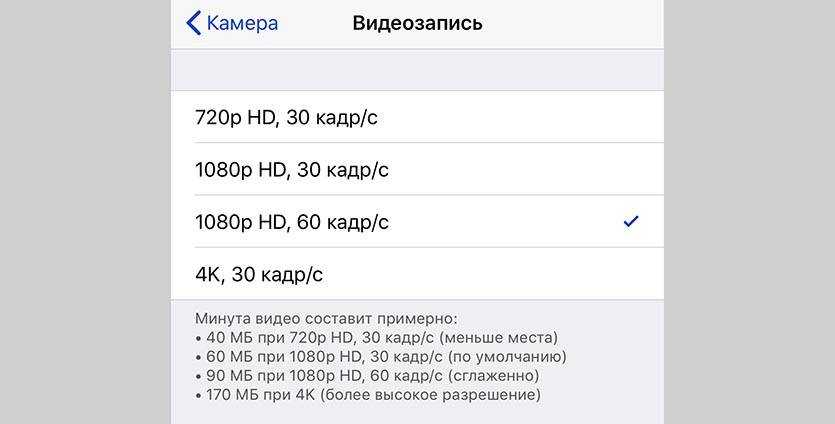
У многих пользователей львиную долю памяти на устройстве занимает именно видео-контент.
Отснятые ролики активнее всего забивают свободное пространство, а в дельнейшем пересматриваются или распространяются крайне редко. Большинство видео в итоге так и остаются храниться на смартфоне.
В настройках iOS (Настройки – Камера – Видеозапись) наглядно продемонстрирована разница в размере файла с разным разрешением. Так понизив качество с 4K до 1080p можно вдвое уменьшить итоговый размер ролика.
Если при этом отказаться от съемки с частотой 60 кадров в секунду, то видео будет занимать еще в полтора раза меньше места.
Так только на сжатии качества видео можно уменьшить итоговый размер данного контента в 3 раза. Уже отснятые ролики можно легко сжать таким способом.
Вопрос-ответ:
Как подключить айфон 13 к компьютеру?
Для подключения айфона 13 к компьютеру вам понадобится кабель Lightning, который обычно поставляется в комплекте с телефоном. Вам нужно вставить один конец кабеля в разъем Lightning на айфоне, а другой конец в свободный USB-порт на компьютере. После этого телефон автоматически подключится, и вы сможете передавать файлы и синхронизировать данные между айфоном и компьютером.
Какие есть альтернативные способы подключить айфон 13 к компьютеру?
За отсутствием кабеля Lightning вы можете использовать Wi-Fi соединение, чтобы подключить айфон 13 к компьютеру. Для этого вам нужно включить Wi-Fi на обоих устройствах и установить синхронизацию через Wi-Fi в настройках iTunes. Также можно использовать приложения и сервисы, которые позволяют передавать файлы между компьютером и айфоном через облако или через сеть Интернет.
Как настроить синхронизацию айфона 13 с компьютером?
Чтобы настроить синхронизацию айфона 13 с компьютером, вам нужно запустить iTunes на компьютере и подсоединить айфон к нему. Затем вам нужно выбрать айфон в iTunes и перейти на вкладку «Сводка». Там вы найдете раздел «Опции», где можно выбрать, что именно вы хотите синхронизировать — контакты, календари, фотографии и т. д. После выбора нужных опций, нажмите кнопку «Применить» или «Синхронизировать», и iTunes начнет процесс синхронизации.
Можно ли подключить айфон 13 к компьютеру без iTunes?
Да, можно подключить айфон 13 к компьютеру без использования iTunes. Например, вы можете использовать iCloud, чтобы синхронизировать данные между устройствами. Для этого вам нужно включить iCloud на айфоне и компьютере, и настроить синхронизацию нужных данных через облако. Также существует много других приложений и сервисов, которые позволяют передавать файлы между айфоном и компьютером без iTunes.
Как подключить iPhone 13 к компьютеру с помощью USB-кабеля?
Чтобы подключить iPhone 13 к компьютеру с помощью USB-кабеля, вам понадобится оригинальный кабель Lightning-USB, который идет в комплекте с устройством. Вставьте один конец кабеля в разъем Lightning на iPhone 13, а другой — в свободный USB-порт вашего компьютера. После этого компьютер обнаружит ваш iPhone и вы сможете осуществлять передачу данных между устройствами.
Можно ли подключить iPhone 13 к компьютеру без проводов?
Да, вы можете подключить iPhone 13 к компьютеру без использования проводов, если у вас есть беспроводной доступ Wi-Fi. Включите Wi-Fi на обоих устройствах — iPhone 13 и компьютере, затем откройте приложение «Настройки» на iPhone 13 и выберите раздел «Wi-Fi». Выберите вашу Wi-Fi сеть и введите пароль, если требуется. На компьютере откройте браузер и введите в адресной строке IP-адрес вашего iPhone 13, который можно найти в разделе «Настройки» -> «Основные» -> «Информация». После этого вы сможете осуществлять передачу данных между iPhone 13 и компьютером без проводов.
Почему компьютер не видит iPhone. Причина – телефон
Какой бы надежной и стабильной не была продукция компании Apple, причиной заминок в подключении может стать и она.
Хотя чаще всего, виноваты владельцы данных устройств, доведя их до такого состоянии, что становиться удивительно, как они еще могут включаться, а не то что синхронизироваться. Отвлекся я что-то:)
Возвращаясь к теме, пробуем выполнить следующие шаги:
Как видите, в большинстве случаев можно обойтись «малой кровью» и устранить неполадки в домашних условиях.
Зарядка iPhone, а также управление всеми файлами может происходить с помощью компьютера, и для этого необязательно устанавливать iTunes. Для подключения понадобится USB-кабель, подходящий к модели телефона.
Итог
Существуют различные способы подключения iPhone к ПК. Но в зависимости от вашей цели лучший способ для вас может быть разным.
Может случиться так, что компьютер не сможет распознать ваш iPhone после того, как вы подключите его с помощью USB-кабеля. Если это так, перейдите к официальному руководству Apple, чтобы узнать, как решить проблему.
4,5 из 5 звезд на основе 10 голосов
EaseUS MobiMover позволяет легко перенести все данные с вашего iPhone на компьютер. Приложение доступно как для Windows, так и для Mac, поэтому независимо от того, какую платформу вы используете, вы защищены.
EaseUs MobiMover решает эту проблему, поскольку позволяет быстро передавать данные с iPhone на Mac, с Mac на iPhone или с одного iPhone на другой iPhone.
EaseUS MobiMover — это программа, позволяющая легко обмениваться файлами между устройством iOS и компьютером. Это очень удобно, поскольку обе операционные системы несовместимы.
EaseUS MobiMover для Mac и ПК — это мощный инструмент для переноса данных с мобильного устройства Apple на компьютер, управления множеством файлов, которые вы создаете, и быстрого перемещения огромных видео.
-
Двойные кинжалы с лезвием черепа, как сделать
-
Как добавить контакт в WhatsApp на ПК
-
Как узнать номер модема билайн через компьютер
-
Антивирус отключен, но удаляет файлы
- Как отключить касперский родительский контроль





























