Добавить новую панель инструментов
По умолчанию панель инструментов в Windows располагается справа — туда вынесен переключатель раскладки, значки подключений, системное время и т. п. Вы можете добавить новую панель инструментов из тех, которые по умолчанию предлагает операционная система (это «Рабочий стол», «Адрес», «Ссылки») или создать свою.
Начнем с первого варианта. Щелкните по Панели задач ПКМ, перейдите в меню «Панели» и выберите там ту, которая подходит под ваши задачи. Например, «Адрес» превратит Панель задач в полноценную строку поиска и будет автоматически передавать запрос поисковой системе, которая установлена по умолчанию. А результаты откроются в том браузере, который система использует по умолчанию. Воспользоваться панелью «Адрес» просто: введите поисковый запрос и нажмите Enter. Панель инструментов «Ссылки» позволит хранить под рукой ссылки на сайты, которые вы открываете чаще всего. А с помощью панели инструментов «Рабочий стол» вы получите быстрый доступ ко всем компонентам Рабочего стола. Также у некоторых приложений вполне могут быть свои, фирменные панели инструментов.
Центр значков панели задач в Windows 10
Вы можете центрировать панель задач в Windows 10/8/7 одним из следующих способов:
- Создать панель инструментов
- Используйте TaskDock
- Используйте FalconX
- Используйте CenterTaskbar.
Давайте рассмотрим эти методы в деталях.
1] Создать панель инструментов
Вам нужно создать фиктивную папку где-нибудь на жестком диске, например, D: Emp . Тем не менее, имя и местоположение папки не имеет значения.
Теперь щелкните правой кнопкой мыши панель задач, выберите Панели инструментов -> Новая панель инструментов . Выберите новую папку, которую вы создали, так как вы увидите ярлык для папки на панели задач.
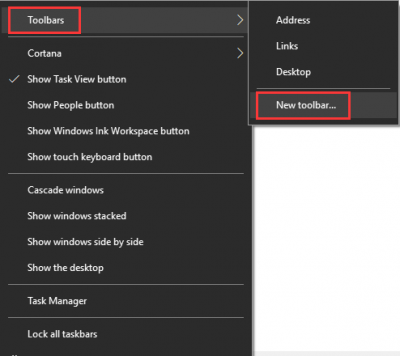
Повторите последний шаг, и теперь у вас есть два ярлыка для вашей папки на панели задач. Теперь щелкните правой кнопкой мыши на панели задач, и она покажет вам вариант Заблокировать панель задач , снимите флажок, чтобы разблокировать панель задач.
Затем перетащите один из ярлыков папок, которые мы создали на последнем шаге, в крайнее левое положение справа от кнопки запуска. Выберите папку значков и перетащите на панели задач, чтобы выровнять их по центру.
Теперь нажмите правой кнопкой мыши ярлыки папок по одному и снимите флажки с Показать заголовок и Показать текст . Наконец, нажмите правой кнопкой мыши на панели задач и выберите Заблокировать панель задач , чтобы заблокировать ее. Это оно!! Теперь вы знаете, как центрировать значки панели задач в Windows 10 .
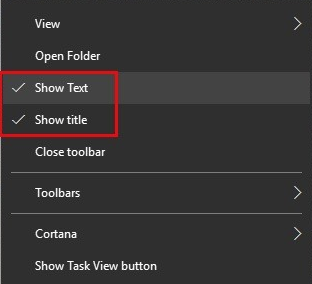
На тот случай, если вы захотите перейти к настройкам Windows по умолчанию, все, что вам нужно сделать, это щелкнуть правой кнопкой мыши на панели задач, выбрать Панель инструментов и снять флажки с папок ярлыков на панели задач.
2] Используйте TaskDock
Taskdock – это еще одна бесплатная утилита, которая не похожа на тех, кто разбирается в технологиях, и делает что-то похожее на то, что делает Falcon10. Это придает панели задач немного больше ощущения.
Это милое маленькое приложение переупорядочивает область приложения панели задач, центрируя панель инструментов. Это приложение не связывает никакие параметры конфигурации. Требуется только двойной щелчок, чтобы активировать его функцию.
![]()
Если вы хотите выйти из настройки, просто щелкните правой кнопкой мыши значок в форме зеленого кружка, расположенный на панели задач. Щелкните правой кнопкой мыши по нему, и он предоставит вам возможность выйти из приложения.
3] Используйте FalconX
Вы также можете выровнять значки по центру панели задач, используя Falcon10 , который теперь называется FalconX . Это бесплатная программа, предназначенная для центрирования всех значков на панели задач, включая закрепленные значки.
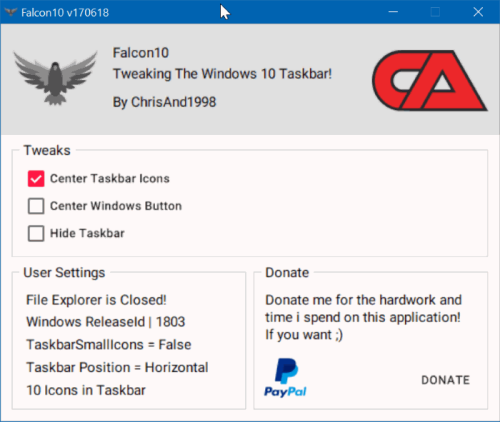
После установки и запуска программы она добавляет значок в системный трей. Просто дважды щелкните значок, чтобы открыть настройки. Окно покажет список настроек. Вам нужно выбрать и проверить опцию Center Taskbar Icon.
FalconX теперь снова доступен бесплатно с chrisandriessen.nl.
4] Используйте CenterTaskbar
CenterTaskbar – еще один бесплатный инструмент, который поможет вам центрировать значки панели задач. получить его от GitHub.
Как использовать Панель задач в Windows 10 по максимуму

Панель задач впервые появилась в Windows более 25 лет назад и до сих пор остается важным элементом интерфейса: здесь и ярлыки быстрого запуска, и значки открытых приложений, и другие полезные кнопки. Не думайте, что знаете о Панели задач все: благодаря этой статье она откроется для вас с новой стороны.
Осенью 2019 года компания Microsoft отчиталась о том, что количество установок Windows 10 вплотную приблизилось к одному миллиарду. Хотя она учитывала не только ПК, но и ноутбуки, планшеты, устройства вроде HoloLens и Xbox One, цифра все равно впечатляет. Если вы тоже пользуетесь этой версией ОС, вам будет полезно узнать, что можно сделать с Панелью задач, чтобы получить еще больше полезного от привычного элемента интерфейса.
Сменить дизайн
За долгое время существования Панель задач лишь незначительно менялась внешне. К счастью, в Windows 10 дизайнеры предусмотрели несколько вариантов ее оформления. Чтобы изменить цвет, щелкните ПКМ на Рабочем столе и выберите «Персонализация» — «Цвета». Проверьте, чтобы переключатель «Показать цвет в меню «Пуск», на Панели задач и в центре уведомлений» находился в активном состоянии. Это нужно для того, чтобы изменения в настройках затрагивали не только тему оформления интерфейса, но и Панель задач.
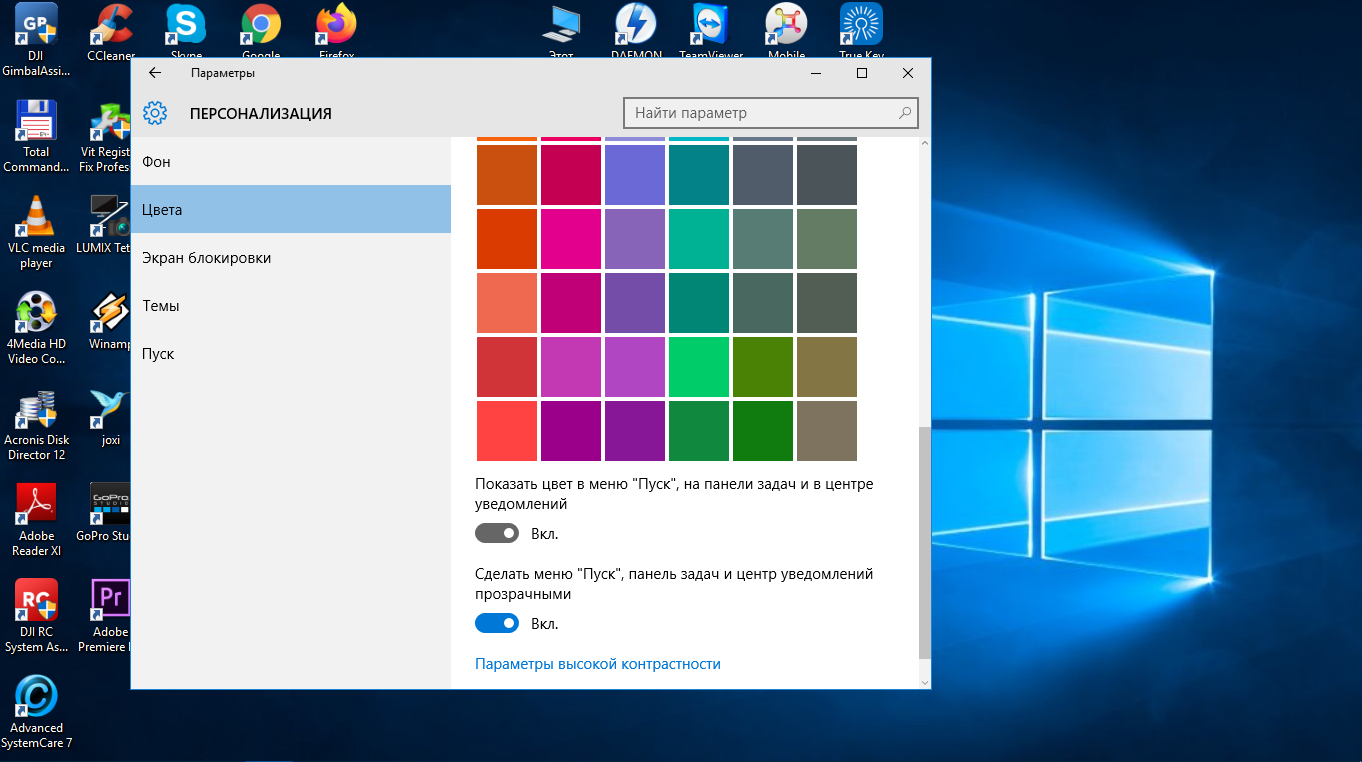
Также есть альтернативный вариант — когда вы выбираете цвет вручную. Для этого деактивируйте «Автоматический выбор главного цвета фона», а затем укажите подходящий цвет. Если эта функция включена, то цвет Панели задач будет автоматически подстраиваться под выбранный рисунок обоев Рабочего стола.
Чтобы получить еще более интересный эффект, добавьте прозрачности. За эту функцию отвечает пункт «Сделать меню «Пуск», Панель задач и центр уведомлений прозрачными».
Как получить компьютерную помощь специалиста
Что делать, если у вас возникли проблемы посерьезнее, чем настроить под себя Панели задач? Рекомендуем обратиться к специалистам компании ОнЛайм, которые помогут исправить неполадки в ноутбуке или компьютере, «укротить» сложное ПО и даже обучат новым приемам работы. Воспользуйтесь удаленной компьютерной помощью «Чудо техники», чтобы решить проблемы с компьютером быстро, онлайн и по фиксированной цене без доплат. Пока мастер будет настраивать вашу машину, вы будете наблюдать за происходящим на экране и полностью контролировать его действия. Вы можете приобрести как разовый сертификат на услугу, так и заручиться годовой поддержкой компьютерного специалиста, в том числе с выездом к вам на дом. Узнать больше о компьютерной помощи можно здесь.
Источник




























