Почему стоит использовать гиф обои?
1. Оживленность рабочего стола. Гиф обои добавляют движение и анимацию на рабочий стол, что может сделать его более интересным и привлекательным. Такие обои могут создавать ощущение живого пространства, что может повысить настроение и вдохновить вас на работу или творчество.
2. Улучшение визуального опыта. Анимированные обои могут быть очень красивыми и зрелищными. Они могут включать различные эффекты, переходы, движения и другие элементы, которые помогут создать визуально привлекательный облик рабочего стола. Это может стать отличным способом добавить нотку индивидуальности и стиля к вашему компьютеру.
3. Выделение на фоне. Гиф обои могут помочь вам легко выделить нужное окно или приложение на фоне рабочего стола. Из-за движущихся элементов гиф обоев, они могут помочь сделать окно или приложение более заметным и легко различимым на фоне анимации.
4. Развлечение и разнообразие. Гиф обои предоставляют возможность экспериментировать с различными типами анимации и эффектов. Вы можете выбрать обои, которые соответствуют вашим интересам, настроению или текущему событию. Такие обои могут стать источником развлечения и приятного визуального опыта на протяжении всего дня.
Не смотря на все преимущества гиф обоев, необходимо помнить о возможных негативных последствиях: они могут привести к увеличению использования ресурсов компьютера, таких как процессор и графическая карта
Поэтому важно выбирать оптимальные настройки, чтобы гиф обои не замедляли работу компьютера и не создавали дополнительные проблемы для системы
Как установить гиф картинку на рабочий стол виндовс 10
Если вы когда-нибудь задумывались о настройке анимированного фона рабочего стола или живых обоев в Windows 10, это непростой процесс.
Однако многие люди этого хотят, потому что это позволяет лучше использовать внешние экраны или телевизор, к которому может быть подключен компьютер. Представьте себе возможность отображать живой камин или виртуальный аквариум на этих экранах, когда вы ими не пользуетесь!
Недостатки живых обоев и анимированных рабочих столов в Windows 10
Конечно, у анимированного рабочего стола есть свои преимущества, но он также может негативно повлиять на вашу систему следующим образом:
Есть несколько способов добавить живые обои и анимированный фон в Windows 10. К ним относятся:
Мы начнем с варианта, который предлагает Microsoft в своем магазине приложений, а затем продолжим изучение оставшихся бесплатных вариантов.
Desktop Live Wallpapers
Вы можете получить приложение Desktop Live Wallpapers в Microsoft Store. Это приложение позволяет использовать любой видеофайл на вашем ПК в качестве обоев.
Приложение поддерживает до трех мониторов и будет воспроизводиться только тогда, когда вы используете этот конкретный рабочий стол. Это отличный способ сэкономить батарею и ресурсы системы. Имейте в виду, что в качестве живых обоев можно использовать только видеофайлы Windows Media Viewer (WMV). Если вы хотите использовать другие форматы видео, вам необходимо приобрести программное обеспечение Pro.
Выберите Help & About, чтобы просмотреть онлайн-ресурсы, где вы можете выбрать из сотен бесплатных видеофайлов для загрузки и использования в качестве живых обоев.
Примечание. Вы можете использовать любой онлайн-ресурс для преобразования видеофайлов в WMV, чтобы они работали с бесплатной версией.
VLC Media Player
Один из менее известных способов установить живые обои в Windows 10 — использовать бесплатный VLC Media Player. Для этого запустите видео в плеере. Затем выберите вкладку «Видео» в меню и кликните «Фон рабочего стола».
Это переведет видео в полноэкранный режим. Когда вы нажимаете клавишу Windows, перед полноэкранным видео открывается панель задач и любое другое открытое приложение.
Важно отметить, что видео не зацикливается. Поэтому VLC лучше всего использовать для установки живых обоев из фильма или очень длинной анимированной сцены
PUSH Video Wallpaper
Это приложение позволяет использовать видео в качестве обоев рабочего стола. Оно позволяет воспроизводить видео со своего компьютера, видео с YouTube или даже понравившиеся анимированные GIF. PUSH Video Wallpaper поддерживает видеообои Windows Vista Ultimate Dreamscene. Их очень легко найти в Интернете. Вы можете скачать это приложение для отображения любого понравившегося видео или отдельных анимированных рабочих столов со страницы загрузки сайта.
Использовать это приложение очень просто. Щелкните значок плюса справа, чтобы перейти к любому видеофайлу на вашем компьютере. После того, как вы выберете его, и он будет добавлен в список воспроизведения, просто выберите этот файл, и он будет воспроизводиться в качестве живого фона рабочего стола. Если вы хотите использовать видео или фильм из YouTube в качестве фона, выберите значок ссылки с плюсом и введите URL-адрес видео.
Используйте элементы управления в правом верхнем углу, чтобы выбрать, следует ли воспроизводить видео в вашем списке воспроизведения по порядку, в случайном порядке, с интервалом или зацикливать отдельные видео.
Заключение
Как видите, ни одно из этих приложений не является очень сложным в использовании. Но преимущество наличия анимированного рабочего стола из видеофайла огромно. Проявив немного творчества, вы можете превратить свой рабочий стол в другую область экрана для еще большей производительности. Также вы можете просто сделать его прекрасным местом, на которое можно любоваться всякий раз, когда вам нужно сделать перерыв.
Активация аккаунта Microsoft
Активация аккаунта Microsoft — это процесс, который позволяет вам получить доступ ко множеству сервисов и приложений, предоставляемых Microsoft. Для активации вашего аккаунта Microsoft вам понадобится следовать нескольким простым шагам.
2. Введите свой адрес электронной почты, который вы использовали при создании аккаунта Microsoft, и нажмите «Далее».
3. Введите пароль от вашего аккаунта Microsoft и нажмите «Войти». Если вы забыли свой пароль, вы можете воспользоваться функцией восстановления пароля.
4. После входа в аккаунт Microsoft, выберите раздел «Настройки аккаунта» или «Мой аккаунт», чтобы перейти к странице настроек аккаунта.
5. На странице настроек аккаунта найдите раздел «Активация аккаунта» или «Активация услуг» и выберите нужную вам опцию активации. Например, вы можете активировать подписку на Office 365 или активировать устройство.
6. Следуйте инструкциям на экране, чтобы завершить процесс активации. Вам может потребоваться ввести дополнительную информацию, такую как номер серийного номера или код активации.
7. После завершения процесса активации вы сможете пользоваться всеми сервисами и приложениями, предоставляемыми Microsoft, связанными с вашим аккаунтом.
Теперь у вас активирован аккаунт Microsoft, и вы можете наслаждаться всеми его преимуществами!
Как установить обои GIF в Windows 10
Rainmeter — одно из самых популярных приложений Настройка рабочего стола. Хотя его можно использовать для настройки анимированного фона GIF в Windows, этот процесс сложен для нового пользователя.
Итак, давайте выберем более простое приложение, которое сделает эту работу за нас.
Пластуер
Watch this video on YouTube
Plastuer может помочь вам установить файлы GIF, видео и веб-страницы HTML5 в качестве обоев. Это отдельное приложение, которое не нужно устанавливать. Plastuer — это также приложение, основанное на пожертвованиях, в котором вы просто платите то, что хотите (минимум 2 доллара за комиссию PayPal), и загружаете файл размером 82 МБ.
Бесплатной пробной версии нет, поэтому купите любую сумму и попробуйте.
Приложение используется Функция WebGL и браузер Chromium Открытый исходный код для рендеринга анимации на рабочем столе.
Разархивируйте загруженный пакет Plastuer и щелкните значок приложения.
Приложение поддерживает Несколько экранов. При включении он определяет количество экранов и дает вам возможность выбрать экран.
Вы можете выбрать анимированный GIF несколькими способами.
- использовать Поле URL Направить его в исходный файл GIF.
- Вы также можете добавить несколько URL-адресов, используя поле Создать плейлист.
- Выберите вариант Перевести файл Чтобы выбрать файл GIF со своего компьютера.
- Вместо этого выберите Обзор галереи Выбрать файл GIF из официальной галереи.
Выберите экран, для которого хотите установить обои, и коснитесь спасти для завершения настройки.
Вы можете в любой момент отключить активный фон, нажав кнопку отключить фон.
Вы также можете войти в настройки и установить поведение фона при включении полноэкранного режима или увеличении масштаба приложения, такого как фильм или игра. По умолчанию Plastuer автоматически определяет полноэкранные и увеличенные приложения, чтобы приостанавливать анимацию и сохранять вашу оперативную память.
Скачать: Пластуер (Бесплатное ПО)
Аниматор видеообоев BioniX
В BioniX есть несколько апплетов для управления обоями. Комплексное приложение называется BioniX Desktop Wallpaper Changer. 250 уникальных функций могут добавить много других улучшений на ваш рабочий стол, кроме установки фона в формате GIF или AVI.
Например, вы также можете отобразить веб-камеру в качестве обоев.
Вместо загрузки полного пакета вы также можете загрузить один из отдельных инструментов. Для анимированного фона в формате GIF мы будем использовать Video Wallpaper Animator.
Разработчик использует название «GIF Wallpaper Animator» как синонимы. Вам не нужно устанавливать приложение, его также можно запустить с USB-накопителя. Но лучшая часть приложения — его низкое потребление. для RAM и центральный процессор.
Скачайте и запустите самоисполняемый файл как администратор.
Экран настройки попросит вас выбрать папку назначения. Вы можете выбрать загрузку с USB-накопителя или из любой папки Windows.
Выбрать вкладку Видео обои. Перейдите в каталог, в котором находятся ваши обои в формате GIF. После выбора папки все поддерживаемые файлы будут перечислены автоматически.
выберите GIF файл которые вы хотите использовать в качестве обоев из списка поддерживаемых файлов. Нажмите кнопкуНачалоВоспроизводит анимированный фон в формате GIF на рабочем столе Windows.
На этом же экране вы можете проверить использование ЦП и установить скорость анимации.
Это простая часть приложения с некоторыми ограничениями. Вы можете использовать только один GIF за раз, и нет опции для фонов GIF, которые меняются через определенные промежутки времени. Для этого перейдите в приложение BioniX Desktop Background Switcher.
Но если вы хотите, чтобы все было просто, это мобильное приложение идеально подходит.
Скачать: Аниматор обоев GIF (Бесплатно)
Поиск гифки для рабочего стола Windows 10
Если вы хотите поставить гиф-анимацию на свой рабочий стол в Windows 10, вам потребуется найти подходящую гифку. В Интернете существует множество ресурсов, где можно найти разнообразные гифки для использования на рабочем столе.
Вот несколько популярных ресурсов, где можно найти гифки:
- Giphy — один из самых популярных ресурсов для поиска и обмена гиф-анимацией. Здесь можно найти гифки на любую тему: от природы и животных до знаменитостей и фильмов.
- Tenor — еще один популярный ресурс, специализирующийся на гиф-анимации. Здесь также можно найти широкий выбор гифок на различные темы.
- — популярная социальная сеть, где пользователи могут делиться и сохранять интересные картинки и гифки. Здесь вы можете найти гифки, созданные другими пользователями.
- Imgur — платформа для обмена изображениями и гиф-анимацией. Здесь можно найти разнообразные гифки, загрузить свои собственные или просмотреть популярные гифки, отобранные комьюнити Imgur.
При выборе гифки для рабочего стола учитывайте свои предпочтения и настроение. Выберите гифку, которая отражает вашу индивидуальность и приносит вам радость.
Как установить GIF в качестве фона в Windows 10?
Используйте BioniX Wallpaper
- Прежде всего, загрузите BioniX Wallpaper и установите его.
- Перед запуском программы убедитесь, что вы загрузили или создали несколько изображений в формате GIF хорошего качества.
-
Откройте программное обеспечение BioniX и щелкните меню Инструменты .
-
Теперь выберите опцию Аниматор обоев, и откроется окно, как показано ниже:
- Найдите папку, в которой хранятся ваши изображения GIF. Выберите тот, который вы хотите применить, настроив такие параметры, как Speed Animation, Magnification и т. Д.
- Теперь вы можете увидеть эффект с помощью кнопки « Просмотр демонстрационных изображений» .
- Примечание. Чтобы использовать фоны в формате GIF, необходимо, чтобы была запущена программа BioniX. Вы также можете настроить приложение на автоматический запуск с Windows.
Как установить GIF в качестве фона Windows 7
Как и в Windows 10, в Windows 7 нет поддержки фонов GIF. Однако он поддерживает вращение изображения, поэтому вы можете создать анимированный фон с помощью этого обходного пути.
- Создайте папку изображений и переместите все изображения, которые вы хотите использовать для своего анимированного фона.
- Теперь щелкните правой кнопкой мыши свой рабочий стол и выберите параметр « Настроить» .
- В левом нижнем углу вам нужно будет нажать на фон рабочего стола .
- Нажмите « Обзор» и выберите изображения, которые хотите использовать.
- Щелкните ОК, чтобы сохранить изменения.
- При необходимости отрегулируйте размер ваших изображений.
- Чтобы сделать вашу анимацию плавной, вам нужно установить небольшой интервал вращения.
- Сохраните изменения.
Кроме того, у вас также есть возможность использовать настольный пакет Okozo , который позволит вам легко получить гораздо лучший эффект. Программа размером 2,7 Мб очень проста в установке, и вам просто нужно выполнить следующие действия, чтобы установить ее.
- Запустите приложение.
- Рабочий стол Okozo предложит вам ряд категорий, включая абстрактные, мультфильмы, фильмы, галереи, интерактивные и т. Д.
- Выберите желаемую категорию и необходимый плагин.
- Теперь начнется процесс загрузки.
- По окончании процедуры программа спросит вас, хотите ли вы активировать обои, поэтому обязательно подтвердите.
В заключение следует сказать, что какую бы процедуру вы ни выбрали для анимации фона Windows 7, система неизбежно пострадает с точки зрения производительности. Это означает, что предпочтительнее реализовывать эту настройку, только если у вас есть хороший процессор, отличный выделенный графический процессор и, очевидно, довольно большой объем оперативной памяти.
FAQ: Анимируйте фон рабочего стола с помощью гифки или фильма
Можете ли вы установить GIF в качестве фона Windows 10?
Да, хотя это не функция Windows, есть обходной путь, как показано в этом руководстве.
Как установить GIF в качестве фона рабочего стола?
Как показано в этом простом руководстве, вы можете настроить GIF в качестве фона рабочего стола с помощью специального приложения.
Как сделать GIF-файл моим экраном блокировки Windows 10?
Хотя у вас не может быть анимированного экрана блокировки в Windows 10, вы можете настроить экран блокировки на слайд-шоу, отключить его или настроить изображение своей учетной записи на короткое видео. Для этого перейдите в « Настройки»> «Учетные записи»> «Создать свою фотографию» и переключите веб-камеру на видео. Вы можете записать короткое 5-секундное видео, которое будет использоваться в качестве изображения вашего аккаунта.
Можно ли поставить анимированные обои на Windows 10?
Windows 10 не поддерживает эту функцию по умолчанию, но вы можете настроить анимированный рабочий стол с помощью Wallpaper Engine.
Примечание редактора: этот пост был первоначально опубликован в апреле 2019 года и с тех пор был переработан и обновлен в марте 2020 года для обеспечения свежести, точности и полноты.
Как поставить анимацию на рабочий стол
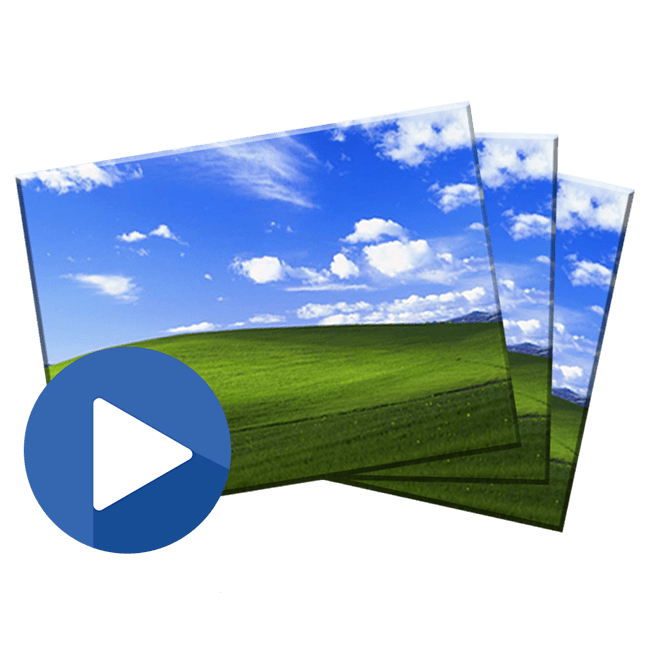
Живые обои — анимация или видео, которое может быть установлено в качестве фонового изображения рабочего стола. По умолчанию Windows разрешает использовать только статичные картинки. Чтобы поставить на рабочий стол анимацию, необходимо установить специальный софт.
Как поставить на рабочий стол анимацию
Существует несколько программ для работы с живыми обоями. Некоторые поддерживают только анимированные гифки (файлы формата GIF), другие могут работать и с видеороликами (AVI, MP4). Далее мы рассмотрим самый популярный софт, который поможет анимировать заставку на компьютере.
Способ 1: PUSH Video Wallpaper
Программа доступна для бесплатной загрузки с официального сайта разработчика. Поддерживается операционными системами Windows начиная с «семерки». Позволяет использовать в качестве заставки для рабочего стола анимированные изображения и видеоролики (с YouTube или компьютера).
Инструкция по установке обоев:
- Запустите дистрибутив и следуйте советам мастера по установке. Согласитесь с условиями лицензионного соглашения и продолжайте инсталляцию в штатном режиме. После окончания установки отметьте пункты «Set as Screensaver» и «Launch Video Wallpaper», и нажмите «Finish».
- Откроются параметры экранной заставки. В выпадающем списке выберите «PUSH Video Screensaver» и нажмите «Параметры», чтобы изменить обои.
- Перейдите на вкладку «Main» и выберите обои. Программа поддерживает работу с видео, гифками и YouTube-ссылками (требуется подключение к сети интернет).
- Нажмите на значок «Add», чтобы добавить пользовательский видеоролик или анимацию.
Все изменения вступают в силу автоматически. Чтобы изменить заставку, просто выберите ее из списка доступных на вкладке «Main». Здесь же настраивается громкость (для видео), положение изображения (заполнить, по центру, растянуть).
Способ 2: DeskScapes
Поддерживается операционными системами Windows 7, 8, 10. В отличие от PUSH Video Wallpaper, DeskScapes позволяет редактировать уже существующую заставку (настраивать цветность, добавлять фильтры) и поддерживает работу с несколькими мониторами одновременно.
Порядок установки обоев:
Бесплатная версия программы доступна для загрузки с официального сайта и позволяет установить в качестве фонового изображения рабочего стола гифку, видео.
Способ 3: DisplayFusion
В отличие от PUSH Video Wallpaper и DeskScapes, программа полностью переведена на русский язык. Позволяет выбирать и настраивать хранители экрана, обои рабочего стола.
- Запустите дистрибутив и начните установку программы. Ознакомьтесь с возможностями DisplayFusion и нажмите «Готово».
- Откройте программу через меню «Пуск» или ярлык для быстрого доступа и поставьте галочку в поле «Разрешить DisplayFusion управлять обоями рабочего стола» и выберите источник фоновых изображений.
- В появившемся окне выберите «Мои изображения», чтобы загрузить картинку с компьютера. По желанию, здесь можно выбрать другой источник. Например, внешний URL-адрес.
- Укажите путь к файлу и нажмите «Открыть». Он появится в списке доступных. При необходимости добавьте несколько картинок.
- Выберите нужное изображение и нажмите «Применить», чтобы установить его в качестве заставки.
Программа поддерживает работу не только с живыми обоями, но и видеофайлами. По желанию пользователь может настроить слайд-шоу. Тогда заставка будут сменяться по таймеру.
Установить на рабочий стол анимированное изображение можно только с помощью специального софта. DeskScape отличается простым интерфейсом и встроенной библиотекой готовых картинок. PUSH Video Wallpaper позволяет устанавливать в качестве заставки не только гифки, но и видео. DisplayFusion отличается широким набором инструментов и позволяет управлять не только обоями, но и другими параметрами монитора.
Как поставить гифку на рабочий стол
Поскольку в Windows 10 интересующая нас функция разработчиками встроена не была, для реализации задумки придётся пользоваться сторонним ПО. Одни приложения могут работать только с файлами формата GIF (что нам и нужно), другие поддерживают и видеоролики в формате AVI и MP4. Рассмотрим несколько популярных бесплатных программ, максимально простых в настройке.
Взять утилиту можно с официального сайта разработчика. Поддерживает работу со всеми версиями Windows, начиная с Windows 7. Позволяет установить на фон как гифку, так и видео.
Инструкция по установке анимированных обоев при помощи приложения PUSH Video Wallpaper выглядит следующим образом:
- Устанавливаем программу, следуя указаниям мастера. После завершения процедуры активируем пункт «Set as Screensaver», а также ставим галочку напротив «Launch Video Wallpaper», если хотим сразу же запустить утилиту.
- В открывшемся окне «Параметры экранной заставки» разворачиваем список и выбираем пункт «PUSH Video Screensaver». Нажимаем на «Параметры», чтобы перейти к выбору обоев.
- Во вкладке «Main» нажимаем на кнопку «Add», чтобы добавить будущий фон.
- Находим нужный GIF-файл или видео через «Проводник», добавляем в программу.
- Выбираем добавленную гифку (она появится в списке «Playlist»). Закрываем утилиту.
Если возникнет необходимость, можно добавить ещё несколько файлов. Все объекты, находящиеся в списке, будут постепенно сменять друг друга. Параметры заполнения и скорости воспроизведения также можно настроить в главном окне.
DeskScapes
DeskScapes можно назвать «старшим братом» предыдущей утилиты – отличие состоит в том, что этот инструмент позволяет не только изменять обои, но и редактировать существующие, а также поддерживает работу сразу с несколькими мониторами.
Как узнать температуру видеокарты в Windows 10
Загрузить утилиту можно абсолютно бесплатно с официального сайта. Завершив установку, выполните пункты руководства, представленного ниже:
- Запустить программу, нажать на «Start 30 Day Trial» – это позволит начать 30-дневный пробный период.
- Кликаем по иконке в верхнем левом углу, переходим в раздел «Folder», нажимаем на «Add / Remove», чтобы добавить собственный вариант обоев.
- Указываем путь к нужной анимации, вставляем её в программу.
Мнение экспертаДарья СтупниковаСпециалист по WEB-программированию и компьютерным системам. Редактор PHP/HTML/CSS сайта os-helper.ru. После установки фона рабочего стола можно воспользоваться рядом настроек – отрегулировать параметры цветности, применить различные эффекты и т. п.
DisplayFusion
Ключевое преимущество этой утилиты перед предыдущими заключается в том, что она предоставляет расширенный набор настроек. Загрузить приложение можно по этой ссылке.
Чтобы заменить обои с обычного статичного изображения на гифку, нужно следовать простой инструкции:
- Открываем программу, активируем пункт «Разрешить управлять обоями». Нажимаем на кнопку «Изменить», расположенную в графе «Источник».
- Выбираем вариант «Мои изображения», указываем путь к нужному файлу.
- Активируем добавленную анимацию, нажимаем на «Применить».
Редактирование и настройка параметров анимации
После установки gif анимации на рабочий стол Windows 10, вы можете редактировать и настраивать различные параметры анимации для достижения желаемого эффекта.
Для начала, вы можете изменить скорость анимации. Это можно сделать путем регулировки частоты кадров в секунду. Большее значение частоты кадров приведет к более быстрой анимации, а меньшее значение – к более медленной. Возможность изменить скорость позволяет вам контролировать темп анимации и обеспечить оптимальный визуальный эффект.
Кроме того, вы можете настроить размер анимации. Это может понадобиться, если gif анимация слишком мала или слишком большая для вашего рабочего стола. Вы можете просто изменить размер изображения анимации, чтобы оно соответствовало вашим предпочтениям и ожиданиям.
Еще одной возможностью редактирования является изменение цикла анимации. По умолчанию, анимация будет повторяться бесконечно, но вы можете задать конкретное количество повторений или установить анимацию на однократное воспроизведение. Это полезно, если вы хотите показать анимацию только один раз или установить ее на несколько циклов.
Также, вы можете задать различные эффекты смены кадров анимации. Например, вы можете выбрать эффект затемнения или размытия между кадрами, чтобы создать более плавный переход между изображениями. Это позволяет сделать анимацию более динамичной и интересной для восприятия.
В общем, редактирование и настройка параметров анимации позволяют вам индивидуализировать внешний вид и поведение gif анимации на рабочем столе Windows 10, чтобы она соответствовала вашим потребностям и предпочтениям.
Как поставить «гифку» на рабочий стол в Windows 10
По умолчанию операционная система Windows разрешает устанавливать в качестве обоев рабочего стола исключительно статичные изображения. Тем не менее, некоторым пользователям иногда хочется разнообразить внешний вид системы, установив на фон видео или анимацию. В этой статье мы расскажем, как поставить «гифку» на рабочий стол в Windows 10.
Как поставить гифку на рабочий стол
Поскольку в Windows 10 интересующая нас функция разработчиками встроена не была, для реализации задумки придётся пользоваться сторонним ПО. Одни приложения могут работать только с файлами формата GIF (что нам и нужно), другие поддерживают и видеоролики в формате AVI и MP4. Рассмотрим несколько популярных бесплатных программ, максимально простых в настройке.
PUSH Video Wallpaper
Взять утилиту можно с официального сайта разработчика . Поддерживает работу со всеми версиями Windows, начиная с Windows 7. Позволяет установить на фон как гифку, так и видео.
Инструкция по установке анимированных обоев при помощи приложения PUSH Video Wallpaper выглядит следующим образом:
- Устанавливаем программу, следуя указаниям мастера. После завершения процедуры активируем пункт «Set as Screensaver», а также ставим галочку напротив «Launch Video Wallpaper», если хотим сразу же запустить утилиту.
- В открывшемся окне «Параметры экранной заставки» разворачиваем список и выбираем пункт «PUSH Video Screensaver». Нажимаем на «Параметры», чтобы перейти к выбору обоев.
- Во вкладке «Main» нажимаем на кнопку «Add», чтобы добавить будущий фон.
- Находим нужный GIF-файл или видео через «Проводник», добавляем в программу.
- Выбираем добавленную гифку (она появится в списке «Playlist»). Закрываем утилиту.
Если возникнет необходимость, можно добавить ещё несколько файлов. Все объекты, находящиеся в списке, будут постепенно сменять друг друга. Параметры заполнения и скорости воспроизведения также можно настроить в главном окне.
DeskScapes
DeskScapes можно назвать «старшим братом» предыдущей утилиты – отличие состоит в том, что этот инструмент позволяет не только изменять обои, но и редактировать существующие, а также поддерживает работу сразу с несколькими мониторами.
Загрузить утилиту можно абсолютно бесплатно с официального сайта . Завершив установку, выполните пункты руководства, представленного ниже:
- Запустить программу, нажать на «Start 30 Day Trial» — это позволит начать 30-дневный пробный период.
- Кликаем по иконке в верхнем левом углу, переходим в раздел «Folder», нажимаем на «Add / Remove», чтобы добавить собственный вариант обоев.
- Указываем путь к нужной анимации, вставляем её в программу.
DisplayFusion
Ключевое преимущество этой утилиты перед предыдущими заключается в том, что она предоставляет расширенный набор настроек. Загрузить приложение можно по этой ссылке .
Чтобы заменить обои с обычного статичного изображения на гифку, нужно следовать простой инструкции:
- Открываем программу, активируем пункт «Разрешить управлять обоями». Нажимаем на кнопку «Изменить», расположенную в графе «Источник».
- Выбираем вариант «Мои изображения», указываем путь к нужному файлу.
- Активируем добавленную анимацию, нажимаем на «Применить».
Видеоинструкция
Предлагаем ознакомиться с небольшим видео, автор которого предлагает свои варианты приложений, предназначенных для замены статичных обоев рабочего стола на анимированные изображения.
Мы предложили самые популярные утилиты, функционала которых хватит для решения поставленной задачи. Выбирайте первый вариант, если хотите менять фон не только на гифку, но и на видео; второй – если вам важен простой интерфейс и наличие встроенной библиотеки обоев; третий – если ищите максимально гибкий инструмент, который позволяет не только менять фон, но и настраивать некоторые параметры работы монитора.




























