Стороннее ПО
Несмотря на большое разнообразие встроенных средств проверки, многие люди все чаще обращаются к помощи дополнительных программ, чтобы ознакомиться с характеристиками устройства. В этом есть рациональное зерно, ведь сторонние приложения обладают приятным интерфейсом, позволяя тем самым без труда считать даже сложную информацию. Ниже рассмотрены программы, сумевшие зарекомендовать себя лучше других.
Aida64
Эта программа способна разбить на мельчайшие составляющие характеристики вашего компьютера. Так, если стандартные средства не помогли получить исчерпывающую информацию, на помощь приходит Aida64, доступная для бесплатного скачивания на официальном сайте разработчиков.
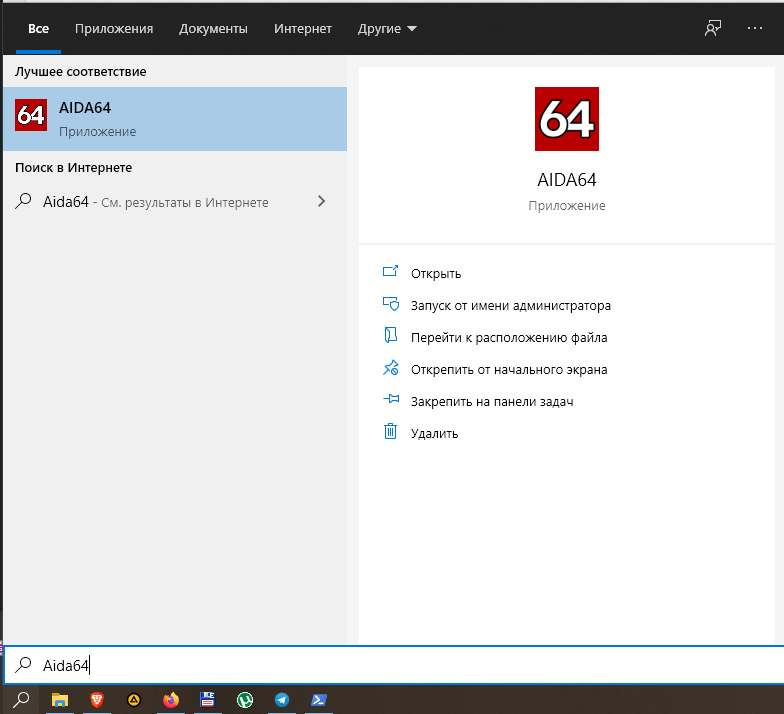
После запуска приложения первым, на что вы обратите внимание, станет разделение интерфейса на два блока. Слева представлены пункты, обозначающие определенное оборудование компьютера, будь то процессор, Wi-Fi-адаптер или системная плата
Как вы уже могли догадаться, чтобы узнать подробности о конкретной комплектующей, нужно кликнуть ЛКМ по ее названию. Затем в правой части экрана появится подробный список характеристик, многие из которых отсутствуют в стандартных «Сведениях о системе».
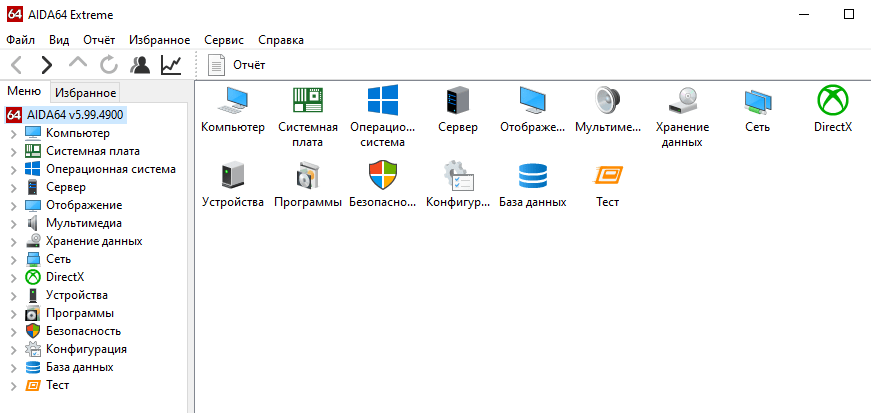
Справка. Aida64 выпускается в нескольких версиях. В частности, существует платная сборка с приставкой «Extreme». Стоимость ее использования составляет 40 $ в месяц, но для новичков первый месяц является бесплатным.
Hwmonitor
Структура этой программы отдаленно напоминает Aida64. Да, оформление здесь выполнено в устаревшем стиле, зато утилита распространяется бесплатно. После запуска вас может смутить отсутствие русского языка. Однако данный факт вряд ли станет серьезной преградой, так как каждый блок, отвечающий за то или иное оборудование, сопровождается характерной иконкой.
Главной вкладкой станет иконка компьютера с названием вашей учетной записи Windows 10. Раскрыв ее, вы получаете доступ к комплектующим. Они названы в соответствии с моделями тех или иных видов оборудования. Так, вместо надписи «Процессор» высветится лишь его название. То же самое касается видеокарты и других составляющих ПК.
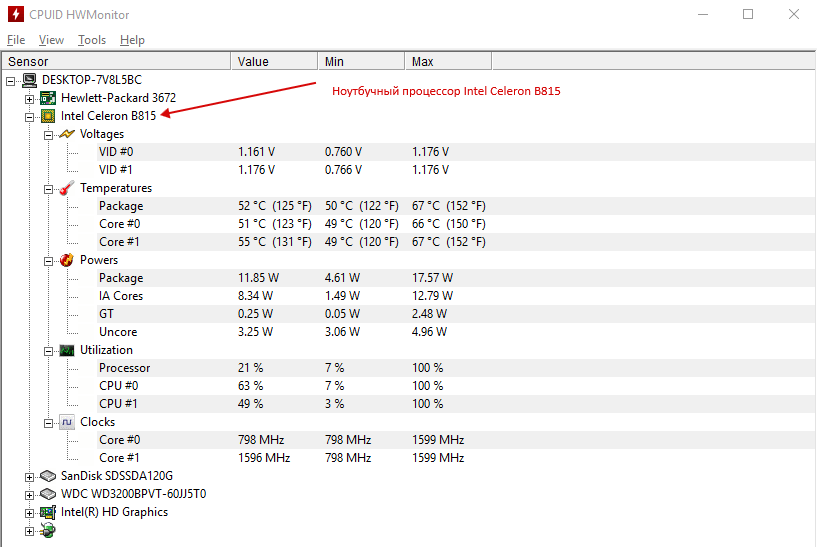
Cpu-Z
Еще одна хорошая программа, способная навязать конкуренцию Aida64 с точки зрения своей популярности. Приложение выпускается как на английском, так и на десятке других языков, включая русский. Меню выглядит максимально просто и состоит из нескольких вкладок, отвечающих за ту или иную характеристику.
В отличие от Aida64 и Hwmonitor, здесь нет дерева подпунктов. Вся информация удобно распределена между вкладками, названными в духе «CPU» («Процессор»), «Graphics» («Видеокарта») и так далее. Для ознакомления с параметрами компьютера достаточно кликнуть по одному из пунктов и изучить представленные сведения.

How to find computer specs from PowerShell
You can also use PowerShell to find out the technical specifications of your computer.
To use PowerShell to check the computer tech specs on Windows 10, use these steps:
- Open Start.
- Search for PowerShell, right-click the top result, and select the Run as administrator option.
- Type the following command to determine the computer specs and press Enter: Get-ComputerInfo
(Image credit: Future)
- (Optional) Type the following command to view only the details of a specific component and press Enter: Get-ComputerInfo -Property «PROPERTY-NAME»
In the command, change PROPERTIES-NAME for the details you want to review.This example shows everything regarding the BIOS information: Get-ComputerInfo -Property «bios*»
Quick note: The asterisk (*) in the command is a wildcard to match every property that starts with BIOS.
(Image credit: Future)
After you complete the steps, PowerShell will display a full list of Windows 10 and hardware information or the specific property you requested in the command.
Видеокарта и системные требования Windows 10
Для установки Windows 10 необходима видеокарта, совместимая с DirectX 9 или более поздней версией. DirectX – это набор API для разработки игр и мультимедийных приложений. Windows 10 также поддерживает видеокарты с поддержкой WDDM 1.0 или выше, что обеспечивает графическую подсистему с улучшенной производительностью и функциональностью.
Однако для получения лучшего опыта использования Windows 10 рекомендуется иметь более мощную видеокарту. Например, для игр или работы с трехмерной графикой требуется видеокарта с более высокой производительностью и поддержкой последних технологий, таких как DirectX 12 или Vulkan API.
При выборе видеокарты для установки Windows 10 также следует учитывать разрешение и размер монитора. Более высокое разрешение и больший размер монитора требуют более мощную видеокарту для обеспечения плавного воспроизведения видео и работы с графикой.
Операционная система Windows 10 также поддерживает использование нескольких видеокарт одновременно для повышения производительности, если ваша материнская плата поддерживает технологию SLI или CrossFireX. Таким образом, вы можете установить две или более видеокарты, чтобы распределить нагрузку и повысить производительность в играх или других требовательных задачах.
| Требования | Минимальные | Рекомендуемые |
|---|---|---|
| Совместимость с DirectX | DirectX 9 или выше | DirectX 12 или выше |
| Поддержка WDDM | WDDM 1.0 или выше | WDDM 2.0 или выше |
| Разрешение и размер монитора | Минимальное разрешение | Высокое разрешение и большой размер монитора |
| Поддержка технологий SLI/CrossFireX | Нет | Да (для повышения производительности) |
MSinfo32
Если вы уже изучили системные требования к ПО, но не знаете, какие компоненты отвечают за работу вашего компьютера, воспользуйтесь командой «msinfo32». Для этого потребуются:
- Откройте окно «Выполнить» комбинацией клавиш «Win» + «R».
- Введите запрос «msinfo32».
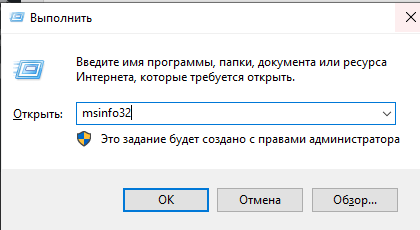
Нажмите кнопку «ОК» или клавишу «Ввод».
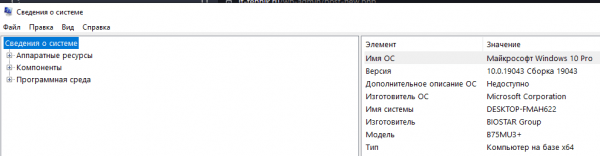
После выполнения этих действий на экране появится окно с информацией о системе. На главной вкладке представлена общая информация о компьютере. Однако вы можете получить более подробную информацию о дисплее, процессоре и других компонентах. Для этого нужно развернуть соответствующий блок.
PC Drive Is Full? Use Space Analyzer to Release Free Space
MiniTool Partition Wizard also equips a Space Analyzer function to allow you to analyze the PC hard drive storage space to dig out what occupies the most space of your computer, and lets you directly delete unnecessary files, folder, programs, etc. in Space Analyzer window.
Step 1. After you enter into the main interface of MiniTool Partition Wizard, you can click Space Analyzer function in the toolbar.
Step 2. Then choose a drive or partition and click Scan to analyze the Windows 10 PC disk space usage.
Step 3. After the scan is finished, if will list all files in the scan result window. You can check the usage rate, size, number of items of each folder. You can find out and delete those unnecessary large files and folders to release more free space for your PC.
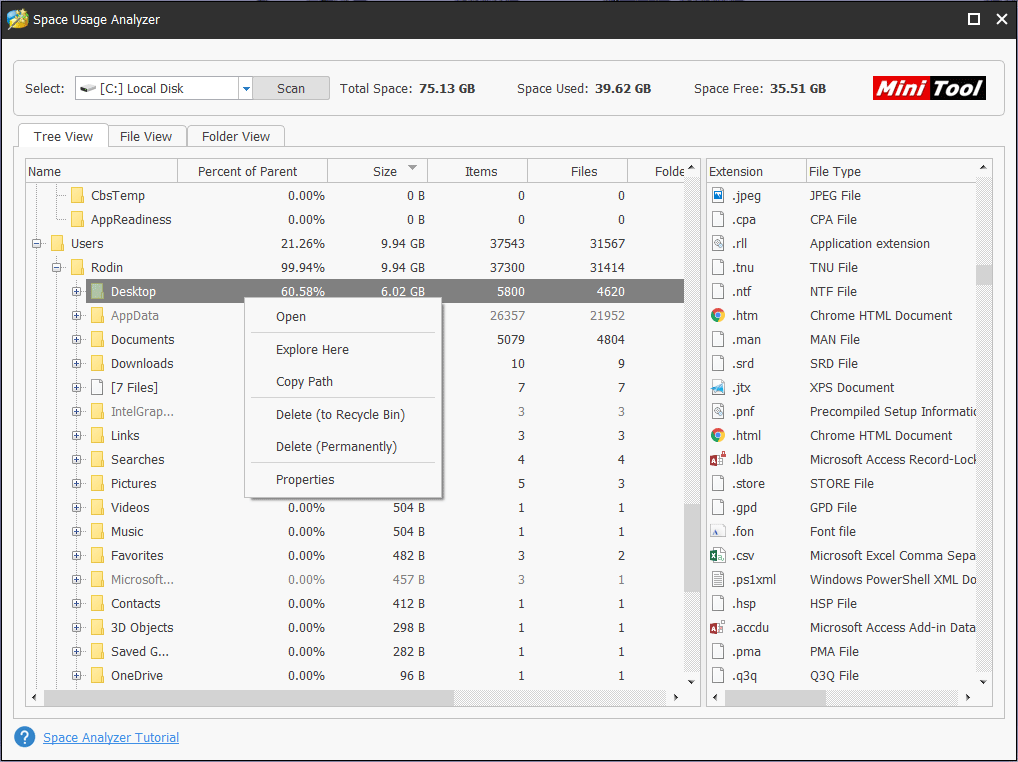
Tips:
Discover MiniTool System Booster: Unlock Disk Space and Deep-Clean Your PC.
Как посмотреть параметры компьютера на Windows 10
Самая новая ОС, по сути, отличается лишь тем, что доступ во все нужные нам меню размещается в одном месте. Достаточно нажимать ПКМ на значке «Пуск», чтобы открыть контекстное меню, а дальше выбрать:
- вышеописанный «Диспетчер устройств», сам по себе работающий идентично предыдущим версиям ОС;
- меню «Система».
Если же, к примеру, нужно подробнее изучить информацию о графическом адаптере, установленном на конкретном компьютере с Windows 10, то следует кликнуть ПКМ на пустом месте рабочего стола и далее действовать, как показано на скриншотах.
Программы для просмотра и анализа параметров компьютера
Выше подробно описано, где посмотреть параметры компьютера, если пользоваться исключительно системными средствами, но еще более подробное описание основных пунктов можно получить посредством установки специального программного обеспечения. На сегодняшний день таких программ очень много и многие из них совершенно бесплатно предоставляются разработчиками для некоммерческого использования на домашних ПК.
ТОП-3 софта для просмотра и оценки параметров ПК:
- Speecy – эффективная утилита, обладающая сразу тремя значимым преимуществами: совершенно бесплатна, имеет русскую локализацию и, что самое главное, знает практически все существующее оборудование вне зависимости от производителя и модели. Также с ее помощью можно следить за температурным режимом, использованием встроенной памяти и т.д. Подходит она для всех указанных ОС.
- Everest (AIDA) – наиболее известная утилита, если сравнивать с аналогичными, но немного утерявшая со временем свою популярность. Помимо основного набора функций, которые характерны данному софту, в ней можно: контролировать температуру, редактировать список автозагрузки, изучать полную информацию о внешних устройствах.
- HWInfo – мощная утилита, которая может насторожить лишь тем, что не переведена на русский язык. Но, при этом имеет она ряд преимуществ, которые являются предметом зависти для аналогов: не простой контроль температуры, а еще и с предоставлением предельно допустимых значений для каждого из оцениваемых комплектующих. Когда речь идет о том, чтобы подобрать драйвера к установленным запчастям и внешним подключенным устройствам, то HWInfo сразу же указывает ссылки на сайты производителей данных комплектующих, чем значительно упрощает задачу по настройки ОС после ее установки.
Просмотр параметров через BIOS
Данный способ не является особо эффективным, но, если, к примеру, нет возможности запустить систему, то всегда можно посмотреть некоторые параметры в BIOS. Для этого еще при включении компьютера нужно в первом же окне нажать нужную кнопку. Ниже приведен список кнопок для основных производителей ПК и ноутбуков.
Есть отдельная статья на тему как зайти в bios на разных компьютерах.
Выше приведено подробное описание способов проверки параметров ПК. Необходимо следовать инструкциям, а затем правильно выполнять настройку или установку программного обеспечения, чтобы оно соответствовало полученным данным.
How to Check PC Specs Windows 10 Using System Information
Through System Information, you can check the entire computer specs of your Windows 10 PC. Check the guide below.
Step 1 – Open System Information Window
You also have two ways to open Windows System Information Window.
- You can press Windows + R key on the key board to open Windows RUN window first. Then type msinfo32, and hit Enter button.
- You can also click Start and type System Information. And choose the best match result System Information.
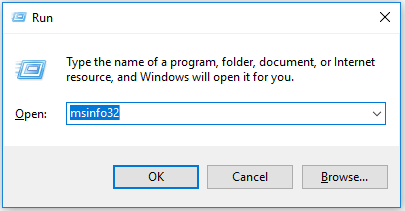
Step 2 – Find Full Computer Specs Windows 10
In the System Summary, you could check full specifications of Windows 10 device, e.g. OS version, system model/type, processor, BIOS, RAM details, and more.
In the left panel, there are three categories under System Summary: Hardware Resources, Components, Software Environment. If you don’t find the graphics card info, you can expand Components category and click Display to view the information of the graphics in Windows 10 computer.
Tip: You can click File menu in System Information window, and choose Export. Then choose a destination and type a name to save the system information file into a text file.
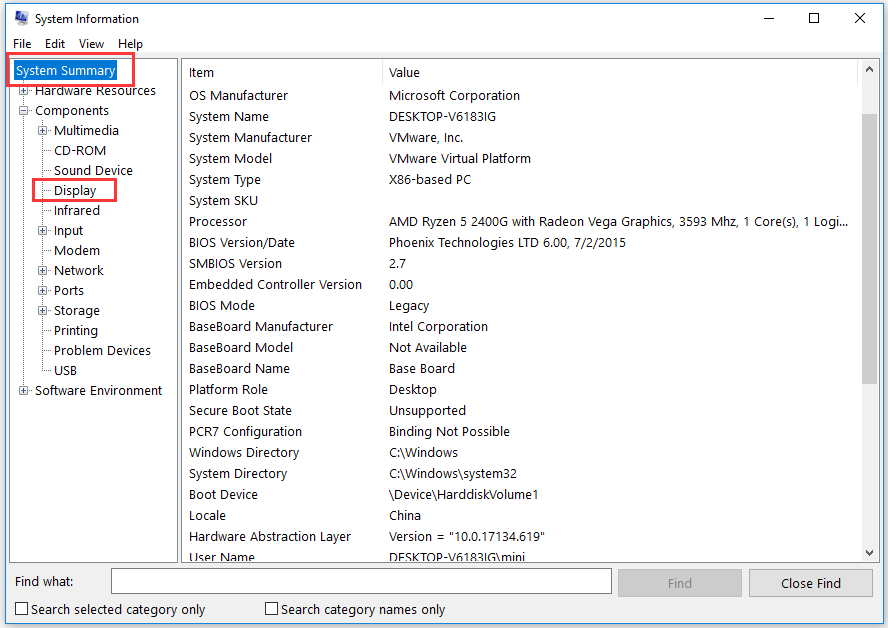
Как посмотреть системные требования ПК Windows 10?
Как узнать какие системные требования у моего компьютера?
Как узнать технические характеристики компьютера
- Нажмите «Пуск» (Start)
- Выберите «Выполнить» (Run)
- Введите в поле слово «dxdiag» и нажмите ОК
- Выберите вкладку «Система» (System)
- Посмотрите системные параметры компьютера
Как посмотреть составляющие ПК?
1) Заходите в панель управления Windows и переходите в раздел «Система и безопасность«, затем открываете вкладку «Система«. 2) Должно открыться окно, в котором можно просмотреть основные сведения о ПК: какая ОС установлена, какой процессор, сколько оперативной памяти, имя компьютера и пр.
Как узнать какое железо стоит на компе?
Если и этой информации вам мало, можете воспользоваться «Сведениями о системе», для этого заходите по пути «Пуск — Все программы — Стандартные — Служебные — Сведения о системе» или же нажмите «Пуск» и в строке поиска введите «Сведения» и выберите «Сведения о системе».
Как узнать информацию о компьютере в Windows 7?
Для этого существует 3 простых способа:
- Способ 1: Правой кнопкой мыши щёлкаем по значку Мой компьютер — Свойства — вкладка Общие. …
- Способ 2: Нажимаем Пуск — Выполнить — dxdiag (или Win + R) и нажимаем Ok. …
- Способ 3.
Как узнать параметры своего компьютера Windows 8?
Вызовите диалоговое окно «Выполнить» с помощью сочетания клавиш Win + X и впишите туда команду dxdiag . Здесь, внимательно просмотрев все вкладки, можно узнать все интересующие вас характеристики вашего устройства.
Как узнать модель оперативной памяти Windows 10?
Определение объема оперативной памяти компьютера или ноутбука средствами Windows
- Нажмите клавиши Win+R на клавиатуре (клавиша Win — клавиша с эмблемой ОС), откроется диалоговое окно «Выполнить», введите в него msinfo32 и нажмите Enter.
- Будет запущено окно сведений о системе.
Как определить модель ноутбука?
Как посмотреть модель ноутбука: средства в Windows
- Нажмите комбинацию клавиш «Win + R».
- В появившемся окне введите команду «cmd» и подтвердите операцию.
- В командной строке наберите «wmic csproduct get name». При наборе команд кавычки вводить не нужно!
Как узнать потребление ватт компьютером программа?
Joulemeter — интересное приложение от Microsoft, позволяющее узнать, сколько электроэнергии потребляет каждый компонент вашего компьютера. После сканирования компьютера, Joulemeter вычисляет потребление электроэнергии каждым элементом: материнской платой, жестким диском, монитором и т. д.
Как узнать параметры видеокарты на компьютере?
Просмотр сведений о видеокарте в средстве диагностики DirectX (dxdiag)
- Нажмите клавиши Win+R на клавиатуре и введите dxdiag в окно «Выполнить».
- После загрузки средства диагностики перейдите на вкладку «Экран».
Какой программой проверить производительность компьютера?
Таким образом, для рядовых пользователей лучше всего подойдут приложения для проверки производительности ПК: SiSoft Sandra Lite, WinAero WEI Tool и PCBenchmark. С их помощью можно быстро, бесплатно и точно узнать быстродействие всех компонентов компьютера или ноутбука.
Как узнать характеристики ПК на Windows 10
Это можно сделать как с помощью специальных программ от сторонних разработчиков, так и при помощи встроенных средств Windows 10. Первые могут дать гораздо больше информации о технических характеристиках, но их требуется предварительно установить, а за некоторые еще и заплатить.
В большинстве случаев пользователю будет достаточно системных средств, так как они отображают все необходимые характеристики для того, чтобы определить, будет ли нормально работать выбранное ПО. Однако, если речь идет об апгрейде ПК или какой-то специфической программе, то этих данных может быть недостаточно.
Рассмотрим оба варианта.
Вариант 1: Вызов окна «Система»
В Windows 10 можно очень быстро получить к самым базовым характеристикам компьютера:
- Кликните правой кнопкой по иконке «Пуска» или воспользуйтесь сочетанием клавиш Win+X.
- Появится контекстное меню, в котором требуется выбрать пункт «Система».
В блоке «Характеристики устройства» будет приведен перечень всех основных характеристик компьютера.
Это же окно можно вызвать более привычным для многих пользователей способом – через «Компьютер»:
- Кликните правой кнопкой мыши по ярлыку «Компьютер» на рабочем столе или в левой части интерфейса «Проводника» Windows, если данного ярлыка нет на рабочем столе. Разницы между ними никакой.
- В контекстном меню выберите пункт «Свойства».
Откроется окошко, где помимо основных технических характеристик будет представлена информация об операционной системе. В способе выше она тоже представлена, но только в отдельном блоке.
Вариант 2: Строка «Выполнить»
С помощью специальной команды пользователь может получить основную информацию о системе, плюс, некоторую дополнительную, например, размер файла подкачки.
- Запустите строку «Выполнить», воспользовавшись сочетанием клавиш Win+R.
- Туда пропишите команду dxdiag и нажмите «ОК».
Появится окошко с основной информацией. Она находится во вкладке «Система», которая открывается вместе с утилитой по умолчанию. Здесь находится основная системная информация.
Если вам требуется узнать, какая видеокарта установлена в системе, то переключитесь на вкладку «Экран». Там будет представлено название видеоадаптера и размер видеопамяти.
Если у вас в системе два графических адаптера, то во вкладке «Экран» будет представлена информация о том, который система считает основным. Для просмотра данных о других адаптерах переключитесь во вкладку «Преобразователь».
Информация о динамиках и звуковой карте находится во вкладке «Звук».
Вариант 3: Специальные программы
Можно найти множество программ, которые позволяют узнать технические характеристики вашего ПК. Некоторые из них по функционалу не отличаются от рассмотренных выше способов, поэтому целесообразность их установки спорная. Мы рекомендуем устанавливать более специализированное ПО, где можно посмотреть больше информации, чем при использовании системных утилит. Так будет целесообразнее.
Одной из таких программ является AIDA64. С ее помощью можно не только посмотреть основные характеристики вашего компьютера, но выполнить некоторые стресс-тесты, что может быть полезно при установке тяжелых игр и программ. К сожалению, программа распространяется на платной основе, но есть бесплатная версия и демонстрационный период.
Чтобы посмотреть характеристики ПК с помощью AIDA64 сделайте следующее:
- После запуска программы у вас откроется окошко с категориями:
- «Компьютер». Здесь можно узнать основные технические характеристики вашего ПК, а также информацию об установленной операционной системе.
- «Системная плата». Здесь находится подробная информация о центральном процессоре, графическом адаптере, материнской плате, оперативной памяти и чипсете. Для них предусмотрены соответствующие иконки.
- «Операционная система». Все данные о вашей Windows 10.
- «Сервер». Перечень общих и открытых папок и файлов, пользователей, локальных групп. Актуально только в тех случаях, когда компьютер соединен с другими в рамках локальной сети.
- «Отображение». Данные о видеоадаптерах, мониторах.
- «Мультимедиа». Данные о мультимедийных устройствах: звуковых колонках, медиацентров, подключенных к ПК.
- «Хранение данных». Расширенная информация о дисках, подключенных к компьютеру, а также дисководах.
- «Сеть». Данные о подключениях и сетевых ресурсах.
Также в программе присутствуют и другие вкладки и подвкладки, но рассмотренные являются основными. Остальные носят больше вспомогательный характер.
Как видите, посмотреть системные требования компьютера в Windows 10 совсем несложно. Мало того, вы можете сделать это разными способами, чтобы получить больше или меньше данных.
Как найти информацию о требованиях, которые Windows 10 предъявляет к техническим характеристикам компьютеров, на которых планируется ее установка
Здесь представлен обзор информации о том, как найти требования к техническим характеристикам компьютеров, выпускам и языкам, доступным для Windows 10.
Системные требования для установки Windows 10
Для выполнения обновлений и работы определенных функций требуется подключение к Интернету. Windows 10 Pro в S mode, Windows 10 Pro для образовательных учреждений в S mode, Windows 10 Education в S mode и Windows 10 Корпоративная в S mode требуют наличия интернет-соединения во время процедуры первоначальной настройки устройства (OOBE) наряду с учетной записью Microsoft (MSA) либо учетной записью Azure Activity Directory (AAD). Отключение на устройстве Windows 10 в S mode также требует наличия интернет-соединения. Здесь можно найти подробную информацию по S mode.
Поддержание актуальной версии Windows 10
Устройство может не получать обновления в случае, если в нем используется несовместимое оборудование, при отсутствии драйверов актуальной версии или свободного дискового пространства, а также если для него истек период поддержки со стороны фирмы-изготовителя оборудования (“OEM”). Изучите Информационный бюллетень «Жизненный цикл Windows» или Вопросы и ответы на тему «Жизненный цикл устройств Windows» для получения дополнительной информации по срокам обслуживания для каждого обновления компонентов.
Часть требуемого дискового пространства будет зарезервирована только на время установки обновления. Как правило, через десять дней после установки обновления производится автоматическая очистка диска, во время которой удаляются копии устаревших и ненужных файлов Windows.
Технические требования отдельных функций в Windows 10
Кроме вышеперечисленных требований, выполнение которых необходимо для работы Windows, некоторые функции имеют дополнительные требования. В некоторых случаях функции, включенные в обновленные версии Windows 10, будут лучше всего работать с новыми процессорами. Для получения дополнительной информации об аппаратной поддержке обратитесь к производителю комплектного оборудования (OEM-производителю). Ниже приведены некоторые дополнительные сведения о требованиях, выполнение которых необходимо для работы ключевых функций:
Как узнать, проверить полные системные требования своего компьютера, ноутбука? Где в компьютере, ноутбуке смотреть системные требования?
Теперь Вы имеете представление о том, что такое системные требования, но как узнать, соответствует ли им Ваш компьютер? В семейство операционных систем Windows
включены несколько вариантов ознакомления с параметрами своего компьютера. Разберем их все по порядку на примере операционной системы Windows 7
:
Узнаем системные требования через свойства раздела «Мой компьютер»
Один из самых легких методов узнать параметры своего компьютера – посмотреть его свойства. Для этого проделайте следующие действия:
Шаг 1
.
Откройте меню «Пуск
» и в его главном окне нажмите на пункт «Компьютер
».
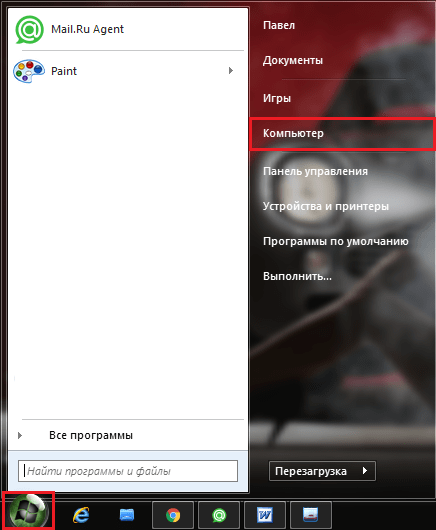
Изображение 2. Вход в компьютер через меню «Пуск».
Шаг 2
.
В развернувшемся окошке со списком разделов диска щелкните правой кнопкой мышки по пустой области и в появившемся списке выберите строчку «Свойства
».
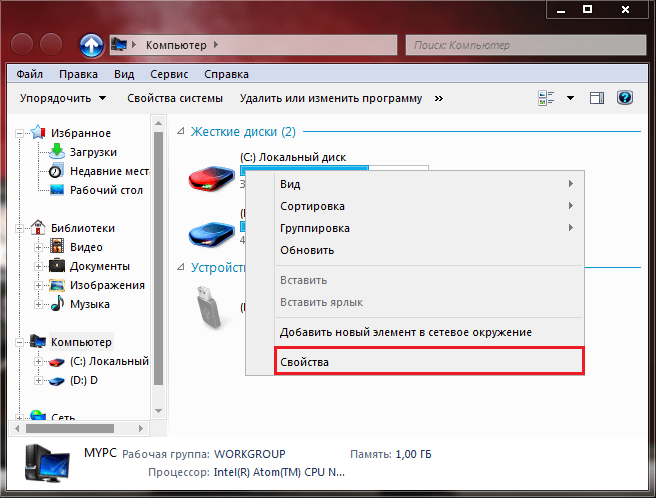
Шаг 3
.
В развернувшемся окошке в разделе «Система
» можно увидеть основные характеристики своего ПК. А именно: версию операционной системы, модель и частоту процессора, а также объем оперативной памяти.
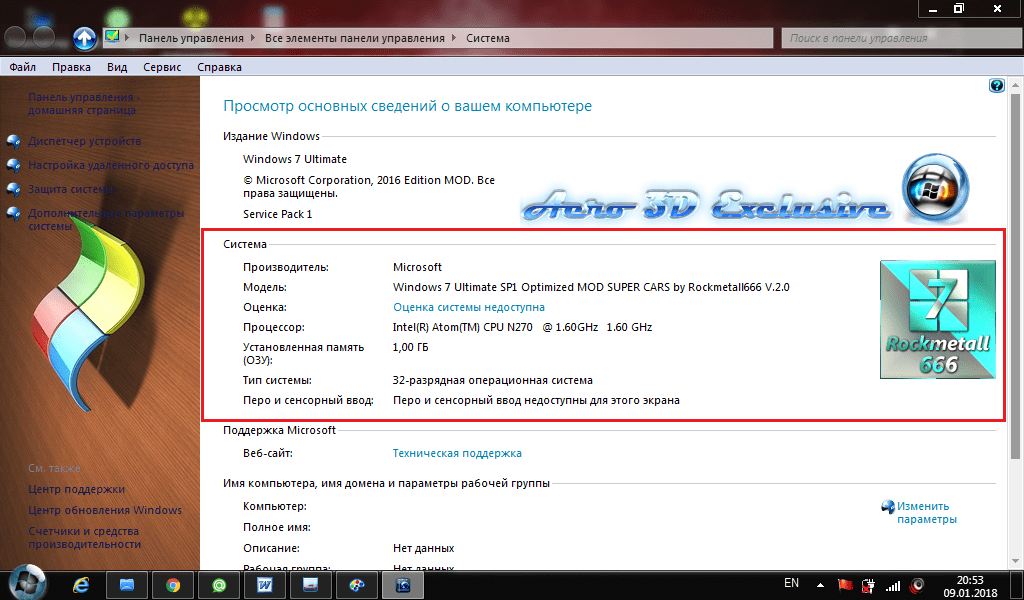
Как Вы можете заметить, данный список параметров далеко не полный и узнать, к примеру, модель видеокарты здесь нельзя. Однако, если Вам требуется быстро получить информацию и процессоре и объеме оперативной памяти, данный метод самый удобный и простой.
Узнаем системные требования через «Диспетчер устройств»
Итак, предыдущий способ узнать характеристики ПК хоть и является самым простым, но он не дает полное представление о некоторых важных составляющих компьютера. Например, о видеокарте. Выяснить установленную на компьютере видеокарту нам поможет такой раздел, как «Диспетчер устройств
». В нем собрана вся информация об установленном на компьютере «железе», драйверах и всем остальном. Также через данный раздел осуществляется управление подключенными к ПК девайсами и их драйверами.
Чтобы попасть в «Диспетчер устройств
», Вам необходимо проделать следующие шаги:
Шаг 1
.
Точно таким же образом через меню «Пуск
» откройте «Компьютер
», щелкните правой кнопкой мышки по пустому месту в папке и выберите из выпадающего списка строчку «Свойства
».
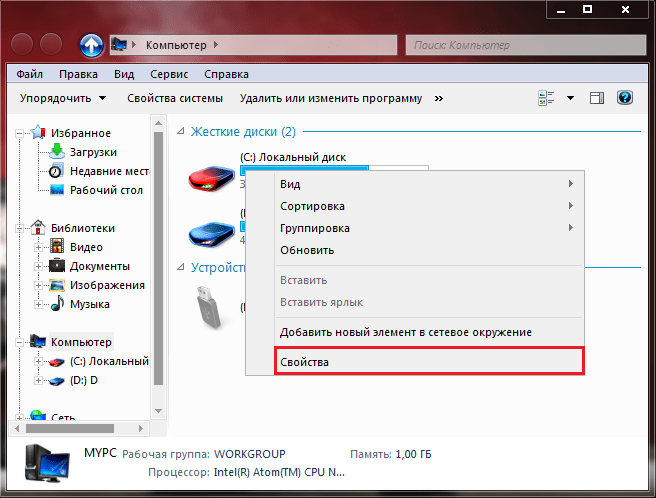
Шаг 2
.
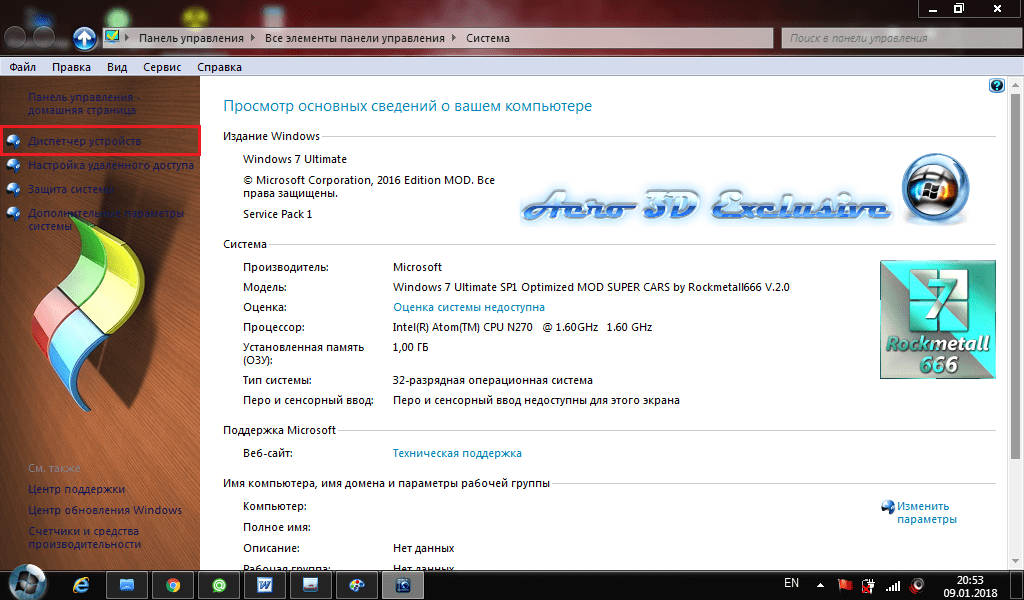
Шаг 3
.
Перед Вами появится окошко с множеством различных вкладок. Перейдя на вкладку «Видеоадаптеры
» Вы сможете увидеть модель видеокарты, установленной на Вашем ПК. А если щелкните по ней правой кнопкой мышки и нажмете «Свойства
», то получите всю подробную информацию о Вашем видеоадаптере.
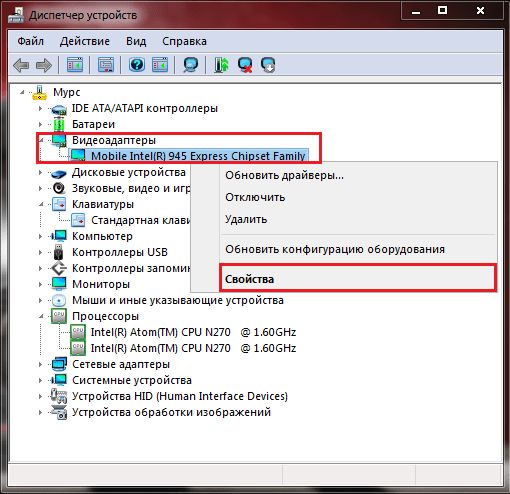
В данном разделе Вы сможете получить полные сведения о процессоре, звуковой карте, жестком диске, аккумуляторе и многом другом. Просто щелкните по интересующей Вас вкладке и просмотрите свойства устройства.
Узнаем системные требования через окошко диагностики DirectX
Следующим способом можно получить подробные сведения о компьютере и видеокарте в одном окне. Для этого проделайте следующие действия:
Шаг 1
.
- Раскройте меню «Пуск
» и в его главном окне выберите пункт «Выполнить
». - В развернувшемся небольшом окошке впишите в текстовое поле команду «dxdiag
» и нажмите «Enter
».
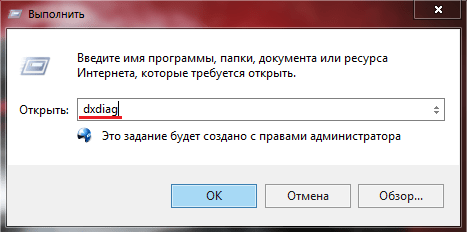
Шаг 2
.
В открывшемся окне на вкладке «Система
» представлена практически вся та же информация, что и в свойствах «Компьютера
». Дополнительно здесь указан файл подкачки и имеющаяся на данный момент версия DirectX
.
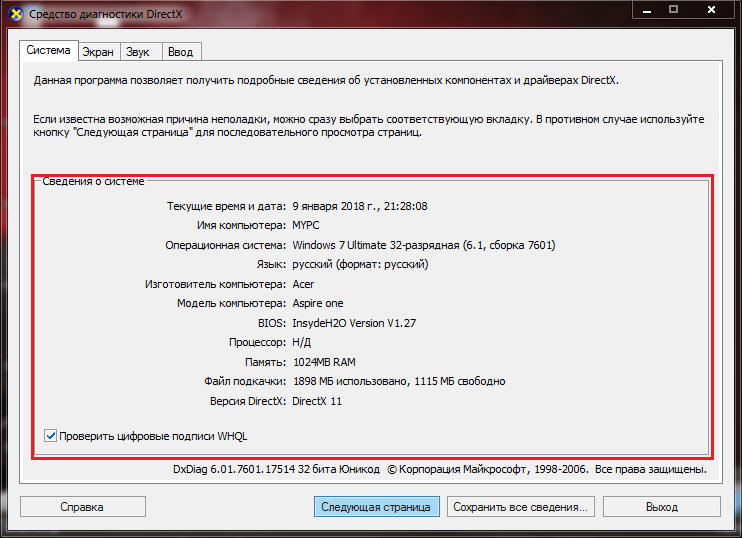
Шаг 3
.
- Перейдя на вкладку «Экран
» Вы увидите модель вашей видеокарты, объем ее памяти, тип и установленный драйвер. Также здесь указано разрешение монитора и другие сведения о графических характеристиках ПК. - На вкладках «Звук
» и «Ввод
» Вы сможете ознакомиться с подробными сведениями о звуковой карте и девайсах управления (клавиатуре, мышке, игровых джостиках).
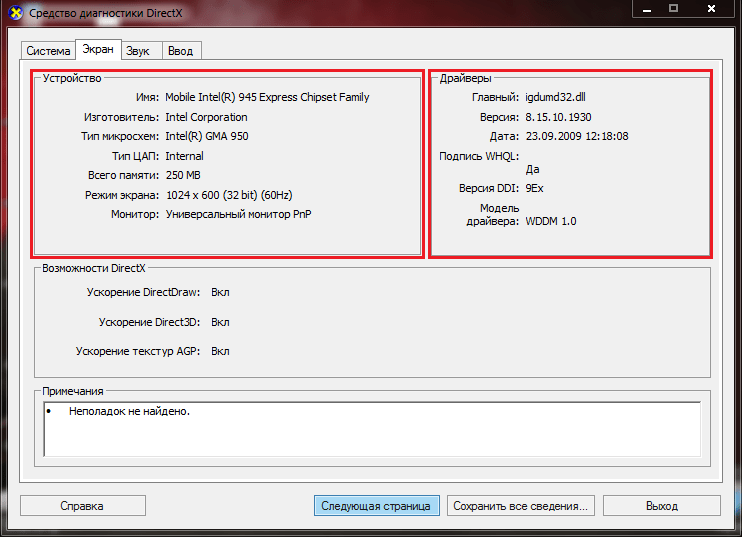
Узнаем системные требования с помощью сторонних программ
- В Интернете можно найти массу полезных утилит, при помощи которых возможно просканировать свой компьютер и узнать о нем абсолютно все. Начиная от частоты процессора и заканчивая моделью и производителем материнской платы.
- Одной из наиболее популярных программ для сканирования «железа» ПК является программа Everest
. Внешне она напоминает «Диспетчер задач
», только с большим количеством вкладок и, соответственно, предоставляет больше информации о комплектующих компьютера. С ее помощью Вы сможете узнать свою версию BIOS
, температуру процессора и даже скорость вращения кулера.
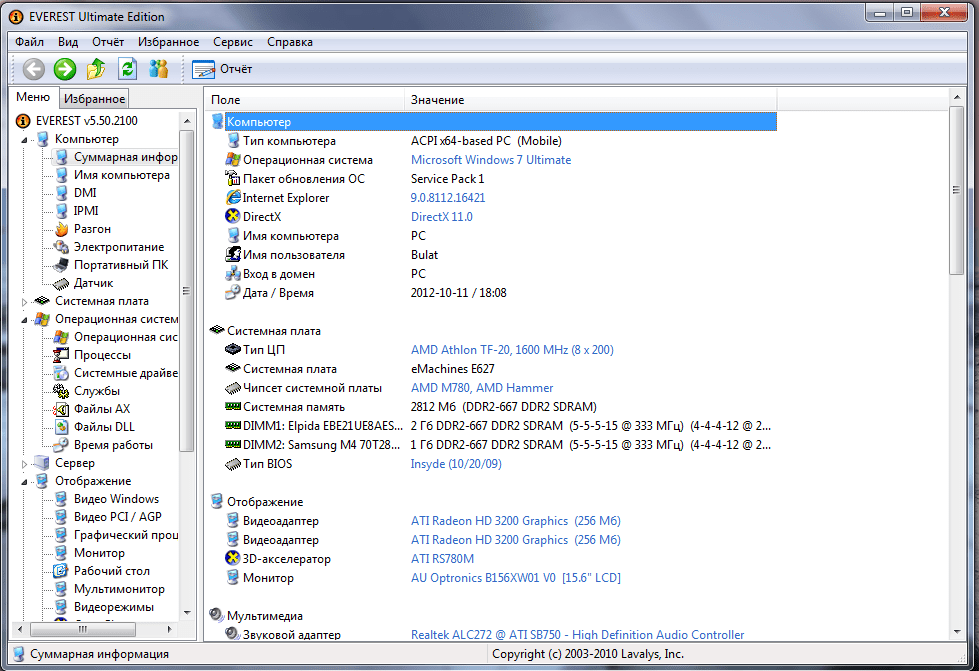
Официально программа является платной, однако по Интернету уже давно распространились взломанные версии, которые стабильно работают на всех операционных системах Windows
. Например, программу можно скачать с популярного сервиса SoftPortal
по этой ссылке
.
Системные утилиты компьютера Windows
В Windows, что 7, 8 или 10 версии, можно с лёгкостью выполнить проверку характеристик компьютера, используя стандартный функционал системы. Единственным минусом является ограниченность информации, Windows выдаёт только ту информацию, которую считает нужной.
Рассмотрим различные варианты использования системных утилит:
Через параметры Система
Windows 10
Windows 7
Самый простой способ, который даёт скудную информацию о вашем ПК Windows – объём оперативной памяти, модель и тактовая частота ЦП, разрядность и версию системы, а также имя ПК.
Открыть окно со свойствами системы на компьютере довольно просто, это можно выполнить одним из следующих способов:
Нажмите ПКМ по иконке (не ярлыку) «Мой компьютер» и выберите «Свойства»
Откройте «Панель управления» и откройте «Система»
В окне «Выполнить» (Win+R) введите control system
На клавиатуре нажмите сочетание клавиш Win + Pause
С помощью командной строки
Вы также можете для Windows посмотреть системные характеристики компьютера через командную строку. Для этого выполните следующее:
Чтобы открыть «Командную строку», в окне «Выполнить» (Win+R) введите CMD и нажмите ОК
В открывшемся окне введите systeminfo
Кроме данных, предоставленных в прошлом варианте, тут будет информация о дате установки системы Windows, файле подкачки (виртуальная память), версии BIOS и сетевых адаптерах устройства. Но всё же, информация не столь подробная, как хотелось бы.
Через утилиту dxdiag
DxDiag – инструмент диагностики для тестирования функционала DirectX и решения проблем с видео или звуком на Windows. Показывает информацию, как о системе, так и о видео и звуковых устройствах. Чтобы открыть окно DxDiag, выполните следующее:
В окне «Выполнить» (Win+R) введите dxdiag и нажмите ОК
Откроется «Средство диагностики DirectX», где вся информация будет разделена по вкладкам. Система – данные о системе, ЦП, оперативной и виртуальной памяти. Экран – информация о видеокарте и драйвере. Звук 1 и Звук 2 – звуковая карта и устройство вывода. Ввод – клавиатура, мышь и другие манипуляторы.
Через утилиту msinfo32
Стандартная утилита «Сведения о системе», даёт наиболее подробную информацию о системе Windows, среди всех утилит. Чтобы её открыть, в окне «Выполнить» (Win+R) введите команду msinfo32.
«Сведения о системе» позволяют посмотреть множество информации о Вашем компьютере и системе. Основная информация находится во вкладке «Сведения о системе», данные об оборудовании в «Компоненты», а подробные сведения о системе в «Программная среда».
К сожалению, но ни один из предложенных способов, не позволяет посмотреть полные технические характеристики компьютера Windows. Это можно сделать с использованием специальных программ.
Как посмотреть характеристики ПК с помощью сторонних программ на Windows 10?
Для получения полной информации о характеристиках компьютера на Windows 10 рекомендуется использовать специализированные
программы. Они позволяют узнать информацию о процессоре, оперативной памяти, видеокарте, жестком диске и других компонентах,
а также о текущих параметрах нагрузки на систему.
Одной из самых популярных программ для просмотра характеристик ПК является CPU-Z. Она позволяет узнать информацию о процессоре,
оперативной памяти, материнской плате и других составляющих системы. Просто скачайте и установите программу с официального
сайта разработчика, затем запустите ее и вы получите подробную информацию о компьютере.
Еще одна полезная программа — GPU-Z. Она предназначена для анализа видеокарты и показывает данные о модели, производителе,
частоте работы, температуре и других параметрах. С помощью этой программы можно также тестировать видеокарту на производительность
и сравнивать ее с другими моделями.
Если вам интересна информация о текущих параметрах нагрузки на систему и температуре компонентов, то рекомендуется использовать
программу HWMonitor. Она отображает информацию о температуре процессора, видеокарты, жесткого диска, а также о напряжении и
скорости вращения кулеров. Эта программа может быть полезной для контроля работы системы в режиме реального времени.
Кроме того, для общего анализа характеристик ПК можно использовать программу Speccy. Она показывает информацию о процессоре,
оперативной памяти, жестких дисках, видеокарте, а также о температуре компонентов. С помощью этой программы вы сможете получить
подробный отчет о состоянии вашего компьютера.
системы и позволяют контролировать и тестировать работу компьютера. Выберите подходящую программу для ваших нужд и получите максимум
информации о вашем ПК.
Оптимальные предложения по оборудованию
В отличие от игр, системные требования которых сильно различаются в зависимости от названия, операционные системы очень снисходительны и обычно рассчитаны на наименьший общий знаменатель с точки зрения сборок ПК. Таким образом, Windows 10 практически гарантированно будет работать на любом ПК, построенном или приобретённом за последнее десятилетие, если не раньше.
Минимальные системные требования позволят установить и запустить Windows 10, но не ожидайте 100% бесперебойной работы, поскольку мы говорим о минимуме для запуска программного обеспечения. Как указано выше, операционные системы — это программное обеспечение, с которым вы будете чаще всего взаимодействовать при вычислениях, поэтому нетрудно попытаться превысить минимальные требования, если это вообще возможно.
Обратите внимание, что требования к хранилищу 16 ГБ / 20 ГБ немного вводят в заблуждение, поскольку это представляет собой то, что требуется для установки операционной системы, и не учитывает установку других приложений, программного обеспечения или игр. Таким образом, стремитесь максимально к большему объёму, чтобы избежать разочарования
Что касается рекомендуемых требований, они легко переходят на территорию отличных характеристик. Мы говорим о более высоком разрешении, плавных переходах между задачами, быстром времени загрузки и среде, в которой Windows 10 может процветать, а не мучительно трудиться.
Переход на Windows 11 начался
Корпорация Microsoft выпустила свою новейшую операционную систему Windows 11 для компьютеров и ноутбуков. Ее дистрибутив появился на сайте Microsoft за несколько часов до наступления 5 октября 2021 г. – заявленной даты релиза ОС, пишет The Verge.
Первыми, кто получил право обновиться до Windows 11, стали владельцы ПК на базе Windows 10, приобретенных в недавнем прошлом. Также с 5 октября 2021 г. в свободной продаже появляются компьютеры, на которых эта ОС установлена заранее. Тем не менее, представители компании утверждают, ОС станет доступна для всех совместимых устройств лишь к середине 2022 г.
Российские цены на Windows 11 на момент публикации материала известны не были.
Эра новой Windows 11 началась
Коробочные версии новой операционки тоже можно приобрести с 5 октября 2021 г. Дистрибутив, доступный для скачивания и установки с сайта Microsoft, «весит» 5,12 ГБ, что позволяет записать его на обычную 8-гигабайтную флешку. Сделать ее загрузочной можно при помощи любого специализированного ПО.
Пользователю, устанавливающему Windows 11 при помощи такого дистрибутива, нужно будет выбрать между версиями Pro и Home. Модификация для каждой из них всего одна – 64 бит, поскольку 32 бит Microsoft решила пока не выпускать.
Содержимое оригинального дистрибутива Windows 11
Версия Home ориентирована на использование на домашних ПК и ноутбуках, то есть для обычных пользователей. В ней есть все новшества Windows 11, отсутствующие в Windows 10. В Pro-версии добавляется ряд бизнес-функций. Полный список версий новой ОС Microsoft пока не предоставляет. В июле 2021 г. CNews писал, что их будет разительно меньше в сравнении с Windows 10.
Анонс Windows 11 состоялся 24 июня 2021 г. За несколько недель для этого Microsoft отменила разработку Windows 10X – облегченной версии Windows 10 для компьютеров начального уровня.
Командная строка и powershell
Утилита System Information вызывается и через командную строку.
- Запустите консоль через окошко Win R:
- Выполните команду .
Спустя пару секунд, необходимых на анализ, вы увидите часть информации, которую отображает приложение MSInfo32. Её можно скопировать в буфер обмена, для этого кликните правой клавишей мыши по шапке окна и выберите соответствующую команду: в первый раз «Выделить всё» (альтернатива Ctrl A), во второй – «Копировать».
Средство, как и остальные системные инструменты, не отобразит количества установленных планок оперативной памяти, только ее суммарный объём. Про видеокарту не расскажет ничего. Эта же утилита работает и с PowerShell.





























