Шаг 3: Найти раздел «Номер сборки»
После открытия раздела «О телефоне» в меню настроек, вам нужно прокрутить вниз, чтобы найти раздел «Номер сборки». Этот раздел содержит информацию о текущей сборке операционной системы Android на вашем устройстве.
Номер сборки может быть обозначен различными обозначениями, в зависимости от производителя и модели устройства. Он может быть обозначен как «Номер сборки», «Build number» или просто «Build».
Чтобы найти раздел «Номер сборки», прокрутите вниз по разделам, пока не увидите соответствующую надпись. Обычно этот раздел находится в самом низу раздела «О телефоне».
Когда вы нашли раздел «Номер сборки», нажмите на него. Откроется окно с подробной информацией о сборке операционной системы Android на вашем устройстве.
Внимательно запомните или запишите этот номер, потому что он вам понадобится для следующих шагов по активации меню разработчика.
Отладка по USB: как зайти в рекавери-меню на «Андроид» с компьютера?
Теперь если вдруг не открывается рекавери-меню на «Андроид» обычным способом на самом телефоне, вы можете подсоединить с помощью USB-кабеля устройство к компьютеру и управлять оттуда.
Если вы зашли в данный режим из любопытства, и теперь вас тревожит, как выйти из меню рекавери на «Андроид» так, чтоб это не привело к необратимым изменениям ваших данных, развеем ваше беспокойство.
С помощью USSD-запроса
Чтобы попасть в инженерное меню Андроид, выполняем следующие действия:
- переходим к полю набора номера на телефоне и вводим команду *#*#3646633#*#* (это один из тех запросов, которые часто срабатывают, но в зависимости от устройства могут использоваться и другие, вызовите инженерное меню подходящим для вашей модели кодом);
- после набора комбинации вы сразу же попадёте в меню, обычно жать кнопку вызова не нужно, но в некоторых случаях может потребоваться;
- после того как удалось зайти в инженерное меню на Андроиде, переходим на нужную вкладку для настройки параметров (в зависимости от задачи). Интерфейс программы состоит из шести вкладок, каждая из которых содержит разделы, включающие доступные функции.
Таблица с примерами команд для моделей девайсов популярных производителей.
Многие юзеры на тематических форумах пишут «не могу получить доступ к скрытым настройкам, набираю различные комбинации и не попадаю в меню, ничего не происходит после ввода команды USSD». Если универсальные комбинации не подошли, стоит просмотреть в таблице подходящие коды для вашей модели девайса, часто вариаций несколько.
Другой способ входа – использование сторонних программ, которые можно скачать в Google Play.
Команды
При использовании стандартного способа для входа в «Engineer Mode», потребуется открыть приложение, в котором осуществляется набор номера телефона.
- Для процессора MTK подходит комбинация *#*#3646633#*#* или *#*#54298#*#*.
- Владельцам гаджетов фирмы Samsung можно использовать комбинацию *#*#197328640#**#, *#*8255#*#* или *#*#463#*#*.
- Для HTC подойдёт *#*#8255#*#*, *#*#4636#*#*или *#*#3424#*#*.
- Для Sony можно используется *#*#7378423#*#*.
- В случае использования iPhone 5 на платформе Андроид можно ввести *#*#4634#*#*.
- Комбинация *#*#3646633#*#* используется для Texet, Fly, Alcatel.
- Для Huawei *#*#2846579#*#* или *#*#14789632#*#*.
- Для LG 3845#*855#.
- Для Acer можно использовать комбинацию *#*#2237332846633#*#*.
- В случае с ZTE и Motorola подходит *#*#4636#*#*.
- Для Philips подходит *#*#3338613#*#* или #*#13411#*#*.
- Для Prestigio *#*#3646633#*#*.
После ввода нужного кода откроется инженерное меню, с которым можно начинать работать.
Стоит отметить ещё один момент, не всегда данный раздел поддерживает русифицированную версию, поэтому если это именно ваш случай, то потребуется быть предельно осторожным в процессе работы, чтобы не допустить ошибок.
Использование материалов, представленных на сайте, без уведомления администрации запрещено.
Как войти и работать с инженерным меню на Андроид
И хотя описанный раздел по умолчанию скрыт от посторонних глаз, при достаточном количестве знаний всю широту перечисленных возможностей может испробовать каждый желающий, нужно повторить коротенькую инструкцию или, если по каким-то причинам указанный ниже в инструкции не подействовал, воспользоваться сторонними инструментами. В общем, обо всем по порядку.
Сложно сказать – в первом случае может не сработать код (техника бывает разная, иногда производители скрывают меню за семью печатями, которые не пробить стандартными способами), во втором – придется загружать дополнительный контент и тратить время на поиск нужного приложения. Минусы везде найдутся, а потому от разглагольствований к делу:
Полезные приложения
Настраиваем устройства
Выбираем iphone
Нюансы подключения
Windows 10 и 11
Выгодные тарифы
Пропадает интернет
Отключение подписки
Пошаговые видеоинструкции
Резервное копирование данных
За счёт этой функции фотографии, видео, контакты и настройки вашего смартфона будут автоматически загружаться в облачный сервис Google. Это позволит вам в случае неисправности или утраты гаджета сохранить важные для вас данные, а заодно на новом смартфоне автоматически получить все нужные вам программы и контакты.
Откройте в настройках сервисы (службы) Google, выберите «Резервное копирование» и активируйте кнопку «Автозагрузка от Google One».
Отключите переключатель «Резервное копирование по мобильной сети или сети Wi-Fi с тарификацией», если не хотите, чтобы резервирование происходило через мобильный интернет.
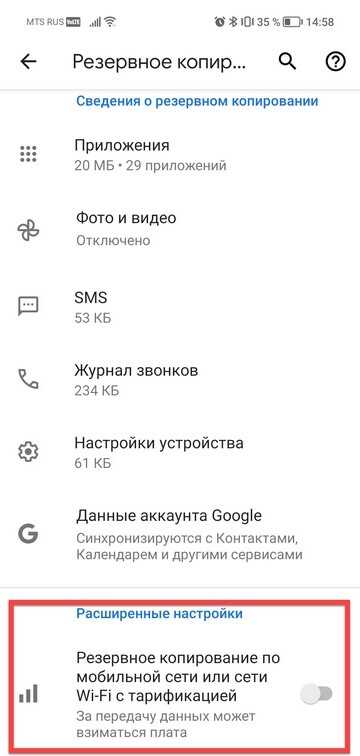
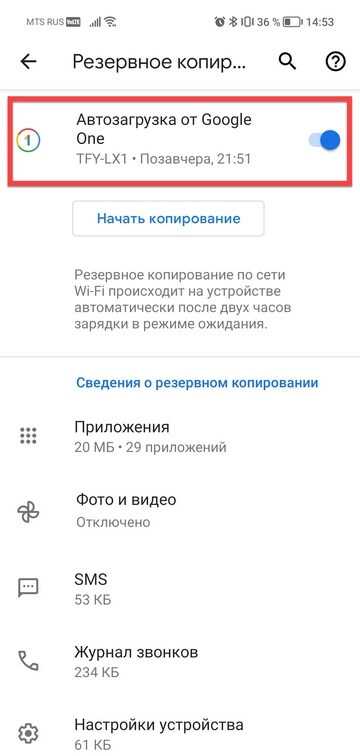
С любого устройства, включая ПК, доступ к сохранённым в облаке данным возможен, если войти на сервис «Google Диск» под своей учётной записью Google.
Что такое инженерное меню на Андроиде
Прежде всего, стоит уточнить – предметом статьи не является «режим разработчика на Андроиде», активируемый более лёгким образом и служащий для управления параметрами остальных модулей устройства, нежели компонентов, по большей части связанных со связью. Впрочем, некоторый функционал, касающийся соединения, приведён и там. Запустить такую панель управления можно следующим образом:
- Откройте настройки девайса;
- Перейдите в раздел «Система», потом – «О телефоне»;
- Несколько раз тапните по пункту «Номер сборки». В нижней части экрана будет находиться уведомление, где указывается количество оставшихся нажатий;
- Вернитесь назад – появится новая вкладка «Для разработчиков».
Также следует отличать инженерное меню от root-доступа – последний более существенно раскрывает функции смартфона, позволяя управлять по умолчанию недоступными параметрами. Он же приводит к возникновению проблем при запуске некоторых программ (например, приложений платёжных систем) из-за параметров безопасности.
И, конечно же, под инженерным меню не подразумеваются обычные параметры гаджета, к которым можно перейти через список приложений или панель быстрого доступа. В тексте обозревается встроенная во все Андроид-телефоны программа, содержащая свод настроек, по большей части связанных с подключением к чему-либо. Также там можно конфигурировать другие модули, проводить тестирования.
Подобные приложения – не уникальная разработка Google. Они существовали ещё в эпоху кнопочных телефонов, но обладали значительно меньшими сводами параметров.
Что можно изменить с помощью меню
Как попасть в инженерное меню вы знаете, теперь давайте узнаем, какие настройки с его помощью можно произвести. Возможности более чем широки. Подпрограммой меню поддерживается изменение уровня громкости динамиков и чувствительности микрофона, настроек встроенной камеры, параметров аудио, модулей GPS, Bluetooth и Wi-Fi, отключение неиспользуемых частот для экономии заряда батареи. Также вы можете протестировать ключевые компоненты вашего устройства и внешнюю карту памяти, настроить операции ввода-вывода, определить точную температуру процессора и аккумулятора, уровень вредного электромагнитного излучения.
Другой полезной функцией является получение доступа к режиму восстановления – аналогу BIOS на компьютерах, который в свою очередь содержит целый набор настроек. Возможности режима восстановления включают сброс устройства к заводским параметрам, обновление прошивки, создание резервной копии операционной системы, получение доступа к root-правам, удаление конфиденциальных пользовательских данных. Перечислить все опции инженерного меню в рамках одной статьи не представляется возможным, чем больше в телефоне или планшете датчиков и компонентов, тем более обширным оно будет.
Шаг 4: Вводим пароль и подтверждаем доступ
После того, как вы вошли в инженерное меню Android 13, вам может потребоваться ввести пароль для получения полного доступа к настройкам устройства. Пароль может быть различным в зависимости от производителя и модели устройства.
Чтобы ввести пароль, вам нужно найти раздел с настройками безопасности. Обычно этот раздел называется «Настройки безопасности» или просто «Безопасность». Перейдите в этот раздел и найдите пункт «Пароль» или «Защита устройства».
Когда вы найдете нужный пункт, нажмите на него. Вам может быть предложено ввести текущий пароль, если у вас уже есть один. Если у вас еще нет пароля, вы должны выбрать опцию «Установить пароль» или что-то подобное.
Введите новый пароль и подтвердите его. Обычно требуется ввести пароль дважды, чтобы исключить возможность опечатки. Убедитесь, что вы запомнили или записали свой пароль в надежное место, чтобы не забыть его в будущем.
После ввода пароля и его подтверждения, ваш доступ к инженерному меню Android 13 будет полностью разрешен. Теперь вы можете свободно настраивать и изменять различные параметры устройства в соответствии с вашими потребностями.
Распакуйте устройство и войдите в свою учетную запись Google.
Распаковка телефона или планшета — приятное занятие. В коробке вы можете найти руководство по установке или краткое руководство, которое сообщит вам, нужно ли вам вставить SIM-карту, которая будет включена в коробку, в телефон.
Если в вашем телефоне установлена аккумуляторная батарея, ее необходимо вставить. У вас должно быть достаточно средств для выполнения всех шагов по настройке вашего нового устройства Android, но если вы находитесь рядом с розеткой, вы можете подключить и начать зарядку аккумулятора.
Когда вы впервые включаете телефон или планшет, Android проведет вас через начальные шаги по началу работы. Вам будет предложено войти в свою учетную запись Google или создать новую. Это позволяет синхронизировать ваше устройство со службами Google для электронной почты, календаря, карт и многого другого.
Во время настройки вы сможете связать другие сервисы, такие как Facebook, но вы можете добавить их позже, если вы просто хотите получить доступ к телефону как можно быстрее.
Вам также нужно будет ответить на несколько основных вопросов о настройках, таких как язык, который вы используете, и хотите ли вы включить службы определения местоположения. Службы определения местоположения требуются во многих приложениях, чтобы указывать маршруты проезда и отображать отзывы о местных ресторанах. Информация собирается анонимно.
Взаимная помощь и поддержка — наш дevise
Как открыть системное меню на Андроиде?
Есть несколько способов открыть системное меню на Андроиде. Один из них — нажать на кнопку «Меню» на телефоне или планшете. Второй способ — потянуть вниз верхнюю панель уведомлений и нажать на иконку «Настройки». В некоторых случаях, системное меню может быть открыто при помощи жестов — свайпа вверх или свайпа влево. Также можно ввести специальную команду в строке поиска на главном экране или в Google Now.
Какая команда открывает системное меню на Андроиде?
Команда для открытия системного меню на Андроиде может отличаться в зависимости от версии операционной системы и производителя устройства. Но наиболее распространенной командой является *#*#4636#*#*. Введите эту команду на главном экране и нажмите клавишу вызова. Откроется системное меню, где вы можете настроить различные параметры устройства.
Как открыть расширенное системное меню на Андроиде?
Для открытия расширенного системного меню на Андроиде нужно выполнить несколько простых шагов. Сначала откройте системные настройки, потянув вниз верхнюю панель уведомлений и нажав на иконку «Настройки». Затем прокрутите список настроек вниз и найдите пункт «О телефоне» или «О планшете». Нажмите на этот пункт, после чего появится дополнительное меню с информацией о вашем устройстве. В этом меню может быть доступ к расширенным настройкам и функциям, которые не доступны в обычном системном меню.
Как открыть системные настройки на Андроиде?
Открыть системные настройки на Андроиде можно несколькими способами. Один из них — потянуть вниз верхнюю панель уведомлений и нажать на иконку «Настройки». Второй способ — найти иконку «Настройки» на главном экране или в ящике приложений и нажать на нее. Третий способ — ввести команду «Настройки» в строке поиска на главном экране или в Google Now. После открытия системных настроек вы сможете настроить различные параметры и функции вашего устройства.
Подготовительный этап
Для входа инженерное меню потребуется получить расширенный доступ к настройкам гаджета, т.е. стать разработчиком. Для этого требуются root-права.
- Скачать специальное приложение, например, «Farmaroot» и др.
- Зайти в «Настройки» мобильного устройства, найти раздел «о Телефоне», «о Планшете», «Телефон», «Планшет» или иной раздел, где указана информация о гаджете. Если говорить более точно, то интересует раздел «Номер сборки». Именно по данной строчке нужно подряд нажать от 5 до 7-10 раз и получить статус разработчика.
Как Открыть Системное Меню на Андроиде
Способ 2: Специализированные программы
Этот вариант наиболее актуален для планшетов, поскольку не требует ввода кода. Также может быть применим для смартфонов, если ввод кода не дал результата.
Для использования этого способа пользователю понадобится открыть «Play Market» и в поисковом окне ввести запрос «Инженерное меню». По результатам выберите одно из представленных приложений.
При работе с любым из подобных приложений следует быть максимально внимательным, поскольку неосторожные действия могут нанести вред устройству и превратить его в «кирпич». Перед установкой программы, не указанной в списке, ознакомьтесь с комментариями к ней, чтобы избежать возможных проблем.
3. Перед вами будут представлены основные данные устройства. Пролистайте вниз, до пункта «Номер сборки».
Способ 1: Ввод кода
В первую очередь, следует рассмотреть девайсы, на которых присутствует данная функция. Чтобы получить к ней доступ, следует ввести специальный код (зависит от производителя).
Для использования функции откройте приложение для ввода номера и найдите код для своего устройства из списка:
В этом перечне представлены не все устройства, доступные на рынке. Если вашего смартфона в нем не оказалось, рассмотрите следующие способы.
Что такое права администратора в Android-устройствах
Это набор расширенных возможностей для предустановленного или стороннего софта, а именно:
- получения доступа к скрытым параметрам других приложений;
- включения/отключения функции блокировки экрана, изменения пароля для разблокировки гаджета;
- удаленного управления девайсом – обнаружения местоположения, частичного или полного удаления данных.
Примеры приведены в таблице:
| Тип приложений | Зачем нужны права администратора |
|---|---|
| Лончеры | Меняют внешний вид экрана разблокировки |
| Родительский контроль | Удаление приложений, ограничение времени работы экрана/софта, получение информации о местонахождении устройства ребенка |
| Удаленное управление | Поиск смартфона/планшета, удаление данных |
| Менеджеры приложений | Отображают информацию о времени использования ПО, израсходованном ими трафике, открывают доступ к расширенным надстройкам |
Таблица заводских сервис-кодов в Андроиде
Для облегчения поиска подходящих USSD-запросов создана таблица.
| Бренд | Команда |
| Любой | *#*#3646633#*#*
*#15963#* *#*#4636#*#* *#*#54298#*#* |
| Xiaomi | *#*#6484#*#* |
| Samsung | *#*#0011#
*#*#9646633#*#* *#*#8255#*#* *#*#197328640#*#* *#*#0#*#* |
| Huawei, Honor | *#*#2846579#*#*
*#*#2846579159#*#* *2767*3855# |
| ZTE | *#*#83781#*#*
*#*#4636#*#* |
| Meizu | *#*#4636#*#*
*#15963#* |
| SONY | *#*#4636#*#*
*#*#7378423#*#* |
| LG | *#*#3646633#*#*
*#15963#* *#*#4636#*#* *#*#54298#*#* |
| HTC | *#*#3424#*#*
*#*#4636#*#* *#*#8255#*#* |
| Alcatel, teXet | *#*#3646633#*#* |
Как отключить режим разработчика на телефоне
В ситуациях, когда режим разработчика больше не нужен, и вы не хотите, чтобы там кто-то посторонний мог что-то включить на вашем телефоне, необходимо выключить данную опцию на устройстве.
Чтобы отключить режим разработчика пройдите по пути:
- Войдите в настройки.
- Откройте опцию «Система».
- Нажмите на «Дополнительно».
- Войдите в опцию «Для разработчиков».
- Переставьте ползунок настроек работы режима в положение «Отключено».
На большей части телефонов опция режима разработчиков исчезает из параметров телефона, все настройки будут сброшены, и эта функция станет отключенной. На некоторых других устройствах сама функция перестанет работать, но пункт опции «Для разработчиков» остается в настройках смартфона или планшета.
Как очистить кэш на Android
Чтобы убрать функцию для разработчиков устройства используйте способ стирания данных на телефоне. В разных версиях операционной системы Android интерфейс для выполнения необходимых действий может несколько отличаться, но логика действий везде одинакова.
Пройдите последовательные шаги:
- Зайдите в «Настройки».
- Откройте «Приложения и уведомления».
- Нажмите на «Показать все приложения».
- Выберите приложение «Настройки».
- Войдите в опцию «Хранилище и кеш».
- Нажмите на параметр «Очистить хранилище».
- В окне с предупреждением нажмите на кнопку «ОК».
Имейте в виду, что все данные этого приложения будут удалены с телефона: файлы, базы данных, настройки, аккаунты и т. д.
Существует еще один метод избавиться от режима разработчика: сброс устройства к заводским настройкам. В результате выполнения этой операции, с телефона будет удалена учетная запись Google и все пользовательские данные, сброшены настройки и удалены все установленные приложения, кроме дефолтных. Система будет восстановлена в параметрах по умолчанию, какие она имела при покупке мобильного телефона.
В числе прочих параметров будет удален режим разработчика. Пользоваться этим способом стоит лишь в случае серьезных неполадок в работе программного обеспечения на телефоне.
Рабочий стол
Сами решите, сколько значков помещается на экране, объединяйте программы по своему усмотрению в группы.
Как настроить рабочий стол на смартфоне
Красиво оформить рабочий стол и навести на нём порядок можно в разделе «Рабочий экран и обои». Выберите картинку на рабочий стол и экран блокировки, тему оформления.
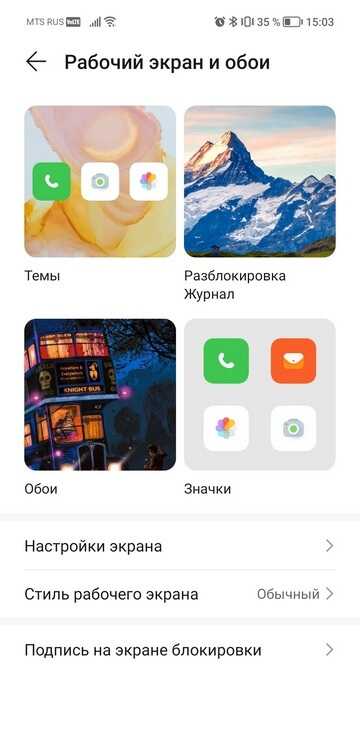
Чтобы регулировать количество значков на рабочем столе, перейдите в раздел «Настройки экрана». Определитесь с сеткой размещения иконок: 4×6, 5×5, 5×6. Здесь же можно включить удобную функцию автоматического выравнивания: при удалении приложений пустые места будут заполняться иконками оставшихся программ.
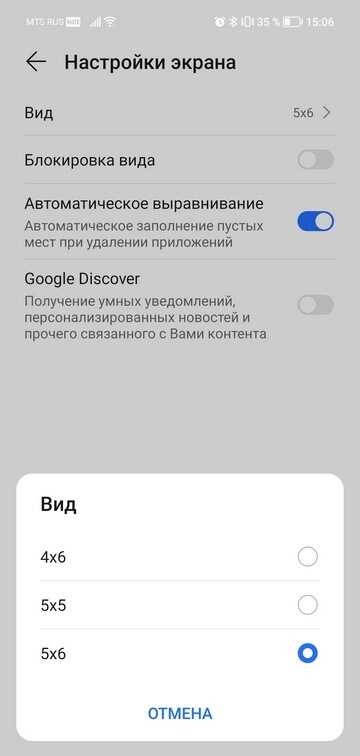
Если у вас на рабочем столе несколько приложений со схожими функциями, их можно собрать в папки. Для этого задержите палец на иконке одного приложения и перетащите его на иконку другого. Приложения переместятся в папку, которую можно переименовать, например «Мессенджеры», «Игры», «Работа».
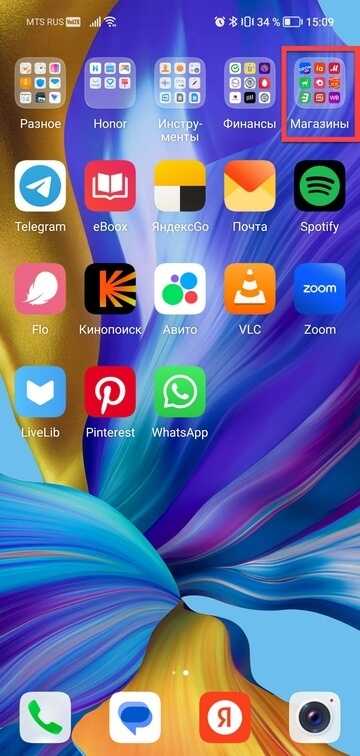
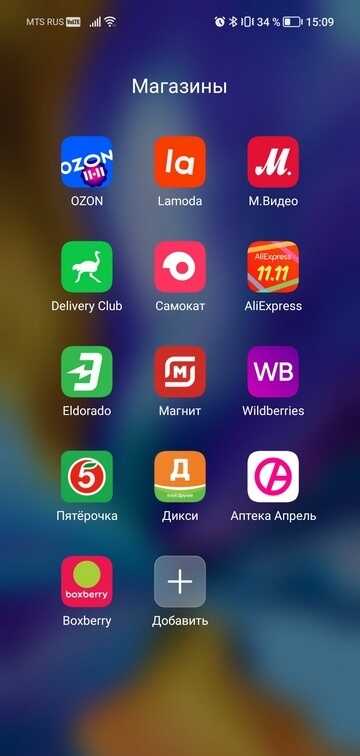
Возможности вашего смартфона во многом определяются установленными приложениями. Хотите управлять вашей мобильным номером без звонков в службу поддержки и походов в салоны? Установите бесплатное приложение Мой МТС.
Режим разработчика Android 9 – настройка, обзор возможностей
Настоятельно советуем после внесения изменений деактивировать доступ к разделу с помощью переключателя, расположенного сверху. Так Вы застрахуете себя и гаджет от умышленного стороннего вмешательства и прочего вредительства.
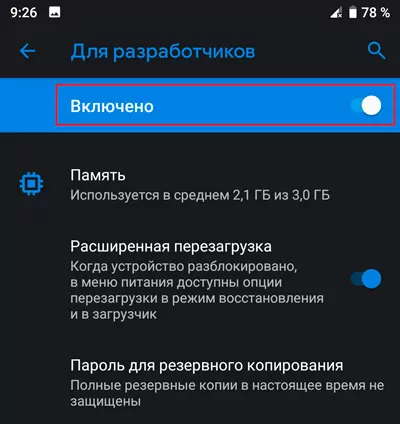
Память — первый интересный пункт, позволяющий выявить приложения, нагружающие систему. Можно увидеть среднее потребление ОЗУ за выбранный промежуток времени, следить за «прожорливыми» утилитами и удалять их при необходимости:
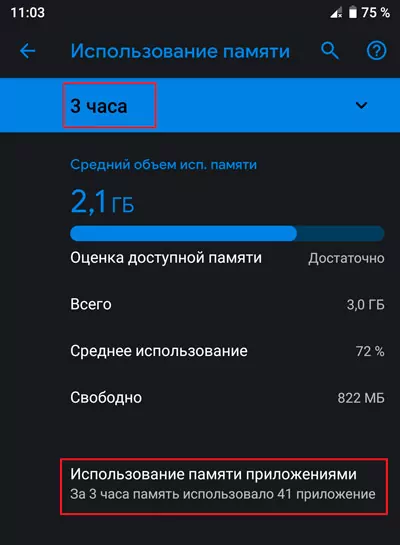
- Расширенная перезагрузка – позволяет добавить в меню выключения дополнительные пункты – Recovery (Восстановление) и Fastboot (загрузчик);
- Пароль для резервного копирования – можно задать код, чтобы никто другой не мог удалить бекапы программ и прочей информации аккаунта Google;
- Работающие приложения – еще один полезный инструмент для аналитики. В реальном времени следим за процессами, потребляющими ОЗУ:
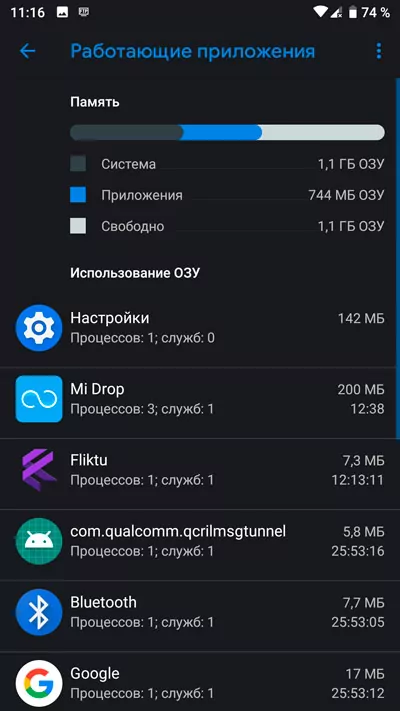
- Отладка по USB – пригодится при разблокировке загрузчика на разных моделях смартфонов, планшетов. Без активации этой опции не сможете установить прошивку с помощью компьютера;
- Сеть – в этом обширном разделе меню разработчика Android 9 Pie собраны настройки, связанные с подключением WiFi, Bluetooth, мобильным интернетом. Есть детальные пояснения по каждому элементу;
- Ввод – позволяет активировать визуализацию касаний и показывать места нажатия на экран;
- Отрисовка – здесь советуем отключить всю анимацию, чтобы снизить нагрузку на графический процессор;
- Приложения в режиме ожидания – можно задавать разный статус для софта. Если используете редко, то выбираем значение «RARE». В таком случае приоритет ПО будет снижен, ему будет отдаваться минимум ресурсов. При «ACTIVE» — ситуация обратная, утилита всегда в активном состоянии:
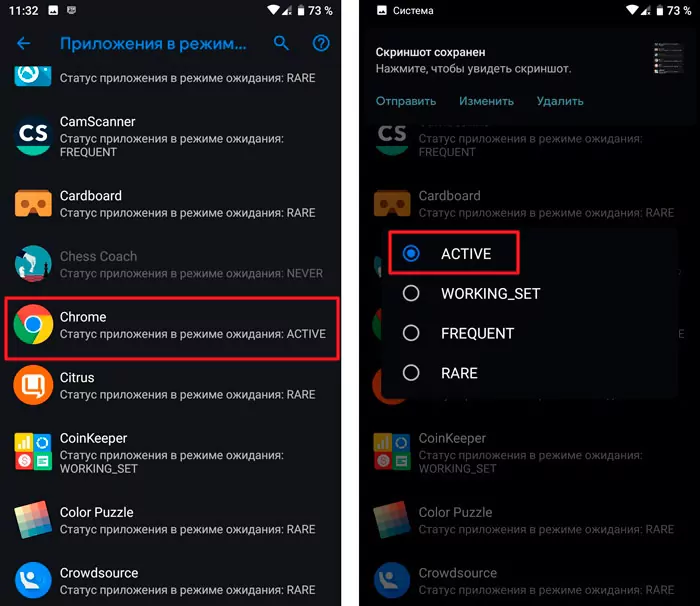
Теперь Вы знаете, как на Android 9 включить режим разработчика, войти в меню. Мы разобрались с самыми востребованными параметрами. Вдруг интересуют прочие объекты из обширного списка – задавайте вопросы в комментах.
Что делать, если не получилось войти в меню
Бывает, что ни одна из команд, предназначенных для конкретной марки устройств, не подходит — таким образом производитель защищает неопытных пользователей от не до конца продуманных действий. Некоторые производители после отладки ПО смартфона полностью удаляют инженерное меню, и все вышеперечисленные команды просто не работают. Например, это то, что делает Samsung. Некоторые введенные команды могут повредить как программное обеспечение Android, так и само устройство.
Часто вместо общих служебных команд активируются более конкретные. Если, несмотря на все ваши попытки «дотянуться» до инженерного меню, ни один из сервисных кодов не работает, нужны специальные приложения.
Шаг третий: избавьтесь от рекламы с платной версией (необязательно)
Материал Status Bar имеет как бесплатную версию, так и Pro-версию за $ 1,50. Бесплатная версия, которую я тестировал, отлично работает. Самый раздражающий аспект – это довольно частые полноэкранные рекламные объявления, но они появляются только тогда, когда вы находитесь в приложении. А так как вы можете просто настроить приложение один раз, а затем никогда не открывать его снова, это не сильно беспокоит.
Возможно, вы захотите перейти на Pro-версию по двум основным причинам: возможность использовать стандартную панель уведомлений со строкой состояния материала и доступ к дополнительным темам панели уведомлений. Очевидно, он также удаляет рекламу.
Вот как выглядит одна из этих альтернативных тем:
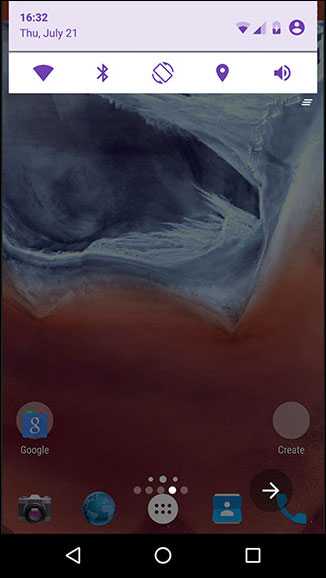
Поэтому, если вы недовольны тем, как работает панель уведомлений в бесплатной версии, для Pro-версии может стоить всего 1,5 доллара.
И это все, что нужно сделать! С помощью этого небольшого приложения вы можете получить великолепную настраиваемую строку состояния Material Design.
Если это не совсем то, что вы искали, вы можете попробовать рутировать свое устройство, чтобы получить более глубокие настройки, например, возможность иметь панель уведомлений в стиле нуга Android. И независимо от того, какую настройку вы используете, вы всегда можете добавить некоторые ярлыки приложений в панель уведомлений.
Что можно поменять в смартфоне через инженерное меню
Увеличение громкости
Встроенные динамики по умолчанию не работают на максимум, даже если вы настроите их с помощью качелей громкости. Для того чтобы улучшить звучание при воспроизведении медиа, совершении звонков, сигналах будильника понадобится сделать это:
- Пролистайте меню до вкладки «Hardware Testing», в ней выберите «Audio»;
- Нажмите «Volume»;
- Задайте, для чего хочется изменить громкость. Например, «Voice»;
- Повысьте значения для каждого поля так, чтобы между ними сохранялся прежний разрыв.
На сайте также есть . Также советуем ознакомиться с текстом о подключении беспроводных наушников к телефону, где находятся связанные с этим вопросом советы.
Отладка GPS
Если на вашем смартфоне наблюдаются проблемы с определением его местоположения, получите информацию, которая потребуется специалистам в устранении проблемы:
- Перейдите во вкладку «Location», нажмите «Location Based Service»;
- Выдайте разрешения, запрашиваемые для запуска;
- Выберите пункт «GPS» в верхней части экрана;
- Тапните по «GPS (OFF)», чтобы включить отслеживание локации;
- Поставьте чекбокс «Log NMEA» и в последствии ставший активным «Log to SD Card».
Основные настройки инженерного меню
Панель поделена на несколько разделов:
Telephony – самая обширная категория, содержащая параметры, связанные с сотовой связью
Особое внимание может вызвать пункт «BandMode», через который можно задать частоты и технологии связи. Например, не составит труда перевести девайс в режим LTE-only, однако тот же функционал выполняется подобными программами, доступными в Play Market;
Connectivity – другие варианты беспроводных соединений: Wi-Fi, Bluetooth, а также связанные с ними особенности;
Hardware Testing – тестирование различных датчиков, к которым относятся средства измерения освещения, наклона (гироскоп и акселерометр), силы нажатия на экран, отпечатков пальцев и прочие модули, исполняющие роли, повышающие безопасность и комфорт пользования гаджетом;
Location – проверка качества сигнала, позволяющего определить локацию девайса
Там же можно задать типы подключения (warm, cold, hot и так далее), определить типы возникающих в ходе процесса ошибок;
Log and Debugging – получение информации о состоянии различных компонентов гаджета, что поможет в самостоятельной диагностике девайса (без привлечения экспертов);
Others – пункты, не попадающие под другие категории. В зависимости от устройства их количество может различаться, однако функции, содержащиеся здесь, нужны редко. Например, можно управлять состоянием MDM – функции, позволяющей зарегистрировать устройства на определённое учреждение для удалённого управления его параметрами.
Навигация различается в зависимости от марки и модели девайса, в стоковых интерфейсах это делается свайпом. Также не стоит исключать способ управления вводом команд сразу, минуя меню со всеми пунктами:
| Действие | Код |
| *#*#0*#*#* | Проверка яркости экрана, времени отклика (измерение промежутка, за который пиксель успеет сменить разные оттенки серого). |
| *#*#0842#*#* | Изменение вибрации, тестирование её различных мощностей. Там же можно управлять индикатором уведомлений. |
| *#*#2664#*#* | Проверка тачскрина – его скорости реакции, восприятия нескольких тапов одновременно, действий при сильных нажатиях. |
| *#*#2663#*#* | Дополнительные параметры к предыдущему пункту. |
| *#*#232338#*#* | Данные о Wi-Fi. |
| *#*#1575#*#* | Проверка GPS. |
| *#*#1472365#*#* | Расширенное тестирование A-GPS. |
Методы доступа к настройкам Android
1. Настройки в главном меню
Один из самых простых способов получить доступ к настройкам Android — это открыть меню приложений и найти иконку с настройками. Эта иконка обычно представлена значком шестеренки или колеса зубчатого.
2. Панель быстрого доступа
Если вы хотите быстро получить доступ к основным настройкам, вы можете открыть панель быстрого доступа. Просто проведите пальцем вниз по экрану сверху и там вы найдете иконки для быстрого доступа к настройкам Wi-Fi, Bluetooth, режиму полета и другим важным функциям.
3. Поиск
Если вы ищете конкретную настройку, вы можете воспользоваться функцией поиска настройки. На экране настроек будет присутствовать поле поиска, где вы можете ввести ключевое слово или фразу, связанную с нужной настройкой. Система автоматически отобразит результаты, связанные с вашим запросом.
4. Голосовой ввод
Если у вас есть включенный голосовой помощник, вы можете попросить его открыть конкретную настройку. Просто активируйте голосовой помощник и скажите «Открыть настройки ». Например, вы можете сказать «Открыть настройки Wi-Fi» или «Открыть настройки звука». Голосовой помощник автоматически откроет указанную настройку.
5. Использование ярлыков
Вы также можете создать ярлыки к конкретным настройкам Android на главном экране или на панели быстрого доступа. Чтобы создать ярлык, зажмите палец на пустом месте на главном экране или в панели быстрого доступа, выберите «Добавить ярлык» и выберите нужную настройку из списка.
Это основные методы доступа к настройкам Android. В зависимости от версии операционной системы и настроек вашего устройства, некоторые из этих методов могут немного отличаться или быть недоступны. В любом случае, вы должны быть в состоянии найти и открыть настройки, используя хотя бы один из этих методов.
Как открыть
Секретное приложение нельзя запустить через обычный интерфейс. Как зайти в инженерное меню в Android:
- введите специальную комбинацию символов;
- откройте окно звонка, где вы можете ввести номер телефона с клавиатуры;
- если меню не запускается сразу после ввода кода, нажмите кнопку вызова.
У каждого производителя своя комбинация символов, содержит цифры и специальные символы *, #. Например, меню дизайна гаджетов Samsung запускается при вводе последовательности * # * # 4636#*#*.
Если после ввода кода ничего не произошло, воспользуйтесь приложениями Google Play, которые могут работать с инженерным меню. Большинству из них потребуются root-права на устройстве, без которых программа будет работать нестабильно, некоторые параметры станут недоступны.
Mobileuncle Tools
Расширенная утилита. Помимо просмотра и изменения основных настроек, он позволяет восстановить IMEI, обновить прошивку и улучшить сигнал GPRS. Посмотреть полные характеристики сенсора, экрана, памяти.
Запуск инженерного меню МТК
Утилита для устройств с процессорами MediaTek. Загружает функции дизайна правильно, но при сохранении параметров обнаружены ошибки: после перезапуска их можно сбросить.
Режим восстановления
Еще один способ для разработчиков — сбросить настройки смартфона. Будет полезно в случае проблем с устройством, серьезных ошибок. Если телефон не включается, вы не сможете получить доступ к обычному меню, но, скорее всего, сможете загрузиться в режиме восстановления.
Для начала используйте комбинацию кнопки питания и клавиши увеличения или уменьшения громкости. Иногда нужно также нажать Home. Нажмите и удерживайте указанные кнопки, пока не начнется загрузка.
Самый полезный элемент в этом режиме — очистить данные. Выполните полный сброс, вернув устройство к заводским настройкам. При этом вы потеряете все свои данные и программы, но получите чистый телефон. Сброс поможет, если вы слишком умничаете с изменениями в инженерном меню, выставляя непригодные значения.
Переход в основное меню телефона
Чтобы перейти в основное меню своего телефона, следуйте инструкциям ниже:
- Включите телефон, если он выключен.
- Разблокируйте экран, если он заблокирован.
- На главном экране найдите иконку «Настройки» или «Settings» и нажмите на нее.
- В открывшемся меню найдите иконку «Основные» или «General» и нажмите на нее.
- В меню «Основные» найдите иконку «Меню» или «Menu» и нажмите на нее.
В некоторых моделях телефонов, вместо иконки «Меню» может быть иконка с изображением трех горизонтальных линий.
После нажатия на иконку «Меню» или аналогичную иконку, откроется основное меню телефона, в котором вы сможете настроить различные параметры и функции вашего телефона.
Как управлять уведомлениями?
Управление уведомлениями на устройствах Android обеспечивает возможность контролировать и настраивать способ получения и отображения уведомлений от различных приложений.
Существуют несколько способов управления уведомлениями:
- Открытие панели уведомлений: для этого нужно провести пальцем вниз по экрану сверху. В панели уведомлений можно увидеть все активные уведомления и выполнить действия с каждым из них.
- Отмена уведомлений: если вы не хотите больше получать уведомления от конкретного приложения, вы можете отключить уведомления от этого приложения настроек уведомлений. Для этого перейдите в «Настройки», выберите «Уведомления» и найдите нужное приложение.
- Настройка приоритета уведомлений: вы можете настроить приоритет уведомлений для каждого приложения. Высокий приоритет поможет вам не пропустить важные уведомления, а низкий приоритет поможет избежать излишней рассылки.
- Управление отображением уведомлений на экране блокировки: вы можете настроить, какие уведомления отображать на экране блокировки, а какие скрыть.
- Скрытие уведомлений: если у вас много уведомлений и вы хотите их скрыть, вы можете найти опцию «Скрыть все уведомления» в панели уведомлений.
Используйте эти функции для настройки и управления уведомлениями на вашем устройстве Android, чтобы получать только те уведомления, которые вам действительно важны.





























