Облачная синхронизация
Если нужно обновить только информацию в приложениях, какие-то заметки или календарь с почтой – нет смысла утруждать себя долгими настройками через компьютер. Используя сервис iCloud, вы сможете настроить все это в несколько действий. После этого все данные будут обновляться при подключении к интернету.
Преимущество по сравнению с компьютерным способом в том, что нет необходимости в длительных настройках, что-то запоминать, подключаться и делать вообще какие-то действия для синхронизации. Недостаток лишь в том, что поддерживаются далеко не все типы данных.
Единственный параметр, который нуждается в какой-то инструкции для подключения – фотографии. Чтобы произошла синхронизация фото iPhone с iPad, нужно на девайсах создать фотопоток. Сделать это можно, перейдя в галерею фото, нажав на кнопку создания нового фотопотока. Задав ему название и включив функцию «Открытый веб-сайт», нажимаем «Создать».
Добавить снимки для синхронизации можно, кликнув кнопку «Изменить» в уже готовом потоке фото и выделив нужные элементы из списка. После этого фотофайлы появятся на всех устройствах с одним аккаунтом, на которых настроено облачное хранилище.
Как настроить удаленное управление
Для управления планшетом айпад при помощи айфона нужно установить специальное приложение на оба устройства. Самыми оптимальными вариантами считаются 2 разработки:
- iTeleport Remote Desktop;
- Parallels Access.
Обе программы платные, за скачивание придется заплатить. Первое приложение стоит 800 рублей, но открывает своему владельцу доступ к большим возможностям. Это самая скоростная программа удаленного доступа по протоколу VNC.
Чем лучше интернет, соединение и быстрее скорость, тем лучше будет связь между обоими гаджетами. С помощью айфона можно посматривать фотографии, хранящиеся на планшете iPad, работать с текстовыми документами, запускать загрузку видео.
По встроенной камере можно проконтролировать, что происходит дома, выведя трансляцию прямо на экран iPhone. Второе приложение – Parallels Access, стоит 649 рублей за год использования. Оно дает возможность управлять планшетом с iPhone.
Разработана программа специально для устройств на платформе iOS, все манипуляции осуществляются при помощи пальцев рук. Тачскрин отличается превосходной чувствительностью. Используя эти же программы, владелец электронного устройства на базе iOS уже будет знать как управлять iPad с компьютера.
При помощи обеих приложений, вы можете, работая на компьютере, управлять медиафайлами, сохраненными в памяти планшета. Таким же образом возможен обмен фотографиями и файлами между устройствами, находящимися на расстоянии.
Владелец техники Apple может управлять приложениями iPad, даже если он находится на большом расстоянии, менять обои на рабочем столе, открывать файлы им многое другое. Так же можно получить доступ к личной информации на iPad – сообщениям, контактам, заметкам и сохраненным закладкам.
Все это можно осуществить прямо с компьютера. Владельцу обоих электронных устройств открыт доступ ко всем возможностям планшета, даже создание резервной копии всей информации iTunes.
Приложения iTeleport Remote Desktop и Parallels Access не единственные в своем роде, но они считаются самыми проверенными и надежными. Другие аналогичные программы не оснащены последними обновлениями.
И не на каждый гаджет они могут быть установлены без ошибок и проблем. Некачественная программа способна замедлить или даже нарушить бесперебойную работу iPad, после чего владельцу придется менять в лучшем случае приложение, а в худшем – прошивку
Выбирая приложение для синхронизации нескольких гаджетов и управления одного устройства другим, важно выбрать проверенную и зарекомендовавшую себя программу
Источник
Обновление драйвера apple mobile device
Если драйвер отображается в диспетчере, то для решения проблемы с обнаружением смартфона нужно его обновить.
Делается это очень просто без подключения к интернету. Приведу пример на Windows 10, но для Windows 7 или XP обновление проводится аналогично.
В диспетчере задач находим раздел «Переносные устройства», видим там «Apple iPhone».
Если в диспетчере устройств Windows отсутствует пункт «Apple iPhone», необходимо подключить смартфон к ПК по USB кабелю. Если не помогает — переустановите iTunes.
Открываем «Apple iPhone», переходим на вкладку «Драйвер», жмём кнопку «Обновить драйвер».
Выбираем ручное обновление с поиском на своём компьютере.
В следующем окне нужно выбрать драйвер из тех, что установлен на компьютере.
Далее выбираем USB-устройство MTP и нажимаем «Установить с диска».
Осталось указать место где находится драйвер. Для этого в следующем окне жмём кнопку «Обзор» и проходим в папку:
Program Files / Common Files / Apple / Mobile Device Support / Drivers
В этой папке находится файл драйвера с именем usbaapl64.inf или usbaapl.inf. Выбираем его и устанавливаем.
Теперь отсоедините кабель USB от iPhone и перезагрузите компьютер. После чего подключите устройство к ПК и откройте iTunes. Проблема будет решена.
Проблема местоположения
С синхронизацией вроде разобрались. Переходим к более хардкорным вещам, а именно — адаптивной подстройке устройств друг под друга. Напомню, наша задача — избавиться от адского перезвона устройств, когда все они находятся дома, а также настроить переадресацию вызовов, чтобы не пропустить звонок. Вторая задача решается очень просто либо через сайт оператора (хорошая идея — настроить переадресацию по схеме «Если абонент не берет трубку в течение десяти секунд»), либо в настройках смартфона (Телефон -> Меню -> Настройки -> Вызовы -> Переадресация вызова).
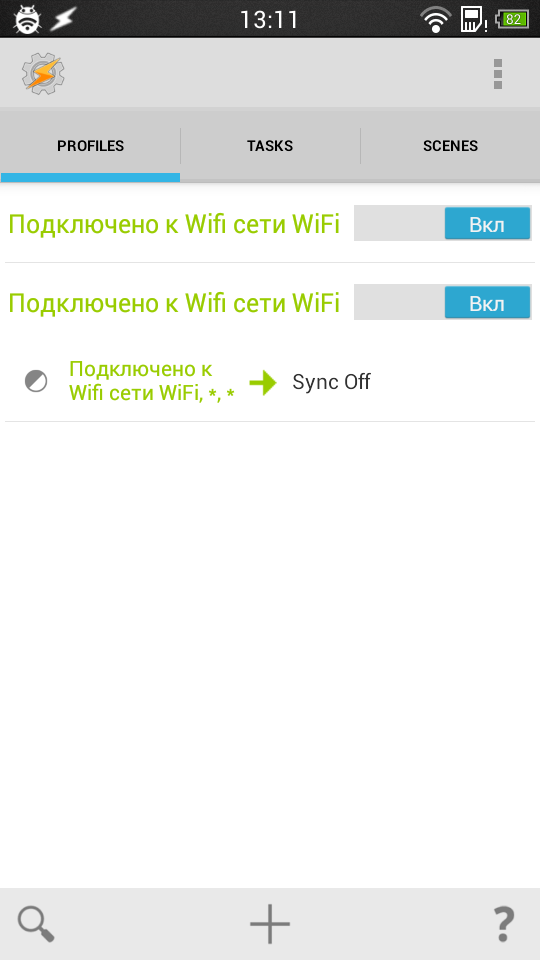 Профиль Tasker активен, а значит, синхронизация отключена
Профиль Tasker активен, а значит, синхронизация отключена
На этом этапе, кстати, следует сразу выбрать «основное устройство с основной симкой»: во-первых, с него будет вестись переадресация, а во-вторых, именно оно будет рабочим девайсом дома, тогда как все остальные устройства будут отключать любые виды синхронизации в автоматическом режиме.
Чтобы настроить такое автоматическое отключение, нам понадобится Tasker. Его следует установить на все «вспомогательные» устройства. Далее запускаем Tasker, нажимаем +, затем «Состояние -> Сеть -> Подключено к Wi-Fi-сети», вбиваем SSID и нажимаем кнопку «Назад», после в выпавшем меню нажимаем «Новая задача», указываем имя (пусть будет Sync Off), нажимаем +, дальше «Сеть -> Автосинхронизация -> Установка -> Выключить», нажимаем два раза «Назад».
Такая настройка позволит устройствам автоматически отключать синхронизацию с Google и другими сервисами тогда, когда они подключены к сети с указанным SSID (это должна быть наша домашняя сеть). В итоге вся схема будет выглядеть следующим образом:
- основное устройство всегда будет синхронизироваться с веб-сервисами;
- когда ты дома, остальные устройства будут отключать синхронизацию и не надоедать своими уведомлениями;
- если ты вне дома не с «основным» устройством, оно будет включать синхронизацию и ты сможешь получать звонки на основную симку благодаря переадресации.
Хорошей идеей может стать включение режима полета вместо отключения синхронизации, но начиная с версии 4.2 Android не позволяет это делать сторонним приложениям (в нашем случае Tasker’у), поэтому придется получать root, ставить Tasker-плагин под названием Secure Settings, активировать в нем модуль System+, а затем вызывать его через Tasker («Плагин -> Secure Settings -> System+ Actions -> Airplane Mode»). В общем и целом — не стоит овчинка выделки.
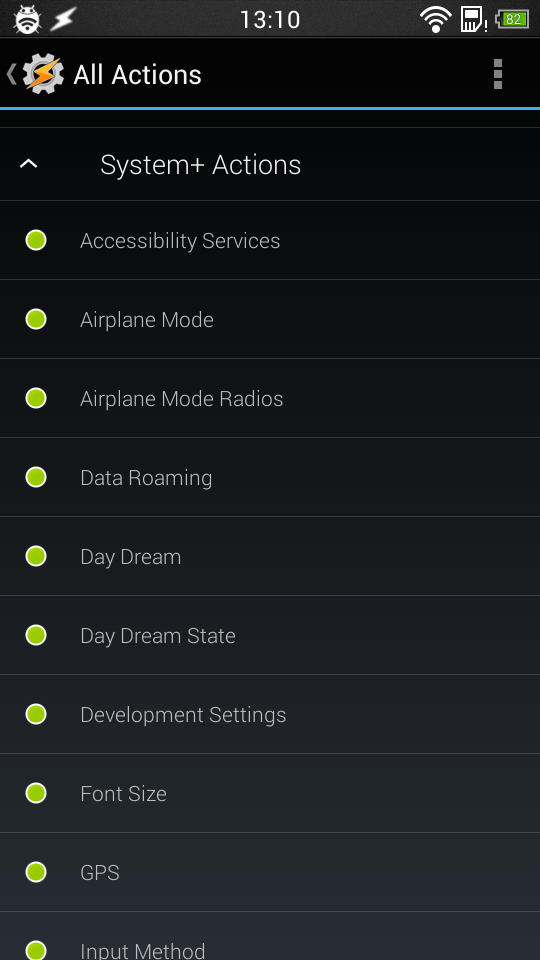 Плагин Secure Settings
Плагин Secure Settings
СМС и звонки с планшета
Некоторые производители (привет, Sony и Apple) предлагают пользователям своих устройств интересную функцию, позволяющую, например, начать набирать СМС на смартфоне, затем продолжить на планшете и отправить СМС с планшета, не оснащенного SIM-картой. Это действительно удобно, поэтому неудивительно, что в маркете можно найти несколько приложений с подобной функциональностью.
Лучшее из них — Tablet Talk. Приложение с очень длинной историей развития и массой функций, включая возможность не только отправлять с планшета СМС, но и даже совершать звонки. А главное: в отличие от аналогичных решений производителей устройств оно работает не через сервер компании, а напрямую, через Bluetooth или Wi-Fi-сеть. Так что пользоваться можно даже без интернета.
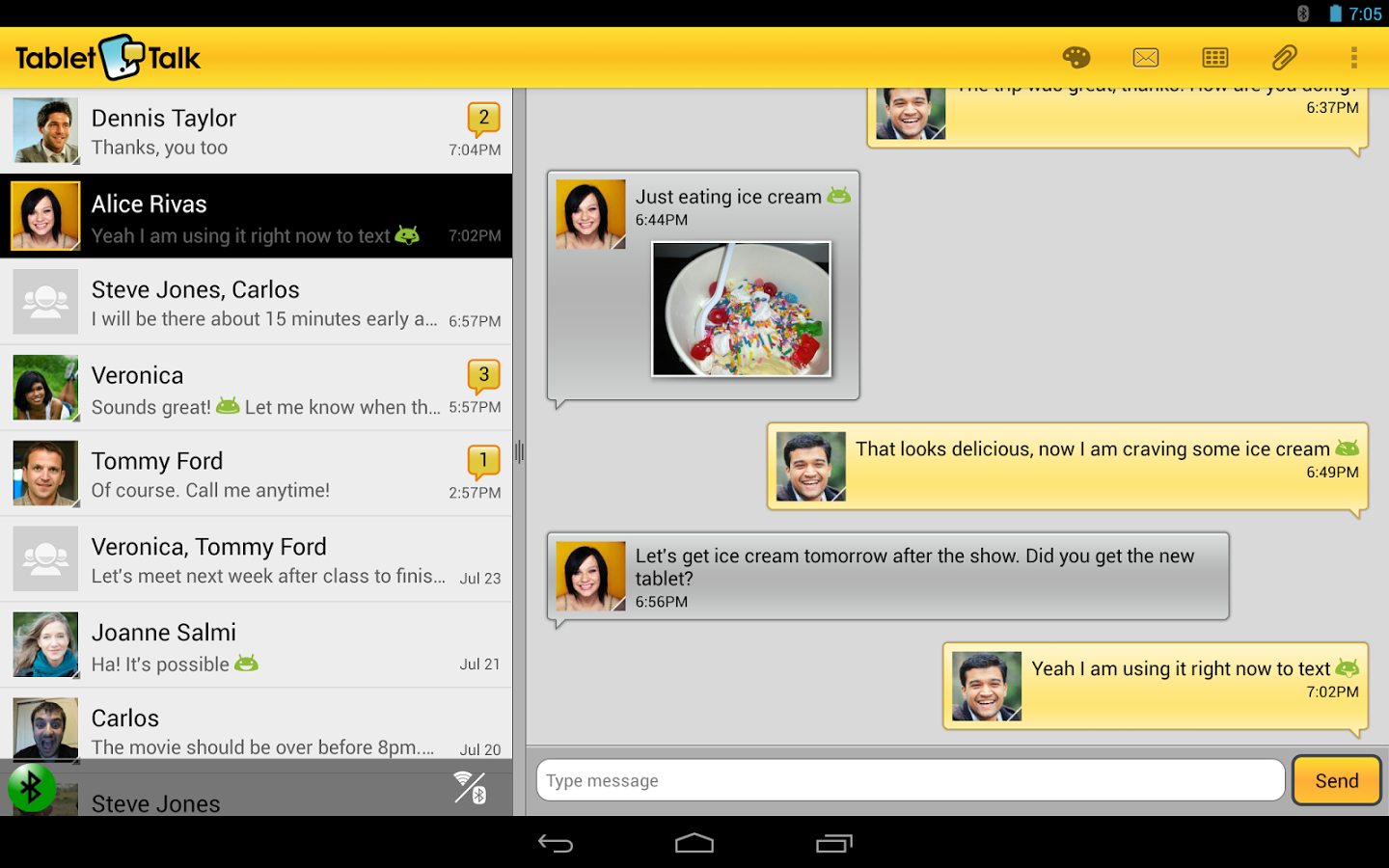 Разработчик Tablet Talk явно любит общаться
Разработчик Tablet Talk явно любит общаться
Описание проблемы
Подключение айпада к телефону iPhone может вызывать определенные проблемы, особенно если устройства имеют различные версии операционной системы или несовместимые порты. В этом разделе мы рассмотрим наиболее распространенные проблемы, с которыми можно столкнуться при попытке подключения айпада к телефону айфон, а также возможные решения.
- Отсутствие поддержки Lightning или USB-C: Старые модели iPhone могут иметь порт Lightning, в то время как некоторые новые модели iPad используют порт USB-C. Если у вас есть iPhone с портом Lightning и iPad с портом USB-C, вам может потребоваться специальный адаптер или кабель для подключения.
- Отсутствие Wi-Fi или Bluetooth: Для подключения айпада к айфону, использующему функцию «Айроплей», необходимо наличие рабочего подключения Wi-Fi или Bluetooth на обоих устройствах. Если Wi-Fi или Bluetooth отключены на одном из устройств, подключение может не произойти. Убедитесь, что оба устройства находятся в пределах действия сети Wi-Fi или Bluetooth и проверьте настройки подключения.
- Несовместимость операционных систем: Если ваш iPhone или iPad работают на разных версиях операционной системы, подключение может быть проблематичным. Убедитесь, что оба устройства обновлены до последней версии операционной системы. Если поддерживается, рекомендуется использовать функцию «Автоматическое обновление», чтобы убедиться, что оба устройства всегда имеют актуальную версию ПО.
- Ограничения безопасности или настроек: Некоторые ограничения безопасности или настройки устройства могут мешать подключению айпада к айфону. Убедитесь, что вы не включили ограничения доступа или установили специальные настройки, которые могут блокировать подключение. Проверьте настройки безопасности и просмотрите разделы «Ограничения» или «Безопасность» на обоих устройствах.
Шаг 3: сбросить iphone через itunes
Если в вашем устройстве появится значок USB и iTunes, значит удачно войти в режим восстановления. Сейчас iTunes распознает ваше устройство в режиме восстановления и надо обновить и восстановить его. И вы можете сбросить iPhone через iTunes.
Важно: При использование режима восстановления, восстановление iPhone будет удалить все данные устройства, поэтому лучше у вас есть резервная копия. Если нет, Tenorshare ReiBoot может перезапустить iPhone из режима восстановления без потери данных
Легко, что нажмите кнопку «Выйти из Режима Восстановления» и iPhone вернётся в нормальное состояние.
Устранение неполадок itunes на windows
Если компьютер с Windows и iTunes не видит iPad, iPhone или iPod при подключении, выполните следующие действия:
Выключите ПК и iPhone, затем снова включите их и соедините кабелем.
Убедитесь, что при подключении к ПК ваше устройство с iOS или iPadOS разблокировано и на нём отображается экран «Домой».
Обновите iTunes для Windows до последней версии
Для этого откройте iTunes, выберите «Справка» -> «Проверить наличие обновлений».
Когда вы подключаете iPhone к компьютеру, обратите внимание на уведомления в телефоне. Нажмите «Доверять этому компьютеру»
Чтобы увидеть уведомление нужно разблокировать смартфон.
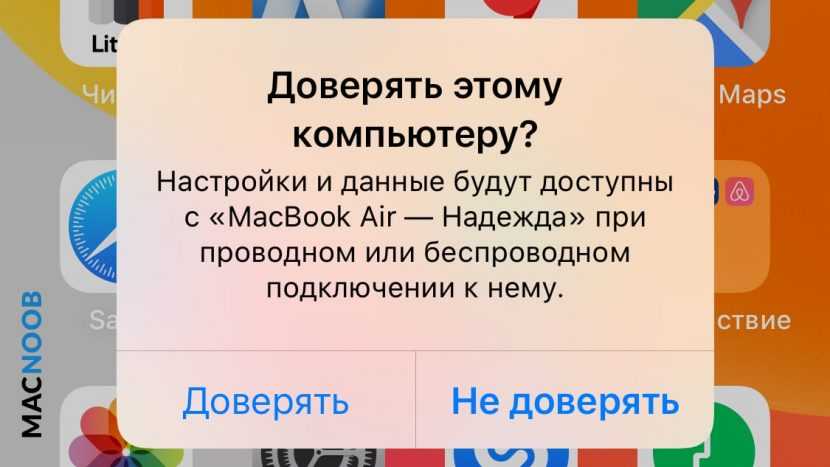 Игнорирование этого окна является самой частой причиной почему iPhone не подключается к компьютеру.
Игнорирование этого окна является самой частой причиной почему iPhone не подключается к компьютеру.
Инструкции по быстрой синхронизации айпада с айфоном
Если у вас есть как айпад, так и айфон, вы можете связать их между собой и синхронизировать данные для более удобного использования. Вот простые инструкции, как это сделать быстро и легко.
1. Убедитесь, что у вас активирована функция Bluetooth на обоих устройствах.
На айпаде откройте «Настройки» и перейдите в раздел «Bluetooth». Включите переключатель, чтобы активировать Bluetooth. На айфоне сделайте то же самое.
2. Убедитесь, что у вас активирована функция Wi-Fi на обоих устройствах.
На айпаде откройте «Настройки» и перейдите в раздел «Wi-Fi». Включите переключатель, чтобы активировать Wi-Fi. На айфоне сделайте то же самое.
3. Установите последнюю версию операционной системы на обоих устройствах.
На айпаде откройте «Настройки» и перейдите в раздел «Общие». Затем выберите «Обновление ПО» и установите последнюю доступную версию операционной системы. Сделайте то же самое на айфоне.
4. Включите функцию «Безопасное общение» на обоих устройствах.
На айпаде откройте «Настройки» и перейдите в раздел «FaceTime». Включите переключатель «Безопасное общение». На айфоне сделайте то же самое.
5. Зайдите на оба устройства под одним и тем же Apple ID.
Откройте «Настройки» на айпаде и айфоне, затем войдите в раздел «iTunes Store и App Store» и введите один и тот же Apple ID.
6. Включите функцию «Копирование на iCloud» на обоих устройствах.
На айпаде откройте «Настройки», перейдите в раздел «Ваше имя» и выберите «iCloud». Затем включите переключатель «iCloud Drive». На айфоне сделайте то же самое.
7. Свяжите айпад и айфон с помощью Bluetooth.
На айпаде откройте «Настройки» и перейдите в раздел «Bluetooth». В разделе «Другие устройства» найдите свой айфон в списке и нажмите на него, чтобы связаться.
8. Завершите процесс синхронизации.
После успешной связи айпада и айфона через Bluetooth, вы можете начать процесс синхронизации данных. Воспользуйтесь инструкциями на экране обоих устройств, чтобы завершить этот процесс.
Пожалуйста, обратите внимание, что процесс синхронизации может занять некоторое время, в зависимости от количества данных, которые нужно передать. Убедитесь, что у вас достаточно заряда батареи на обоих устройствах и подключены к сети Wi-Fi
Другие устройства не видны или не удается подключиться?
Следуйте этим советам, если вы не видите свой iPad или другой iPhone при переходе в Настройки → Универсальный доступ → Управление устройствами рядом → Управление устройствами рядом. Кроме того, приведенные ниже способы будут работать, если вы нажмете на вроде бы доступный iPad в списке «Управление устройствами рядом», но отобразится ошибка «Ошибка подключения».
Держите устройства поблизости
Убедитесь, что управляющее устройство (iPhone или Apple Watch) и управляемое устройство (iPad или другой iPhone) находятся поблизости. Говоря о необходимой дистанции, подразумевается радиус действия Bluetooth, который составляет примерно 10 метров.
Принудительно закройте и снова откройте приложение «Настройки»
Иногда вы можете не управлять соседним устройством из-за незначительных программных сбоев. Просто закройте и снова откройте приложение «Настройки» на вашем iPhone. После этого выполните описанные выше шаги еще раз, это может помочь.
Разблокируйте другое устройство
Функция работает так, что можно установить соединение между iPhone или Apple Watch и другим устройством, даже если последнее заблокировано, а его экран затемнен.
Однако, если Bluetooth отключен в Пункте управления (значок белый, а не синий), то ваш iPhone может не найти другое устройство и не подключится к нему. Поэтому убедитесь, что Bluetooth точно корректно включен, а если нет, то устройство находится в активном режиме и разблокировано.
Проверьте свой Apple ID
Перейдите в приложение «Настройки» на обоих устройствах и коснитесь своего имени сверху, чтобы убедиться, что вы используете один и тот же Apple ID. Выйдите и войдите снова с одной учетной записью, если идентификаторы различаются.
Включите Wi-Fi и Bluetooth
Можно сделать вывод, что эта функция использует Bluetooth для поиска и нахождения ближайших устройств, а затем связывает их для выполнения действий через Wi-Fi.
При попытке использовать функцию с отключенным Bluetooth, отключенным Wi-Fi, а также отключенными Bluetooth и Wi-Fi была зафиксирована неудача. Для работы функции надо, чтобы и Bluetooth, и Wi-Fi были включены на обоих устройствах.
Подключитесь к одной и той же сети Wi-Fi
В тестах обнаружилось, что функция управления ближайшими устройствами работает, даже если они находятся в разных сетях. Например, ваши Apple Watch SE могут подключаться только к диапазону Wi-Fi 2,4 ГГц, тогда как iPhone и iPad — к диапазону 5 ГГц. Тем не менее вы сможете управлять своим iPhone и iPad с помощью часов.
Но если в вашем случае такого не происходит, то перейдите в Настройки → Wi-Fi и выберите одну и ту же сеть Wi-Fi для обоих устройств.
Полный перезапуск
Выключите и снова включите iPhone, iPad и Apple Watch, если вы не видите их в разделе «Управление ближайшими» или если они не могут подключиться друг к другу.
Обновление до последней версии операционной системы
Если ничего не помогает, убедитесь, что на вашем iPhone, iPad и Apple Watch установлены самые последние версии iOS, iPadOS и watchOS соответственно.
Подключение айпада к айфону: пошаговая инструкция
Для подключения айпада к айфону и обмена данными между ними несколькими способами:
1. Подключение через Bluetooth:
| 1. | На обоих устройствах откройте Настройки. |
| 2. | На айпаде найдите и выберите Bluetooth. |
| 3. | На айфоне найдите и выберите Bluetooth. |
| 4. | На обоих устройствах включите Bluetooth. |
| 5. | На айпаде найдите айфон в списке устройств и выберите его. |
| 6. | Подтвердите подключение на айфоне и айпаде. |
2. Подключение через Wi-Fi:
| 1. | На обоих устройствах откройте Настройки. |
| 2. | На айпаде найдите и выберите Wi-Fi. |
| 3. | На айфоне найдите и выберите Wi-Fi. |
| 4. | На обоих устройствах включите Wi-Fi. |
| 5. | На айпаде выберите айфон в списке доступных сетей Wi-Fi и введите пароль, если требуется. |
| 6. | Подтвердите подключение на айфоне и айпаде. |
3. Подключение через кабель Lightning:
| 1. | Возьмите оригинальный кабель Lightning и подключите его к порту Lightning на айпаде. |
| 2. | Подключите другой конец к порту Lightning на айфоне. |
| 3. | На обоих устройствах появится запрос на разрешение подключения. Подтвердите его. |
Вы можете выбрать любой из этих способов в зависимости от удобства и доступности необходимых устройств
Обратите внимание, что для некоторых функций, например, передачи файлов или использования интернета с другого устройства, может потребоваться дополнительная настройка
Персонализация настроек
После того, как вы настроите свой iPad с помощью iPhone, у вас есть возможность персонализировать некоторые настройки, чтобы сделать устройство более удобным и индивидуальным. Вот некоторые шаги, которые вы можете предпринять:
- Изменение фонового изображения: Чтобы изменить фоновое изображение на iPad, перейдите в раздел «Настройки» на iPhone, затем выберите «Обои» и выберите понравившееся изображение. После того, как вы выбрали изображение, нажмите «Установить», чтобы сохранить изменения.
- Настройка звука: Если вы хотите изменить звуковые настройки на iPad, перейдите в раздел «Настройки» на iPhone, выберите «Звуки» и настройте различные параметры звука, такие как громкость звонка, уведомлений и медиа. После того, как вы настроили звуковые параметры, нажмите «Готово», чтобы сохранить изменения.
- Настройка уведомлений: Если вы хотите настроить уведомления на iPad, перейдите в раздел «Настройки» на iPhone, выберите «Уведомления» и настройте параметры уведомлений для каждого приложения по своему усмотрению. Вы можете выбрать тип уведомления, звук, а также определить, показывать ли уведомления на экране блокировки. После того, как вы настроили уведомления, нажмите «Готово», чтобы сохранить изменения.
- Установка пароля: Если вы хотите установить пароль на iPad, чтобы защитить свои данные, перейдите в раздел «Настройки» на iPhone, выберите «Touch ID и пароль» (или «Face ID и пароль» если у вас устройство с функцией распознавания лица) и настройте пароль или используйте сенсорные данные для разблокировки устройства. После того, как вы установили пароль, нажмите «Готово», чтобы сохранить изменения.
Это лишь несколько примеров того, как можно персонализировать настройки iPad. Вы можете изменить множество других параметров, в зависимости от ваших предпочтений и потребностей. Используйте эти инструкции как отправную точку и настройте свой iPad так, чтобы он отвечал вашим потребностям и предпочтениям.
Передача данных между айпадом и телефоном
Передача данных между айпадом и телефоном может быть осуществлена различными способами. Ниже приведены некоторые из них:
- Использование проводного подключения через USB-кабель.
- Использование беспроводной передачи данных через Wi-Fi или Bluetooth.
- Использование облачных сервисов для синхронизации данных.
Проводное подключение через USB-кабель является наиболее простым способом передачи данных между айпадом и телефоном. Для этого необходимо подключить айпад к телефону при помощи USB-кабеля, который обычно поставляется в комплекте с устройствами. После подключения, айпад можно будет использовать как внешний накопитель на телефоне, откуда можно перенести файлы и данные.
Еще одним способом передачи данных между айпадом и телефоном является беспроводная передача через Wi-Fi или Bluetooth. Для этого необходимо установить соответствующее приложение на оба устройства и следовать инструкции по его использованию. Беспроводная передача данных может быть медленнее, но более удобной, так как не требует проводов и физического подключения.
Также можно использовать облачные сервисы, такие как iCloud, Dropbox или Google Drive для синхронизации данных между айпадом и телефоном. Для этого необходимо зарегистрироваться в выбранном сервисе и настроить синхронизацию данных между устройствами. Этот способ позволяет передавать данные в любое время и из любой точки, при наличии интернет-соединения.
Управление другим устройством с помощью iPhone, iPad или iPod touch
- Подключите устройства к общей сети Wi-Fi.
- Выполните вход в iCloud на обоих устройствах, используя один и тот же идентификатор Apple ID.
- Если вы хотите управлять компьютером Mac, выберите меню Apple () > «Системные настройки» на вашем компьютере.
- Выберите «Универсальный доступ». На боковой панели выберите «Виртуальный контроллер».
- Установите флажок «Разрешить переключение платформ для управления компьютером».
- Если вы еще этого не сделали, включите «Виртуальный контроллер» на своем iPhone, iPad или iPod touch.
- Используйте переключатель, чтобы перемещаться по меню функции «Виртуальный контроллер». Выберите «Устройство».
- Выберите «Использовать другое устройство».
- Выберите устройство, которым вы хотите управлять, затем выберите «Подключить». Теперь вы можете использовать переключатель, подключенный к iPhone, iPad или iPod touch, для управления другим устройством.
![]()
Проверка apple mobile device usb driver
Когда Windows-компьютер не видит iPad или iPhone, обязательно нужно проверить установлен ли драйвер Apple Mobile Device USB. При установке iTunes он должен устанавливаться автоматически. Его отсутствие не позволяет Windows увидеть смартфон или планшет.
Откройте диспетчер устройств, кликнув правой кнопкой мыши по меню «Пуск».
Найдите в диспетчере раздел «Контроллеры USB» и откройте его. Внутри должен находиться драйвер Apple Mobile Device USB.
Если его нет, переустановите iTunes.
В случае когда вместо драйвера отображается «Неизвестное устройство», подключите смартфон через другой кабель либо к другому компьютеру. Если это не помогло, несите свой iPhone, iPod или iPad в сервис.
Как связать iPad и iPhone
1. Установите последнюю версию iOS на обоих устройствах.
Прежде чем начать процесс связывания iPad и iPhone, убедитесь, что оба устройства работают на последней версии операционной системы iOS. Это обеспечит совместимость и стабильную работу двух устройств.
2. Включите Bluetooth на обоих устройствах.
Для связи iPad и iPhone, вам потребуется включить Bluetooth на обоих устройствах. Пройдите в настройки каждого устройства и найдите раздел Bluetooth. Убедитесь, что переключатель Bluetooth в положении «Включено».
3. Откройте приложение Настройки на iPad и iPhone.
На обоих устройствах найдите и откройте приложение «Настройки». Обычно оно находится на главном экране и имеет иконку шестеренки.
4. Выберите свой Apple ID на обоих устройствах.
На обоих устройствах в приложении «Настройки» найдите и нажмите на свою учетную запись Apple ID. Обычно она расположена в самом верху меню «Настройки».
5. Найдите и выберите раздел «Continuity» или «Handoff».
В меню вашей учетной записи Apple ID найдите раздел, где настраиваются функции Continuity или Handoff. Обычно это подразделы «Общий доступ» или «Разное».
6. Включите функцию Handoff на обоих устройствах.
В разделе Continuity или Handoff убедитесь, что функция Handoff включена на обоих устройствах. Если функция уже включена на одном из устройств, включите ее и на другом.
7. Готово! Ваши iPad и iPhone теперь связаны.
После выполнения всех предыдущих шагов, ваш iPad и iPhone будут связаны. Вы сможете передавать файлы, текстовые сообщения, звонки и другую информацию между устройствами с помощью функций Continuity и Handoff. Пользуйтесь связью между iPad и iPhone, чтобы максимально удобно использовать оба устройства в своей повседневной жизни.




























