Способ 1: Как перенести приложения с iPhone на iPhone 12/13/14 с помощью Quick Start
Когда вы получите новый iPhone 13.12.14, вы сможете использовать «Быстрый старт», чтобы быстро настроить новое устройство. С помощью быстрого запуска вы можете перенести все данные, включая настройки телефона, со старого телефона на новый iPhone 13/12/14. Эта функция работает с использованием Bluetooth и вашего Apple ID, поэтому перед перемещением приложений с одного iPhone на другой убедитесь, что Bluetooth включен на обоих iPhone и что они находятся в зоне действия Bluetooth.
Поместите два iPhone в зону действия Bluetooth и включите Bluetooth.
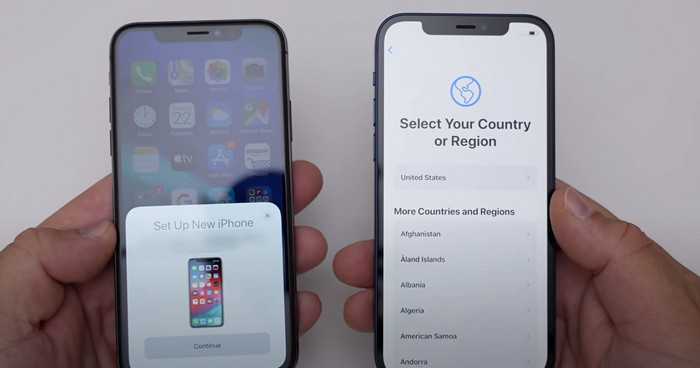
Как только ваши два iPhone будут сопряжены, на новом устройстве появится анимация. Используйте свой старый iPhone для сканирования анимации на новом iPhone.
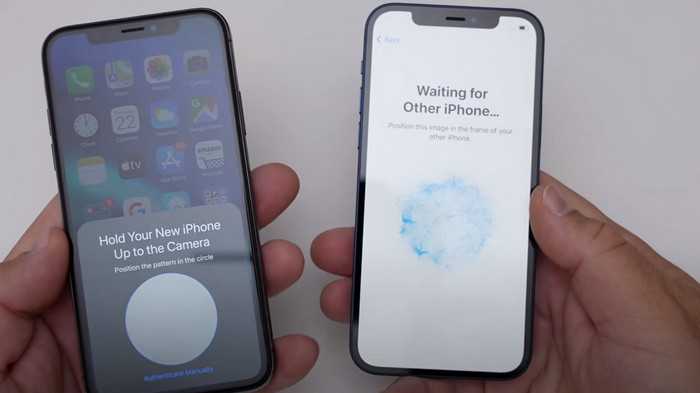
Введите старый пароль на новом iPhone, чтобы начать передачу всего контента. Для завершения процесса потребуется несколько минут.
Перенос данных c помощью iTunes
Если говорить о том, как скопировать контакты с iPhone на компьютер, то сделать это можно через iTunes. Поэтому скопируйте контакты Айфона на компьютер при помощи Айтюнс. А дальше на любое устройство, к примеру на iPad. Делается это следующим образом:
1На ПК откройте iTunes (если у вас нет этой программы, скачайте ее с официального сайта и установите). Подключите старый гаджет к компьютеру при помощи USB кабеля. Выберите iPhone в меню iTunes, то есть нажмите на его значок в левом верхнем углу окна программы.
Таким образом можно переносить данные с смартфонов Apple с разбитым экраном, достаточно подключить его к iTunes
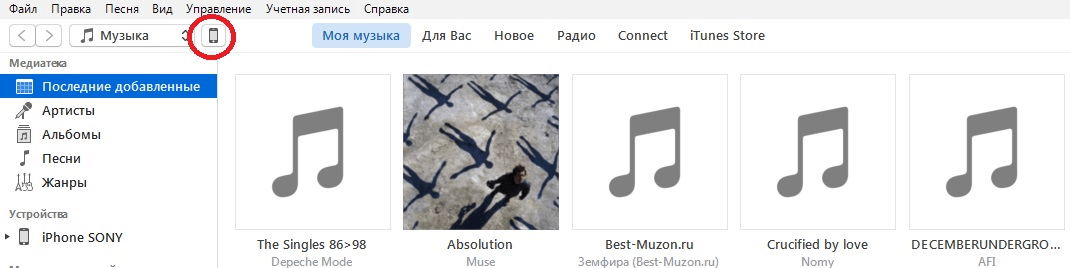
Рис. 12. Значок смартфона в Айтюнс
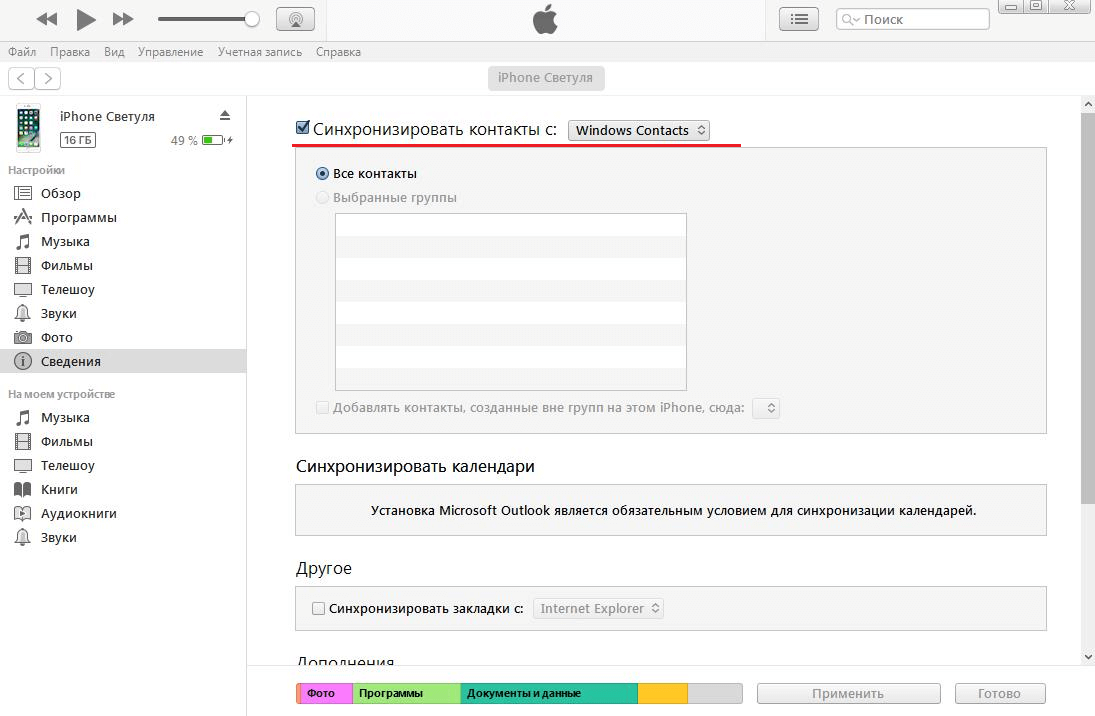
Рис. 13. Пункт «Синхронизировать…» в iTunes
2Чтобы понять, как перенести контакты с iPhone на компьютер, выберете раздел «Сведения» слева. Поставьте галочку возле надписи «Синхронизировать…». Если пользуйтесь Outlook, правее выбирайте этот вариант. Иначе «Windows Contacts». В конце нажмите «Применить» в левом нижнем углу.
3Что касается того, как с компьютера перенести контакты на iPhone, то подключите таким же образом новый девайс и выполните с ним точно те же действия.
Как видите, то, как правильно перенести контакты с Айфона на компьютер, выполняется очень просто. Так же просто можно перемещать их с компьютера.
Не переносятся данные с iPhone на iPhone: причины сбоя
Не всегда миграция со старого на новый iPhone проходит гладко и без проблем. Перенос данных может затянуться или вовсе остановиться на одном из этапов. Здесь мы приведем причины ошибок и способы их решения.
Сопряжение между устройствами
Иногда новый и старый iPhone не сопрягаются между собой корректно. Чтобы устранить сбой, перезапустите оба устройства. Затем снова попробуйте сделать перенос. Если проблема осталась, попробуйте другие решения.
Нестабильное Wi-Fi-соединение
Главное условие успешного переноса – стабильное Интернет-соединение. Именно поэтому устройства должны находиться не только рядом друг с другом, но и близи Wi-Fi-роутера.
Индикатор сигнала на обоих устройствах должен показывать уровень 80-100%. Для этого не удаляйте смартфоны от роутера дальше чем на 2 метра. А друг от друга они не должны быть на расстоянии, превышающем 30-40 см.
Если поблизости более мощный источник Wi-Fi, подключитесь к нему. Иногда Wi-Fi нужно переподключить. Отключите беспроводную передачу данных и снова ее включите. Лучше это сделать на обоих смартфонах.
Устаревшая версия iOS
В идеале оба смартфона должны иметь последнюю версию iOS. Если оба смартфона способны поддерживать свежее ПО, сделайте обновление.
— Откройте меню «Настройки».
— Выберите пункты «Общие» — «Обновление программного обеспечение».
— Если есть обновления, система сообщит об этом. Загрузите обновления и установите их.
Если на одном из смартфонов версия iOS старше 12.4, использовать Быстрый старт не получится. Придется сделать резервную копию устройства и поместить ее на ПК или iCloud.
Недостаточно свободной памяти
Чтобы перенос данных прошел успешно, объем памяти нового устройства должен быть не меньше, чем у старого. Также на устройстве должно быть свободное место.
Если смартфон сообщил о нехватке свободной памяти, помогут следующие действия:
— Отправить часть данных в социальные сети.
— Сжать файлы с помощью специальных сервисов.
— Стереть ненужные файлы, очистить кэш приложений.
Нехватка заряда батареи
Во время бэкапа и восстановления данных питание обоих устройств должно быть бесперебойным. Поэтому минимальный уровень заряда для выполнения этой задачи — 70%. Лучше всего, если устройства в этот момент будут запитаны от сети.
Если в ходе процедуры одно из устройств выключится, появится риск его превращения в “кирпич”.
Восстанавливаем информацию
Когда резервный «слепок iOs» создан, и все сопряженные устройства отключены, можно приступать к обратной операции. А именно, к переносу сохраненных данных и разворачивания бэкапа на новом устройстве.
«Быстрое начало»
Специальная функция «быстрое начало» позволяет перекачать все ваши данные со старого смартфона на новый в несколько нажатий.
Инструкция:
- На новом телефоне вставьте SIM-карту и запустите мастер автонастройки до экрана «быстрое начало». Если телефон уже активирован, стоит удалить все параметры на нем, восстановив заводские настройки. Для этого перейдите в «Настройки», затем в пункт «Основные», после чего нажмите «Сброс» и «Стереть контент и настройки».
- Включите оба смартфона и положите их рядом друг с другом. На свежем айфоне появится экран «быстрое начало», на старом – «настройка нового iPhone».
- Нажмите «продолжить» на старом устройстве, после чего разблокируйте его.
- На новом айфоне должна появиться специальная анимация. Наведите камеру старого аппарата не нее.
- Подождите некоторое время, «переезд» длится от 20 минут до 1 часа, после чего завершите процесс.
- Устройство запросит пароль от Apple ID. Введите его и следуйте подсказкам.
Последующее восстановление пойдет с резервной копии iCloud.
Из iCloud
Инструкция для восстановления информации с Айклауда:
- На не активированном телефоне вставьте сим и следуйте подсказкам мастера. На активированном – сбросьте телефон к базовым настройкам (инструкция выше).
- Когда появиться экран «Программы и данные», нажмите на «Восстановить из копии iCloud».
- Войдите под своим аккаунтом Apple ID.
- Выберите актуальную версию, ориентируясь на даты и объем сохраненного бекапа.
- Подтвердите процесс восстановления.
Из iTunes
Также вы можете восстановить данные через резервную копию iTunes:
- На не активированном телефоне вставьте сим и следуйте подсказкам мастера настройки. На активированном – сбросьте телефон к базовым параметрам (инструкция выше).
- Когда появиться экран «Программы и данные», нажмите на «Восстановить из копии iTunes».
- Подключите новый iPhone к ПК или ноутбуку с установленной программой.
- Запустите iTunes и выберите новый iPhone.
- Нажмите «Восстановить из копии», и укажите актуальную версию бекапа, ориентируясь на дату и объем сохранения. Если потребуется – введите пароль.
- Завершите настройку и восстановление.
Старайтесь не выдернуть USB-кабель во время восстановления.
Часть 2. 5 быстрых способов, как обновить iPhone до iOS 15
Мой iPhone не позволяет мне обновиться до iOS 15, что мне делать? Вам не нужно беспокоиться об этой проблеме, поскольку мы предлагаем вам 5 проверенных приемов, которые помогут вам ее решить.
1. Заряжайте iPhone, когда iOS не обновляется
Если ваш iPhone не обновляется из-за низкого заряда батареи, это решение для вас. Все, что вам нужно сделать, это просто подключить iPhone к зарядному устройству. Перед обновлением до iOS 15 убедитесь, что аккумулятор заряжен как минимум на 50.
2. Освободите место на iPhone, которое не установит обновление iOS
Как указывалось ранее, для установки iOS 15 на iPhone потребуется около 5 ГБ дискового пространства. Поэтому вам следует подумать об освобождении места на вашем устройстве. Вот что вам нужно сделать, чтобы освободить место:
- Перейдите в приложение «Настройки» на вашем устройстве.
- Перейдите в Общие, а затем в Хранилище и iCloud».
- Затем нажмите «Управление пространством для хранения». Вы увидите список музыки, видео, подкастов и других файлов на вашем устройстве. Удалите все файлы, которые хотите освободить на вашем iPhone.
3. Принудительно перезагрузить iPhone
Если ваш iPhone не обновляется до версии 15, принудительный перезапуск может решить проблему. Вы должны понимать, что разные модели iPhone используют разные методы принудительного перезапуска. Итак, вам следует проверить модель своего iPhone, чтобы найти правильный способ принудительного перезапуска.
iPhone 8 и ранее
вам нужно нажать кнопку «Увеличение громкости» и быстро отпустить. Нажмите кнопку уменьшения громкости и быстро отпустите. Наконец, вам нужно зажать боковую кнопку; отпустите его, как только на экране появится логотип Apple.
iPhone 7 серии
Одновременно нажмите и удерживайте кнопки уменьшения громкости и сна / пробуждения. Отпустите кнопки, когда на экране появится логотип Apple.
iPhone 6s или iPhone SE
Одновременно нажмите и удерживайте кнопки «Режим сна / Пробуждение» и «Домой». Отпустите две кнопки, когда на экране появится логотип Apple.
4. Обновите iOS 15 через iTunes
Еще один метод обновления iOS 15 — iTunes. Выполните следующие шаги:
- С помощью кабеля USB подключите устройство к ПК с Windows или Mac. Затем запустите iTunes на своем компьютере.
- Посмотрите на верхнюю часть экрана и нажмите iPhone под опцией «Устройство».
- Щелкните Проверить наличие обновлений. Затем нажмите «Загрузить и обновить», чтобы установить последнее обновление iOS на свое устройство.
Как убрать информацию со старого телефона
Сразу же после настройки купленного Айфона возникает вопрос с очисткой устаревшего аппарата от важной информации. Для удаления сведений выполняются два действия:
Для удаления сведений выполняются два действия:
- Отвязка оборудования от iCloud — необходимо перейти в основное меню и войти в свой профиль, затем прокрутить страницу вниз и кликнуть по блоку «выйти». Действие помогает скинуть блокировку активации аппаратуры.
- Сброс аппаратуры — проводится через меню с переходом в «основные» и «сброс». Активизация подраздела «стереть контент» приведет к полному очищению.
Правильно выполненная операция завершает подготовку оборудования перед передачей его в посторонние руки.
Возможные проблемы
Пользователь может столкнуться с трудностями, при создании архива:
- Забыл пароль от Apple ID. Новый телефон заблокировался. Стоит заранее вспомнить и проверить все пароли, еще до создания бекапа. В вашей ситуации придется писать в техническую поддержку Apple и описать ситуацию, должны помочь.
- Внезапно сел один из телефонов. При переносе данных и всех настроек, рекомендуем держать оба аппарата на зарядке. Начните все заново.
- Пропала сеть Wi-Fi. Процесс копирования не завершился. Здесь вы можете полагаться только на ваш роутер и надежность провайдера, или использовать проводной способ для загрузки данных. Наладьте связь, и запустите процесс снова.
Стоит отметить, что в большинстве случаев перенос резервного архива проходит без особых трудностей.
Но лучше оградить себя от указанных проблем: восстановить все пароли от учетных записей и передавать данные по кабелю.
Как перенести данные со старого iPhone на новый без iCloud и iTunes
Шаг 1: Когда на новом iPhone появится экран настройки, поднесите к нему свой старый iPhone. На старом iPhone появится экран «Быстрое начало». Нажмите «Продолжить» и авторизуйтесь с помощью Touch ID или Face ID.
Шаг 2: Чтобы связать смартфоны, нужно просканировать экран нового смартфона старым. Если камера на вашем старом смартфоне не работает, можете авторизоваться вручную.
Шаг 3: Введите пароль от старого iPhone на новом iPhone. После этого настройте Face ID/Touch ID на новом смартфоне.
Шаг 4: Теперь вы можете перенести свои данные со старого iPhone или использовать iCloud для восстановления с копии. Рядом с обоими вариантами будет указано время, которое уйдёт на завершение процесса.
Выберите вариант Перенос с iPhone. Чтобы использовать перенос данных проводным способом, выберите вариант Другие параметры внизу экрана.
Шаг 5: Продолжите процесс настройки, после чего начнётся процесс переноса данных. Он может занять от нескольких минут до часа или двух.
Не убирайте смартфоны друг от друга, пока процесс не будет завершён.
Как подготовить iPhone или iPad для обновления iOS?
Как вы узнали из предыдущих инструкций, обновить iOS довольно просто, но перед этим мы рекомендуем вам пройти специальное обучение, которое защитит ваш iPhone или iPad от потенциальных угроз.
1) Сделайте резервное копирование данных
Используйте iTunes или iCloid и сделайте резервную копию данных с iPhone, iPad или iPod touch. Никогда не пропускайте этот шаг, поскольку ваша невнимательность может привести к необратимой потере данных, если что-то пойдет не так во время обновления. Если после обновления вы обнаружите, что ваши фотографии или сообщения отсутствуют, вы можете просто восстановить их из резервной копии ваших данных.
Как сделать бэкап iOS при помощи iCloud?
Шаг 1. Откройте приложение «Настройки» и нажмите свое имя, чтобы получить доступ к настройкам iCloud. (Пользователи старых версий iPhone могут войти в iCloud напрямую через «Настройки”).
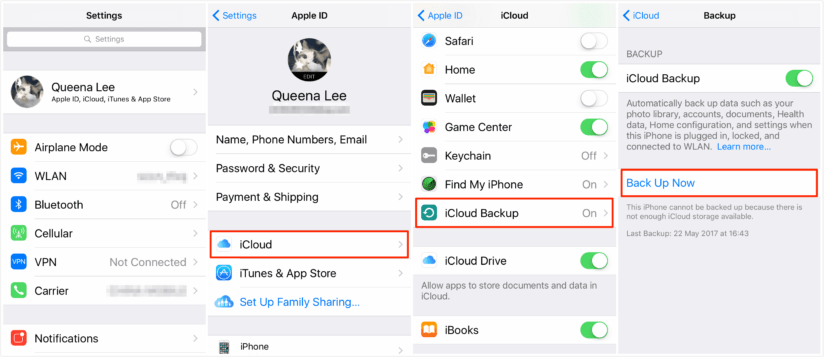
- Шаг 2. Теперь нажмите «iCloud», а затем «Резервное копирование iCloud”.
- Шаг 3. Нажмите «Резервное копирование данных» и дождитесь завершения процесса.
Как сделать бэкап iOS при помощи iTunes?
- Шаг 1. Подключите iPhone или iPad к ПК с помощью кабеля USB.
- Шаг 2. Запустите iTunes и выберите подключенные устройства iOS, щелкнув их логотипы в верхнем левом углу экрана iTunes.
- Шаг 3. На экране «Обзор» выберите «Создать копию сейчас». (Убедитесь, что функция зашифрованного резервного копирования включена, чтобы сохранить ваши пароли.)
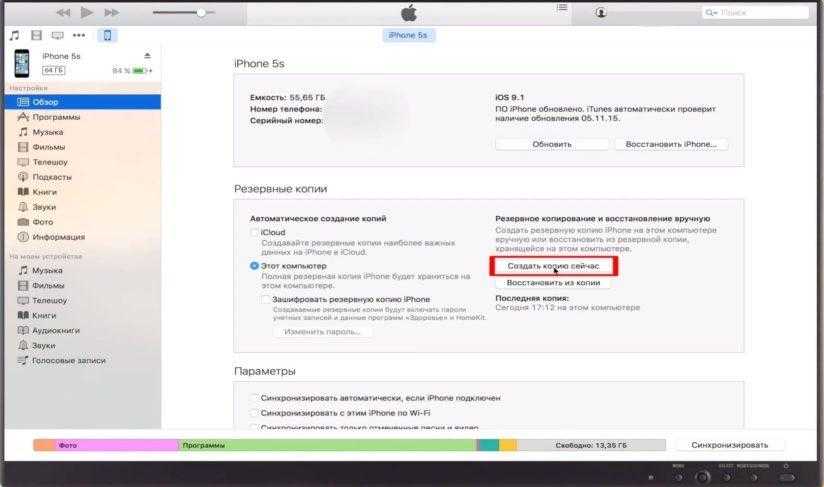
Примечание. Резервная копия включает купленную музыку, телешоу, приложения, книги, фотографии, видео, настройки устройства, но не содержит данных с вашего ПК. Чтобы переустановить эти данные, вам необходимо выполнить повторную синхронизацию с iTunes.
2) Сделайте копию старой версии iOS
Прежде чем научиться обновлять iOS, нужно позаботиться о копии старой версии. Как правило, это довольно умная идея, потому что вы можете передумать и решить вернуться к старой версии iOS, и будет намного проще, если вы сделаете копию. Apple может больше не поддерживать старые версии iOS, и возврат средств будет невозможен.
Если у вас есть копия на диске, вы найдете ее в следующем месте: Библиотека / iTunes, а затем выберите папку «Обновления программного обеспечения» для своего устройства.
Возможно, ваш Mac удалил этот файл, однако в этом случае вы можете запустить браузер и найти более старые версии прошивки в Интернете. Вы увидите огромное количество сайтов, предлагающих нужные вам ссылки. Убедитесь, что вы выбрали правильный вариант для своего устройства.
3) Освободите достаточно места на вашем устройстве
Если на вашем устройстве мало свободной памяти, возможно, вы не сможете выполнить обновление, так как для этого требуется много свободного места. Рекомендуем удалить то, что вам не нужно. Эта статья для тех, кто обновляется прямо на устройстве.
4) Подключите iPhone или iPad к источнику питания
Убедитесь, что ваше устройство подключено к источнику питания. Недостаточный заряд батареи может привести к остановке обновления.
5) Убедитесь, что ваше устройство подключено к WiFi сети
Если ваше устройство не подключено к Wi-Fi, его необходимо будет загрузить через сеть 3G или 4G. Он может поглотить ваш ежемесячный трафик.
Установка профиля загрузки iPhone: последовательность действий
Чтобы установить профиль загрузки на ваш iPhone, вам потребуется следовать нескольким простым шагам. Процесс установки профиля загрузки дает вам возможность получить доступ к бета-версиям операционной системы iOS и находиться на переднем крае инноваций.
1. Первым шагом является нахождение подходящего профиля загрузки. Это может быть разработчикское профиль, предоставленное компанией Apple, или публичный бета-профиль, который можно найти на сайте Apple для программы бета-тестирования.
2. После нахождения подходящего профиля загрузки, необходимо перейти на страницу загрузки профиля на iPhone. Обычно это можно сделать, следуя ссылке на сайте Apple или получая профиль загрузки по электронной почте.
3. Нажмите кнопку «Загрузить профиль» и подтвердите свое намерение установить профиль загрузки на устройство.
4. После этого вам может потребоваться ввести пароль вашего учетной записи Apple ID или код доступа iPhone для подтверждения установки профиля загрузки.
5. Затем ваш iPhone автоматически перенаправит вас в меню «Настройки», где вы увидите уведомление о наличии профиля загрузки. Нажмите на это уведомление, чтобы перейти к установке профиля загрузки.
6. В меню «Профиль загрузки» нажмите кнопку «Установить» в верхнем правом углу экрана.
7. Подтвердите свое намерение установить профиль загрузки, введя пароль или код доступа iPhone, если это потребуется.
8. После подтверждения ваш iPhone начнет устанавливать профиль загрузки. Во время этого процесса ваше устройство может перезагрузиться несколько раз.
9. После завершения установки профиля загрузки вы можете перейти к обновлению вашего iPhone до последней версии операционной системы iOS, если это возможно. Просто перейдите в меню «Обновление программного обеспечения» в настройках вашего iPhone и следуйте инструкциям на экране.
Теперь вы знаете последовательность действий для установки профиля загрузки на ваш iPhone
Не забудьте, что профиль загрузки дает вам доступ к бета-версиям операционной системы, поэтому выполните эту операцию с осторожностью и предварительно создайте резервную копию своих данных
Как включить или отключить автообновление
Пользователь может получать постоянные обновления программного обеспечения — это удобная функция. Не все пользователи будут рады тому, что iPhone сам начнет установку обновления или выключит его. Это особенно проблематично для людей с ограниченным интернет-трафиком. По умолчанию функция включена. Вы также можете настроить его под себя:
- Откройте настройки;
- Затем перейдите в пункты Aityuns и AppStore;
- Открываем список, где находим пункт «автоматические загрузки»;
- вы должны деактивировать записи «Программы» и «Обновления».
В этом же разделе разработчики могут предложить пользователю отключить автоматические обновления при подключении к Интернету. Вам необходимо установить переключатель «Сотовые данные» в неактивное состояние. Даже в iOS пользователь не может сам выбирать автоматические обновления. Настроить под определенные программы будет сложно.
Как перенести телефонный номер на новый Айфон
После того как в купленное оборудование будет вставлена сим-карта, произойдет автоматическое распознавание телефонного номера. Вышедший в сеть мобильный принимает звонки и беспроводную связь, условия использования тарифа от поставщика услуг измениться не могут.
Проблема иногда заключается в неподходящей по размеру к приобретенному смартфону сим-карточки. Самостоятельная обрезка ничего не даст — процедура должна выполняться специалистом от оператора сотовой связи. В крайнем случае представительство заменит ее на новую.
Обмен сим-карт официальные точки проводят бесплатно, там же можно подключить новую, но иногда дилеры требуют за услугу соответствующую плату.
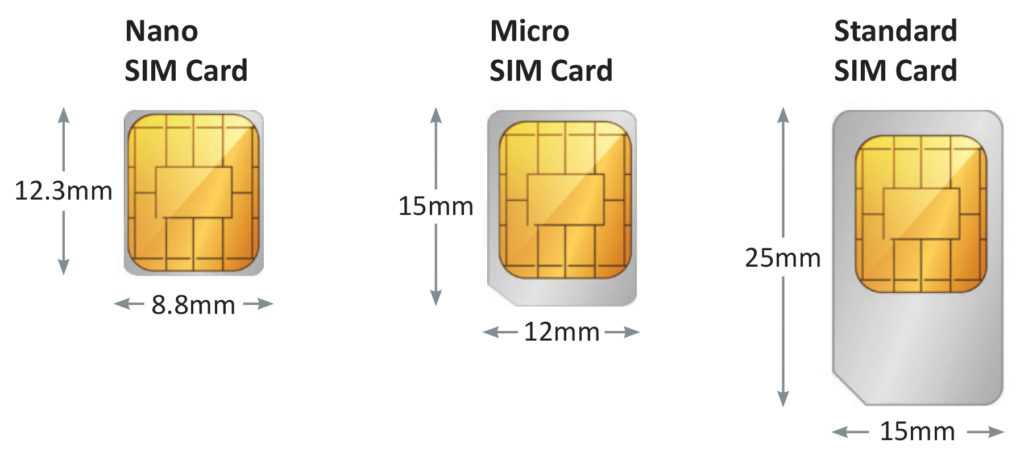 Разные типы карточек
Разные типы карточек
Использование приложения iTunes для перемещения данных
Можно синхронизировать айфон с айфоном посредством знакомого пользователям эппловских гаджетов приложения iTunes. Программа позволяет создать резервный дубликат документов, а затем импортировать их на новое устройство.
Создаем резервную копию
Поступить нужно следующим образом:
- Скачать и установить на ПК приложение iTunes.
- Подключить к ПК смартфон, чтобы скопировать данные с памяти.
- Открыть приложение. При необходимости обновить до последней версии.
- Выбрать гаджет в программе. В верхнем правом углу значок телефона.
- Выбрать пункт «Обзор».
- Найти раздел «Резервные копии».
- В списке нажать «Создать копию…».
- Подождать завершения процесса.
Чтобы убедиться, что перекидывание объектов с iPhone на iPhone пройдет успешно, надо перестраховаться и проверить, действительно ли сохранились папки и важные файлы в резерв. Для этого переходят в «Настройки iTunes». Затем переходят в раздел «Устройство». В появившемся окошке должен быть виден файл с названием телефона и датой создания. Если все верно, можно продолжать процесс без боязни потерять информацию.

Восстанавливаем из копии
Теперь чтобы перенести данные с одного гаджета на другой, надо отключить тот, с которого делали резерв информации, и подключить к ПК тот, на который следует сделать ее перемещение. Порядок действия выбора смартфона будет аналогичный описанному выше. Далее действуют следующим образом:
- Переход в «Восстановить из копии».
- Выбрать из списка нужную версию. Следует перепроверить дату создания.
- Дождаться окончания процесса.
Нельзя принудительно прерывать процесс или вмешиваться в него. Он займет некоторое время, поэтому паниковать не стоит. После того, как перемещение с одного айфона на другой информации произошло, гаджет отключают от ПК, а затем перегружают.
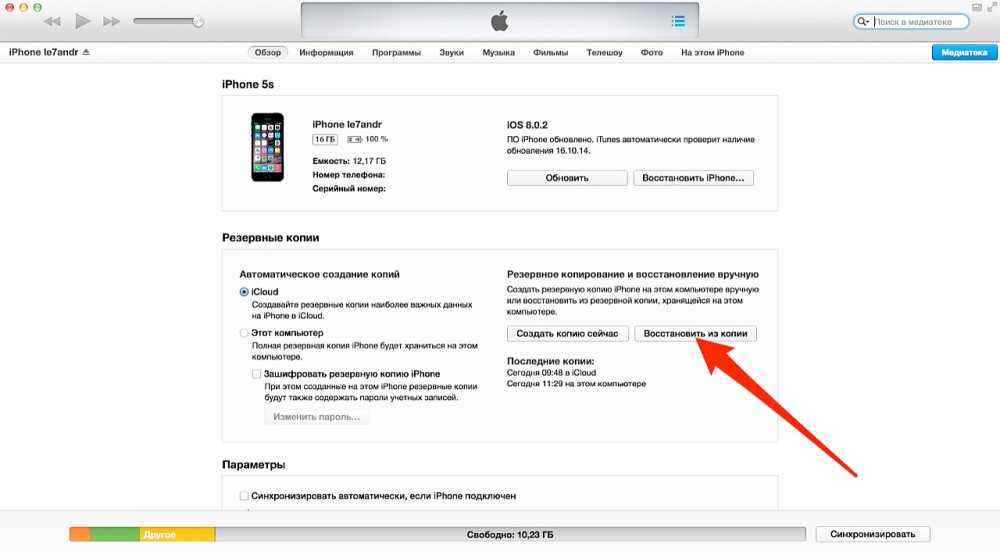
Считается, что облачное хранилище — более надежный способ хранения информации, чем сотовый или планшет. Даже если данные из него пропадут, то, обратившись в службу поддержки Apple, можно в течение 30 дней осуществить восстановление данных. К тому же облачное хранилище складирует файлы и папки на сервере, не загромождая память техники. Это выгодно, если перемещение данных планируется выполнить через некоторое время.
Шаг 2: Проверка наличия новой версии ПО
- Откройте приложение «Настройки» на вашем устройстве.
- Прокрутите вниз и нажмите на вкладку «Общие».
- Выберите «Обновление ПО». Если наличие новой версии iOS будет отображено, нажмите на эту опцию.
- Для проверки доступности нового обновления, нажмите на «Загрузить и установить», если оно отображается.
- Если новая версия ПО доступна, вам будет предложено подтвердить установку. Нажмите на «Установить», чтобы начать процесс.
Важно помнить, что перед обновлением ПО необходимо сохранить все важные данные и выполнить резервное копирование вашего устройства. Если вам необходима дополнительная информация о резервном копировании данных, вы можете проконсультироваться с руководством пользователя iPhone или обратиться в службу поддержки Apple
Продолжайте следовать нашему пошаговому руководству для обновления вашего iPhone 7 до iOS 11 и наслаждайтесь новыми функциями и улучшениями!
Лучший вариант для большинства из нас: обратитесь к своему оператору связи, чтобы переключить eSIM между устройствами
Если у вас нет этой исходной информации о QR-коде, убедитесь, что оператор указывает, что вы можете использовать QR-код только один раз на одном устройстве, или вы попытался использовать его, но получил сообщение об ошибке о том, что тарифный план сотовой связи не может быть добавлен, поскольку de больше не действует, лучше всего обратиться к оператору связи или посетить его. 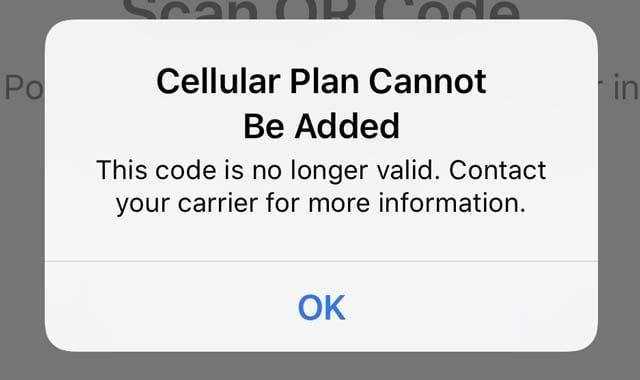
Важно: если вы переносите основную услугу, звоните с другого телефона — одолжите телефон друга или члена семьи или даже используйте стационарный телефон (если он у вас еще есть!)
Если они спросят, зачем вам новая eSIM?
- Скажите им, что вы хотите e Существующая замена устройства eSIM
- Вы меняете или обновляете свой текущий iPhone до другого iPhone с поддержкой eSIM
Когда мы попытались переключить нашу службу Verizon eSIM с iPhone XR на iPhone 11, даже несмотря на то, что у нас был оригинальный QR-код, мы не смогли настроить его на новом iPhone.
Получите новый QR-код для своего нового устройства
В конце концов, после нескольких неудачных попыток мы связались со службой поддержки Verizon и нам сказали, что с услугой Verizon eSIM нам нужен новый QR код для переноса eSIM на наш новый iPhone 11. Мы могли пойти в магазин или обратиться в службу технической поддержки Verizon.
Итак, мы закончили позвонить в службу поддержки с другого телефона и попросить специального члена группы технической поддержки eSim помочь нам.
Если вы в конечном итоге позвоните своему оператору связи, убедитесь, что вы звоните с того телефона, который не связаны с вашей службой eSIM — ни с вашего старого iPhone, ни с нового iPhone. Это важный шаг в замене вашей службы eSIM на новое устройство.
Затем мы попросили их переключить службу нашей eSIM на новый iPhone, сохранив при этом тот же номер телефона и услугу, которые в настоящее время связаны с этим устройством. eSIM.
Мы подтвердили нашу личность с помощью текстового сообщения на старый iPhone, а затем предоставили цифровой IMEI eSIM нового iPhone 11 и номера MEID телефона. 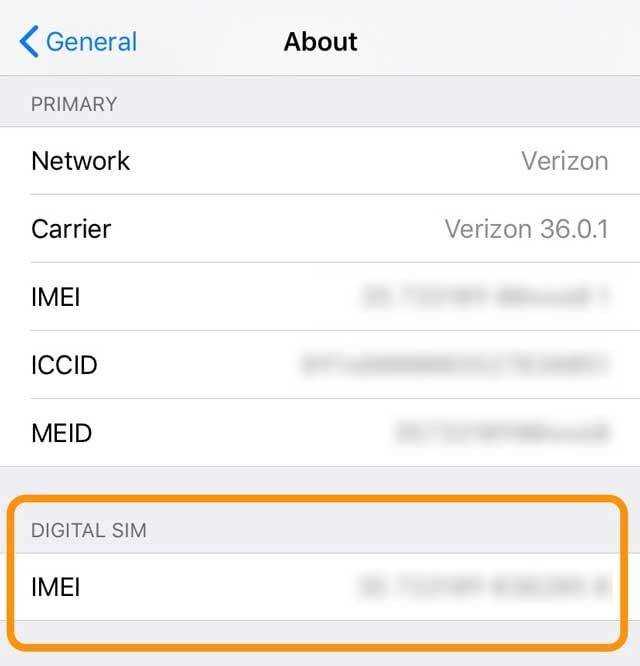
И впоследствии нам отправили новый QR-код для использования на iPhone 11.
По-прежнему не можете перенести eSIM на новый iPhone?
Если вы выполнили все действия со своим оператором связи, но он по-прежнему не работает, вам, вероятно, необходимо сначала активировать свой номер телефона, используя физическую SIM-карту на вашем новом iPhone, И ЗАТЕМ перенесите его на eSIM нового iPhone.
Да, это болезненный процесс. И лучше всего это сделать через службу технической поддержки вашего оператора связи.
Шаг 1. Активируйте физическую SIM-карту вашего нового iPhone с помощью текущего номера телефона eSIM
Шаг 2. Перенесите физическую SIM-карту вашего нового iPhone на eSIM

























