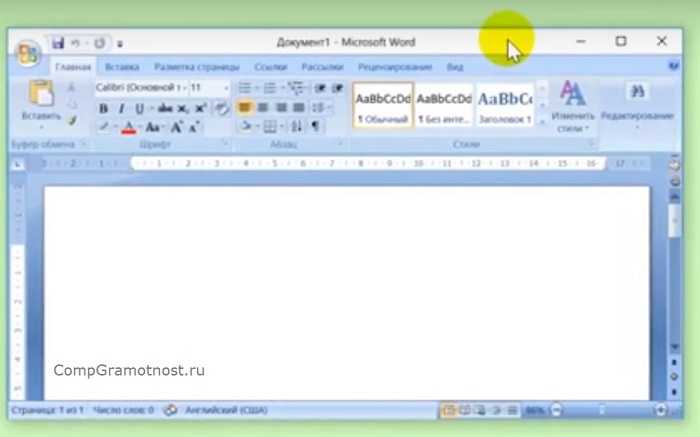Переходы между окнами MS Excel
Окна открытых документов MS Excel являются подчиненными по отношению к «оболочке» MS Excel, то есть окну самой программы. Это позволяет переходить между несколькими открытыми документами и располагать их на экране именно так, как удобно вам для работы с данными.
Навигацию между открытыми окнами можно осуществлять тремя способами:
- Щелкнуть по ярлычку MS Excel на панели задач Windows и выбрать из списка нужный табличный документ по имени. На самом деле, я всегда пользуюсь именно этим простейшим способом (можно даже нажать Alt+Tab на клавиатуре, чтобы перейти к списку открытых окон и выбрать нужное).
- Перейти в MS Excel на вкладку «Вид», в группе инструментов «Окно» выбрать инструмент «Перейти в другое окно» и щелкнуть на имени нужного вам документа из списка открытых в настоящий момент.
- В любом из окон MS Excel Нажмите комбинацию клавиш Ctrl+F6 или Ctrl+Tab для перехода к следующему окну табличного редактора (и Ctrl+Shift+F6 или Ctrl+Shift+Tab для движения в обратном направлении).
Просмотр нескольких документов MS Excel на экране одновременно
Открытие второго приложения
Когда у вас уже открыто одно приложение на компьютере с операционной системой Windows 10, вы можете легко открыть второе приложение, чтобы работать сразу с двумя приложениями на одном экране. Существует несколько способов открыть второе окно приложения:
1. С помощью клавиш сочетания
Для открытия второго окна приложения вы можете использовать комбинацию клавиш Win + ПКМ (символ «Win» означает клавишу с символом Windows). Наведите указатель мыши на значок приложения на панели задач, затем нажмите и удерживайте клавишу «Win» и щелкните правой кнопкой мыши. В контекстном меню выберите «Открыть новое окно». Второе окно приложения откроется рядом с уже открытым окном.
2. С помощью команды «Открыть новое окно»
Большинство приложений в Windows 10 также имеют опцию «Открыть новое окно» в своем меню. Чтобы воспользоваться этой командой, щелкните правой кнопкой мыши на значке приложения на рабочем столе или в меню «Пуск» и выберите «Открыть новое окно». Новое окно приложения откроется рядом с уже открытым окном.
Теперь вы можете свободно перемещаться между двумя открытыми окнами приложений и работать с ними одновременно на одном экране. Вам не нужно больше переключаться между разными окнами и задачами, так как два приложения расположены параллельно друг другу.
Как повысить производительность
Производительность — важный аспект работы любого процесса. Независимо от того, работаете ли вы над проектом веб-разработки или просто используете компьютер в повседневных задачах, улучшение производительности может существенно повысить вашу эффективность и уберечь от стресса.
Оптимизируйте рабочую среду
Перед тем, как приступать к работе, необходимо создать оптимальные условия в вашей рабочей среде. Это может включать следующие меры:
- Организуйте свое рабочее пространство так, чтобы иметь под рукой все необходимые инструменты и материалы.
- Убедитесь, что ваше рабочее место хорошо освещено и вентилируется.
- Используйте эргономичный стул и настройте монитор и клавиатуру для комфортной работы.
Организуйте свое время
Эффективное использование времени может существенно повысить вашу производительность. Вот несколько полезных советов:
- Составьте план работы на день и придерживайтесь его. Установите приоритеты и сосредоточьтесь на самых важных задачах.
- Практикуйте методы управления временем, такие как техника «помодоро» или «блокирование времени». Это поможет вам сфокусироваться на задачах и избежать перерывов и отвлечений.
- Позвольте себе регулярные перерывы для отдыха и расслабления. Недостаток отдыха может негативно сказаться на вашей эффективности.
Оптимизируйте работу с компьютером
Компьютер — ваш основной рабочий инструмент, поэтому его оптимизация является важным шагом для повышения производительности. Вот несколько советов:
- Убедитесь, что ваш компьютер имеет достаточно оперативной памяти и мощности процессора для выполнения ваших задач.
- Регулярно очищайте жесткий диск от ненужных файлов и программ. Освобождение места на диске может ускорить работу компьютера.
- Установите антивирусное программное обеспечение и регулярно обновляйте его. Защита от вредоносного ПО поможет избежать замедления работы компьютера.
- Используйте эффективные инструменты и приложения для выполнения задач. Исследуйте новые технологии и методы работы, которые могут помочь вам улучшить производительность.
Поддерживайте здоровый образ жизни
Здоровье — ключевой фактор, влияющий на вашу производительность. Уделите время здоровому образу жизни:
- Поддерживайте режим сна и отдыха. Недостаток сна может привести к ухудшению концентрации и памяти.
- Регулярно занимайтесь физическими упражнениями. Физическая активность способствует улучшению кровообращения и мозговой деятельности.
- Питайтесь правильно и умеренно. Правильное питание обеспечивает ваш организм необходимыми питательными веществами и энергией.
Мотивируйте себя
Мотивация играет важную роль в достижении высокой производительности. Вот несколько способов мотивировать себя:
- Задавайте себе ясные цели и отслеживайте свой прогресс. Награждайте себя за достижения.
- Создайте атмосферу позитива и мотивации в своем рабочем пространстве. Разместите мотивирующие цитаты или фотографии, которые вас вдохновляют.
- Сотрудничайте с другими людьми, которые разделяют ваши цели и могут поддержать вас в достижении успеха.
Оценивайте и улучшайте свою производительность
Регулярно оценивайте свою производительность и ищите способы ее улучшения. Вот несколько подходов:
- Ведите ежедневные или еженедельные отчеты о проделанной работе. Это поможет вам видеть свой прогресс и выявить области для улучшения.
- Изучайте новые методы и техники работы, которые могут повысить вашу эффективность.
- Обратитесь за помощью к специалистам, если вы сталкиваетесь с трудностями в работе или находитесь в состоянии хронической усталости и стресса.
Применение этих советов поможет вам повысить производительность и достичь большего успеха в своей работе и повседневных задачах.
Есть и другой, такой же простой способ открыть два окна на компьютере который многим нравится ещё больше, чем предыдущий.
Этот способ открывания двух окон, заключается в следующем.
Вы открываете на экране монитора одно из окон
которое вам нужно установить слева или справа, нажимаете кнопку WIN, на клавиатуре и одновременно с этим нажимаете на одну из стрелочек перемещения.
(WIN + >влево) — при этом открытое на экране окно займёт левую сторону экрана.
Точно так же перетаскивайте окно левой кнопкой мыши
и поставьте его на экране хоть куда или верните на место, да в общем, делайте с ним что угодно.
Теперь вы знаете, как открыть два окна на компьютере одновременно, для удобства работы. Удачи вам!
Windows 10 предлагает гибкий инструмент работы с окнами для тех, кто работает в нескольких окнах одновременно. При этом функция доступна независимо от того, какой у вас монитор и сколько их вы используете
Неважно также, какие характеристики у вашего ПК или ноутбука. Работа с окнами доступна бесплатно и включается парой нажатий на клавиатуру
Единственным ограничением является количество окон на один экран — это 4 окна при условии, что вы доверили ОС определить их расположение. В ручном же режиме подобных окон можно открыть в несколько раз больше (но нужно ли?).
Для примера, окна трех приложений можно расположить таким образом:
Чтобы воспользоваться данным функционалом, сперва необходимо запустить все необходимые приложения в любом порядке. Рекомендуем открывать не более четырех окон.
После этого вам необходимо сделать окно активным, просто нажав на него. Теперь с помощью комбинации клавиши Win и клавиш-стрелок выбрать направление, в котором окно должно «прилипнуть».
Для примера: комбинация «Win + ←» расположила окно слева на всю высоту экрана.
Следующий пример был получен сначала нажатием «Win + →», а затем «Win + ↓», что «прилепило» окно снизу и справа соответственно.
Такими же комбинациями можно настроить оптимальное расположение и размер остальных окон, переключаясь между ними. Все окна можно расположить в том порядке, который вам необходим.
Если у вас есть еще один монитор, вы можете таким же образом расположить окна в нем, расширив работу до 8 окон одновременно. Вероятно, такой способ кому-то покажется нагруженным и непрактичным, но тем, кто не хочет постоянно переключаться между окнами, он будет в самый раз.
Переход к окну
Для быстрого перехода между открытыми окнами можно использовать сочетание клавиш Alt + Tab. После нажатия клавиши Alt + Tab, отображается список всех открытых файлов.
Чтобы выбрать файл, нажмите и удерживайте клавишу Alt и продолжайте нажимать клавишу Tab, пока не будет выделен файл, который необходимо открыть. Отпустите клавиши, чтобы отобразить выбранное окно.
Совет: Чтобы оставить окно открытым, нажмите клавиши Ctrl + Alt + Tab. После этого для перехода между окнами используйте клавишу Tab. Нажатие клавиши Enter открывает выбранное окно; нажатие Esc закрывает диалоговое окно.
Оптимизация RAM и CPU
Оптимизация оперативной памяти (RAM) и процессора (CPU) является важной задачей для обеспечения стабильной работы компьютера или мобильного устройства. Правильное использование ресурсов позволяет улучшить производительность и снизить потребление энергии
В данном разделе мы рассмотрим несколько простых способов оптимизации RAM и CPU.
1. Закрытие неиспользуемых программ и процессов
Одним из наиболее эффективных способов оптимизации RAM и CPU является закрытие неиспользуемых программ и процессов. Открытые приложения и фоновые процессы могут занимать значительное количество оперативной памяти и процессорного времени. Периодически проверяйте свою систему на наличие лишних программ и закрывайте их, чтобы освободить ресурсы для активно используемых приложений.
2. Оптимизация запуска приложений
Запуск программ и приложений может занимать значительное время и затрачивать ресурсы процессора. Однако вы можете оптимизировать этот процесс, чтобы ускорить загрузку приложений и сэкономить ресурсы. Отключите автоматический запуск лишних программ при загрузке системы и очистите список запускаемых приложений. Это позволит уменьшить нагрузку на процессор и сократить использование оперативной памяти.
3. Установка обновлений и оптимизация системы
Производите регулярные обновления операционной системы и устанавливайте последние исправления и патчи безопасности. Обновления содержат оптимизации и улучшения, которые позволяют использовать ресурсы более эффективно. Кроме того, проведение очистки системы от временных файлов и ненужных данных поможет улучшить производительность и снизить нагрузку на RAM и CPU.
4. Использование эффективных антивирусных программ
Антивирусные программы, в том числе бесплатные, могут занимать значительное количество ресурсов процессора и оперативной памяти. При выборе антивирусного программного обеспечения отдайте предпочтение тем, которые не замедляют работу компьютера и имеют низкое потребление ресурсов. Такие программы позволят вам защитить систему от вредоносных программ и в то же время не нагружать RAM и CPU.
5. Ограничение использования ресурсов
Многие современные операционные системы позволяют ограничить использование ресурсов приложений. Это позволяет распределить ресурсы равномерно и предотвратить замедление системы из-за перегрузки CPU и RAM. Используйте функции управления задачами операционной системы или сторонние программы для установки ограничений на использование ресурсов каждого приложения.
6. Проверка наличия вредоносных программ
Вредоносные программы могут замедлить работу компьютера и потреблять большое количество оперативной памяти и процессорного времени. Периодически проводите проверку системы на наличие вредоносных программ с помощью специализированных антивирусных программ и следите за подозрительной активностью на вашем компьютере.
Сводная таблица
Способ оптимизации
Преимущества
Закрытие неиспользуемых программ и процессов
Освобождение оперативной памяти и процессорного времени
Оптимизация запуска приложений
Ускорение загрузки приложений и снижение нагрузки на процессор
Установка обновлений и оптимизация системы
Улучшение производительности и эффективности использования ресурсов
Использование эффективных антивирусных программ
Защита системы без перегрузки RAM и CPU
Ограничение использования ресурсов
Равномерное распределение ресурсов и предотвращение замедления системы
Проверка наличия вредоносных программ
Обнаружение и удаление вредоносных программ, предотвращение их влияния на производительность
Усвоив эти простые способы оптимизации RAM и CPU, вы сможете повысить производительность компьютера или мобильного устройства, уменьшить потребление энергии и обеспечить более стабильную работу системы.
Рефлексия
Теперь пришло время задуматься, какие изменения мы можем внести в свою жизнь, чтобы более эффективно управлять нашим временем и использованием этого инструмента.
Подумайте о следующем:
Как часто и сколько времени вы проводите за компьютером и аналогичными устройствами? Есть ли возможность уменьшить это время?
Можете ли вы создать четкий план для себя, определяющий, когда и сколько времени вы будете тратить на задания, связанные с вычислительной техникой, и когда вы будете отдыхать или заниматься другими активностями?
Рассмотрите свои навыки самоконтроля. Может быть, существуют способы улучшить вашу способность управлять своим временем и воздействием компьютеров на вас?
Поделитесь своими наблюдениями о том, как вы себя чувствуете после длительного времени, проведенного за вычислительной техникой
Возможно, вы заметили какие-то изменения в своем физическом или эмоциональном состоянии.
Важно задуматься о том, как мы используем электронные устройства. Могут ли они стать нашими полезными инструментами или просто источником развлечений?
Помните, что способность управлять своим временем и использованием вычислительной техники — это важный навык, который будет полезен вам не только в учебе, но и в жизни. Размышляйте над этими вопросами и старайтесь найти баланс между технологическими возможностями и заботой о своем здоровье и благополучии.
Ход занятия / Ход мероприятия
Организационный момент
Уважаемые ученики, перед тем как начать наше занятие, давайте убедимся, что все готовы к учебному процессу. Пожалуйста, отключите мобильные телефоны, чтобы не отвлекать друг друга. Проверьте, что у вас есть все необходимые учебные материалы
Помните, что важно соблюдать дисциплину и уважение друг к другу, чтобы максимально продуктивно провести классный час
Актуализация усвоенных знаний
Предыдущая тема классного часа была «Что такое игромания?». Давайте вспомним, что мы узнали на прошлом занятии и как это связано с нашей сегодняшней темой.
Уважаемые ребята, на прошлом занятии мы говорили о проблеме игромании, и как она может влиять на жизнь и обучение. Мы обсудили, что игромания может быть одним из аспектов негативного воздействия компьютера. Сегодня мы углубимся в тему электронных гаджетов и рассмотрим, как правильное их использование может помочь предотвратить негативные последствия, включая зависимость от компьютерных игр. Таким образом, тема нашего сегодняшнего занятия связана с темой прошлого классного часа, и мы будем стремиться понять, как найти баланс в использовании гаджетов.
Вступительное слово классного руководителя (сообщение темы)
Ребята! Сегодня мы собрались, чтобы обсудить важную и актуальную тему – «Компьютер – друг или враг». В современном мире компьютер стал неотъемлемой частью нашей повседневной жизни. Он открывает перед нами множество возможностей и предоставляет доступ к огромному объему информации. Однако, как и любой инструмент, он может иметь как положительное, так и отрицательное влияние на нашу жизнь.
Сегодня мы попробуем разобраться в этой теме, рассмотрим основные аспекты использования компьютера, его влияние на здоровье и психологию, а также обсудим, как можно использовать этот инструмент с пользой для себя. Наша цель – не создавать врага в этом устройстве, а научиться использовать его как надежного друга.
Помните, что ключевым моментом является ваша способность контролировать свое время и действия в сети. Давайте начнем наше занятие, чтобы узнать, как добиться баланса между использованием электронных устройств и сохранением своего здоровья.
Настройка операционной системы
- Обновите операционную систему до последней версии. Это позволит вам получить новые функции, исправления ошибок и улучшенную безопасность.
- Настройте параметры энергосбережения. Вы можете установить режим энергосбережения, чтобы операционная система автоматически выключалась или переходила в спящий режим, когда вы не используете компьютер. Это поможет снизить энергопотребление и продлить время работы от батареи на ноутбуках.
- Настройте фоновые службы и автозапуск программ. Если у вас есть программы, которые автоматически запускаются при включении компьютера, вы можете изменить список автозапуска, чтобы ускорить загрузку системы.
- Настройте защиту от вредоносных программ. Убедитесь, что у вас установлена антивирусная программа и фаерволл, чтобы защитить операционную систему от вредоносных программ и хакеров.
- Настройте сеть. Если у вас есть доступ к Интернету, убедитесь, что ваша сеть настроена правильно, чтобы вы могли использовать все ее возможности и обеспечить безопасность вашей сети.
Помните, что настройка операционной системы может отличаться в зависимости от используемой вами ОС. Поэтому рекомендуется обратиться к документации или официальным источникам поддержки для получения более подробной информации.
Почему нужно открыть 2 окно на компьютере?
Оптимизация рабочего процесса.
Открытие 2 окон на компьютере может значительно улучшить эффективность вашей работы. Если у вас есть множество задач, которые требуют одновременного внимания, можно открыть одно окно для выполнения основных задач и второе окно для параллельного выполнения других задач. Это может уменьшить время, затрачиваемое на переключение между различными задачами и помочь вам лучше организовать свою работу.
Сравнение информации.
Иногда вам может потребоваться сравнить два отдельных набора данных или документов. Открыв два окна на компьютере, вы сможете одновременно просматривать и анализировать содержимое каждого окна. Это позволяет вам быстрее замечать различия и обнаруживать связи между данными.
Создание резервных копий.
Если у вас есть важная информация, которую вы хотите сохранить и защитить, открытие двух окон на компьютере может быть полезно. Вы можете открыть одно окно для доступа к исходной информации и второе окно для создания резервной копии. Это поможет вам избежать потери данных в случае сбоя или ошибки.
Удобство многозадачности.
Открыть 2 окна на компьютере также полезно для многозадачности. Вы можете одновременно выполнять разные задачи, например, работать в двух разных программах или искать информацию в Интернете, не прерывая работу в другом окне. Это позволяет вам быть более продуктивным и эффективным в использовании своего времени.
Как уменьшить окно Ворд: три шага
1)
Чтобы уменьшить , кликаем в правом верхнем углу по среднему значку:

Рис. 3. Кнопка для изменения размеров окна Ворд
2)
После того, как мы уменьшили окно с помощью средней кнопки (рис. 3), можно его подвинуть, например, в левый угол:
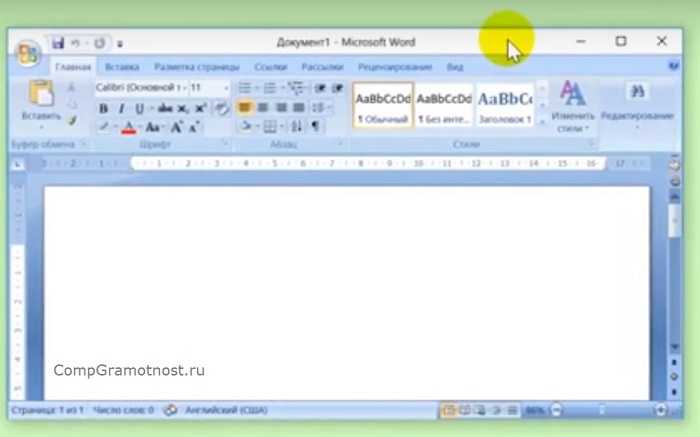
Рис. 4. Хватаем мышкой за заголовок окна и перемещаем его по экрану
Чтобы перемещать окно по экрану, нужно подвести мышку к заголовку окна (на рис. 3 там написано «Документ 1 – Microsoft Word»), затем нажать на левую кнопку мыши и, не отпуская ее, переместить окно Ворд в левый угол экрана.
3)
Изменяем размеры окна так, чтобы оно занимало половину экрана (или так, как Вам больше нравится).
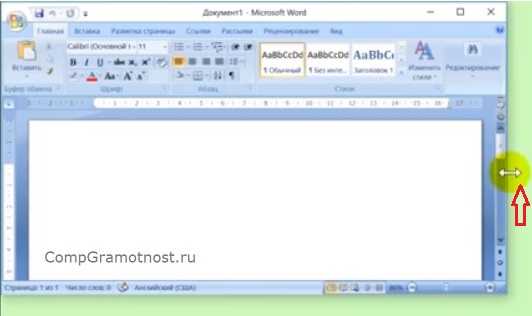
Рис. 5. Изменяем размер окна справа
Чтобы изменить размер окна по ширине, достаточно подвести мышку к правой границе окна так, чтобы она приняла форму двунаправленной стрелки. Нажать на левую кнопку мыши и, не отпуская ее, переместить границу окна влево (для уменьшения) или вправо (для увеличения) окна – рис. 5.
Точно также можно изменить размер окна по высоте, используя для этого нижнюю или верхнюю границу окна:
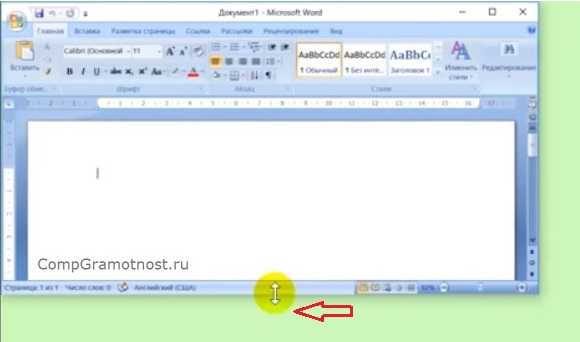
Рис. 6. Меняем размер окна по высоте, передвигая нижнюю границу.
В результате трех описанных выше действий надо добиться, чтобы окно Ворд занимало половину экрана:
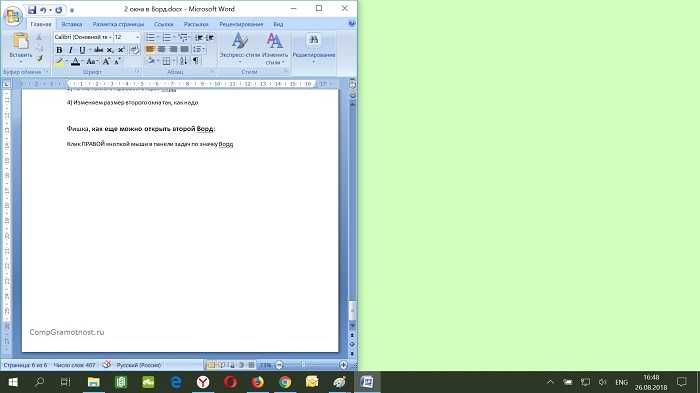
Рис. 7. Первое окно Ворд открыто и занимает левую половину экрана
Переходим к тому, чтобы на второй половине экрана появилось другое окно Ворд.
Как открыть второе окно Ворд
Предлагаю четыре варианта для того, чтобы увидеть еще одно окно Ворд:
1) Ищем среди установленных программ, как показано выше на рис. 2, и открываем Ворд.
2) Используем поиск на компьютере (рис. 1).
3) Можно в уже открытом первом окне текстового редактора Word кликнуть по кнопке Office (1 на рис. 8). Откроется меню, в котором кликаем команду «Создать» (2 на рис. 8), а потом – «Новый документ».
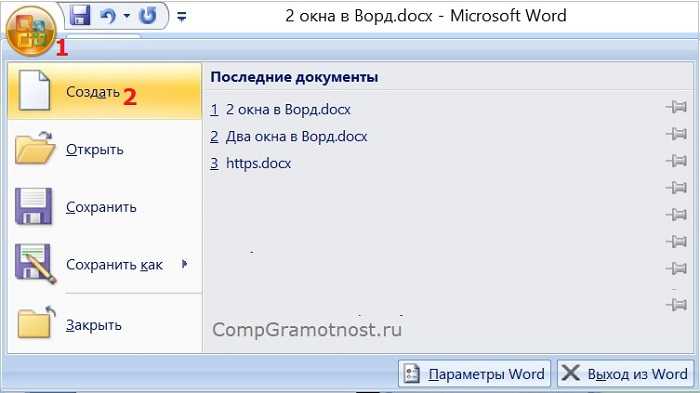
Рис. 8. Открываем второе окно Ворд с помощью команды «Создать».
4) Так как у нас открыто одно окно Ворд, значит, значок этой программы можно найти в (рис. 9). Кликаем ПКМ (правой кнопкой мыши) по значку Ворд, откроется меню, в котором можно выбрать Microsoft Office Word.
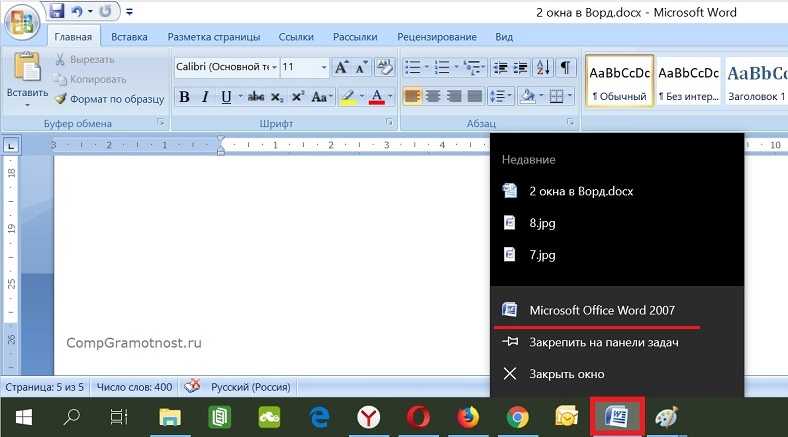
Рис. 9. Кликаем ПКМ (правой кнопкой мыши) по значку Ворд. Появится меню, в котором выбираем Word.
Изменяем размер второго окна Ворд
После того, как открыто второе окно Ворд, его можно уменьшить с помощью средней кнопки (рис. 3), а затем двигать по экрану:
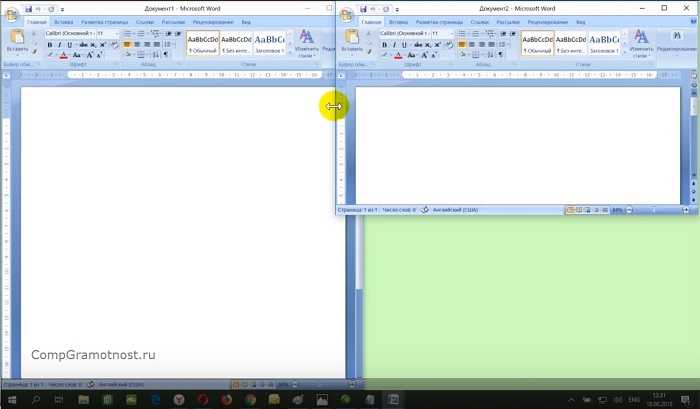
Рис. 10. Передвигаем второе окно Ворд по экрану
Также можно уменьшить размеры второго окна так, чтобы два окна Ворд были рядом.
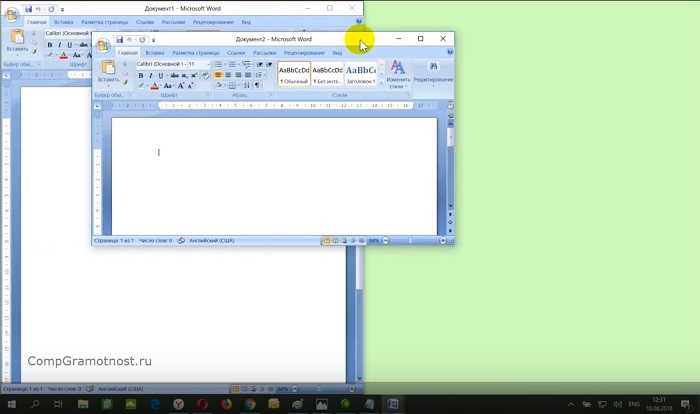
Рис. 11. Перемещаем левую границу второго окна Ворд так, чтобы два окна были открыты одновременно
Описанные выше действия для перемещения окон по экрану и для изменения их размеров подходят не только для того, чтобы открыть два окна Ворд одновременно, но и для любых других окон.
Некоторые люди утверждают, что для продуктивной работы достаточно двух запущенных бок о бок приложений, а все остальные лучше минимизировать. В принципе с этим утверждением можно согласиться. Как вариант максимизирования производительности окна рабочего стола такой вариант достаточно неплох.
Если вы вдруг заметили, что ваш рабочий стол просто «завален» открытыми окнам и вам трудно на чем-либо сосредоточиться, есть быстрый и легкий способ минимизировать все открытые на рабочем столе окна сразу. Щелкните по пустому пространству в правом углу панели задач, справа от часов. Там есть скрытая кнопка, которая автоматически минимизирует все окна на рабочем столе.
Скрытая кнопка в правом углу панели задач.
Повторное нажатие на эту кнопку восстанавливает все окна на их прежние места. Эту функцию иногда называют режимом босса, потому что она дает возможность скрыть ваши посторонние окна от мимо проходящего босса в пару секунд.
Заключение
Кое-кто из читателей постарше, ознакомившись с этой статьей, возможно, воскликнет: «Компьютер – зло! Я всегда это знал!». Другие же, помоложе, вероятно, поморщатся и проворчат: «Ну вот, опять пугают да воспитывают!».
Отнюдь. Я ни разу не считаю компьютер вселенским злом – равно как и далек от мысли навязывать кому-то свою точку зрение. Однако, в этом мире – живом, настоящем – есть одна хорошая истина, которая очень похожа на аксиому. Она звучит примерно так:Все самое лучшее, будучи употреблено без меры и разумения, становится вредно и телу, и разуму, и душе.
Компьютер – рабочий инструмент, помощник, учитель, друг, товарищ по развлечениям. Он способен принести много пользы в любой из этих ипостасей; стоит лишь помнить о том, что самая лучшая машина не способна заменить всего мира, и, как любой инструмент, имеет способ правильной с работы.
Не забывайте об этом, пожалуйста – и будьте здоровы.
Подведение итогов занятия
Дорогие ученики, сегодняшний классный час был посвящен важной теме о воздействии цифровой техники на нашу жизнь. Мы рассмотрели, как эти устройства стали неотъемлемой частью нашего повседневного существования и как важно уметь правильно ими управлять
Знание о влиянии компьютера на здоровье и поведение даст вам преимущество в соблюдении баланса между использованием этой техники и другими аспектами вашей жизни. Помните, что телефоны, приставки и подобные устройства — это инструменты, которые могут быть полезными, но как и любой инструмент, они требуют правильного и осознанного использования.
Надеюсь, что информация, представленная сегодня, станет для вас полезным руководством в мире цифровых возможностей
Важно помнить, что каждый из вас способен контролировать свое время и выбор в пользу того, что действительно важно.
Создавайте баланс, развивайте навыки самоконтроля и, самое главное, помните, что компьютер может быть вашим другом, если вы умеете им правильно пользоваться. Путешествуйте в мире знаний и новых возможностей, и пусть ваш путь будет успешным и сбалансированным.
До следующей встречи!