Android Smart Lock
А на самом деле в Android до сих пор есть ряд зияющих дыр в безопасности, позволяющих не просто обходить, а обходить на раз плюнуть все эти отпечатки и пароли. Одна из таких дыр — система Android Smart Lock, с помощью которой можно автоматически разблокировать телефон при совпадении некоторых внешних факторов. К примеру, многие пользователи разрешают автоматическую разблокировку дома, забывая о том, что точность позиционирования далеко не идеальна и понятие «дом» для телефона будет охватывать 80-метровый радиус. Многие активируют разблокировку доверенным устройством Bluetooth или включают псевдобиометрическую разблокировку по снимку лица (обходится довольно легко демонстрацией видеоролика или трехмерной модели).
Что интересно, никакой необходимости в Smart Lock при наличии работоспособного датчика отпечатков нет: экран в любом случае включается и разблокируется нажатием одной кнопки. Почему в Compatibility Definition нет требования отключать Smart Lock при активном датчике отпечатков? Загадка. Но ты можешь использовать эту систему для разблокирования устройства. Только имей в виду, что Smart Lock не будет активна сразу после перезагрузки устройства; для активации системы устройство нужно будет разблокировать паролем или паттерном хотя бы раз.
Touch ID и Secure Enclave: сладкая парочка
Три года назад проблемой Apple, уже в те времена начинавшей обращать внимание на безопасность данных, было то, что пользователи в массе своей не желали каким-либо образом защищать собственные устройства. Вводить PIN-код для разблокировки телефона? Это долго и неудобно
Посмотрев на ситуацию, в Apple решили не заставлять людей использовать коды блокировки, а попросту максимально упростить процесс разблокировки.
Сканер Touch ID в iPhone 5s
Напрямую сравнить безопасность Apple Touch ID с ситуацией в мире Android не получится: если у Apple устройств единицы, то смартфонов на Android, наоборот, слишком много. В них могут использоваться самые разные датчики, основанные на разнообразных технологиях (от емкостных и оптических до ультразвуковых).
Для разных датчиков подбирают разные технологии обхода. К примеру, для Samsung Galaxy S6 вполне срабатывает финт с разблокированием телефона моделью пальца, напечатанной на 3D-принтере из самого обычного пластика (с Apple Touch ID такой простой трюк не пройдет; для печати нужно будет использовать материал, обладающий особыми свойствами). Некоторые другие устройства легко обманываются распечатанными с высоким разрешением картинками.
А вот сравнение с Nexus Imprint вполне имеет смысл. В Nexus 5X и 6P Google использовал образцово-показательный подход к безопасности. Это и неотключаемое шифрование раздела данных, и грамотная интеграция датчиков отпечатков, да и сами датчики выбраны не абы как.
В устройствах сторонних производителей могут использоваться недостаточно безопасные датчики, могут зиять откровенные дыры в безопасности (несмотря на формальное соответствие требованиям Android Compatibility Definition). Приведем подробную таблицу.
Что делать, если не работает отпечаток пальца в телефонах Samsung?
Причин того, что неисправен сканер биометрических данных на Самсунге, может быть много. Ниже перечисляем общие ситуации, когда телефон Samsung не может быть разблокирован с помощью отпечатков пальцев, и способы их устранения.
- Случай 1: Samsung не удалось распознать отпечаток.
- Случай 2: Сканер отпечатков пальцев перестал работать после обновления.
Вопрос пользователя: У меня Galaxy Note 5, и я использую отпечаток пальца, чтобы разблокировать телефон. Сканирование всегда работало нормально. Но вдруг телефон просто не смог распознать мой отпечаток. Что еще хуже, я забыл пароль для резервного копирования. Теперь у меня полностью заблокированный телефон и я не могу им пользоваться. Помогите! Пожалуйста.
Решаем проблему.
Во-первых, не паникуйте. Во-вторых, проверьте, подключен телефон Note 5 к Wi-Fi или мобильному интернету. Если это так, можете снова разблокировать свой телефон с помощью учетной записи Google или с помощью findmymobile.samsung.com. Это лучшие способы, как обойти блокировку.
Чтобы разблокировать Note 5 с помощью учетной записи Google, необходимо заблокировать учетную запись Google на своем телефоне, прежде чем заблокировать ее.
После ввода неправильного пароля резервной копии более 5 раз, вы получаете возможность «Разблокировать через Google». Затем введите свой адрес электронной почты Google и пароль, нажмите «Войти». После входа в систему «Экран блокировки» будет сброшен как «Размах».
Разблокировка Samsung с помощью Findmymobile.samsung.com.
Вы должны были добавить учетную запись Samsung и включить «Пульт дистанционного управления» на своем телефоне Samsung, чтобы использовать функцию разблокировки на findmymobile.samsung.com.
Перейдите на веб-сайт findmymobile.samsung.com и войдите в свою учетную запись Samsung. Затем найдите опцию «Разблокировать мой экран». Нажмите на кнопку «Разблокировать», и получите сообщение: экран разблокирован. Настройте блокировку экрана на устройстве.
Разблокировка самсунга заводским сбросом
Что, если отключили сетевое соединение или нет учетной записи Google / Samsung? Вы по-прежнему можете разблокировать телефон, сбросив настройки телефона до заводских.
- Шаг 1. Переведите телефон в режим восстановления. Выключите устройство. Затем нажмите и удерживайте кнопки «Увеличение громкости», «Питание» и «Домой» одновременно, пока не появится логотип Android. Отпустите кнопку «Питание», но продолжайте удерживать другие кнопки, пока не появится следующая страница.
- Шаг 2. Нажмите «Стереть данные / сброс к заводским настройкам» и «Стереть раздел кеша», чтобы стереть все настройки и данные в телефоне. Затем перезагрузите телефон, снимите блокировку экрана.
Вопрос пользователя: Я использовал разблокировку телефона с помощью отпечатка пальца. Однако после того, как я обновил свой Galaxy S6, перестал работать отпечаток пальца. Каждый раз, когда я пытался добавить отпечаток или использовать сканер, я получал сообщение: «Убедитесь, что кнопка «Домой» чистая и сухая, затем повторите попытку». Что происходит с моим телефоном?
Решаем проблему.
Каждое новое обновление Android может содержать небольшие ошибки и вызывать проблемы в некоторых моделях. Чтобы устранить ошибки, вы должны сначала очистить раздел кеша в режиме восстановления:
- Переведите телефон в режим восстановления.
- Используйте кнопки громкости, чтобы прокрутить вниз и выделить «Wipe Cache Partition».
- Нажмите кнопку «Питание» для подтверждения.
- После этого выберите «Перезагрузить систему сейчас», чтобы перезагрузить телефон.
Если touch id не распознает отпечаток пальца и дальше, попробуйте три других метода:
- Исправление с помощью Broken Android Data Extraction для защиты данных. Этот метод, как взломать систему, если вы не можете получить к ней доступ, а затем извлечь данные телефона на ПК в качестве резервной копии.
- Выполнение сброса настроек телефона в режиме восстановления. Но помните, что сброс настроек телефона к заводским установкам удалит все данные и вернет телефон к заводскому состоянию. Поэтому сделайте резервную копию важных данных на компьютере перед выполнением сброса.
- Понижение девайса с помощью Odin или прошивка стоковой ROM, установив новую прошивку на телефон.
Есть еще вопросы о том, почему появляется ошибка датчика отпечатков пальцев на Samsung? Оставьте свой вопрос ниже, и мы посмотрим, что можем сделать.
Отпечаток пальца на Андроид
Отпечаток пальца на Андроид. Не так давно производители смартфонов ввели новый уровень безопасности использования Андроид устройств, добавив сканер отпечатка пальца. Это очень удобная штука, которая умеет блокировать экран и приложения, а для разблокировки нужно просто приложить палец к сканеру. Давайте разберемся, как настроить отпечаток пальца.
Как настроить отпечаток пальца на Андроид
На большинстве Android – смартфонов инструкция выглядит примерно одинаково:
- Откройте настройки системы
- Найдите пункт «Безопасность» (безопасность и отпечаток, блокировка и отпечаток, отпечаток или что-то подобное)
- Для активации сканера отпечатков пальцев для экрана блокировки необходимо установить пароль, для этого выберите «Задать пароль»
- Установите пин-код, графический ключ или пароль по вашему усмотрению
- Перейдите в «Управление отпечатками пальцев»
- Подтвердите установленный ранее пароль
- Нажмите «Добавить отпечаток пальца»
- Теперь нужно несколько раз прикоснутся к сканеру отпечатков одним пальцем, который будет использоваться для разблокировки (можно добавлять и другие отпечатки). Во время прикосновений немного меняйте положение пальца на сканере, чтобы он мог захватить все участки пальца, так распознавание будет выдавать намного меньше ошибок
- Готово! Вы настроили сканер отпечатков пальцев!
С вопросом как настроить отпечаток пальца разобрались, теперь рассмотрим, как можно использовать эту штуку.
Как установить отпечаток пальца на Андроид приложение
В некоторых приложениях может храниться конфиденциальная информация, которую мы бы не хотели никому показывать, для этих целей можно использовать гостевой режим, либо просто заблокировать приложение паролем и отпечатком. Рассмотрим это действие на примере MIUI 8.2:
- Откройте настройки
- Пролистайте вниз до пункта «Замок приложений»
- Установите пароль или приложите палец к сканеру
- Включите переключатель на нужных приложениях
- Нажмите на иконку настроек и убедитесь, что «Разблокировка отпечатком» включена
- Готово!
Вы узнали, как установить отпечаток пальца на любое приложение в MIUI 8.2. В других оболочках такие настройки «прячутся» в других местах.
Как настроить отпечаток пальца для подтверждения платежей в Google Play
Подтверждение платежей отпечатком пальцев это очень удобно и при этом очень безопасно, так как никто кроме вас не сможет сделать покупку.
- В телефоне должен быть сохранен хотя бы один отпечаток
- Откройте Google Play
- Перейдите в настройки
- Поставьте галочку на «Аутентификация по отпечатку пальца»
- Включите обязательную аутентификацию для всех покупок
Готово! Теперь при совершении покупок ваш смартфон будет запрашивать отпечаток пальца!
Еще несколько плюсов сканера отпечатков
Как ни странно, но сканер можно использовать не только в целях безопасности, но и для удобства использования. Рассмотрим несколько интересных вариантов использования сканера.
Кнопка для камеры
На смартфонах с дактилоскопическим сканером по умолчанию включена функция съемки при прикосновении к нему. Это очень удобно для селфи съемки, особенно если сканер расположен на задней панели смартфона.
Как убрать пароль из символов при активации пароля-отпечатка пальца
Выключатель будильника
Да, будильник можно выключить просто прикоснувшись к сканеру на несколько секунд, очень удобно. Если вы используете сторонний будильник – можете включить или отключить эту функцию в настройках.
Дополнительная кнопка
На некоторых смартфонах сканер отпечатков можно использовать как кнопку «Назад» и «Домой», прикоснувшись к сканеру на 1 или на несколько секунд соответственно.
Ответ на вызов
Когда вам звонят можно не водить пальцем по экрану, а просто прикоснуться к сканеру и он подтвердит ответ на звонок.
Как видите, блокировка отпечатком пальца это еще не всё, что может сканер на Android-устройстве.
Для чего нужен сканер отпечатков пальцев в телефоне?
С развитием сети Интернет, социальных сетей и покупок онлайн проблема безопасного доступа к мобильному устройству становится все острее. Сканер нужен для защиты устройства и хранящейся на нем информации от мошенников и посторонних лиц.
Есть два вида сканера отпечатка в экране телефона:
- Оптический сканер – работает по системе захвата папиллярного рисунка подушечки пальца специальным светочувствительным элементом.
- Ультразвуковой сканер – новейший способ распознавания отпечатка. Работает на ультразвуковых высокочастотных волнах, которые создают 3D-рисунок пальца. Это самый безопасный и надежный способ идентификации владельца смартфона, который работает в любой части дисплея и пока что функционирует только в топовых и дорогих моделях.
Как обмануть сканер отпечатка пальца на смартфоне: простые способы
Сканер отпечатка пальца на смартфонах — это удобная и безопасная функция, которая позволяет разблокировать устройство с помощью зарегистрированного пальца владельца. Однако, несмотря на его надежность, существуют несколько способов обойти эту защиту.
- Использование подделки отпечатка пальца. Для этого необходимо создать подделку отпечатка пальца в виде трехмерной модели или удачного отпечатка на плоской поверхности. Затем эту подделку можно применить для разблокировки смартфона.
- Использование снятого отпечатка пальца. Если злоумышленник имеет доступ к отпечатку пальца владельца, например, с помощью отпечатка, оставленного на поверхности, он может произвести его копию и использовать для обмана сканера.
- Взлом софта сканера. Существуют программные уязвимости, которые позволяют злоумышленникам обойти сканер отпечатка пальца на смартфоне. Они могут использовать различные методы, такие как введение вредоносных программ или использование виртуальных машин.
Важно отметить, что хакерство или обман сканера отпечатка пальца на смартфоне является незаконным действием и может иметь серьезные правовые последствия. Мы рекомендуем использовать функцию отпечатка пальца только в легальных целях и обращаться к законодательству вашей страны, чтобы избежать нарушений закона
Преимущества и недостатки использования сканера отпечатка пальца:
Преимущества
Недостатки
Удобство и быстрота разблокировки
Возможность подделки отпечатка пальца
Высокая степень безопасности
Риск утечки отпечатка пальца
Возможность использования нескольких отпечатков
Сложность восстановления доступа при повреждении пальца
В заключение, сканер отпечатка пальца на смартфоне является эффективным способом защиты устройства, но, как и в случае с любыми технологиями, существуют некоторые уязвимости
Пользователи должны соблюдать меры предосторожности и не допускать доступа злоумышленников к своим отпечаткам пальцев и устройству в целом
Удаление/обновление пароля с помощью компьютера
Существуют различные программы для разблокировки андроида (и смартфона и планшета). Одной из них является утилита, которая называется Aroma File Manager. Для того чтобы начать с ней работать, потребуется сначала произвести установку на компьютер. Рекомендованная версия 1.80, она работает без сбоев.
Следующие несложные действия, которые предстоит сделать, чтобы вернуть себе доступ к телефону:
- Подключить смартфон к компьютеру (используется для этой цели шнур USB).
- Нужно войти в «Проводник».
- Открыть внутреннюю базу данных.
- Перекинуть заархивированную папку .
- Включить «Recovery» — «Install update from zip file».
- Открыть файл «Automount all devices on start».
Затем уже можно будет запустить непосредственно саму программу Aroma File Manager, затем в ней зайти в меню, перейти в «Data Folder», оттуда в «System Folder». Затем в нем удалить ключи «gesture.key» с «password.key». Затем производится перезагрузка смартфона. После этого доступ будет открыт к самому смартфону.
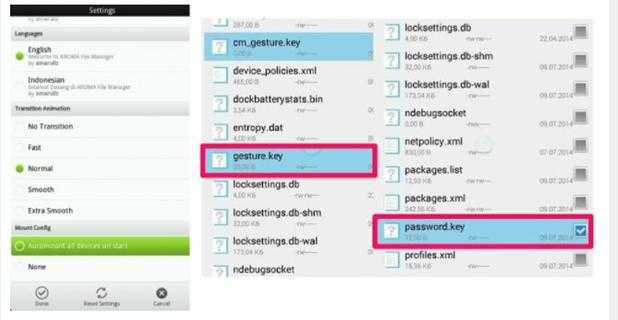
Также существует и возможность удаленного сброса настроек. Для этого потребуется войти в аккаунт Google на компьютере. Здесь необходимо помнить о том, что все произведенные действия приведут к тому, что сведения, хранящиеся на смартфоне, будут стерты, но можно будет убрать и пароль, тем самым избежать блокировки устройства.
Позже можно будет создать новый пароль доступа и синхронизировать свои данные через личный Google‑аккаунт
Еще один момент, который следует принять во внимание – способ является рабочим только в том случае, когда устройство находится во включенном состоянии и оно подключено к учетной записи и к Play Маркет
Подключение к интернету в этом случае является необходимым условием. Дополнительно должны находиться в активном состоянии такие функции, как «Местоположение» и «Найти устройство». После того как пользователь убедился, что все эти функции и возможности подключены, потребуется сделать следующие действия:
- Пройти авторизацию в личном аккаунте Google.
- Выбрать то устройство, к которому потребуется получить доступ.
- Выбрать вариант «Очистить устройство»
- Нажать повторно.
Затем произойдет сброс блокировки. Для того чтобы получить возможность использовать смартфон, нужно ввести пароль от личного аккаунта Google. Подобный способ, анлока андроида подойдет только тем, кто имеет возможность восстановить все данные, которые будут в процессе стерты с устройства.
Приложения со сканером отпечатков пальцев
Есть масса программ, повышающих уровень защиты за счет сканера. Речь идет не только о фото и видео. Появились дневники и менеджеры паролей с дактилоскопическими сканерами.
Focus Gallery
Программа решает вопрос защиты фотоальбома от любопытных глаз. Помимо того, что это функциональная галерея сама по себе, она имеет папку, доступ к которой возможен только через сканер.
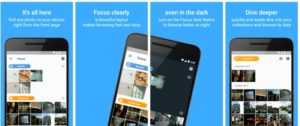
LastPass
Самый популярный онлайн-менеджер паролей теперь предлагается бесплатно. Утилита способна синхронизировать пароли доступа к учётным записям между устройствами и позволяет надежно защитить доступ к хранилищу.
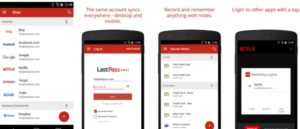
LastPass сохраняет пароли локально, в телефонной базе и даже в облаке. Она видит пароли, невидимые другими менеджерами, в том числе AJAX-формы. Программа способна импортировать и экспортировать данные почти из всех известных систем хранения, заполнять формы, автоматизировать ввод, генерировать безопасные пароли и многое другое.
Journey
Это прекрасный личный дневник с удобным и функциональным интерфейсом, к тому же надежно защищенный блокировкой, которую можно снять только сканером. С его помощью можно сразу отправлять готовые записи в облако Google Drive, где их тоже никто не прочитает.
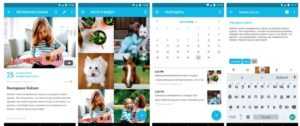
Solo Photo
Solo Photo – аналог Focus Gallery. Приложение позволяет включить сканер в разблокировку существующих в галерее папок. Достаточно указать те из них, которые нужно защитить. Чтобы в них зайти, придется прикладывать палец к сканеру.
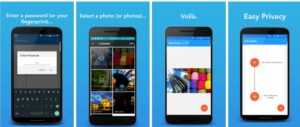
Простой и действенный способ заставить Touch ID работать лучше, надежнее и быстрее
Все самые выгодные предложения на айфоны тут (есть даже на 20 тыс. дешевле рынка). Что-то меняют и даже отдают бесплатно.
Теперь — внимание — больше не нужно никаких манипуляций и переходов, просто прикасаемся к сканеру так, как вы это делаете для разблокировки устройства. Обратите внимание, когда вы задерживаете известный системе палец на датчике, один из отпечатков в перечне на экране подсвечивается
Это и есть отпечаток данного пальца, а вы только что провели дополнительное его сканирование, результаты которого iOS сохранила где-то в защищенной области системы на чипе. Итак, для начала лучше всего удалить все отпечатки и настроить их заново, как это описано в прошлогоднем материале.
После этого перезапустите смартфон, завершив предварительно все приложения. Может быть, эти шаги и лишние, но пусть будут для чистоты эксперимента. Теперь отправляемся в Настройки —> Touch ID и пароль —> Вводим пароль, если необходимо и попадаем в то самое меню, где хранятся отпечатки ваших пальцев. Главное — не опускать руки, или в данном случае пальцы.
Проблема решаема, причем подручными средствами и не потребует на это много вашего времени. Данный способ впервые был описан около года назад, но почему-то прошел мимо большинства тематических ресурсов, хотя метод действительно рабочий, в чем я убедился на собственном опыте.
Читайте другие статьи на сайте:
- Согласие гражданина на разглашение сведений составляющих врачебную тайну
- Причинение вреда жизни и здоровью при занятиях спортом
- При причинении вреда жизни или здоровью потерпевшего вред возмещается еже
- Состав суда при рассмотрении апелляционной жалобы по уголовному делу
- Заявление в полицию об отсутствии работника на рабочем месте
Совершение преступления
Состав преступления
Статья УК
административный
возбуждение
гражданский
деньги
деятельность
документ
жалоба
закон
заявление
здоровье
имущество
исполнение
лишение
надзор
наказание
нарушение
образец заявления
освобождение
основание
ответственность
отказ
полиция
получение
порядок
постановление
право
предварительный
прекращение
привлечение
причинение вреда
прокуратура
прокурор
процесс
разрешение
рассмотрение
решение
следствие
справка
сроки
уголовного
условие
хранение
Отпечатки пальцев и Android
Включается датчик на большинстве устройств Android примерно одинаково. Для этого необходимо:
- Войти в настройки.
- Перейти в раздел «Безопасность», затем – в «Блокировку экрана». На некоторых моделях выключатель функции расположен в «Расширенных настройках».
- Найти что-нибудь типа Fingerprint, «Управление отпечатками пальцев», «Замок приложений», «Экран блокировки и отпечаток пальца», «Безопасность и отпечаток», «Жесты сканера отпечатков» или «Блокировка и отпечаток».
- Задать PIN-код, который будет использоваться в случае несрабатывания.
- Выбрать «Отпечаток №1» (если нужно несколько, потом можно нажать на «Добавить отпечаток»).
- Несколько раз прикоснуться к сканеру одним пальцем, пока не появится подтверждение готовности или разблокировки экрана (вид сообщения тоже зависит от модели).
На некоторых устройствах реализована функция менеджера отпечатков, войдя в который можно задать несколько образцов.
В качестве рекомендации можно посоветовать немного изменять положение пальца на площадке сканера так, чтобы он имел возможность охватить максимум площади. Тогда ошибок срабатывания будет меньше. И еще – не используйте большой и указательные пальцы. Их отпечатки злоумышленники легко могут найти, а вот мизинец и безымянный отпечатков на предметах почти не оставляют. Если владелец правша, лучше использовать отпечаток пальца левой руки и наоборот.

Подтверждение платежей с помощью отпечатка пальца уже становится трендом. Чтобы подключить функцию, нужно:
- Войти в магазин Google Play.
- Открыть настройки.
- Найти пункт «Аутентификация по отпечатку» и поставить рядом галочку.
- Включить обязательную аутентификацию для покупок.
Перейдем к исследованию дактилоскопической аутентификации в устройствах под управлением Android. Разобрав очень удачную реализацию от Apple, посмотрим внимательно на состояние дел в лагере конкурентов.
Первые устройства со встроенными дактилоскопическими датчиками стали появляться довольно давно, еще во времена Android 4.4. На сегодняшний день их уже очень много: это Samsung Galaxy S5, S6, S7, Motorola Moto Z, Sony Xperia Z5, LG G5, Huawei Ascend Mate 7 и последующие, Meizu Pro 5 — и это далеко не все.
Вот только не в каждом устройстве датчик отпечатков используется правильным образом. Связано это в первую очередь с тем, что вплоть до версии Android 6.0 в системе не существовало универсального API для дактилоскопической аутентификации. Нет API — нет и формальных требований Compatibility Definition, и, соответственно, нет никакой сертификации со стороны Google.
При полном отсутствии внешнего контроля производители нагородили такое… в страшном сне не приснится. Например, разработчики HTC One Max экстерном сдали экзамен по курсу «Android за 21 день» и реализовали замечательную систему, которая хранит полноценные копии отпечатков пальцев в публично доступном каталоге в несжатом (не говоря уже о шифровании) формате.
HTC One Max
Пример не единичный. Samsung Galaxy S5 вышел с Android 4.4 на борту. В скором времени хакерам удалось получить доступ к сканеру отпечатков и успешно обойти защиту.
С выходом Android 6.0 в Google не только разработали собственный API для аутентификации по отпечаткам пальцев, но и обновили Compatibility Definition Document, которому обязаны следовать все производители, желающие сертифицировать свои устройства для установки сервисов Google (это очень важный момент, о нем чуть позже).
Было выпущено сразу два референсных устройства: Nexus 5X и Nexus 6P. В них — и неотключаемое шифрование раздела данных, и правильная реализация датчиков отпечатков, получившая название Nexus Imprint.
Настройка сканера отпечатков в Nexus 6P
Итак, чего же требует Google от производителей для получения сертификата соответствия? В отличие от ситуации с обязательным шифрованием на Android 5.0, на сей раз список требований не допускает двойных толкований. Переведем выдержку из официального документа.
А на самом деле в Android до сих пор есть ряд зияющих дыр в безопасности, позволяющих не просто обходить, а обходить на раз плюнуть все эти отпечатки и пароли. Одна из таких дыр — система Android Smart Lock, с помощью которой можно автоматически разблокировать телефон при совпадении некоторых внешних факторов.
https://youtube.com/watch?v=EI1uKrydDYY
К примеру, многие пользователи разрешают автоматическую разблокировку дома, забывая о том, что точность позиционирования далеко не идеальна и понятие «дом» для телефона будет охватывать 80-метровый радиус. Многие активируют разблокировку доверенным устройством Bluetooth или включают псевдобиометрическую разблокировку по снимку лица (обходится довольно легко демонстрацией видеоролика или трехмерной модели).
Выполняйте быстрые действия касанием пальца
У смартфонов Google Pixel есть удобная функция, которая позволяет открывать панель уведомлений, проведя пальцем вниз по сканеру отпечатков. Приложение Fingerprint Quick Action делает что‑то подобное, но его можно устанавливать на любые девайсы, и даже root‑доступ не понадобится. При этом вы можете назначать собственные быстрые действия.
Установите Fingerprint Quick Action, дайте ему доступ к параметрам смартфона, а затем зайдите в настройки приложения. Вы можете назначать три быстрых действия. Одно выполняется при одиночном прикосновении к сканеру отпечатков, второе — при двойном тапе, а третье — при свайпе (это, правда, работает не на всех девайсах). Вариантов действий довольно много: можно открыть список приложений, погрузить устройство в сон, активировать режим разделённого экрана, сделать скриншот, включить фонарик, запустить какую‑нибудь программу и так далее.
У этого приложения есть альтернатива под названием Fingerprint Gestures. Здесь чуть больше функций — например, программа умеет управлять воспроизведением музыки в проигрывателе. Это довольно удобно, если вы хотите переключать или ставить на паузу треки не доставая телефон из кармана. Однако для реализации некоторых возможностей приложению понадобятся root‑права, и оно доступно не для всех смартфонов. Попробуйте обе программы и решите, какая работает на вашем устройстве лучше.
Fingerprint Quick Action Разработчик: Code boy studio Цена: Бесплатно Жесты с отпечатком пальца Разработчик: Hue Essentials Цена: Бесплатно
Когда и почему iOS удаляет данные отпечатков из оперативной памяти
Пожалуй, самое интересное в системе безопасности iOS — это именно вопрос о том, при каких обстоятельствах iOS удалит данные отпечатков из оперативной памяти устройства и заставит пользователя заново авторизоваться с помощью кода разблокировки. Но для начала подумаем, зачем Apple вообще понадобилось периодически удалять отпечатки?
В компании отлично понимают (и понимали три года назад), что любую биометрическую систему можно обмануть. Да, в Apple разработали прекрасные дактилоскопические сканеры, обойти которые далеко не так просто, как датчик, к примеру, Samsung Galaxy S5. Но при этом все-таки можно. В конце концов, владельца можно заставить приложить палец для разблокирования телефона — вот только в рамках американской правовой системы для этого требуется ордер, на получение которого уходит время… по истечении которого телефон удалит из памяти данные отпечатков и не позволит разблокировать устройство по отпечатку пальца.
Звучит как натяжка? Попахивает теорией заговора? Нет, просто Apple очень не понравилась попытка давления со стороны правоохранительных органов, в ответ на которое она и ввела эту меру: Apple adds another rule forcing iPhone and iPad users to employ a passcode to unlock their device.
Но не будем отвлекаться, а посмотрим внимательно на условия, при которых система блокирует работу Touch ID и вынуждает авторизоваться с помощью кода блокировки. Датчик Touch ID выключается, а данные отпечатков удаляются из памяти устройства при соблюдении любого из следующих условий:
- телефон выключен или перезагружен;
- пользователь добавляет данные еще одного пальца;
- телефон получает команду удаленной блокировки через Find My iPhone;
- было пять безуспешных попыток разблокирования с помощью отпечатка подряд;
• устройство ни разу не разблокировалось в течение двух суток; - антиполицай: прошло более шести суток с момента последнего ввода кода блокировки, а само устройство не было разблокировано датчиком Touch ID в течение последних восьми часов.
Смысл последнего пункта нужно пояснить. По мнению сайта PhoneArena, он «может усложнить работу правоохранительных органов». Я выразился бы более уверенно, ведь последний пункт был введен сразу после нашумевшего процесса с террористом из Сан-Бернардино, когда на Apple оказывалось беспрецедентное давление.
Все о мобильных телефонах, смартфонах, компьютерах и операторах сотовой связи
Как работает Touch ID на Андроид?
Touch ID на Андроид не является официальной технологией, это термин, используемый для обозначения различных сканеров отпечатков пальцев, встроенных в смартфоны и планшеты на базе операционной системы Android. Работа этой технологии основана на оптическом или емкостном считывании уникальных линий и точек пальца, которые затем сравниваются с сохраненными в операционной системе шаблонами, чтобы разблокировать устройство или подтвердить оплату.
Как настроить Touch ID на Андроид?
Настройка Touch ID на Андроид может различаться в зависимости от производителя устройства и версии операционной системы Android. Обычно настройка происходит через раздел «Безопасность» или «Приложения и устройства», где вы можете добавить или удалить отпечатки пальцев, а также настроить параметры функции, например, чтобы использовать отпечаток пальца для разблокировки устройства, подтверждения платежей или доступа к определенным приложениям.
Какой процент точности у Touch ID на Андроид?
Точность Touch ID на Андроид зависит от качества сканера отпечатков пальцев и алгоритмов сопоставления, используемых в операционной системе устройства. В современных смартфонах и планшетах на базе Android точность обычно составляет от 95% до 99%, что обеспечивает надежную и безопасную идентификацию пользователя для разблокировки устройства или подтверждения оплаты.
Можно ли использовать Touch ID на Андроид для оплаты через мобильное приложение?
Да, многие мобильные приложения и сервисы поддерживают использование Touch ID на Андроид для подтверждения оплаты. При наличии сканера отпечатков пальцев на устройстве и соответствующей настройке в приложении, вы сможете использовать свой отпечаток пальца для удобной и безопасной оплаты товаров и услуг в мобильном приложении.
Можно ли использовать Touch ID на Андроид вместо пароля для разблокировки устройства?
Да, Touch ID на Андроид можно использовать вместо пароля для разблокировки устройства. После настройки отпечатка пальца в настройках устройства вы сможете использовать его для разблокировки экрана вместо ввода пароля или PIN-кода. Это делает процесс разблокировки быстрым и удобным, особенно при частом использовании устройства.
Шаг 2: Регистрируем новый Touch ID
После удачно проделанных манипуляций с введением PIN-кода, на дисплее отобразится предложение по созданию регистрации в Touch ID.
Чтобы настроить отпечаток пальца на Honor или Huawei, можно использовать инструкцию:
Всё! Теперь смартфон можно разблокировать через сканер отпечатка, а не только при помощи цифрового пароля.
В устройстве допускается регистрация до 5 разных отпечатков. Для внесения других пользователей в систему, нужно перейти в пункт настроек «Безопасность и конфиденциальность». Далее следует нажать на строку «Управление ОП». А уже после «Новый ОП».
В зависимости от модели телефона, датчик сканера отпечатка на Honor и Huawei может располагаться в разных местах. Место расположения сканера укажет помощник: снизу на дисплее, на задней панели, или боковая кнопка.
Шаг 1: Вначале добавляем обычный пароль
Первым шагом в смартфоне, для защиты, необходимо установить цифровой пароль. Это условие является обязательным. Не применяя буквенного или цифрового пароля, не получится настроить отпечаток пальца.
- Зайти в меню «Настройки».
- Далее выбрать пункт «Безопасность и конфиденциальность».
- Затем строка «Пароль экрана блокировки»
- «Настройка пароля разблокировки экрана».
- После чего предлагается ввести PIN-код, состоящий из 6 знаков.
- Последним пунктом, нужно повторить 6-значный пароль.





















![Как разблокировать любой пароль телефона без потери данных [2024] - mspoweruser](http://kokosclub.ru/wp-content/uploads/4/3/4/4344426d330c1a54f41f0a3edf0613f0.jpeg)








