Видео
Подключение к мобильному интернету любого оператора на iPhone настраивается автоматически по умолчанию. Однако вследствие сброса настроек
, в том числе и настроек сети
, либо случайного указания неправильных данных, интернет на смартфоне Apple перестает быть доступным. В этой инструкции рассказали как вручную настроить мобильный интернет на iPhone, а также привели настройки подключения для ведущих операторов.
Как настроить интернет на iPhone
Для настройки мобильного интернета первоначально требуется перейти в меню просмотра и изменения параметров точки доступа:
Шаг 1. Запустите приложение «Настройки
».
Шаг 2. Перейдите в меню «Сотовая связь
» → «Параметры данных
».
Шаг 3. Выберите раздел «Сотовая сеть передачи данных
».
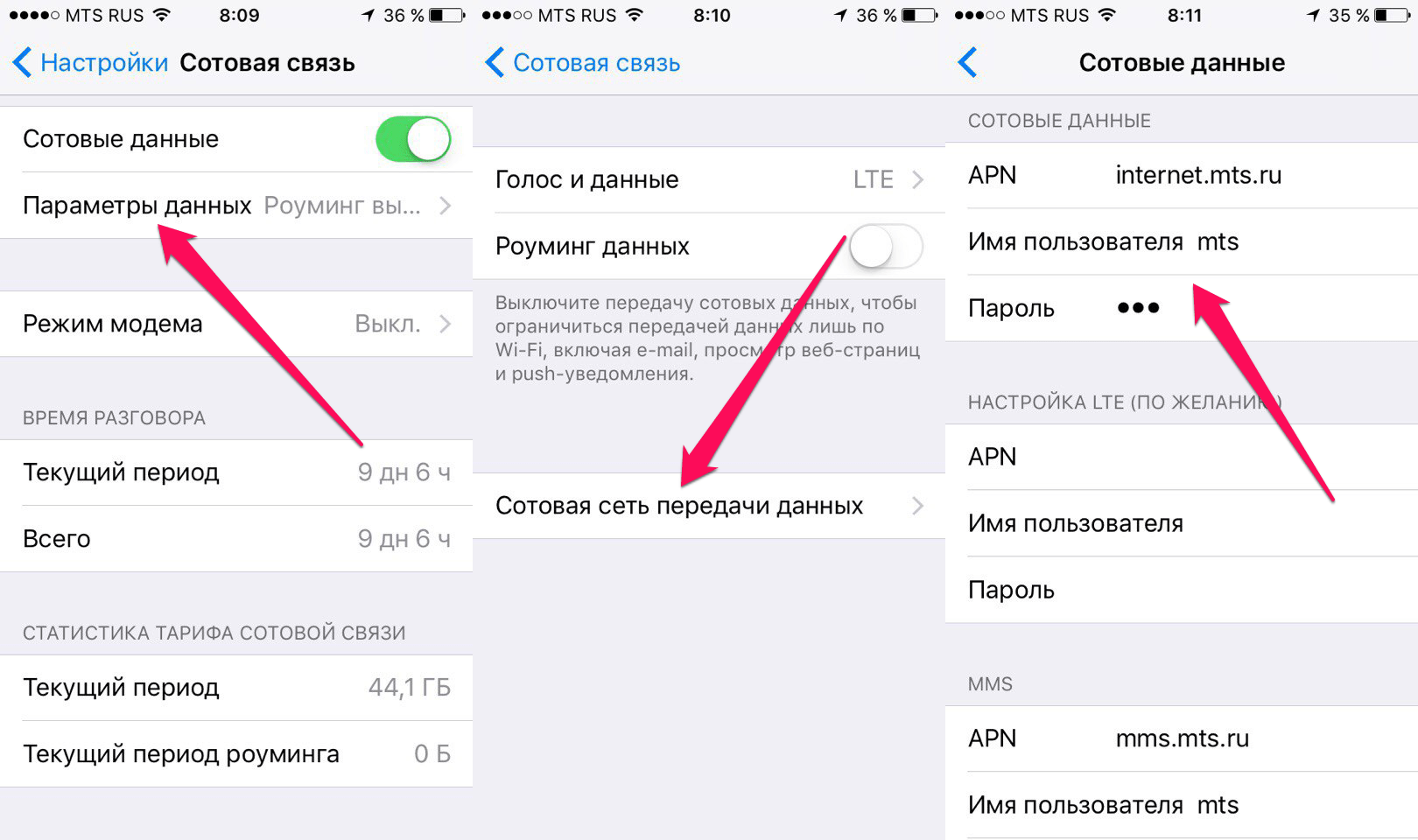 Перед вами откроется страница управления параметрами точки доступа, режима модема и прочими настройками подключения по сотовой сети. Для настройки мобильного интернета вручную изменять требуется раздел «Сотовые данные
Перед вами откроется страница управления параметрами точки доступа, режима модема и прочими настройками подключения по сотовой сети. Для настройки мобильного интернета вручную изменять требуется раздел «Сотовые данные
». В нем представлено три поля: APN, «Имя пользователя» и «Пароль»
. Указать данные нужно в соответствии с представленными ниже настройками вашего оператора связи.
Настройки операторов
Примечание: если в полях «Имя пользователя» и «Пароль» указано «нет логина/нет пароля», значит их необходимо оставлять пустыми.
Мегафон
APN: internet
Пароль: (нет пароля)
APN: home.beeline.ru
Имя пользователя: beeline
Пароль: beeline
APN: internet.mts.ru
Имя пользователя: mts
Пароль: mts
APN: internet.tele2.ru
Имя пользователя: (нет логина)
Пароль: (нет пароля)
APN: internet.yota
Имя пользователя: (нет логина)
Пароль: (нет пароля)
МОТИВ
APN: inet.ycc.ru
Имя пользователя: motiv
Пароль: motiv
Ростелеком
APN: internet.etk.ru
Имя пользователя: (нет логина)
Пароль: (нет пароля)
Поставьте оценку:
Настройка Интернета на Айфоне (4, 5, 6, 7, 8, X, SE) процесс тонкий и деликатный. Как и любой другой более-менее современный смартфон, iPhone может подключиться к Wi-Fi, 3G, 4G, а в скором будущем и 5G. Вроде бы это очевидно, да и что в этом может быть сложного в настройке Интернета?
Тем не менее, многие пользователи Apple, пользующиеся смартфонами данной компании относительно недавно, периодически сталкиваются с проблемами неправильной настройки, из-за чего не могут использовать данную функцию. В этой статье мы расскажем, как правильно настроить Интернет на Айфоне, чтобы использовать его по максимуму.
Начнем пожалуй с настройки мобильного Интернета на Айфоне, так как он является самым распространенным и востребованным.
1. Для начала перейдите в «Настройки» → раздел «Основные» → вкладка «Сеть».
2.В разделе «Сотовая связь» пролистайте вниз, найдите подраздел «Сотовая связь передачи данных» и зайдите в него.
3
Обратите внимание на блок «Сотовые данные». Здесь должны быть заполнены 3 поля: APN, имя пользователя, пароль

Для операторов мобильного интернета, необходимо ввести следующие данные:
| MTS | Beeline | MEGAFON | |
|---|---|---|---|
| APN | internet.mts.ru | internet.beeline.ru | internet |
| Имя пользователя | mts | beeline | (ничего не вводите) |
| Пароль | mts | beeline | (ничего не вводите) |
| TELE 2 | Yota | Motiv | Ростелеком | |
|---|---|---|---|---|
| APN | internet.tele2.ru | internet.yota | inet.ycc.ru | internet.etk.ru |
| Имя пользователя | (нету логина) | (нету логина) | motiv | (нету логина) |
| Пароль | (нету пароля) | (нету пароля) | motiv | (нету пароля) |
Интернет и ММС настройки для iPhone
Настройки интернета и MMS на iPhone и iPad
Киевстар mms, internet настройки для iPhone 5
Проблемы подключения
Хоть подключить интернет на айфон довольно просто, иногда всё-таки случаются непредвиденные сбои.
Первое, что стоит сделать при возникновении трудностей соединения – это отключить и затем снова включить выбранный режим приёма интернета.
Если это не помогло — нужно перезагрузить айфон и, в случае использования Wi-Fi, также стоит перезапустить маршрутизатор. Отсоедините сетевой кабель и запустите устройства вновь спустя не менее 20 секунд. При этом закрываются все скрытые запущенные процессы, провоцирующие сбои, и проблема исчезает сама собой. Или можно просто выключить оба устройства, подождать 10 секунд, включить, и снова попробовать выйти в сеть.
Сеть всё равно не доступна? Возможно, стоит обновить на айфоне программное обеспечение до последней версии? Проверьте, доступна ли очередная прошивка iOS для вашего смартфона. Иногда возникает конфликт версий модема и подключаемого устройства, провоцирующий постоянные ошибки соединения, поэтому параллельно проверьте на предмет наличия обновлений и сам маршрутизатор (или модем).
В случае, когда ни один совет, из описанных выше, не помогает установить соединение, можно попробовать сбросить все сетевые настройки. Выберите в списке основных настроек смартфона пункт — сброс, и нажмите на вкладку сброса настроек сети. Эта операция затронет исключительно выбранные параметры – другие данные пользователя останутся нетронутыми.После сброса будут удалены все сохранённые сети. Вам нужно будет повторно внести вручную сотовые настройки, активировать режимWi-Fi и найти доступные сети, введя пароли.
И конечно, никто не исключал временных неполадок у вашего провайдера, если невозможно получить доступ к интернету ни с одного вашего устройства – свяжитесь с сервисной службой обслуживающей компании.
В дальнейшем для поддержания безопасности сетевых соединений и исключения любых системных сбоев следует регулярно обновлять прошивку до актуальной версии не только на айфоне, но и на всех задействованных устройствах.
Wi-Fi
Для того чтобы подключить на айфоне интернет по Wi-Fi выберите в настройках соответствующий пункт и переведите полозок слева в рабочее положение.Смартфон начнёт поиск доступных к подключению сетей, и выдаст поимённый перечень точек Wi-Fi, с индикацией уровня сигнала и защищённости. Выбрав нужную сеть, введите пароль доступа (если таковой имеется), к сети без пароля айфон автоматически подсоединится сам. Советуем вам всегда устанавливать надёжный пароль, состоящий не менее чем из шести символов – и букв, и цифр. Так как не смотря на то что айфон шифрует все используемые соединения лучше дополнительно усилить защиту, и попутно сохранить скорость раздачи на должном уровне.
При успешном подключении на домашнем экране появится характерный значок и рядом с выбранной сетью будет стоять синяя галочка.Обращаем ваше внимание на то, что скрытые сети не отображаются в списке найденных точек подключения. Многие считают, что это является дополнительным способом обеспечения их безопасности
На самом деле эффективность защиты от доступа посторонних никак не повышается, т.к. есть возможность с помощью специальных средств всё равно считывать SSID (имя сети). Сокрытие имени на поверку только усложняет поиск её устройствами, на это тратится гораздо больше времени, а значит и энергии. Намного дольше происходит автоматическое повторное подключение, в общем – сомнительная выгода.
Если Вы точно знаете название такой сети, выберите в предложенном списке доступных сетей Wi-Fi пункт – Другая. Введите имя сети и выберите тип безопасности.Рекомендуем использовать для личных целей режим WPA2, если эта точка Wi-Fi массово используется на предприятии, то тогда оптимальный вариант будет — WPA2 Enterprise. Затем необходимо ввести пароль.После введения данных подсоединение к сети будет происходить автоматически, когда Вы будете находиться в пределах её действия.
Также в дальнейшем запускать интернет можно будет из меню быстрого запуска. Просто выберите значок Wi-Fi в верхней строчке меню. Айфон найдёт доступную сеть и, если Вы уже подключались к ней ранее и вводили пароль доступа, автоматически соединит вас через неё с интернетом. Повторным нажатием по этой иконке Wi-Fi также можно будет быстро отключить.Закономерно, что во время серфинга в интернете на айфоне намного быстрее разряжается аккумулятор, поэтому желательно отключить его на то время, когда в нём нет нужды. Обычно заряда хватает на сутки смешанного использования, когда владелец время от времени звонит, просматривает уведомления, печатает сообщения в ответ, делает фото и т.п. Если же вообще не покидать интернета, то заряда хватит на 10-12 часов кряду (в зависимости от модели айфона) – так что делайте выводы.
Что такое сетевое подключение на айфоне
Сетевое подключение на устройствах Apple — это обычное подключение к локальной или чаще Глобальной сети с помощью встроенных средств гаджета. Оно присуще всем современным телефонам, так как именно из-за этой функции их чаще всего и покупают. Они делают времяпровождение в Интернете комфортнее и удобнее. Не нужно подключать никаких проводов и сидеть в одной комнате, пользуюсь Wi-Fi.
Основное предназначение современных телефонов — выход в Сеть
Несмотря на качество телефонов Apple, часто они имеют проблемы с выходом в Сеть, решить которые самостоятельно могут не все. Именно поэтому в следующих разделах подробно рассказано, как на айфоне зайти в Интернет и что для этого потребуется.
Один из способов подключения — точка доступа Wi-Fi
Настройка Интернета на iPhone
В зависимости от модели смартфона настройка происходит по-разному. Изменения в инструкциях, несмотря на это, незначительны, но стоит рассмотреть отдельные списки пошаговых действий для популярных айфон 4, айфон 5 и 5s, айфон 6, айфон 7 и новых моделей. Ниже эти инструкции будут представлены.
Как настроить Интернет на айфоне 4
Для настройки мобильного Интернета на айфоне 4 нужно:
- Перейти в меню «Настройки».
- Выбрать раздел «Основные» и подраздел «Сеть».
- В нем будет параметр «Сотовая сеть передачи данных».
- Необходимо создать новое подключение и указать данные APN, имя пользователя и пароль. Это зависит от выбранного оператора мобильных данных.
Обратите внимание! После установки всех параметров необходимо тщательно их проверить, выполнить сохранение и перезапустить айфон. Если Интернет не появился, то рекомендуется обратиться за помощью к оператору
Как настроить Интернет на айфоне 5 и 5s
Пошаговая инструкция по настройке Сети в пятой модели выглядит так:
- Перейти в меню и выбрать пункт «Настройки».
- Войти в раздел «Сотовая связь» и подраздел «Сотовые данные».
- Выбрать пункт «Настройка APN» и указать значения APN, имени пользователя и пароль.
- Сохранить точку доступа и перезагрузить телефон.
Шторка быстрого доступа — полезная вещь, так как позволяет включать Интернет
Как настроить Интернет на айфоне 6
На шестой модели настройка осуществляется следующим образом:
- Открыть меню телефона и найти значок настроек.
- Выбрать раздел «Сотовая связь» и подраздел «Сотовая сеть передачи данных».
- Указать для новой точки доступа точно такие же параметры, что и в предыдущем случае.
- Выполнить сохранение и рестарт девайса.
Как настроить Интернет на айфоне 7
Седьмые айфоны укомплектованы 10 версией операционной системы iOS, для которой предусмотрена такая поэтапная инструкция:
- Открыть главное меню смартфона и перейти в приложение «Настройки».
- Найти раздел «Сотовая связь» и перейти в него.
- Далее перейти в подраздел «Параметры данных» и вложенный пункт «Сотовая сеть передачи данных».
- Создать новую точку доступа с такими же параметрами: APN, имя пользователя и пароль от услуг.
- Выполнить сохранение и перезагрузку аппарата.
Настройка на других моделях iPhone
На новых версиях знаменитых телефонов менять параметры APN, если это не запрещено оператором мобильных данных, можно по такой инструкции:
- Перейти в приложение настроек из главного меню.
- Выбрать пункт «Сотовая связь» или «Сотовые данные».
- Перейти в подпункт «Параметры данных».
- Нажать на «Сотовая сеть» или «Сотовая сеть передачи данных».
- Ввести в каждом из полей определенные значения, которые предоставляет поставщик услуг.
- Сохранить их и перезапустить устройство.
Важно! Не все имеющиеся поля нужно заполнять. Если оператор требует заполнения только трех (что наиболее вероятно) значений, то вписывают только их, не изменяя содержимое других текстовых полей
Включиться Интернету помогут правильные настройки
Как подключиться к скрытой сети на iPhone X, 8, 7, 6?
Скрытые сети не будут отображаться в списке доступных сетей. Таким образом, если вы хотите подключиться к скрытой сети, вам нужно знать имя сети и пароль (если пароль защищен). Итак, вот как подключиться к скрытой сети на вашем новом iPhone:
1. Перейдите на главный экран и нажмите «Настройки».
2. Нажмите Wi-Fi и убедитесь, что Wi-Fi включен.
3. Нажмите «Другое» в разделе «Выберите сеть».
4. Введите точное имя беспроводной сети, к которой вы хотите присоединиться.
5. Нажмите «Безопасность».
6. Выберите тип безопасности. По умолчанию для типа безопасности установлен WPA2 Personal (AES).
7. Нажмите «Другая сеть», чтобы вернуться к предыдущему экрану.
8. Введите пароль в поле «Пароль».
9. Нажмите «Присоединиться».
Подождите, пока устройство проверит сетевую информацию. После того, как вы успешно присоединились к сети, рядом с сетевым именем появится галочка, а индикатор уровня сигнала Wi-Fi появится в верхней левой части экрана.
Как удалить Wi-Fi сеть на вашем iPhone?
Если возникли проблемы с подключением Wi-Fi на новом iPhone, после внесения изменений в настройки сети, вы можете вернуть изменения к изначальной конфигурации.
Однако, если вы не можете точно вспомнить, какие настройки или параметры были изменены и вызвали эту проблему, вы можете просто удалить сеть и заново настроить ее. Все текущие настройки сети будут удалены в процессе. Чтобы удалить беспроводные сети на новом iPhone, выполните следующие действия:
1. Откройте «Настройки».
2. Выберите «Wi-Fi».
3. Нажмите синий значок «i» рядом с сетью Wi-Fi, которую вы хотите удалить.
4. Выберите «Удалить эту сеть». При появлении запроса нажмите «Удалить эту сеть», чтобы подтвердить действие.
5. Подождите, пока сеть будет успешно удалена, и перезагрузите ваш iPhone. После перезагрузки включите Wi-Fi и снова настройте беспроводную сеть.
Если вы столкнулись с проблемами при попытке подключения к Wi-Fi сети на iPhone, попробуйте перезагрузите модем или маршрутизатор (в народе роутер), после перезагрузите Айфон и снова подключитесь к Wi-Fi.
Основные причины сбоев в работе Интернета на iPhone
Есть несколько причин, по которым телефон не хочет или не может поймать Сеть. Если это касается Wi-Fi, то необходимо проверить настройки роутера, работоспособность принимающего сигнал Wi-Fi модуля на устройстве, а также саму возможность получения Интернета. Возможно, поиск беспроводных сетей на гаджете просто выключен.
Если проблемы образовались с мобильным подключением, то можно:
- перепроверить все настройки еще раз;
- перезагрузить телефон;
- оценить состояние сим-карты и правильность ее вставки;
- подойти ближе к окну или выйти из метро или здания;
- обратиться за помощью к оператору;
- отнести устройство в центр поддержки Apple.
Для настройки Сети требуется перейти в специальный раздел
Таким образом, было рассказано, как в айфоне зайти в Интернет и как правильно настроить аппарат. Инструкции немного отличаются, так как интерфейс пользователя время от времени слегка меняется, как и расположение настроек включения Internet.
Сим-карты большинства операторов мобильной связи продаются с подключённым мобильным интернетом: пользователю достаточно установить карточку в свой iPhone, и выход в сеть сразу же будет ему доступен. Однако знать, как настроить интернет на Айфоне вручную, всё же необходимо, иначе в случае системного сбоя и удаления настроек сети пользователь останется без доступа к значительному количеству функций – ни проверка почты, ни загрузка приложений из AppStore ему доступны не будут.
«Лугаком» с 11 июня изменит настройки мобильного интернета для смартфонов на базе Android
Республиканский оператор мобильной связи «Лугаком» с 11 июня изменит параметры настройки мобильного интернета для смартфонов с операционной системой Android. Об этом сообщили в «Лугакоме».
В компании пояснили, что для доступа к мобильному интернету с 11 июня в графе идентификатора сети пакетной передачи данных (APN) необходимо изменить Internet на lugacom.
В «Лугакоме» добавили, что пользователи могут уточнить, подключена ли у них услуга «Мобильный интернет» по короткому номеру 422.
Напомним, что 18 июня 2015 года Минсвязи сообщило, что в Луганской Народной Республике успешно запущен новый государственный республиканский сотовый оператор мобильной связи «Лугаком», продажа его стартовых пакетов началась в отделениях ГУП «Почта ЛНР» в начале сентября.
В апреле 2017 года количество активных абонентов «Лугакома» составляло около 150 тыс., а уже в ноябре — почти 400 тыс.
Ранее «Лугаком» расширил спектр услуг, предоставляемых абонентам, в частности, добавив возможность доступа к приложению WhatsApp и к ряду интернет-сервисов и платежных систем.
Настройки мобильного интернета
После установки сим-карты «Лугаком» в смартфон или планшет, работающие на операционной системе iOS, Android или Windows Phone, необходимо выполнить минимальные настройки:
- Создать новую точку доступа.
- Указать для неё параметры.
- Активировать режим «Передача данных».
Создание новой точки доступа
В устройствах с разной ОС процесс создания новой точки доступа может несколько отличаться:
- для iOS: «Настройки» → «Сотовая связь» → «Сотовая сеть передачи данных» → «APN»;
Процесс добавления новой точки доступа для устройств на базе iOS состоит из трёх простых шагов
Добавление новой точки доступа на мобильных устройствах, работающих на ОС Android, сможет выполнить любой пользователь самостоятельно
Добавление новой точки доступа на телефонах и планшетах под управлением Windows Phone происходит в разделе «Настройки»
Настройка точки доступа
Для корректной работы мобильного интернета нужно задать настройки для созданной точки доступа. Для этого в пункте «Новая точка доступа» следует вписать параметры, приведённые в таблице ниже.
Таблица: настройки мобильного интернета
Активация режима «Передача данных»
Чтобы включить режим «Передача данных», следует выполнить такие шаги:
- для iOS: «Настройки» → «Сотовая связь» → «Голос и данные» → «2G/3G/LTE»;
- для Android: «Настройки» → «Беспроводные сети» → «Мобильная сеть»;
- для Windows Phone: «Настройки» → «Передача данных».
На этом настройки мобильного интернета завершены и можно приступать к тестированию услуги. Перед проверкой мобильного интернета желательно перезагрузить телефон или планшет.
В I квартале 2019 года «Лугаком» планирует порадовать жителей региона качественным мобильным интернетом в стандарте 3G. Изначально услуга будет доступна лишь жителям Луганска, но со временем действие 3G-интернета распространится и на другие города ЛНР.
В 2019 году жители Луганска смогут перейти на 3G-интернет
На сегодняшний день в «Лугакоме» действует единственный тарифный план «Народный» с абонентской платой 50 рублей в месяц. Согласно тарифу, абонентам предоставляются безлимитные звонки внутри сети, международные звонки от 5 руб/мин и бесплатный мобильный интернет.
Купив стартовый пакет «Лугаком» любой пользователь может подключить услугу мобильного интернета совершенно бесплатно
Карта покрытия
До 1 апреля 2016 года «Лугаком» функционировал в тестовом режиме, после чего перешёл в коммерческую эксплуатацию. Сегодня оператор покрывает почти всю территорию ЛНР. Исключение составляют населённые пункты Обозное, Славяносербск, Пришиб, Новосветловка и другие, расположенные на линии соприкосновения с зоной боевых действий.
Покрытие сети «Лугаком» охватывает более 90% территории ЛНР
В регионе постоянно ведутся работы по строительству новых базовых станций, что позволит стабилизировать работу сети и увеличить её ёмкость.
Третий метод
Чтобы воспользоваться этим способом, вам необходим стационарный компьютер или ноутбук, со встроенным Wi-Fi модулем или адаптером вайфай. Перед началом проверьте, работает ли модуль вайфай, чтобы избежать проблем с отсутствием сети.
- На компьютере заходим в меню Пуск, ищем Панель управления. Выбираем Центр управления сетями и общим доступом.
- Далее, заходим в меню Управления беспроводными сетями.
- Кликаем Добавить.
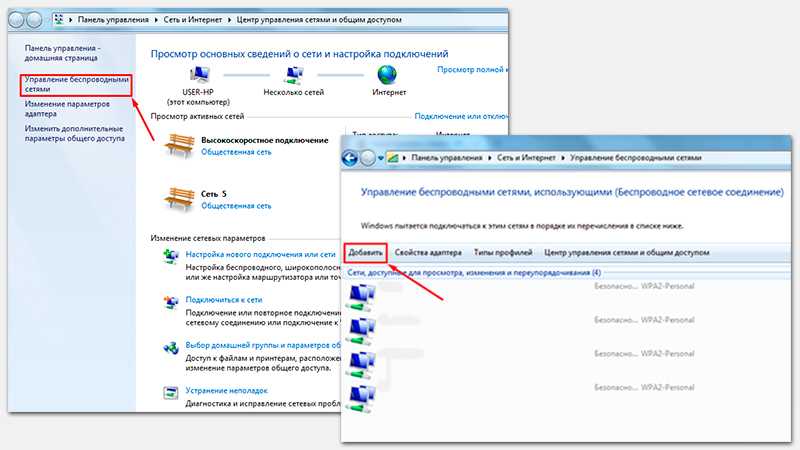
- Выбираем соединение Компьютер — Компьютер.
- Вводим нужное имя для вашей сетки, создаем пароль.
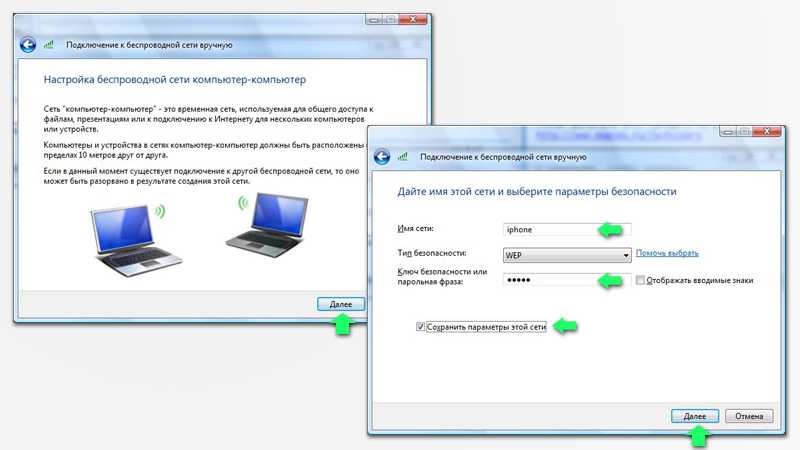
Нажимаем далее, и ВАЖНО не нажать кнопку включения общего доступа, просто жмем Закрыть.
Заходим в Сетевые подключения и выбираем сеть с нашим названием.
Далее ставим обе галочки.
Теперь, при первом соединении через вайфай, выбираем из типов подключения Дом.
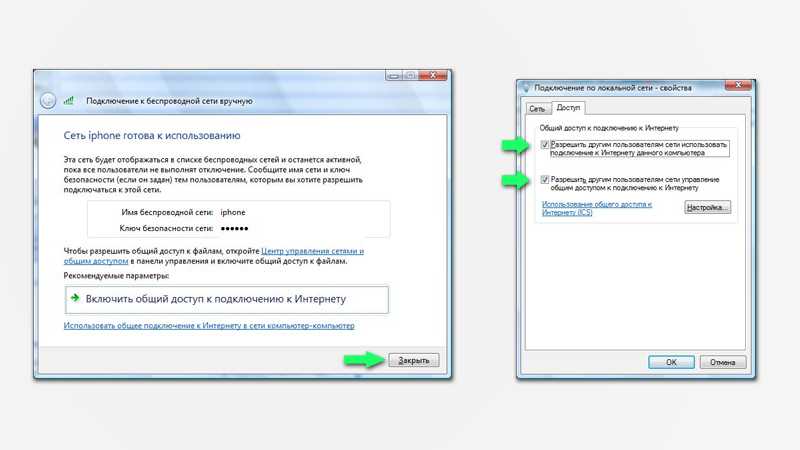
Остается только включить вайфай на вашем айфоне и подключиться. Теперь всё отлично работает.
Что такое сотовые данные на айфоне в настройках
Сотовые данные — это возможность использования мобильного интернета и передачи данных через сотовую сеть на вашем iPhone. Сотовые данные позволяют вам получать доступ к Интернету, использовать приложения и обмениваться сообщениями, когда вы находитесь вне зоны действия Wi-Fi.
Настройки сотовых данных позволяют вам контролировать использование данных на вашем iPhone. Вы можете включать или выключать сотовые данные для различных приложений и служб, а также проверять количество использованных данных.
Для доступа к настройкам сотовых данных на iPhone перейдите в раздел настроек и найдите раздел «Сотовая связь» или «Мобильные данные». В этом разделе вы можете включить или выключить сотовые данные для всех приложений, а также настроить их использование по отдельности.
Когда сотовые данные включены, ваш iPhone будет использовать сотовую сеть для передачи данных, если не будет доступна сеть Wi-Fi. Это может включать в себя загрузку веб-страниц, использование приложений, отправку и получение сообщений, потоковую передачу видео и музыки и другие операции, требующие доступа к Интернету.
Однако важно помнить, что использование сотовых данных может вести к дополнительным расходам за услуги передачи данных, предоставляемые вашим мобильным оператором. Поэтому рекомендуется проверять свой тарифный план и ограничивать использование сотовых данных для экономии денег
Чтобы контролировать использование сотовых данных на iPhone, вы можете установить ограничение потребления данных или отключить сотовые данные для определенных приложений. Это особенно полезно, если у вас ограниченный тарифный план или вы хотите сохранить свои данные для других целей.
В общем, сотовые данные на iPhone — это возможность получать доступ к Интернету и использовать приложения, когда вы находитесь вне зоны действия Wi-Fi. Настройка сотовых данных позволяет вам контролировать использование данных на вашем iPhone и экономить деньги, ограничивая использование сотовых данных для определенных приложений.
Как отключить интернет на айфоне
Если вы выбрали первый прием, то также следует зайти в настройки и переключить ползунок настроек сотовых данных в неактивный режим. Если это был второй или третий способ подключения через вайфай, то просто выключите Wi-Fi. Начиная с iOS 7 потяните пальцем снизу вверх через весь экран. Откроется меню, где можно нажать на иконку Wi-Fi так, чтобы она не светилась. Следует помнить, что пока работает соединение с интернетом, заряд батареи расходуется намного быстрее.
Надеемся, что благодаря этой статье, любой человек с невероятной легкостью настроит себе инет. После чего, можно окунуться во всемирную паутину с головой. Также посмотрите видео по теме:
https://youtube.com/watch?v=ZBatgwUP0gc
https://youtube.com/watch?v=zvWf-w708-A
Вводная информация о сотовых данных на iPhone 11
Сотовые данные позволяют вам использовать различные приложения, просматривать веб-страницы, получать обновления и использовать другие функции вашего iPhone 11 передвигаясь вокруг города или на отдыхе. Однако иногда вы можете захотеть отключить сотовые данные, чтобы сэкономить заряд батареи, уменьшить расходы на мобильную связь или просто ограничить использование данных.
В этой статье мы рассмотрим, как отключить сотовые данные на iPhone 11 и предоставим вам простую инструкцию по этому вопросу. Также мы расскажем, как можно быстро включить и отключить сотовые данные в уведомлениях и использовать режим «Экономия трафика», который поможет вам сократить расходы на передачу данных.
Подключение через компьютер по кабелю
При необходимости вы можете «раздать» Интернет на свой телефон с помощью компьютера. Для использования этого метода вам потребуются:
- android-устройство с соединительным кабелем (USB-miniUSB);
- программное обеспечение Android Reverse Treading, которое вы можете скачать в Интернете.
- компьютер или ноутбук под управлением Windows с доступом в Интернет;
Вы также должны разрешить другим устройствам доступ к вашему компьютеру. Для этого перейдите в настройки сети, щелкните соединение правой кнопкой мыши и выберите «Свойства». Во вкладке «Вход» поставьте галочку в первой строке, как показано на картинке.
Чтобы пользоваться Интернетом через компьютер, пользователю необходимо:
- Активируйте режим отладки USB на вашем телефоне. (в разделе «Настройки» – «Доступность»).
- Подключите телефон к компьютеру через USB.
- В скачанном архиве запускаем программу Android Tool.exe.
- В открывшемся окне нажмите «Обновить». Выберите один из доступных из списка Select DNS. Щелкните Подключить.
- Если все прошло успешно, появится сообщение «Готово». Теперь вы можете использовать Интернет на своем телефоне.
Если у вас возникли проблемы, убедитесь, что USB-устройство правильно распознается операционной системой. Также попробуйте сменить DNS. На смартфоне может появиться сообщение о предоставлении прав пользователя. Дайте разрешение в этом случае. Теперь вы знаете, как подключить Интернет через USB-кабель к Android. Стоит отметить, что нет необходимости устанавливать инструмент Android, так как его рабочие файлы уже находятся в архиве.
Основные типы сетевого подключения
На айфоне есть несколько основных типов сетевого подключения, которые позволяют получать доступ к интернету и обмениваться данными с другими устройствами. Вот некоторые из них:
- Wi-Fi (беспроводная сеть)
- Мобильные данные (сотовая связь)
- Bluetooth
- Personal Hotspot (персональная точка доступа)
Wi-Fi — это наиболее распространенный тип сетевого соединения на айфоне. Позволяет подключаться к беспроводной сети интернета, например, домашнему роутеру или общедоступной сети в кафе, офисе или другом общественном месте. Для использования Wi-Fi необходимо иметь доступ к сети и знать пароль, если он требуется.
Мобильные данные — это подключение к сотовой сети вашего мобильного оператора. Позволяет получать доступ к интернету, отправлять сообщения и звонить, даже когда Wi-Fi недоступен. Мобильные данные могут быть включены в вашем тарифном плане, и обычно требуется установка SIM-карты.
Bluetooth — это беспроводная технология, которая позволяет подключать мобильный телефон к другим устройствам, таким как наушники, колонки или автомобильная аудиосистема. Подключение Bluetooth не предоставляет доступ к интернету, но позволяет обмениваться данными и управлять подключенными устройствами.
Personal Hotspot — это функция, которая позволяет вашему айфону работать как точка доступа Wi-Fi для других устройств. Вы можете раздавать свои мобильные данные через Wi-Fi или USB, чтобы другие устройства могли подключиться к интернету через ваш айфон
Необходимо обратить внимание, что использование Personal Hotspot может включать дополнительные платежи или использовать дополнительные данные вашего тарифного плана
Это лишь некоторые из типов сетевого подключения, доступных на айфоне. В зависимости от ваших потребностей и настроек вашего устройства, вы можете выбрать наиболее подходящий тип подключения для вашей ситуации.


























