Как добавить платежные данные в Google Play?
Интересующие нас возможности доступны как в веб-версии, так и в приложении для смартфона. В первом случае, находим строку “Способы оплаты” в меню слева. На следующей странице выбираем ссылку с текстом “Добавить способ оплаты”. Здесь вам нужно будет выбрать интересующий способ оплаты. В случае с Qiwi и PayPal нужно будет перейти на сайт своей платёжной системы и подтвердить привязку оттуда. Если речь идет о банковской карте, нужно лишь добавить ее номер и подтвердить его, руководствуясь подсказками сервиса.Отметим, Google Play позволяет подключить карты платежных систем Mastercard и Visa. Виртуальную карту можно добавить наряду с обычной пластиковой.Кроме того, в ряде случаев у пользователя есть возможность привязать счет мобильного телефона, если ее поддерживает оператор связи и подключенный тариф. Уточнять эту возможность нужно у своего оператора.
howto_googlepay_web-1.jpghowto_googlepay_web-2-1.jpghowto_googlepay_web-4.jpg
Если вы добавляете платежные со смартфона, нажимаем на иконку аккаунта и переходим по пути Платежи и подписки — Способы оплаты. В открывшемся меню вам предлагается добавить данные банковской карты, кошелька Qiwi или PayPal.В случае с банковской картой, ее данные можно не только внести вручную, но и отсканировать. Что до Qiwi и PayPal, система переведет вас в соответствующие приложения, откуда будет осуществляться привязка счетов.
howto_googlepay_app-1.jpghowto_googlepay_app-2.jpghowto_googlepay_app-3-1.jpg
Альтернативная платежная система
В зависимости от того, в какой стране вы находитесь и участвуют ли конкретные разработчики в программе, они могут перед каждой покупкой предлагать вам выбрать платежную систему. От вашего выбора зависит:
- Кто будет обеспечивать безопасность покупки, обрабатывать платеж и хранить платежные данные.
- Кто будет предоставлять поддержку для покупки.
- Какие преимущества вы получите от покупки.
- Кто гарантирует соблюдение действующих прав потребителей (актуально для стран ЕЭЗ).
Надеемся, эти сведения помогут вам принять взвешенное решение при покупке в экосистеме Google Play.
Примечание. Пользователям из стран ЕЭЗ разработчики могут предлагать альтернативную платежную систему без возможности выбрать платежную систему Google Play.
Пользователи из Австралии, Бразилии, Индии, Индонезии, США, ЮАР, Южной Кореи и Японии могут выбирать платежную систему при каждой покупке
При продаже цифрового контента в некоторых приложениях разработчики могут предлагать выбрать платежную систему: альтернативную или Google Play. Если вы воспользуетесь этим вариантом, Google Play не сможет контролировать вашу покупку. Подробнее о том, как узнать, почему были списаны средства…
Информация для пользователей из стран ЕЭЗ
Разработчики неигровых приложений, в которых доступен платный цифровой контент и сервисы, могут предлагать пользователям альтернативную платежную систему вместо платежной системы Google Play или в дополнение к ней. Если вы выберете другую платежную систему, Google не будет обрабатывать транзакцию, а вы не сможете управлять покупкой в Google Play. Вы также не сможете оплатить покупку балансом и подарочными картами Google Play (даже если они доступны в вашей стране). Для таких покупок также не будут действовать другие функции Google Play, такие как одобрение покупок и управление специальными предложениями и подписками в центре подписок. Если вы выберете другую платежную систему, ее поставщик будет выступать в качестве продавца по этой транзакции. Только он будет отвечать за предоставление вам товара и оказание поддержки по любым вопросам, связанным с покупкой (включая соблюдение установленных законами прав потребителей, например на гарантию). Узнайте, как проверить, почему были списаны средства.
Примечания
- Google не защищает платежную информацию, которую вы предоставляете разработчику или поставщику сторонней системы, включая платежный адрес и данные о способе оплаты.
- Если вы выбираете для оплаты систему Google Play, вам будут доступны:
- Оплата подарочными картами или баллами Play Points.
- Одобрение покупок.
- Возможность управления подписками в центре подписок.
- Чтобы узнать о функциях и преимуществах альтернативной платежной системы, свяжитесь с разработчиком.
Проверьте ограничения
Официальная страница поддержки Google упоминает различные ограничения, связанные с изменением страны Google Play. Это:
- Перво-наперво. Если вы изменили свою страну за последние 12 месяцев, вы не сможете изменить свою страну снова. Это потому, что вы можете изменить страну в Play Маркете только один раз в год. И год начинается со дня, когда вы сменили страну. Вам придется подождать оставшиеся месяцы, прежде чем вы снова попытаетесь изменить страну.
- Во-вторых, вам нужно быть в новой стране.
- Наконец, если вы являетесь участником Семейной библиотеки Google Play, это также может мешать изменению страны в Play Маркете. По сути, все члены семьи Google Play должны находиться в одной стране. Это ограничение не должно влиять на вас, если вы являетесь руководителем семьи, поскольку другие должны находиться в той же стране, что и ваша. Однако, если вы являетесь другим участником Семейной библиотеки Google Play, региональные настройки Google Play также повлияют на вас. Чтобы сменить страну, нужно выйти из Семейной библиотеки.
Часто задаваемые вопросы
Какие страны входят в Европейскую экономическую зону (ЕЭЗ)?
Сейчас в ЕЭЗ состоят Австрия, Бельгия, Болгария, Венгрия, Германия, Греция, Дания, Ирландия, Исландия, Испания, Италия, Латвия, Литва, Лихтенштейн, Люксембург, Мальта, Нидерланды, Норвегия, Польша, Португалия, Республика Кипр, Румыния, Словакия, Словения, Финляндия, Франция, Хорватия, Чешская Республика, Швеция и Эстония.
Как вернуть средства за покупку, совершенную через альтернативную платежную систему?
Google не принимает запросы на возврат средств за покупки, совершенные через сторонние платежные системы. В этой ситуации необходимо обратиться к разработчику.
Как узнать, через какую платежную систему совершается оплата?
Если в приложении предлагается альтернативная платежная система, вы можете выбрать между ней и системой Google Play.
Информация для пользователей из Европейской экономической зоны (ЕЭЗ):
- Разработчики могут сделать альтернативную платежную систему единственным способом оплаты.
- При оплате покупки через альтернативную платежную систему вы не сможете воспользоваться балансом и подарочными картами Google Play.
- Также не будут действовать следующие функции Google Play:
- Одобрение покупок.
- Специальные предложения в Google Play.
- Возможность управления подписками в центре подписок.
Как проверить, через какую систему совершена транзакция?
Как управлять подписками, приобретенными через альтернативную платежную систему? Появятся ли они в центре подписок Google Play?
Такие подписки не появляются в центре подписок и на сайте play.google.com. По вопросам управления такими подписками или их отмены нужно связаться с разработчиком.
Примечание. Если вы просто удалите приложение, от этого подписка не перестает действовать, каким бы способом она ни была оплачена: через Google Play или альтернативную платежную систему.
Куда обратиться, если возникла проблема с альтернативной платежной системой?
Если платеж не прошел или возникли сложности с добавлением кредитных карт или другие проблемы с оплатой, свяжитесь с разработчиком.
Что изменится, если у меня уже есть подписка на приложение, а его разработчик добавит альтернативную платежную систему?
Активные подписки будут оплачиваться через систему Google Play, пока вы не отмените их
Обратите внимание, что при удалении приложения подписка не перестает действовать. Вы и дальше сможете управлять своими активными подписками в центре подписок Google Play и на сайте play.google.com
Подробнее о том, как отменить, приостановить или изменить подписку в Google Play…
Можно ли изменить платежную систему для действующей подписки?
Чтобы изменить платежную систему для действующей подписки, например вместо Google Play выбрать альтернативную, отмените текущую подписку и оформите новую
Обратите внимание, что цены и промоакции могут измениться
Действуют ли мои настройки родительского контроля и аутентификации для покупок при оплате через альтернативные платежные системы?
Если аккаунт ребенка в Google управляется с помощью Family Link, будет ли требоваться разрешение родителя для скачивания приложений, которые предлагают альтернативные платежные системы?
Я участвую в программе Google Play Points. Можно ли получать баллы Google Play Points за покупки через альтернативные платежные системы?
Нет, за такие покупки баллы не начисляются.
Можно ли использовать баланс и подарочные карты Google Play для покупок через альтернативные платежные системы?
Нет, этого сделать нельзя.
Действуют ли специальные предложения Google Play для покупок через альтернативные платежные системы?
Нет, они действуют только при оплате через платежную систему Google Play.
Специализированные сервисы
Использование сторонних сервисов считается простым способом, однако он таит в себе много угроз. В случае применения так называемых трейдеров им придется доверить логин и пароль от аккаунта Google. Также может потребоваться предоставить доступ к реквизитам другого ресурса, к которому привязана игра, – к примеру, от личного профиля ВК.
Каждый трейдер осуществляет деятельность на собственных условиях. Он может зарабатывать на отличиях в валютных курсах при переводах или брать дополнительную плату за работу.
К примеру, за донат размером 100 рублей пользователю придется заплатить 130-150 рублей.
В любом случае такие сервисы требуется использовать предельно осторожно, особенно при передаче реквизитов аккаунтов. Обычно в случае применения услуг трейдеров рекомендуется переносить данные игры на новый аккаунт, с которым не будут связаны личные данные
Также важно изучать отзывы на ресурс перед тем, как платить деньги и передавать реквизиты профиля
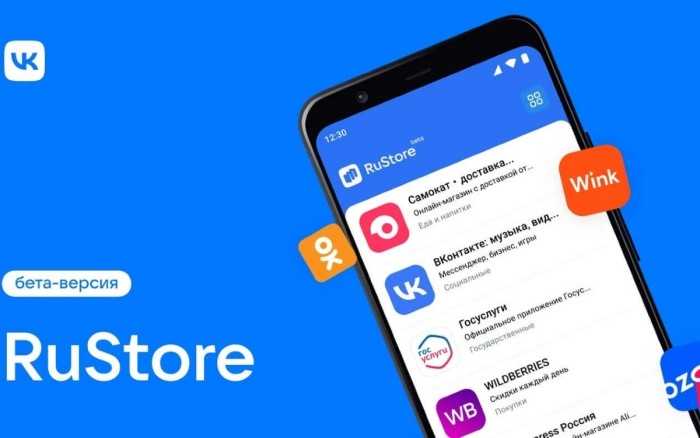
Альтернативная платежная система при покупках, совершаемых детьми
Ребенок может покупать цифровой контент в приложениях, используя платежную систему Google Play или другой способ, который предлагает разработчик. Если применяется платежная система разработчика, одобрение покупок в Google Play не действует.
Когда ребенок попытается сделать первую покупку в приложении, которое предлагает другой способ оплаты, его родителю или опекуну потребуется войти в свой аккаунт и ознакомиться с сообщением. В сообщении будут описаны другие способы, которыми ребенок может оплатить цифровой контент в приложении. В следующий раз, когда ребенок попытается совершить покупку в том же приложении, действия со стороны родителя или опекуна уже не потребуются. Ребенок сможет оплатить контент без их участия.
Если ребенок оплатит контент в приложении не через Google Play, а другим способом, то именно разработчик будет:
- обеспечивать безопасность покупки, обрабатывать платеж и хранить платежные данные;
- помогать в решении любых вопросов и проблем;
- оказывать содействие по другим аспектам покупки.
Google обеспечивает безопасность покупок, совершаемых через платежную систему Google Play. Если у ребенка есть возможность пользоваться такими функциями Google Play, как подарочные карты, баллы Play Points и управление подписками, они будут доступны только при оплате через Google Play.
Ручной выбор платежного приложения
В первую очередь нужно загрузить сервис Гугл Пей, если он еще у вас не установлен. Проще всего это сделать через официальный магазин приложений Play Маркет», доступный на мобильных устройствах Самсунг. Если это уже сделано, то переходите к следующей части статьи.
Инструкция по загрузке:
- Запустите Play Маркет», тапнув по ярлыку магазина.
- Воспользуйтесь поиском, активировав верхнюю область.
- Введите Pay с помощью виртуальной клавиатуры.
- В появившемся списке нажмите на первую подсказку.
- В итоге появится страница с результатами поиска. Запустите установку нужного приложения с помощью кнопки «Установить» напротив его названия.
- Дождитесь завершения загрузки и затем тапните по кнопке «Открыть» на той же странице.
- Завершите его настройку.
При запуске Google Pay вам предложат сделать это приложение основным способом оплаты. Тапните по синей кнопке, чтобы изменить настройки.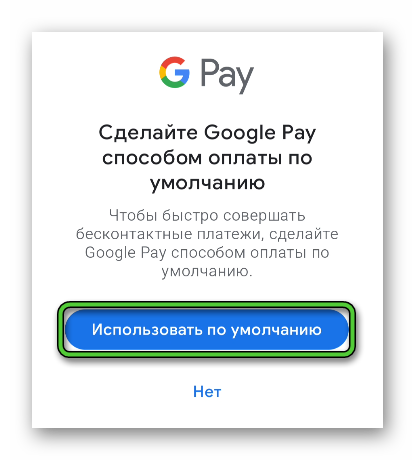
Если этого окна не появилось, то сделайте следующее:
- В главном окне приложения нажмите на отмеченный значок, чтобы открыть боковое меню. Еще можно свайпнуть от левого края экрана к середине.
- Затем перейдите на страницу «Настройки бесконтактной оплаты».
- Нажмите на опцию «Сделать основным», расположенную сверху экрана.
Ну и напоследок упомянем вариант смены приложения для бесконтактной оплаты через настройки устройства:
- Откройте страницу «Настройки», например, с помощью соответствующего ярлыка.
- Сразу же после перейдите к разделу «Подключения».
- Здесь выберите NFC и оплата» или NFC и платежи», в зависимости от версии прошивки Samsung.
- Откройте пункт под названием «Бесконтактные платежи».
- В нем активируйте GPay в качестве приложения по умолчанию.
- При необходимости подтвердите данное решение.
После выполнения описанных действий Google Pay готов к работе. Но нужно добавить в него банковские карты. Проще всего это делается через приложения банков. Разберем все на примере Тинькофф:
- Запустите данное приложения и тапните по нужной карте для привязки.
- Пролистайте список доступных действий в самый низ.
- Активируйте пункт «Добавить в GPay.
- Нажмите на кнопку «Продолжить» в новом окне.
- Укажите недостающую информацию, в том числе и свой мобильный номер.
- Пролистайте страницу в самый низ и снова нажмите «Продолжить».
- Завершите добавление банковской карты, введя код из SMS-сообщения.
Первая добавленная в Google Pay карточка является основной. Чтобы ей расплатиться, достаточно разблокировать экран телефона с помощью кода, отпечатка пальца или сканирования радужки глаза, а потом приложить его к терминалу. Остальные карты будут выступать в качестве дополнительных. Для использования их в качестве оплаты сначала нужно открыть платежное приложение, выбрать нужную, а затем уже приложить телефон.
Остается только разобраться с обратной процедурой.
Смена Google Pay на Samsung Pay
Проще всего выбрать Samsung Pay для бесконтактной оплаты прямиком из данного приложения. Откройте его и согласитесь на это изменение в системе в соответствующем окошке. А если оно не появляется, то перейдите в настройки:
- Откройте вкладку «Главная» на нижней панели.
- Сразу же после откройте боковое меню, нажав на указанную кнопку:
- Теперь перейдите на страницу «Настройки».
- Активируйте пункт, отвечающий за смену платежного средства по умолчанию.
- Подтвердите это действие.
Кроме того, Samsung Pay можно выбрать в настройках телефона:
- Посетите настройки Android.Картинка
- Пройдите по пути «Подключения – NFC и платежи – Бесконтактные платежи».
- На новой странице выберите вариант Samsung Pay и подтвердите внесение изменений в систему.
- Закройте настройки устройства.
Применение подарочных карт
Для выполнения оплаты при помощи подарочной карты Гугл Плей тоже требуется использовать VPN. При этом стоит установить в настройках профиля страну, в которой была выпущена подарочная карта. Такая услуга доступна на различных ресурсах – в частности, допустимо использовать Авито или Plati.Market.
При этом назвать такой метод выгодным нельзя. К примеру, карточка номиналом 5 фунтов стерлингом в среднем обойдется в 800 рублей. При этом по курсу Центробанка сумма составит примерно 370 рублей.
В случае приобретения турецких карт средняя наценка составляет 100 %. Это означает, что пользователю в любом случае придется заплатить двойную стоимость. Главным плюсом применения подарочных карт считается простота применения. К тому же этот инструмент избавляет пользователя от необходимости поиска карты иностранного банка.
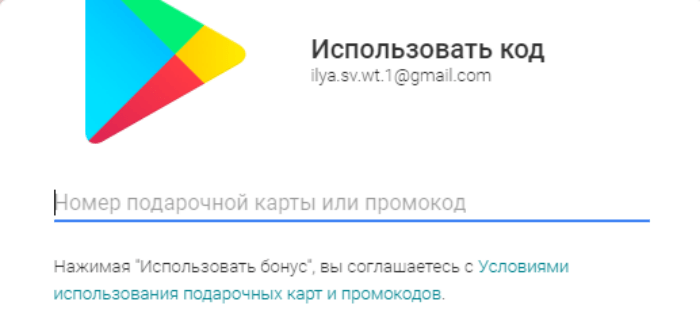
Все о мобильных телефонах, смартфонах, компьютерах и операторах сотовой связи
Как поменять платежный профиль в Гугл Плей?
Чтобы поменять платежный профиль в Гугл Плей, нужно выполнить несколько простых шагов. Во-первых, откройте приложение Гугл Плей на своем устройстве. Затем, нажмите на иконку меню в левом верхнем углу экрана. В появившемся меню выберите пункт «Методы оплаты». Теперь вы увидите список доступных платежных методов. Нажмите на платежный профиль, который вы хотите изменить или добавить новый. Далее, следуйте инструкциям на экране для изменения или добавления платежного профиля.
Как добавить новый платежный профиль в Гугл Плей?
Если вы хотите добавить новый платежный профиль в Гугл Плей, вам нужно зайти в приложение Гугл Плей на своем устройстве. Затем, нажмите на иконку меню в верхнем левом углу. В меню выберите пункт «Методы оплаты». Далее, нажмите на кнопку «Добавить платежный профиль». Выберите тип платежного профиля, который хотите добавить, и следуйте инструкциям на экране для заполнения необходимых данных. После заполнения данных нажмите кнопку «Сохранить» и ваш новый платежный профиль будет добавлен в Гугл Плей.
Можно ли удалить платежный профиль в Гугл Плей?
Да, вы можете удалить платежный профиль в Гугл Плей. Для этого, откройте приложение Гугл Плей на своем устройстве и выберите иконку меню в верхнем левом углу. Затем, в меню выберите пункт «Методы оплаты». В списке доступных платежных профилей найдите тот, который вы хотите удалить, и свайпните его влево или нажмите на иконку корзины рядом с ним. Подтвердите удаление платежного профиля и он будет удален.
Могу ли я изменить данные в существующем платежном профиле в Гугл Плей?
Да, вы можете изменить данные в существующем платежном профиле в Гугл Плей. Чтобы это сделать, зайдите в приложение Гугл Плей на своем устройстве и выберите иконку меню в верхнем левом углу. Затем, в меню выберите пункт «Методы оплаты». В списке доступных платежных профилей найдите тот, который вы хотите изменить, и нажмите на него. Вы сможете изменить различные данные, такие как имя владельца, номер карты, срок действия и другие. После внесения необходимых изменений нажмите кнопку «Сохранить» и изменения будут применены к платежному профилю.
Как удалить платежный аккаунт Google Play?
Чтобы удалить платежный аккаунт Google, перейдите в раздел “Платежи” и выберите аккаунт, который хотите удалить. На странице “Управление платежными аккаунтами” нажмите кнопку “Удалить аккаунт”.
Чтобы закрыть платежный профиль, выполните следующие действия:Войдите в свою учетную запись PayPal.Перейдите на вкладку “Профиль”.В разделе “Платежные профили” щелкните имя платежный профиль, который вы хотите закрыть.На странице сведений о профиле нажмите Закрыть профиль.
Платежный профиль Google позволяет вам управлять своими финансами и платежами в Интернете. Он позволяет вам отслеживать свои расходы, совершать платежи и получать уведомления о сроках оплаты счетов. Вы также можете использовать его для управления своими банковскими счетами и кредитными картами.
Чтобы удалить свою кредитную карту из автозаполнения Google, вам необходимо посетить страницу настроек автозаполнения Google. На этой странице вы сможете отключить автозаполнение для вашего конкретного типа кредитной карты. Вы также можете запретить Google автозаполнение карточек этого типа на всех веб-сайтах.
Чтобы удалить свой идентификатор UPI из Google Play, выполните следующие действия:Откройте приложение Google Play Store на своем устройстве.Нажмите “Меню” (три линии в верхнем левом углу). Нажмите “Мои приложения”.Нажмите на приложение, которое хотите удалить.Внизу экрана нажмите “Удалить из игрового магазина”.
Чтобы изменить PIN-код Google Pay, выполните следующие действия:Откройте приложение Google Pay и войдите в систему.Нажмите “Меню” (три строки слева вверху).Нажмите “Настройки” (три строки вниз справа вверху).В разделе “Учетная запись” нажмите свое имя.В разделе “Кошелек” нажмите “Изменить PIN-код”.Введите текущий PIN-код и новый PIN-код, затем нажмите “Далее”.
У вас может быть два платежных профиля Google, потому что у вас два разных банка или кредитного союза.
Чтобы удалить карту из Google Pay на Android, откройте приложение Google Pay и коснитесь трех полосок в верхнем левом углу. Нажмите на карту, которую хотите удалить, а затем нажмите на значок корзины в правом верхнем углу..
Чтобы изменить адрес электронной почты для оплаты Google Play, войдите в свою учетную запись Google Play, выберите “Моя учетная запись”, а затем выберите “Способы оплаты”. Оттуда вы можете выбрать способ оплаты, который хотите изменить, и ввести новый адрес электронной почты.
Основные способы
Иногда бывают такие ситуации, когда по каким-то причинам вам требуется удалить свою банковскую карту из аккаунта Google. Среди таких причин наиболее часто упоминаются следующие:
-
- Совершать такие покупки вам больше не надо.
- Потеря банковской карточки.
- Выпуск новой карты, с заменой в Google на актуальную.
1. Отвязываем на официальном сайте
Google Payments — это сервис, на котором хранятся платежные данные вашей карты. Именно в этом разделе в Google хранятся данные о платежных картах пользователей сервисов от Гугл.
Руководство, как удалить банковскую карту из Google:
-
- Зайдите на сайт Google.
- Введите ваш пароль от необходимого аккаунта.
- Выберите меню под названием Способы оплаты.
- Найдите карту, а затем ее удалите. Здесь можно выбрать вкладку «Изменить», с помощью которой информация обновляется на более корректную.
Итак, ничего сложного в этой процедуре нет. Поэтому переживать по этому поводу точно не стоит.
На Андроид
Выполните следующие не сложные шаги по инструкции.
- Войдите в приложение «Google Play» на Андроид смартфоне или планшете.
- Затем войдите в меню.
- Далее в меню войдите в раздел «Аккаунт» в котором нужно зайти в подраздел «Способы оплаты».
- В подразделе «Способы оплаты», можно изменить банковские реквизиты, если есть необходимость. Если вы хотите полностью удалить банковскую карту из Google Play, нажмите «Дополнительно».
- Далее у Вас откроется Web-сайт — Google Payments, где нужно будет ввести пароль от вашего Google-аккаунта и удалить нужную банковскую карту.
Вот краткое видео по удалению платежной карты на Android
На компьютере
Тоже хороший вариант, который практически аналогичен вышеприведенному методу на смартфоне Android. Открываем любой браузер и переходим на страницу Google Payments. Вбиваем данные от аккаунта: пароль и логин, подтверждаем через почту или мобильный телефон.
Находим раздел «Способы оплаты». Здесь размещены все имеющиеся счета. Выбираем одну нужную карту, и теперь или удаляем ее данные, или изменяем.
Как видим, ничего сложного. Благодаря таким простым действиям можно отвязывать уже неактуальные кредитки, редактировать информацию, добавлять новые платежные карточки. Самое главное – помнить данные от аккаунта и в любой момент подтвердить информацию, указанную на карте.
Почему может понадобиться смена платежной системы?
Существует несколько причин, почему пользователю может потребоваться сменить платежную систему на своем устройстве Android:
1. Недоступность платежной системы. Иногда определенная платежная система может быть недоступна в регионе пользователя или для его типа аккаунта. В этом случае смена платежной системы позволит выбрать доступную альтернативу.
2. Лучшие условия обслуживания. Некоторые пользователи могут хотеть сменить платежную систему, так как у других провайдеров предлагаются более выгодные и удобные условия использования.
3. Лучшая поддержка сервисов. Возможно, что некоторые сервисы или приложения, которые пользователя интересуют, поддерживают оплату только определенными платежными системами. В этом случае смена платежной системы позволяет получить доступ к этим сервисам или приложениям.
4. Повышение безопасности. Если пользователь считает, что его текущая платежная система не обеспечивает достаточную защиту его финансовых данных, он может принять решение сменить платежную систему на более безопасную.
5. Удобство использования. Некоторые пользователи могут столкнуться с неудобствами при использовании текущей платежной системы, например, долгими временами обработки платежей или сложным интерфейсом. В этом случае смена платежной системы позволяет выбрать более удобную альтернативу.
В любом случае, прежде чем менять платежную систему, рекомендуется ознакомиться с условиями использования новой системы и сравнить их с текущей для принятия осознанного решения.
В Play Market
Также достаточно простой способ, алгоритм действий таков:
- откройте на мобильном устройстве официальное приложение Play Market;
- выберите нужный аккаунт, откроется меню, где потребуется нажать на пункт с названием «Аккаунт»;
- нажмите на вкладку «Способы оплаты»;
- если требуется удалить карту, выберите раздел «Другие платежные настройки»;
- вы попадете в Google Payments, где после ввода пароля можно удалить карту.
Стоит сказать, совершить подобную операцию не получится, если у вас имеется активная платная подписка. Вначале следует зайти в личный кабинет пользователя и найти пункт «Аккаунты» и счета». Выделив нужную подписку, найдите в меню раздел «Оплатить с помощью» и выберите другой способ оплаты.
Можно привязать другую карточку или электронный кошелек. Один из вариантов – отменить подписку.
· Вы также можете получить подарочные карты Google Play при покупке контента в Google Play.
Как изменить Google Play Wallet для покупок в приложении
Вариант 1. Измените свою учетную запись Play Store
Если на вашем телефоне несколько учетных записей Google, в магазине Google Play также будут отображаться все эти учетные записи. Поэтому, когда вы загружаете приложение с определенной учетной записью, все приложения, связанные с этой учетной записью, будут прикреплены. Также возможно, что этот же идентификатор будет использоваться автоматически по умолчанию.
Итак, один из способов изменить свой идентификатор кошелька Google Play — войти в систему с другой учетной записью. Для этого откройте Google Play Store и коснитесь круглого значка профиля в правом верхнем углу экрана. Теперь выберите учетную запись, которую хотите использовать, и снова загрузите приложение. Однако в большинстве случаев это решение не работает, но все же стоит попробовать, поскольку оно обеспечивает самый простой метод.
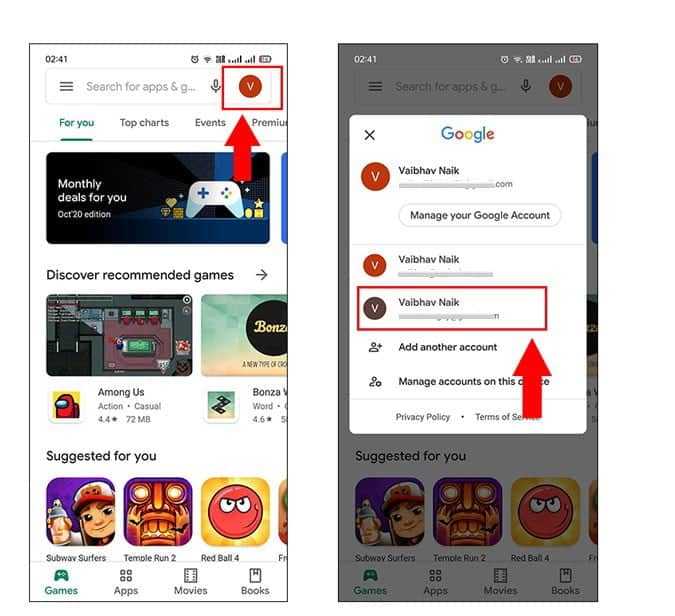
Вариант 2. Воспользуйтесь Google Play в Интернете.
Как я уже сказал, предыдущий метод входа в систему с другим идентификатором и повторной установки приложения не всегда работает. Но использование этого метода, то есть использование Google Play в Интернете, — это метод, который будет работать безупречно. Посмотрим, как это сделать.
Сначала откройте меню приложений и перейдите в приложение (в данном случае Canva). Коснитесь и удерживайте его, затем коснитесь Информация о приложении.
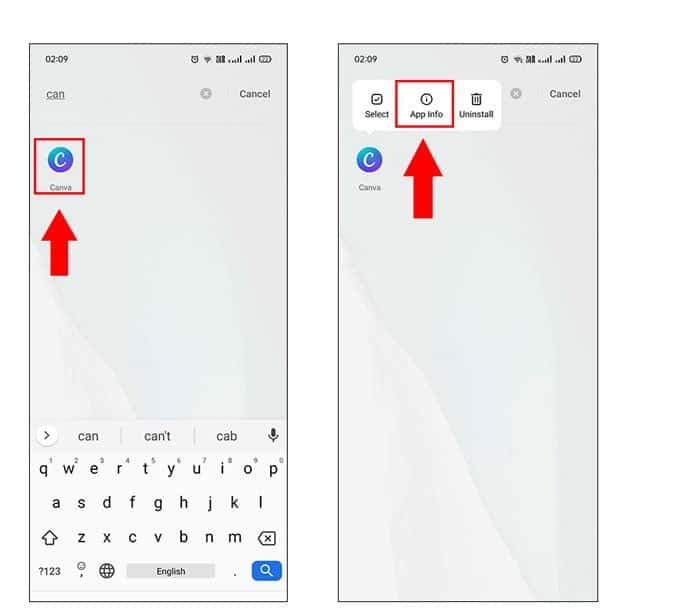
В информационном окне нового приложения коснитесь параметра «Хранилище», чтобы просмотреть размер кеша. Нажмите на Стереть данные Что также автоматически очищает кеш. Поскольку для большинства приложений теперь создается резервная копия учетной записи Google, вы не потеряете никаких данных.
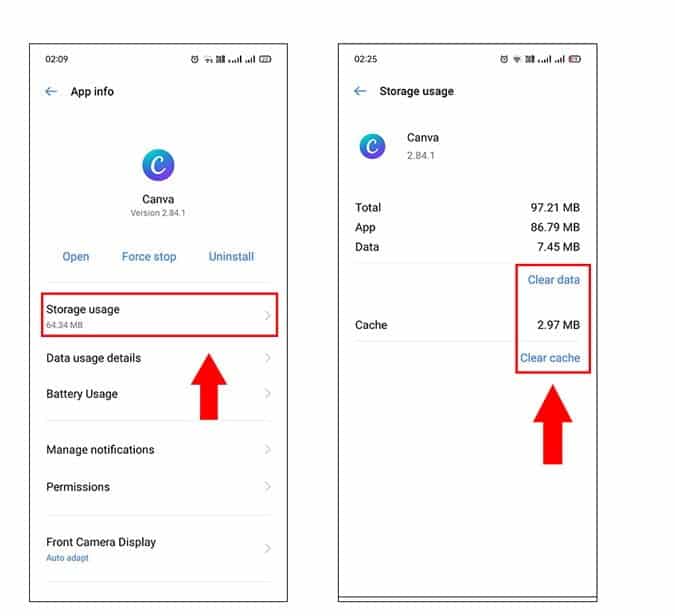
После очистки данных и кеша коснитесь еще раз и коснитесь «Удалить», чтобы удалить приложение с телефона. Вы увидите еще одно всплывающее окно с подтверждением, нажмите «Ok«. Вы успешно удалили приложение.
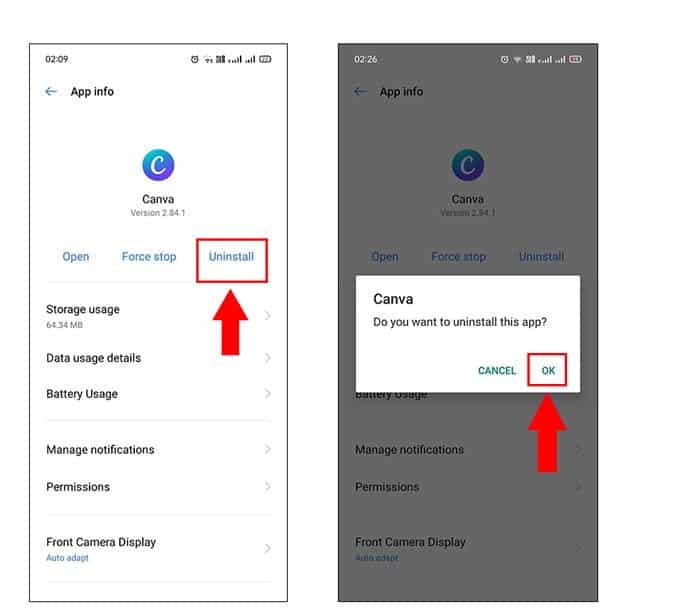
Теперь войдите в браузер Chrome на своем компьютере с учетной записью Google Play Wallet, которую вы хотите использовать с приложением. Открытым Google Play Маркет в Интернете и найдите приложение, которое хотите установить. Нажмите «УстановкиИ подождите, пока значок приложения не появится в списке.
Вот и все, когда вы пытаетесь совершить покупку в приложении. Вы сможете произвести оплату с помощью учетной записи Google, которую вы использовали для установки приложения в Интернете. Что ж, это еще не все. Я понимаю, что у вас может не быть компьютера, вам сложно открыть веб-сайт Google Play Store или в крайних случаях этот метод не работает, вы можете перейти к способу, упомянутому ниже.
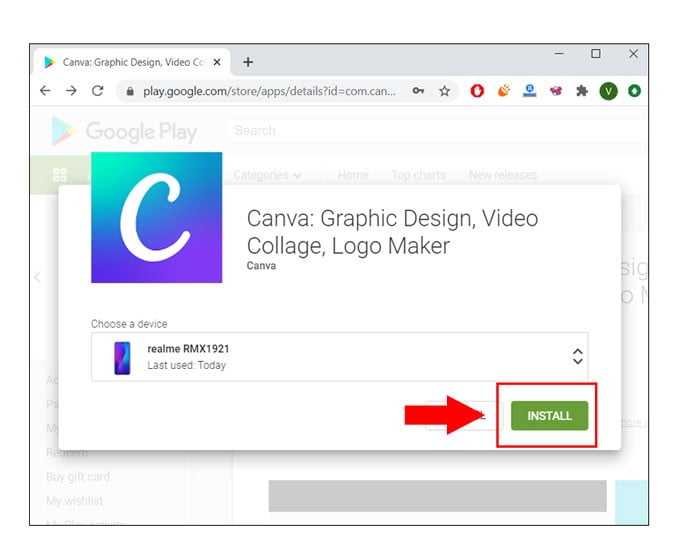
Вариант 3. Удалить аккаунт Google
Если у вас на телефоне несколько учетных записей Google, и вы не можете найти другие способы работы. Это, вероятно, последний надежный способ заставить все работать. Метод прост: вы начнете с удаления учетной записи Google, которую любое приложение использует по умолчанию. После удаления учетной записи Google приложение автоматически переключится на ту, которую вы хотите использовать. Удалить свою учетную запись Google очень просто, давайте посмотрим, как это сделать.
Откройте главное меню и прокрутите до приложения «Настройки».
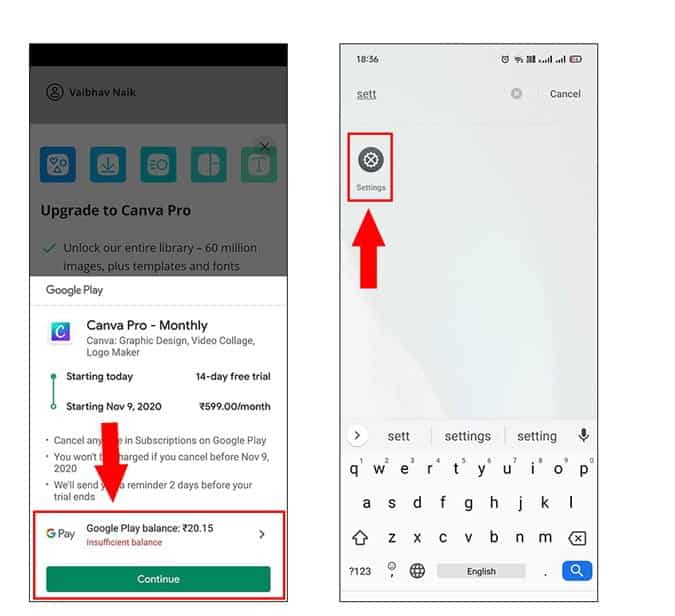
Теперь прокрутите вниз и откройте учетные записи пользователей (Аккаунты) и нажмите Гуогле Из списка учетных записей, связанных с вашим телефоном.
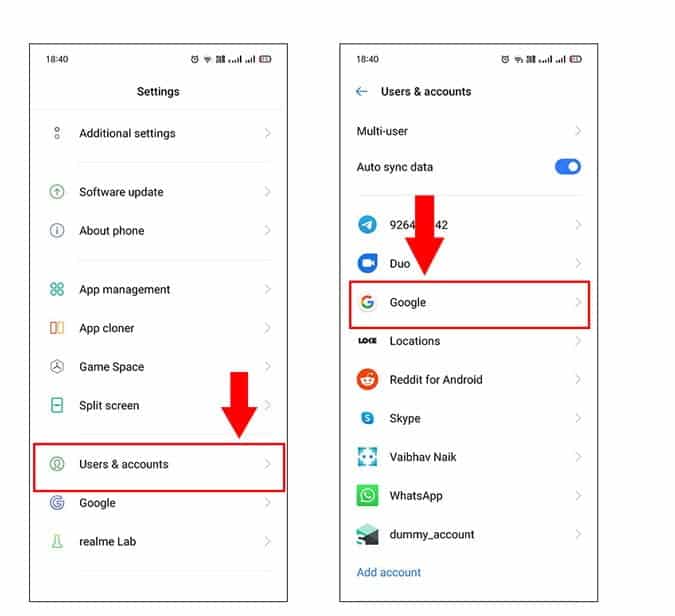
В этом разделе будут отображаться все используемые вами учетные записи Google. Чтобы удалить учетную запись, выберите ее, щелкнув любую учетную запись. Будет отображен список времени синхронизации и история различных приложений. В правом верхнем углу экрана нажмите кнопку «Еще» (вертикальные точки) и выберите удалить учетную запись.
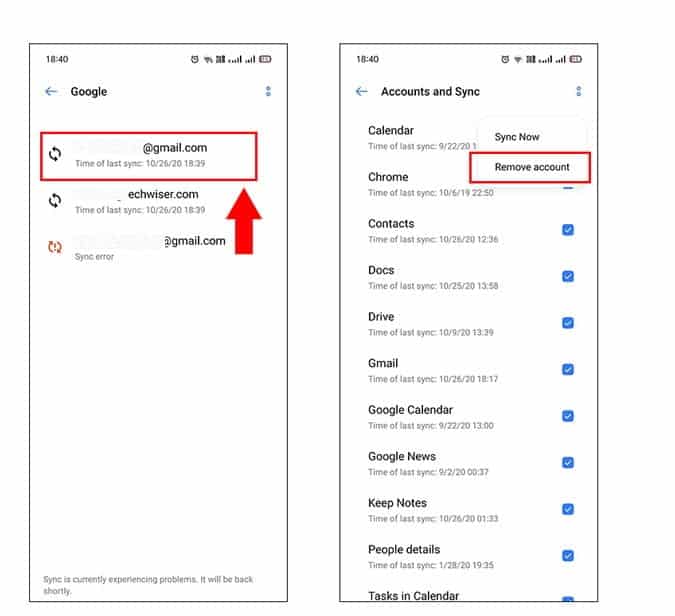
Если вы видите подсказку на телефоне, обязательно коснитесь удалить учетную запись. Я уверен, что вы уже знаете, что потеряете все данные для входа и синхронизации, но после успешного удаления учетной записи и оплаты покупки в приложении. Вы можете легко добавить его снова через Настройки -> Google -> Добавить еще одну учетную запись.
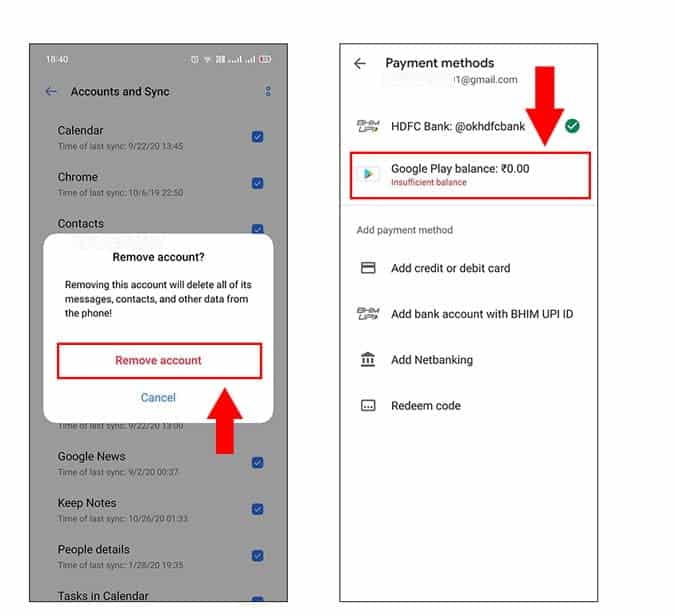
Вот краткое изложение всех показанных методов:
1. Удалите приложение -> Используйте другую учетную запись Google Play Store -> Установите приложение еще раз. 2. Очистите кеш -> Удалить приложение -> Использовать Google Play в Интернете -> Установить приложение еще раз. 3. Удалите свою платежную учетную запись -> Приложение автоматически выберет последнюю оставшуюся платежную учетную запись.



























