Сканер документов для iphone — обзор доступных решений
Сканер документов для iPhone — встроенное решение в iOS
На сегодняшний день в магазине App Store нет бесплатных приложений для сканирования документов. Поэтому разработчики компании Apple реализовали встроенный сканер в смартфонах, работающих на базе операционной системы iOS 11. В этой версии отсканировать файлы можно было через приложение «Заметки». В iOS 13 эта опция доступна прямо в меню «Файлы».
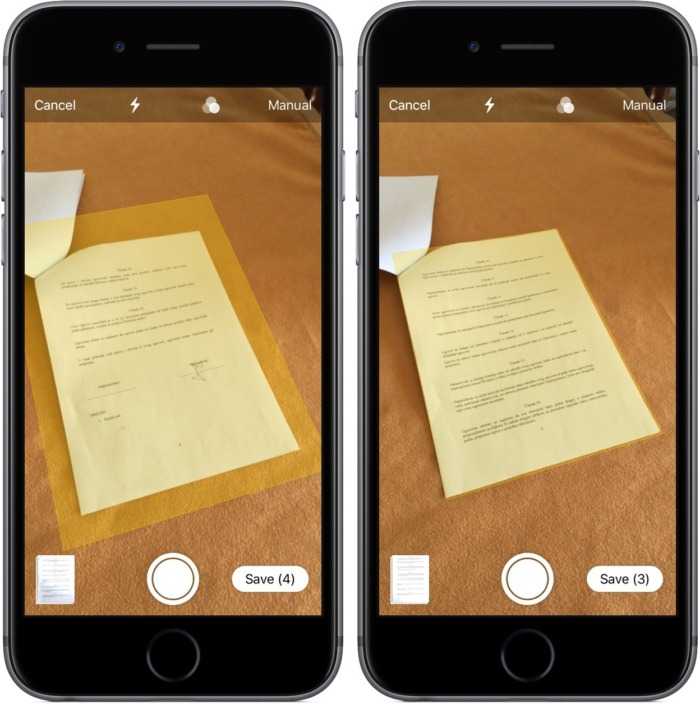
Сканирование документов на айфоне — зачем это нужно?
Мобильный сканер позволяет создавать и отправлять документы на любые устройства без необходимости использования стороннего программного обеспечения. Это простая и удобная опция, которая может пригодиться каждому пользователю в повседневной жизни. Она имеет немало преимуществ:
- Для сканирования не нужны дополнительные устройства и стороннее программное обеспечение.
- Программа в процессе съёмки имитирует функции настоящего сканера, при этом используется не вспышка, а цифровая интеллектуальная обработка изображения.
- Мобильный сканер самостоятельно обрезает края, убирает тени и другие мешающие элементы.
Важно! Всё документы по итогу сохраняются в нужном формате, как и на обычном сканере
Сканирование документов на айфоне — пошаговая инструкция
Чтобы отсканировать файл с помощью IPhone, необходимо сделать следующее:
- Зайти в меню «Файлы».
- Кликнуть по кнопке «Обзор», которая находится в нижней части экрана.
- Найти вверху кнопку с тремя точками и нажать на неё.
- На экране появится окно, в котором необходимо выбрать пункт «Отсканировать документы».
- Теперь нужно просто навести камеру смартфона на документ, и она автоматически отсканирует его в нужном формате.
- Если пользователю нужно отсканировать дополнительные страницы, перечисленные выше действия необходимо повторить.
После сохранения файла пользователь может отредактировать его, выбрать нужный размер, сохранить его в любой папке, отправить другим пользователям.
Как отсканировать файлы при помощи меню «Заметки»
Чтобы отсканировать файл в меню «Заметки», необходимо сделать следующее:
- Открыть приложение и нажать на значок создания новой заметки.
- Нажать на кнопку в виде плюса.
- На экране появится всплывающее окно, в котором пользователю нужно будет выбрать раздел «Отсканировать документы».
- После открытия камеры необходимо навести смартфон на выбранный файл.
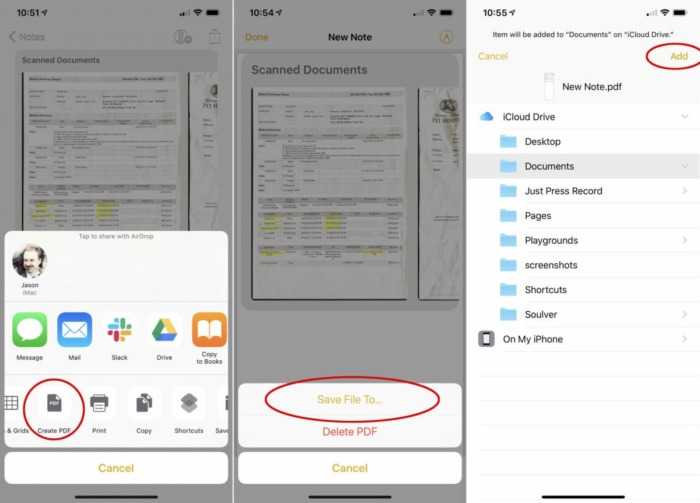
Чтобы сделать качественный скан, пользователям iPhone не нужно самостоятельно подбирать фильтры и освещение — встроенный сканер сделает это автоматически.
Важно! После съёмки пользователь может самостоятельно определить границы нового документа (обрезка, корректировка). Когда файл будет готов, останется нажать на кнопку «Сохранить»
Сканер, встроенный в приложение «Заметки» — куда сохраняются созданные сканы
Искать сохраненные сканы необходимо в самом приложении «Заметки», а не в файловой системе. Если речь идёт об операционной системе iOS 13, то в этом случае отсканированные документы будут сохраняться в меню «Файлы».
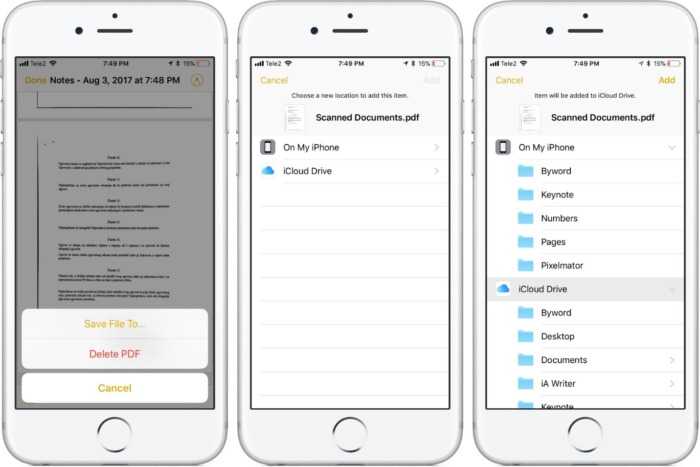
Есть ли другие решения?
Встроенный сканер появился только в iOS версии 11-13. На смартфонах, вышедших раньше, такой опции нет. Однако пользователи могут воспользоваться сторонними приложениями для сканирования, доступными в магазине AppStore.
Вывод
Встроенный сканер — одна из новых возможностей, появившихся в iOS 11-13. Сканировать документы можно прямо из меню «Файлы» или «Заметки». Встроенный инструмент делает качественные снимки, автоматически подбирает цветокоррекцию, фильтры и освещение. Владельцы iPhone устаревших версий могут воспользоваться сторонними программами для создания качественных сканов документов.
Лучшие приложения для сканирования документов на iPhone
Чтобы вам было легче подобрать для себя приложение для сканирования документов на айфон, мы постарались описать весь бесплатный функционал приложений, указали цену и отзывы.
Scanner Pro
Сканер Scanner Pro
Scanner Pro — программа для сканирования документов для iphone, которая получила выбор редакции App Store. Кстати, недавно приложение обновили и она корректно работает на iOS 13.
Что позволяет приложение:
- сохранить скан на облачных сервисах
- распечатать или отправить по факсу
- копировать части текста из PDF-документов
Скачать в в App Store: Scanner Pro
ABBYY Scan PDF
Приложение ABBYY Scan PDF
ABBYY FineReader отличное приложение для скана документов на iphone, подойдет для сканирования бумажных документов,чеков, журналов или заметок. Используют и предприниматели и частные лица.
ABBYY Scan PDF поможет:
- Сканировать в форматы PDF и JPEG
- Распознавать текст документов
- Отправлять по email или в экспортировать в облако
- Печатать сканы с iPhone и iPad
Скачать в в App Store: ABBYY Scan PDF
Scanbot Scanner App
Сканер документов Scanbot Scanner App
Scanbot Scanner App — популярное приложение для работы с документами для iphone, но вот русский язык оно не поддерживает.
Особенности приложения:
- Облачная интеграция: iCloud Drive, Dropbox, Google Drive
- Сканирование QR-кодов
- Распознавание текста из сканов
- Защита паролем PDF-сканы
- Можно отправлять документы в виде факса прямо из Scanbot
Скачать в в App Store: Scanbot Scanner App
iScanner
Приложение для сканирования iScanner
Бесплатное приложение для сканирования документов на айфон. Есть встроенные покупки, но бесплатного функционала должно хватить. Что может iScanner:
- Помогает сохранять и отправлять документы в формате PDF или JPEG и TXT
- Внутри приложения можно подписывать документ
- Из сканов легкого получить текст с помощью функции OCR
- Есть несколько режимов сохранения документов: сером, черно-белом или цветном режиме
Скачать в в App Store: iScanner
Evernote Scannable
Приложение-сканер Evernote Scannable
Evernote Scannable — программа на айфон для сканирования документов от разработчика планировщика Evernote. Отлично подойдет для дома и офиса, как приложение для работы с документами для iphone.
Возможности Evernote Scannable:
- Документы можно отправлять по e-mail, экспортировать в формате PDF и JPG, в облако и другие приложения.
- Обрабатывает текст с картинок, можно сохранять контакты прям с визиток.
- Хорошо обрабатывает изображения: удаляет нежелательный фон, автоматически обрезает по краю документы.
Скачать в в App Store: Evernote Scannable
Genius Scan
Приложение Genius Scan
Завершает нашу подборку приложение для сканирования документов на айфон — Genius Scan. Как описывает разработчик: поместите документ перед камерой устройства, и сканер автоматически найдет его, удалит фон и устранит дефекты.
Из особенностей:
- Коррекция искажений: удаление теней и устранение дефектов, разные фильтры
- Создание многостраничных PDF-файлов
- Импорт фото и PDF-файлов
- Отправка файлов по эл. почте и в сторонние сервисы
- Извлечение текста
Скачать в в App Store: Genius Scan
Сканер и Перевoдчик – распознавание текста с фото в iOS
- Скачать Сканер и переводчик.
- Разработчик: DataCom.
- Оценка: 4,5.
Приложение Сканер и Переводчик от DataCom является бесплатным. Оно умеет сканировать тексты с помощью камеры, а также работать с документами и уже отсканированными изображениями.
Приложение позволяет снимать текст, как со вспышкой, так и без нее. Качество съемки достаточно хорошее. Пользователь может сразу откадрировать снимок, чтобы выделить документ, а может это сделать после фотографирования. При этом для рамки применяется инструмент масштабирования кроп-квадрата, чтобы позволяет достаточно быстро выделить нужны участок снимка.
Далее снимок отправляется в облако, где и происходит распознавание. Готовый текст можно открыть в любом из приложений iPhone, скопировать в буфер обмена, отправить себе на почту или забросить в Dropbox.
Качество распознавания текста достаточно неплохое, правда не без ошибок. Текст также можно перевести.
Единственным неудобством может быть то, что язык документа автоматически определяется по геолокации, поэтому русскоязычный документ за пределами России приложение будет предлагать распознать как титульный язык страны, например, в Казахстане – казахский.
Приложения зарабатывает при помощи рекламы, поэтому ее действительно немало.
Какие действия нельзя сделать с отсканированным документом?
Опция «Заметки» прекрасно справляется со сканированием любого графического документа, однако с ее помощью никогда не получится четко распознать текст.
Отсутствует функция оптического распознавания текстовой информации, поэтому, если придется отсканировать визитку, то получится рисунок, но без текста. Если пользователя это устроит, то он может самостоятельно набрать текст и вставить его в соответствующие графы документа.
Отсутствие функции распознавания текстового фрагмента при помощи опции на iОS 11 является проблемной стороной непрофессиональной программы-сканера. Разработчикам часто поступают запросы с предложениями того, чтобы доработать сканер и дать возможность пользоваться автоматическим распознаванием букв любого алфавита.
Параллельно обсуждается проблема, связанная с копированием информации в iОS 11 и переносом ее в соответствующий контакт.
Роман Владимиров , эксперт по товарам Apple, менеджер компании pedant.ru. Консультант сайта appleiwatch.name, соавтор статей. Работает с продукцией Apple более 10 лет.
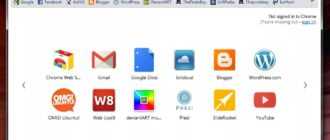

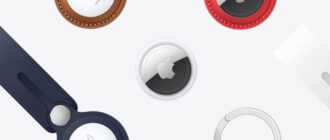



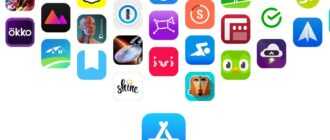

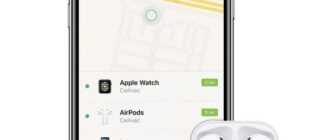

По своему опыту многократного сканирования чего-либо и различными устройствами могу сказать, что в принципе функция нормальная, если требуется что – то быстро отсканировать в походных условиях. И то, что можно впоследствии редактировать полученный скан это несомненно добавляет плюсов данной опции. Но всё-таки какие-то серьёзные документы я делаю стационарно.
Здравствуйте, Dan! Спасибо за отзыв! Каждый подбирает для себя наиболее удобный вариант сканирования документов. Значит, вам лично подходит другой, кому-то еще какой-то все. Все индивидуально.
Здравствуйте. Представляем вам нашу статью сканер документов в iОS 11: инструкция по использованию. Ждем ваших вопросов, предложений и отзывов по теме.
Я считаю, что эта функция достаточно полезная и может пригодиться в любой момент, особенно в те моменты, когда требуется как можно быстрее отсканировать какие-либо документы. Когда узнала об этом функции, несомненно попробовала отсканировать всё 😁 и посмотреть качество сканируемых документов. В принципе, если у вас айфон новой модели, то будет вполне хорошее качество, кто не разбирается, даже не сможет понять, что отсканирован документ с телефона. Если бы можно было прикрепить сканы к посту, я бы это несомненно сделала. Как говорится «увидел — поверил» 👍 Прикольная функция! Считаю, что полезная, хоть и имеются свои минусы. Удобно сохранять в pdf – распознание текста довольно приличное. Кстати, у некоторых эту функцию нужно включать в надстройках айфон, у многих она бывает почему-то выключена 🙄
По правде говоря, если брать Apple технику, но на Ipad Air, в сравнении, с моим iPhone 8 Plus, конечно, совершенно другое. Соответственно и все сканы смотрятся совсем иначе и не в таком качестве.
Одна из самых полезных функций на моём телефоне. Регулярное использование и никаких нареканий. Поставила бы и 6+ если бы было можно! Быстро и удобно! Если пользоваться последними моделями Apple техники, то можно давным давно забыть, что такое сканер.
Здравствуйте, Ангелин! Спасибо за такой развернутый отзыв! Приятно видеть, что вы используете сканер документов на все 100%. Удачного вам применения функции.
Как сканировать документ на айфон 11?
В операционной системе iOS 13 появилась возможность сканирования документов прямо в приложении «Файлы». Отсканированный документ сохраняется в приложении в формате PDF, что позволяет отправить его или распечатать наиболее удобным образом.
Преобразование сканированного документа в редактируемый текст на iPhone
Сканирование документов на iPhone стало значительно проще благодаря различным приложениям, доступным в App Store. Однако, после сканирования, документы могут быть в формате изображений (например, JPEG или PDF), что делает их не редактируемыми.
Однако, существуют способы преобразования сканированных документов в редактируемый текст на iPhone. Это может быть полезно, если вам нужно редактировать или перевести сканированный документ в формате Word. В данной статье мы рассмотрим несколько опций для выполнения этой задачи.
- Использование специализированных приложений для OCR: На iPhone существуют приложения, специализирующиеся на оптическом распознавании символов (OCR). Они позволяют преобразовать изображения текста в редактируемый формат. Некоторые популярные приложения в этой области включают Abbyy FineScanner, Adobe Scan и Scanner Pro. Просто загрузите свое сканированное изображение в одно из этих приложений и следуйте инструкциям, чтобы получить редактируемый текст.
- Использование встроенных функций редактора текста iPhone: Если у вас нет возможности установить специализированные приложения для OCR, iPhone имеет встроенные инструменты для редактирования текста. На примере приложения Notes можно открыть сканированное изображение, а затем использовать инструменты редактирования, такие как выделение, копирование и вставка текста. Хотя эти инструменты могут быть менее точными и мощными, они все же могут помочь преобразовать сканированный документ в редактируемый текст.
- Использование сервисов распознавания текста в Интернете: Если у вас есть доступ к Интернету, вы можете воспользоваться онлайн-сервисами распознавания текста. Некоторые из таких сервисов включают Google Keep, OneNote и Evernote. Просто загрузите изображение файла, выберите язык распознавания и дождитесь окончания процесса. Затем вы сможете скопировать и вставить редактируемый текст в другое приложение, такое как Word.
Выбор способа преобразования сканированного документа в редактируемый текст зависит от ваших личных предпочтений и доступности приложений или сервисов. Чтобы сэкономить время и получить наилучший результат, рекомендуется использовать приложения, специализирующиеся на OCR, так как они обладают большей точностью и функциональностью.
Следуя этим рекомендациям, вы сможете преобразовать сканированный документ в редактируемый текст на iPhone и иметь возможность редактировать его в любом удобном вам приложении.
Как сканировать документы на iPhone и iPad
Шаг 1: сканирование документа
Чтобы отсканировать документ на iPhone без загрузки дополнительных приложений, начните с открытия Примечания приложение на вашем iPhone. Создайте новую заметку, коснувшись значка карандаша и блокнота в правом нижнем углу.
В новом приложении и с открытой клавиатурой (вы можете коснуться экрана в любом месте, чтобы вызвать клавиатуру) коснитесь значка камеры над клавиатурой. Затем коснитесь Сканировать документы.
Это откроет приложение «Камера» внутри приложения «Заметки». Наведите это на документ, который вы хотите отсканировать. IPhone довольно хорошо распознает края документа, но попробуйте поместить его на контрастную поверхность, если можете, например:
Вы заметите, как на скриншоте выше, что iOS попытается автоматически определить края вашего документа. Постарайтесь расположить документ и камеру так, чтобы желтая граница точно закрывала документ. На приведенном выше снимке экрана показан пример неточного сканирования.
Когда ваш документ полностью покроется желтой границей, нажмите большую белую кнопку, чтобы сделать снимок. Обычно это приводит к обрезанному изображению документа.
Однако иногда Notes может потребовать, чтобы вы сами обрезали углы. Вы увидите фотографию документа с четырьмя желтыми кружками по углам желтой границы. Перетащите каждый угол желтой границы за угол документа. Это говорит изображению, где обрезать.
Что еще более важно, это исправит любую деформацию вашего документа. Скажем, например, вы сделали снимок документа под углом, например:
Если бы вы сохранили эту фотографию в обычном режиме, у вас было бы наклонное и перекошенное изображение вашего документа. Однако, расположив желтые углы, iPhone исправит этот перекос и предоставит вам неискаженную версию вашего документа.
Последнее, что вы могли заметить, это то, что Notes автоматически сканирует документ без необходимости делать снимок. Это означает, что Notes мгновенно обнаружил и отсканировал документ без каких-либо дополнительных действий.
Шаг 2. Редактирование отсканированных документов на iPhone и iPad
После того, как вы отсканировали все документы, которые хотите отсканировать, вы можете нажать эскиз последнего сканированного документа в нижнем левом углу камеры. Это должно привести вас сюда.
Перед тем, как вставить это изображение в заметку (или сохранить в фотопленку), вы можете отредактировать его. Документ, который мы собираемся использовать в этом примере, очевидно, пустой. Однако в типичном документе вы можете настроить такие параметры, как цвет, обрезка и поворот.
Для каждого из этих действий нажимайте кнопки внизу (кроме корзины), чтобы редактировать отсканированный документ на iPhone и iPad.
Шаг 3. Сохранение отсканированного документа на iPhone
После того, как документ получится именно таким, каким вы его хотите, коснитесь Выполнено в верхнем левом углу. Это вернет вас к камере. В правом нижнем углу коснитесь Сохранить для вставки отсканированных документов в Заметки.
Вот и все! Теперь вы можете продолжать писать в своих заметках как обычно.
Если вы хотите сохранить этот документ на свой телефон, вы можете нажать на него в приложении «Заметки», а затем нажать на значок «Поделиться» в правом верхнем углу экрана.
Затем вы можете сохранить это в Файлы на вашем iPhone или iPad, или вы можете скопировать его и вставить в электронное письмо, текстовое сообщение, Slack и т. д.
Ограничения встроенного текстового сканера iPhone
Встроенный сканер текста Айфон — невероятно удобный инструмент. Но на данный момент у него есть некоторые ограничения.
Во-первых, Apple Live Text на данный момент имеет поддержку менее 10 языков. Он поддерживает только английский, кантонский, китайский, французский, немецкий, итальянский, испанский и португальский языки. Хотя вы можете попытаться отсканировать неподдерживаемый язык, например японский или арабский, результаты будут очень противоречивыми. Он может частично обнаруживать текст или не обнаруживать его вообще.
Другой проблемой является внешний вид отсканированного текста. Если вы сканируете большой блок текста, который занимает половину страницы, то форматирование выйдет не очень хорошее. Предложения будут вставляться в новый абзац случайным образом, без учета всех существующих разрывов абзацев в сканируемом содержимом. Вам придется вручную исправлять их самостоятельно после сканирования или пытаться сканировать по одному небольшому разделу за раз, чтобы избежать этой проблемы.
Сканер документов для iphone — обзор доступных решений
Сканер документов для iPhone — встроенное решение в iOS
На сегодняшний день в магазине App Store нет бесплатных приложений для сканирования документов. Поэтому разработчики компании Apple реализовали встроенный сканер в смартфонах, работающих на базе операционной системы iOS 11. В этой версии отсканировать файлы можно было через приложение «Заметки». В iOS 13 эта опция доступна прямо в меню «Файлы».
Сканирование документов на айфоне — зачем это нужно?
Мобильный сканер позволяет создавать и отправлять документы на любые устройства без необходимости использования стороннего программного обеспечения. Это простая и удобная опция, которая может пригодиться каждому пользователю в повседневной жизни. Она имеет немало преимуществ:
- Для сканирования не нужны дополнительные устройства и стороннее программное обеспечение.
- Программа в процессе съёмки имитирует функции настоящего сканера, при этом используется не вспышка, а цифровая интеллектуальная обработка изображения.
- Мобильный сканер самостоятельно обрезает края, убирает тени и другие мешающие элементы.
Важно! Всё документы по итогу сохраняются в нужном формате, как и на обычном сканере
Сканирование документов на айфоне — пошаговая инструкция
Чтобы отсканировать файл с помощью IPhone, необходимо сделать следующее:
- Зайти в меню «Файлы».
- Кликнуть по кнопке «Обзор», которая находится в нижней части экрана.
- Найти вверху кнопку с тремя точками и нажать на неё.
- На экране появится окно, в котором необходимо выбрать пункт «Отсканировать документы».
- Теперь нужно просто навести камеру смартфона на документ, и она автоматически отсканирует его в нужном формате.
- Если пользователю нужно отсканировать дополнительные страницы, перечисленные выше действия необходимо повторить.
После сохранения файла пользователь может отредактировать его, выбрать нужный размер, сохранить его в любой папке, отправить другим пользователям.
Как отсканировать файлы при помощи меню «Заметки»
Чтобы отсканировать файл в меню «Заметки», необходимо сделать следующее:
- Открыть приложение и нажать на значок создания новой заметки.
- Нажать на кнопку в виде плюса.
- На экране появится всплывающее окно, в котором пользователю нужно будет выбрать раздел «Отсканировать документы».
- После открытия камеры необходимо навести смартфон на выбранный файл.
Чтобы сделать качественный скан, пользователям iPhone не нужно самостоятельно подбирать фильтры и освещение — встроенный сканер сделает это автоматически.
Важно! После съёмки пользователь может самостоятельно определить границы нового документа (обрезка, корректировка). Когда файл будет готов, останется нажать на кнопку «Сохранить»
Сканер, встроенный в приложение «Заметки» — куда сохраняются созданные сканы
Искать сохраненные сканы необходимо в самом приложении «Заметки», а не в файловой системе. Если речь идёт об операционной системе iOS 13, то в этом случае отсканированные документы будут сохраняться в меню «Файлы».
Есть ли другие решения?
Встроенный сканер появился только в iOS версии 11-13. На смартфонах, вышедших раньше, такой опции нет. Однако пользователи могут воспользоваться сторонними приложениями для сканирования, доступными в магазине AppStore.
Вывод
Встроенный сканер — одна из новых возможностей, появившихся в iOS 11-13. Сканировать документы можно прямо из меню «Файлы» или «Заметки». Встроенный инструмент делает качественные снимки, автоматически подбирает цветокоррекцию, фильтры и освещение. Владельцы iPhone устаревших версий могут воспользоваться сторонними программами для создания качественных сканов документов.
Список популярных сторонних сканеров для айфона
На вопрос, как можно отсканировать на айфоне документацию, ответить легко. Для проведения процесса достаточно воспользоваться одной из нижеуказанных утилит.
Scanner Pro by Readdle
Приложение отличается довольно приятным интерфейсом, который выдержан в темном тоне. Главный экран дает доступ ко всем уже заранее подготовленным документам, их сортировка проводится по дате и имени, они размещаются в папках.
Приложение Сканер Про
Пользователю предоставляется два режима:
- Первый – помогает провести съемку бумаг сразу и приступить к их обработке.
- Второй – предназначен для проведения нескольких снимков подряд, затем их можно редактировать в порядке очередности.
Фокусировка утилиты определяет границы документации практически идеально, без нареканий. Готовую фотографию обрабатывают при помощи одного из двух фильтров, меняя контрастность и яркость изображения. Новый документ сохраняют в фотопленке, отправляют на электронную почту или облачное хранилище в формате PDF или JPEG.
Важно! Нареканий утилита не вызывает, но ее стоимость за полную версию равна 229 рублям*
Scanbot
Относится к быстрым и удобным сканерам документов iOS, обладает функционалом автоматического распознавания границ, разрешение – до 200 точек на дюйм, может использоваться как распознаватель QR кодов. Для получения фотоснимка достаточно навести объектив на бумаги и мгновенно получить их цифровой вариант.
Оптимизацию качества проводят при помощи нескольких цветовых режимов, если процедура проводится поспешно, то текст тут же распознают и выгружают в облако
Для важной информации в приложении существует защита Face ID и Touch ID
ABBYY Fine Scanner
Бесплатное приложение-сканер для iЗhone характеризуется возможностью выбора одного снимка из трех созданных. Процесс проходит в автоматическом режиме и подбирается самой системой. Специалисты уверяют, что среди сделанных фотоснимков без фокусировки утилита безошибочно распознает и сохраняет лучший.
Она проводит качественную обрезку изображения, точно определяя его контуры. Во время сохранения можно выбрать подходящую категорию, установить метки, которые в будущем помогут легко разыскивать актуальную документацию.
Важно! Приложение поддерживает сохранение в облачное хранилище, фотогалерею и позволяет отправлять фото на электронную почту. Оно считается лучшим среди бесплатных версий контента
PDFScanner
Никаких сложностей с тем, как делать сканы на айфоне через это приложение, не будет. Оно умеет создавать дубликаты в ПДФ-формате, поэтому не может хранить их в разделе «Фотопленка». Для синхронизации достаточно перетащить объект в папку Dropbox с главного экрана, при этом не нужно открывать документацию и выбирать какое-то определенное действие в меню.
Разработчики утверждают, что утилита автоматически распознает контуры снимаемого объекта, но на практике это не работает. В большинстве случаев приложение просит пользователя провести обрезку изображения в ручном режиме.
Утилита разрешает проводить сохранение в различных форматах – А3, А4 и иных. Чтобы не получить неравное и слегка приплюснутое изображение, размеры придется устанавливать самостоятельно.
Fast Scanner
Отлично функционирующее приложение, в бесплатной версии которого можно получить:
- автоматическое определение контуров текстовой документации;
- регулировку яркости изображения;
- сохранение в фотопленку;
- оправку готовых объектов на электронный ящик.
Загружать отсканированные бумаги в облачное хранилище допускается только в платной версии. В утилите присутствует возможность создания дополнений и надписей прямо в документации. Нежелательные детали легко зарисовываются, их можно выделить штрихами.
Получение цифровых вариантов бумаг не вызывает сложности при правильном проведении сканирования. Для обладателей телефонов, работающих под 13 операционной системой, Scan проходит проще, чем для остальных, пользующихся устаревшим ПО на айфонах версии 5,6 s.
Шаги для сканирования документа на айфоне
Шаг 1: Установите приложение для сканирования
Первым шагом является установка специального приложения для сканирования на ваш айфон. На App Store есть множество бесплатных приложений для этой цели, таких как CamScanner, Adobe Scan и Microsoft Office Lens. Выберите приложение, которое вам нравится, и установите его на свой айфон.
Шаг 2: Откройте приложение и разрешите доступ к камере
После установки приложения откройте его и разрешите доступ к камере вашего айфона. Это необходимо для того, чтобы приложение могло использовать камеру для сканирования документов.
Шаг 3: Разместите документ и сфокусируйтесь на нем
Поставьте документ, который вы хотите отсканировать, на ровную поверхность и сфокусируйтесь на нем с помощью камеры вашего айфона. Убедитесь, что документ полностью помещается в кадре камеры и что изображение является четким и читаемым.
Шаг 4: Сделайте фотографию документа
Нажмите на кнопку съемки в приложении для сканирования, чтобы сделать фотографию документа. Некоторые приложения могут иметь функцию автоматического сканирования, которая сделает фотографию автоматически, когда она обнаружит документ в кадре камеры.
Шаг 5: Редактируйте и сохраните документ в формате PDF
После того, как вы сделали фотографию документа, приложение для сканирования предложит вам редактировать изображение, обрезать его или улучшить качество. Выполните необходимые правки и сохраните документ в формате PDF, следуя инструкциям приложения.
Вот и всё! Теперь у вас есть сканированный документ в формате PDF на вашем айфоне. Вы можете отправить его по электронной почте, сохранить на своём устройстве или распечатать. Надеемся, что эти шаги помогут вам легко и удобно сканировать документы на вашем айфоне!
Подготовка iPhone 11 для сканирования
Чтобы сделать скан на iPhone 11, необходимо сначала подготовить устройство для этой операции. Вот несколько шагов, которые помогут вам оптимально использовать функцию сканирования на вашем iPhone 11.
1. Обновите операционную систему iPhone 11 до последней версии. Это позволит вам получить все последние улучшения и исправления в программном обеспечении, что может повысить качество сканирования.
2. Освободите память на вашем iPhone 11. Сканирование требует достаточного объема свободной памяти для сохранения изображений. Удалите ненужные приложения, фотографии или видео, чтобы освободить место для сканирования.
3. Убедитесь, что у вас есть подходящее освещение. Сделайте сканирование в хорошо освещенной области или используйте вспышку iPhone 11, если это необходимо. Хорошее освещение поможет получить более четкие и качественные сканы.
4. Разместите документ или предмет, который вы хотите отсканировать, в фокусе камеры на задней панели iPhone 11. Удерживайте устройство неподвижно и сфокусируйте его на объекте перед выполнением сканирования.
5. Запустите приложение для сканирования на iPhone 11. Обычно это встроенное приложение «Камера». Убедитесь, что настройки камеры соответствуют вашим предпочтениям, и выберите режим сканирования, если таковой предусмотрен.
Следуя этим простым шагам, вы сможете подготовить свой iPhone 11 для успешного выполнения сканирования. Учтите, что устройство может иметь разные функции и приложения, поэтому следуйте инструкциям, специфичным для вашей модели iPhone 11, при попытке сделать скан.


























