Закладки Mail.ru.
![]()
Визуальные закладки Mail.ru для Google Chrome — так же весьма удобный инструмент. Главная их особенность заключается в интеграции сервисов mail.ru-групп — почта mail.ru, Мой Мир, Игры Mail.ru и Одноклассники, так важные для многих. Очень удобна кстати сводка погоды в верхней части страницы. Кому-то может быть будет удобен актуальный курс валют.
Чтобы им воспользоваться, выбираем в списке результатов Визуальные закладки Mail.ru.
В правом верхнем углу нажимаем кнопку «+Бесплатно».
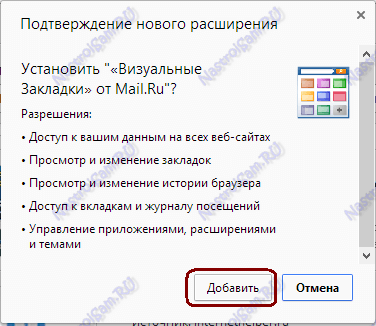
Соглашаемся и нажимаем кнопку Добавить.
Ждем окончания установки расширения и открываем пустую страничку.
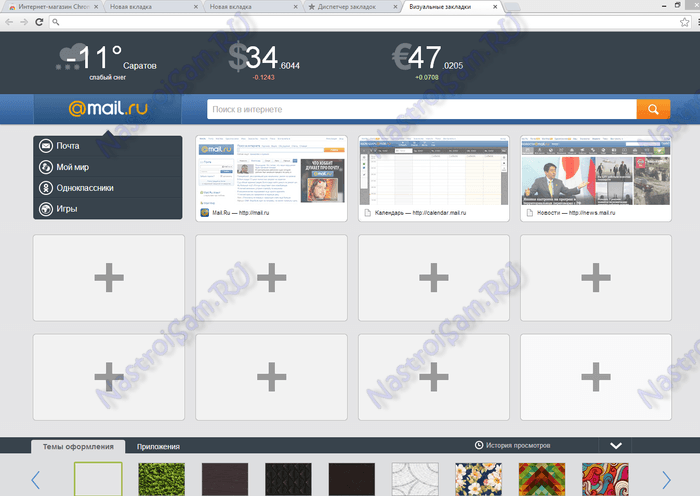
Перед Вами Визуальные закладки Mail.ru для Гугл Хром.
Для добавления нового элемента нужно кликнуть значку «+» внутри любого пустого прямоугольника.
Откроется окно добавления:
![]()
Здесь надо ввести URL-адрес сайта и название. Так же, можно выбрать закладку из списка часто-посещаемых сайтов. После этого надо нажать кнопку Сохранить.
На компьютере
Как говорилось ранее, на компьютере доступно три типа закладок.
- Наиболее популярный из них – это «Панель закладок», которая отображается всегда, что позволяет быстро открыть сайт с любой запущенной страницы.
- Второй тип закладок называется «Другие закладки», которые предназначены для каких-либо особых веб-страниц.
- Экспресс-панель же открывается при запуске пустой вкладки, что не очень-то и удобно, если нужно быстро перейти на необходимую страницу.
В закладки
Другие закладки
Добавить в раздел «Другие закладки» можно следующим способом:
- Открываем необходимый сайт, который нужно добавить в закладки, и нажимаем в верхнем правом углу на кнопку в виде сердечка.
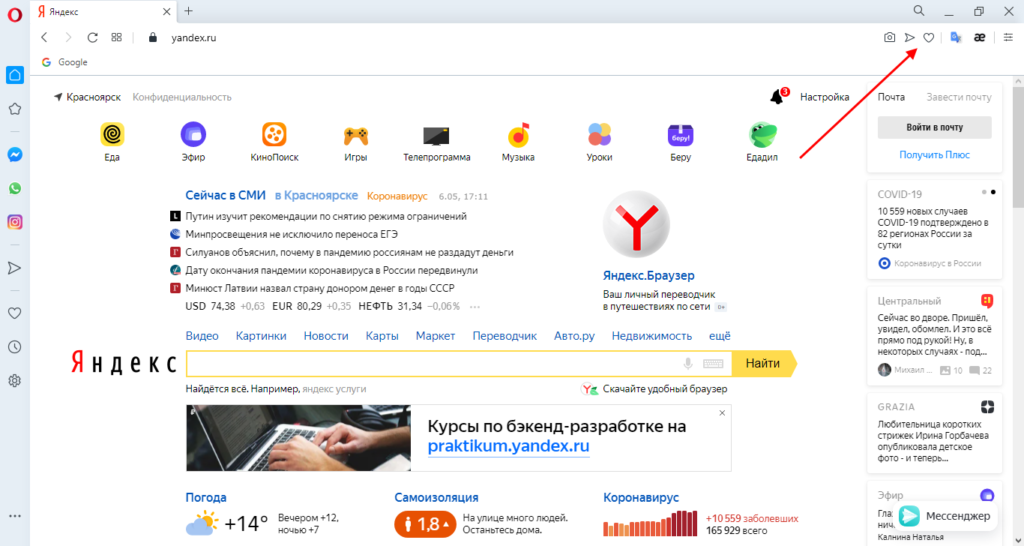
- Следующим шагом открываем меню со списком вкладок и выбираем «Другие вкладки».
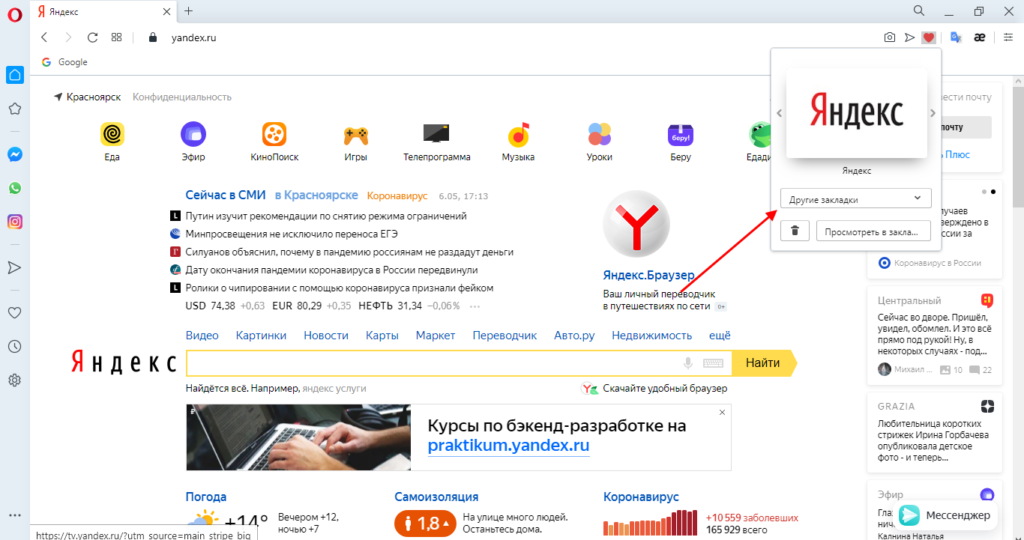
- После этого вкладка добавится в раздел «Другие вкладки», который открывается через меню опций браузера.
- Также «Другие вкладки» находятся и в разделе «Закладки», который открывается через тоже меню, либо с помощью комбинации клавиш «Ctrl+Shift+B».
- После переходим в раздел «Другие вкладки» — там будут отображены все закладки данного раздела.

Экспресс-панель
Добавить закладку в Экспресс-панель можно двумя способами: через саму панель, либо через специальное меню браузера.
Через Экспресс-панель
Прежде чем добавить закладки в Экспресс-панель, потребуется ее открыть. Чтобы это сделать, воспользуемся небольшой инструкцией:
- Запускаем на компьютере браузер опера, если он еще не запущен, и открываем пустую вкладку. После этого откроется экспресс-панель, в нее добавляем сайт с помощью кнопки «Добавить сайт».
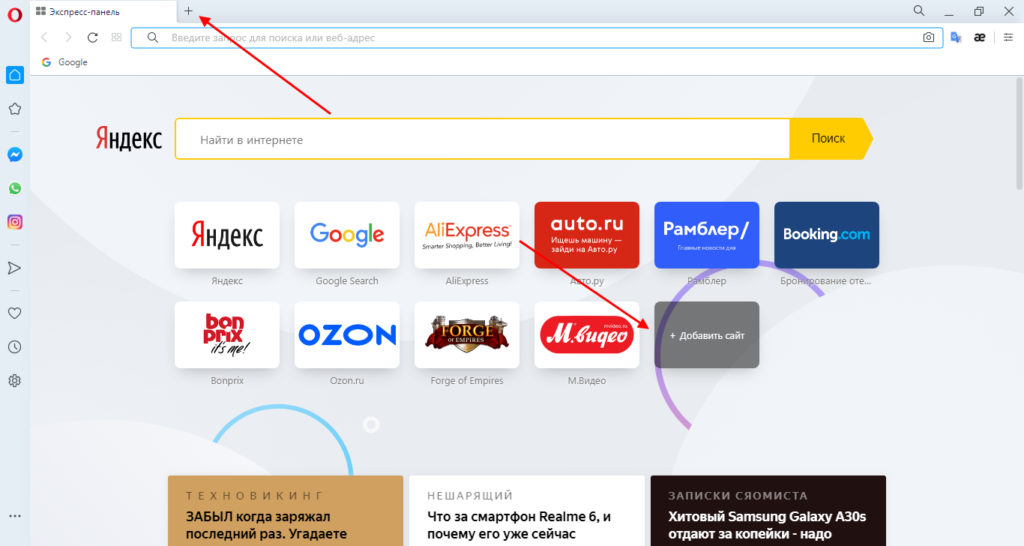
- Далее вводим название сайта в строку запроса и кликаем по кнопке «Добавление в Opera».
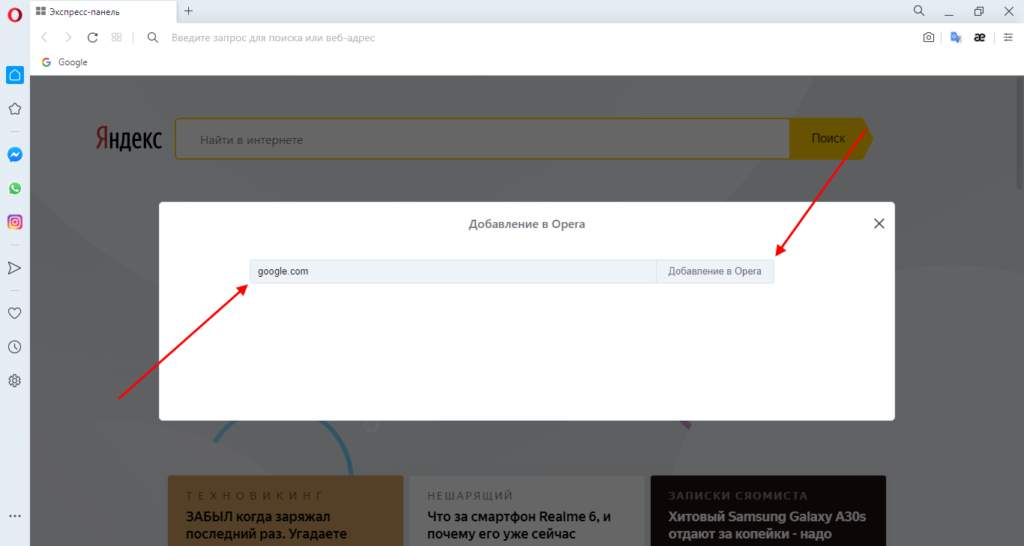
- После этого в вашей экспресс-панели отобразится добавленный сайт.
- Помимо самой Экспресс-панели посмотреть вкладки можно и через страницу «Закладки», которую мы открывали в предыдущих разделах.
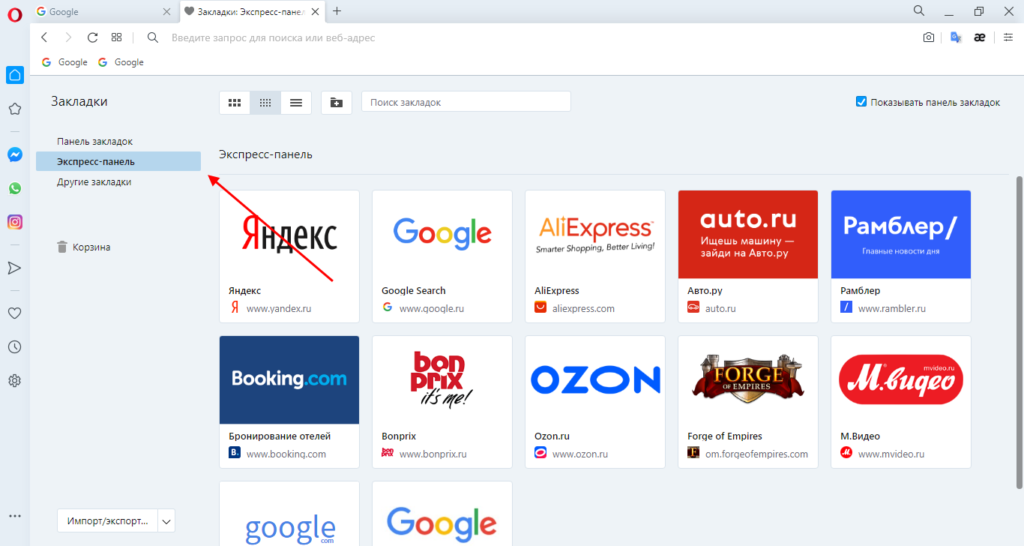
Через меню
Добавить закладку в Экспресс-панель можно таким же способом, как и простую закладку. Сделать это можно следующим образом:
- Открываем веб-страницу, которую нужно добавить в закладку и в верхнем правом углу нажимаем на иконку в виде сердечка.
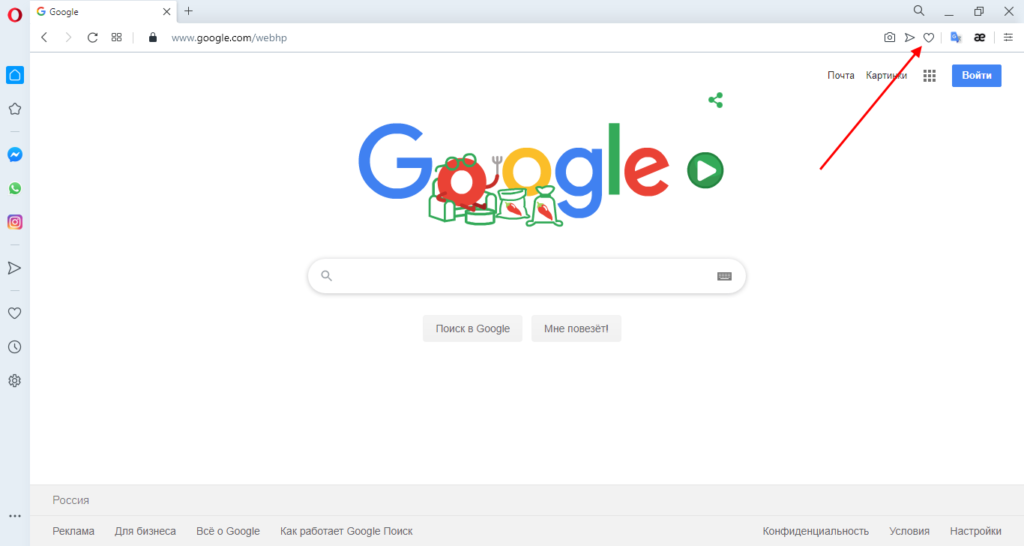
- В отобразившемся окне открываем небольшое меню с выбором панели закладок.
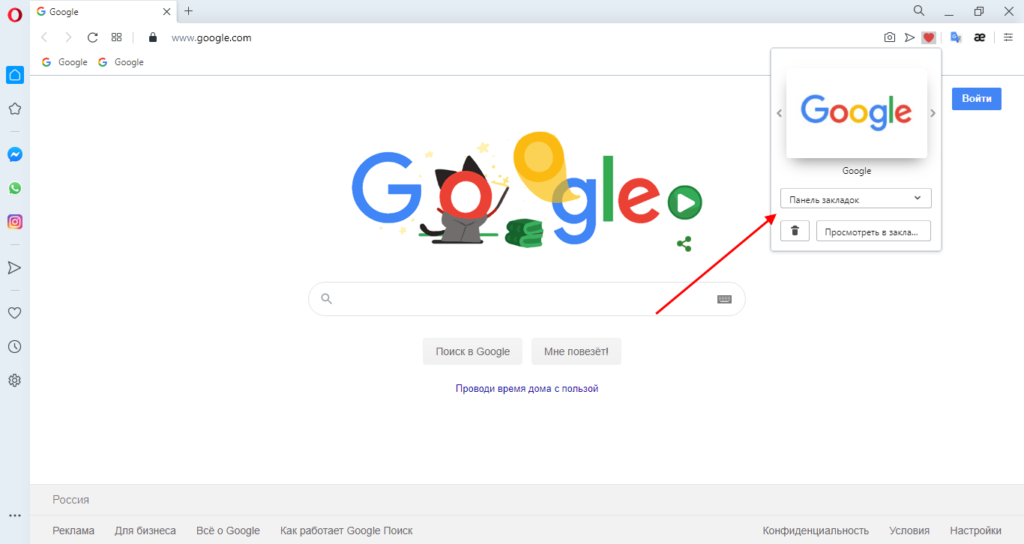
- Затем выбираем пункт «Экспресс-панель».
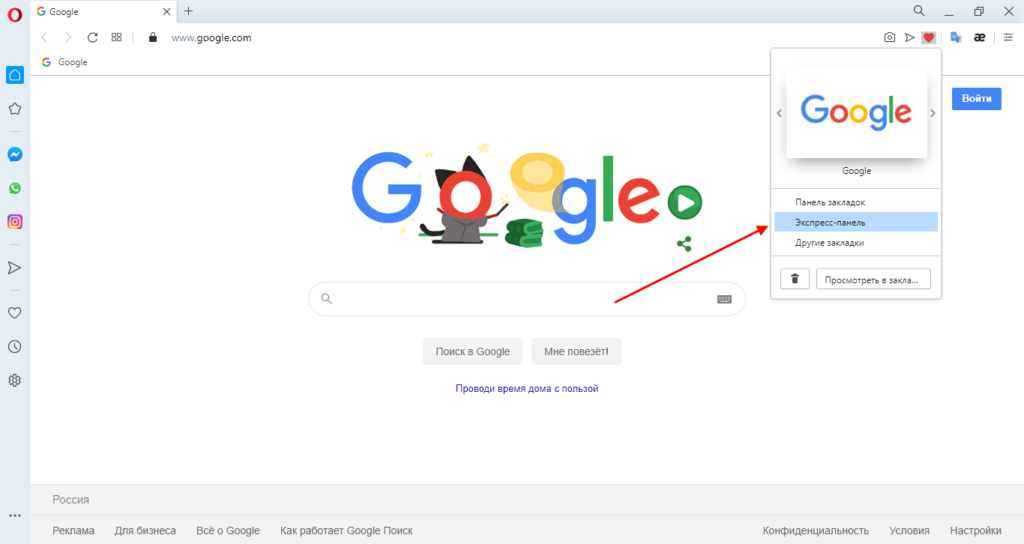
- После этого выбранная страница добавится на Экспресс-панель точно так же, как и в предыдущем способе, которую можно посмотреть через «Закладки», либо пустую вкладку.
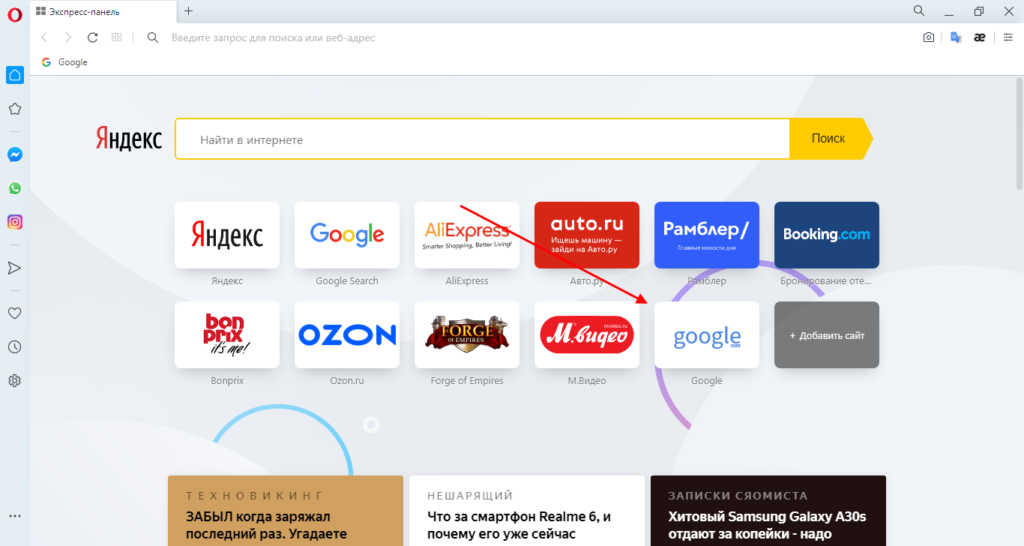
Как перенести закладки с одного браузера в другой? Способ 2. Сохранение закладок браузера в HTML-файл с последующим их копированием в другой браузер.
Как перенести вкладки и закладки с ПК на смартфон и наоборот
Существующие вкладки с закладками можем «перемещать» между разными устройствами, если они синхронизированы с одним и тем же аккаунтом.
Как открыть вкладки с телефона на компе:
- Жмём на меню и открываем «Настройки».
- Идём на вкладку «Другие устройства».
- Выбираем элементы из графы «Открытые сайты». Один клик приведёт к открытию сайта.
На телефоне всё работает по аналогичному принципу:
- Нажимаем на квадрат с цифрой внутри (количество вкладок).
- Посередине нижнего меню жмём на изображение монитора с телефоном.
- Открываем список «Компьютер» (может называться иначе) и одним касанием вкладки открываем её.
Перенос закладок со смартфона на ПК:
- Открываем «Диспетчер закладок» комбинацией Ctrl + Shift + O.
- В меню слева выбираем «Смартфон» или другой соответствующий пункт.
- Запускаем сайт кликом левой кнопки мыши.
Как посмотреть и запустить закладки с компьютера на телефоне:
- Жмём на кнопку с цифрой слева от троеточия в «Умной строке».
- Выбираем значок звезды – крайний элемент слева.
- В разделе «Компьютер» доступны все сохранённые закладки.
Вывод прост – в Yandex браузере есть все необходимые функции, чтобы сохранить закладки и вкладки на любой случай жизни. Создание закладки вообще не должно вызывать трудностей, но и на эти случаи здесь есть решение. Всех доступных возможностей веб-обозревателя от Яндекса достаточно, чтобы перенести закладки и вкладки на другое устройство, зарезервировать в файле или просто сохранить от потери навсегда. Осталось только подобрать сценарий, применимый в конкретном случае и воспользоваться им.
Помогла ли вам эта статья?29 апреля 2017
Работая в интернете, каждый регулярно посещает одни и те же сайты, которые регулярно нужны, например, сайты по своей работе, учёбе, сервис электронной почты, какие-то блоги, форумы. Всё время находить эти сайты через поисковые системы или же вводить их адреса вручную через адресную строку браузера неудобно. Гораздо удобнее заносить такие сайты в так называемые закладки браузера или по-другому — в избранное браузера.
При таком подходе нужные вам сайты можно будет легко найти, быстро открывать и вы их уже не потеряете. Особенно это касается тех сайтов, которые вы нашли где-то и они вам очень нужны (пусть даже временно), но если их куда-то не сохранить, вы уже можете снова их не найти или потратите лишнее время на поиск. В таких случаях эти сайты также удобно добавить в закладки браузера и оттуда они уже никуда не денутся, если, конечно, сами не удалите их оттуда случайно
В данной статье я расскажу и покажу, как пользоваться закладками (избранным), как туда добавлять сайты, быстро их открывать, на примере нескольких самых популярных браузеров.
Вопросы и ответы по теме: “Как упорядочить закладки в Chrome”
Как упорядочить закладки в Google Chrome?
**Как организовать **закладки****1. Откройте браузер Chrome на компьютере.
2. В правом верхнем углу окна нажмите на значок “Настройка и управление Google Chrome” Закладки Диспетчер закладок.
3. Перетащите закладку вверх, вниз или в одну из папок в левой части экрана. Вы также можете копировать и вставлять закладки в любом порядке.
Как поменять местами закладки?
**Выполните эти действия:**1. Откройте Chrome на вашем компьютере.
2. В правом верхнем углу, в конце панели закладок, откройте папку «Другие закладки» или нажмите Развернуть.
3. Перетащите элемент на панель закладок.
Сохраненная копия
Как управлять вкладками в гугл хром?
**Как выполнять действия с несколькими **вкладками****1. Откройте браузер Chrome. на устройстве Android.
2. Справа от адресной строки нажмите на значок переключения между вкладками .
3. Нажмите на значок с тремя точками Выбрать вкладки.
4. Выберите вкладки, которые хотите закрыть.
5. Нажмите на значок с тремя точками Закрыть вкладки.
Как сделать панель закладок в Google Chrome?
Чтобы показать (включить отображение) или скрыть панель закладок в браузере Chrome, в правом верхнем углу окна браузера нажмите на значок Настройка и управление Google Chrome и в открывшемся меню последовательно выберите Закладки > Показывать панель закладок.
Как отсортировать закладки по алфавиту?
Выберите Закладки, а затем нажмите «Управление закладками» в нижней части панели. Щёлкните правой кнопкой мышиУдерживая клавишу Ctrl щёлкните кнопкой мыши по папке, которую вы хотите отсортировать, затем выберите Сортировать по имени. Закладки в этой папке будут отсортированы в алфавитном порядке.
Как прячут закладки?
§ По статистике, часто «отраву» прячут в книжках, в траве, под камнями, у трансформаторной будки, у забора, в общественных местах или в ближайших дворах — в клумбах, детских песочницах, между оконными рамами, кромкой окон подъездов или просто кладут зелье в валяющуюся на улице пачку из-под сигарет.
Другие средства визуализации закладок
Увидеть все закладки, сохранённые в браузере, позволяет боковая панель «Закладки». Она вызывается на экран нажатием кнопки с изображением сердечка на боковой панели инструментов (см. рис. ниже).
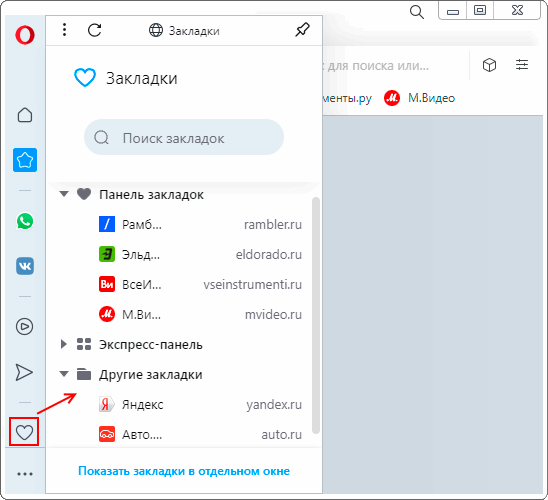
Закрепить панель на экране позволяет кнопка с изображением канцелярской скрепки (), находящаяся в верхнем правом углу панели.
Боковая панель «Закладки» позволяет выполнять все те же действия с закладками, о которых я говорил ранее. Закладки здесь также можно удалять, переименовывать, перемещать, помещать в папки, но главное — здесь их можно «перетаскивать» из одного места хранения в другое, например, из папки «Другие закладки» на Экспресс-панель или наоборот.
Кроме контекстных меню, появляющихся при щелчке правой кнопкой мыши по элементу, на боковой панели «Закладки» можно также пользоваться меню, открывающимися при нажатии кнопки с тремя точками (см. рис. ниже). Такая кнопка появляется в правой части любой выделенной строки списка.
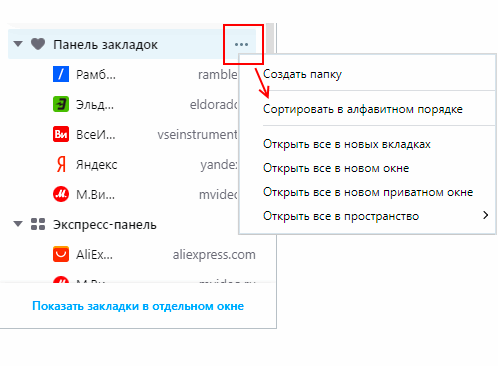
Ссылка «Показать закладки в отдельном окне», имеющаяся в нижней части боковой панели (см. рис. выше), позволяет вызвать на экран ещё одно средство для работы с закладками — окно «Закладки» (см. рис. ниже). Кстати, вызвать данное окно можно также воспользовавшись пунктом «Закладки…» из контекстного меню, появляющегося при щелчке правой кнопкой мыши по любому элементу на Панели закладок.
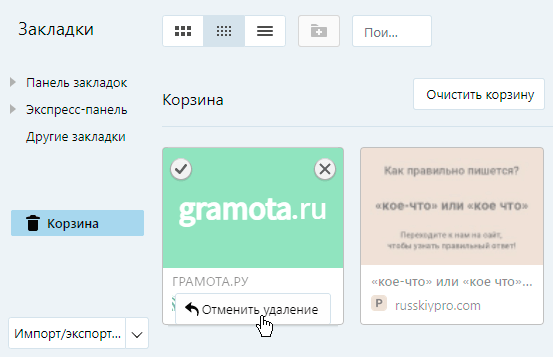
Окно «Закладки» также позволяет выполнять все основные операции с закладками, но здесь можно работать не только с закладками, находящимися в местах хранения, но и закладками, удалёнными когда-то в «Корзину», — их можно удалять безвозвратно или, наоборот, восстанавливать (возвращать в прежние места хранения).
Примечание: Как я уже сказал ранее, по умолчанию при нажатии кнопки с сердечком на боковой панели инструментов на экран вызывается боковая панель «Закладки». Однако при необходимости назначение данной кнопки можно изменить. Для этого необходимо щёлкнуть по кнопке с сердечком правой кнопкой мыши и в появившемся контекстном меню выбрать пункт «Управление инструментами Opera…».
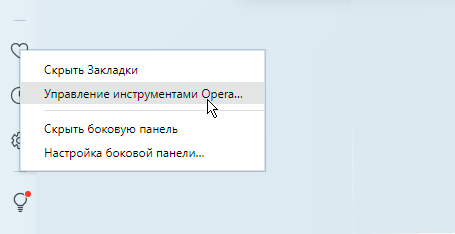
На появившейся при этом панели настроек в разделе «Инструменты Opera» из выпадающего списка напротив опции «Закладки» следует выбрать пункт «Показать страницу целиком» (см. рис. ниже). После выбора данного пункта при нажатии кнопки с сердечком на экран будет выводиться не боковая панель «Закладки», а одноимённое окно.
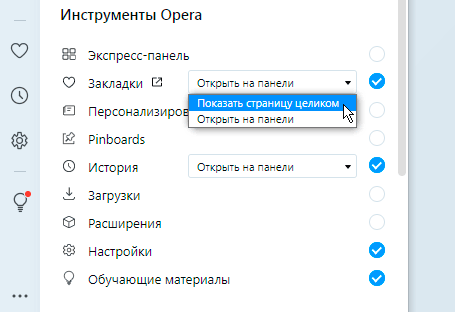
Что означает закладка?
Закладка — это функция веб-браузера, которая сохраняет URL-адрес для последующего использования. Закладки полезны для любого веб-сайта, но особенно они полезны для тех, у кого длинные URL-адреса.
Закладка — это тонкий инструмент, обычно сделанный из картона, кожи или ткани, используемый для отметки страницы, на которой читатель остановился в книге, чтобы он мог продолжить чтение прямо с того места, на котором остановился, во время следующего сеанса чтения. Помимо бумаги, другие материалы, которые можно использовать для изготовления закладок, включают металлы, такие как серебро и бронза, ткани, дерево, шнур (шитье) и пластик. Плетеные закладки из лент часто вшивают в переплет книги. В качестве бонуса некоторые закладки имеют клапан страницы, который позволяет зажать их на странице.
Как сохранить сайт в браузере
- Когда вы нашли интересный ресурс, чтобы сохранить его в панели достаточно нажать на иконку звездочки слева в конце адресной строки.
- В верхней части рабочего окна появится небольшое окно. Можно без предварительных настроек нажать «Готово», тогда сайт сохранится по умолчанию в разделе «Панель закладок». И кнопка с названием отобразится на самой панели.
Теперь, при коротком клинке будет открываться нужный ресурс.
Кроме того в окне сохранения нового сайта вы можете изменить название и раздел, куда поместить ссылку. Например, у вас много таких сохраненных ссылок и папок и, чтобы организовать полезное пространство, чтобы у вас все сайты размещены в отдельные папки по темам, здесь вы можете выбрать конкретную папку или создать новую, кликнув на кнопку «Ещё».
Создание папки с закладками
Сохранённые ссылки удобно сортировать по темам. Для этого создаются папки с соответствующими названиями. Создать такую папку можно с помощью главного меню, а также при открытии новой вкладки экспресс-панели.
Создаём папку с помощью меню
Папку для размещения закладки можно создать сразу при добавлении адреса сайта в закладки.
- В главном меню Opera выбираем пункт «Закладки» (четвёртый сверху).
- Во вложенном меню нажимаем «Добавить в закладки».
- Справа от адресной строки появится окно с данными о добавлении сайта в «Несортированные закладки».
- В этом окне выбираем «Несортированные закладки» и нажимаем на стрелочку, расположенную справа.
- Открывается список папок, в которые можно сохранить закладку.
- Выбираем первый пункт списка «+ Создать папку».
- При выборе пункт «Создать папку» подсветится. Нужно ввести название папки, например, «Новости», и нажать кнопку «Добавить».
- Закладка автоматически переносится в созданную папку.
В новой вкладке «экспресс-панель»
- Нажимаем в нижней части новой вкладки значок «Закладки». Открывается окно управления закладками.
- В левом меню нажимаем «Создать папку».
- При выборе пункт «создать папку» подсветится. Вводим название папки, и нажимаем кнопку «Добавить».
- Созданная папка появится в левой панели меню «Мои папки».
Как просмотреть закладки Google Chrome
Страницы с закладками автоматически добавляются на панель закладок в браузере Chrome.

Чтобы включить или выключить панель закладок, нажмите значок «Дополнительно» (3 точки) справа от омнибокса. Затем выберите «Закладки» > «Показать панель закладок» или используйте сочетание клавиш Ctrl / Command + Shift + B.
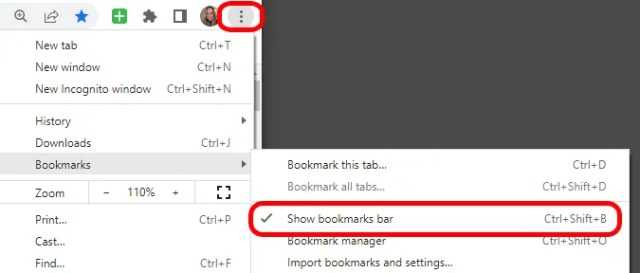
Если вы используете Chrome на компьютере, еще один способ найти свои закладки — выбрать «Еще» (значок с тремя точками) > «Закладки». Все закладки, добавленные на панель закладок, отображаются в списке. Выберите нужную закладку.
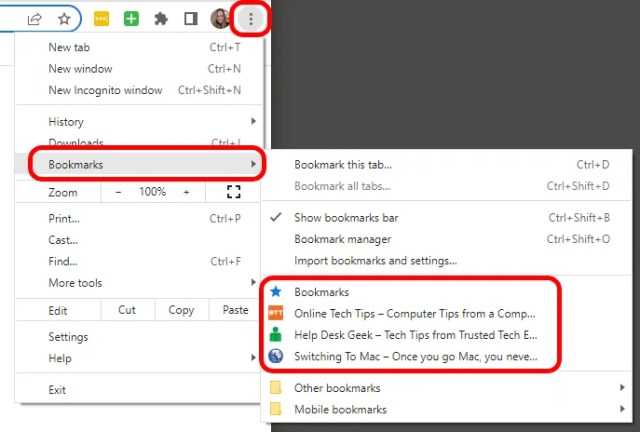
Еще один способ просмотреть закладки в Chrome на компьютере — через боковую панель.
- В верхней части окна Chrome выберите значок боковой панели.

- Выберите вкладку Закладки, чтобы просмотреть свои закладки.
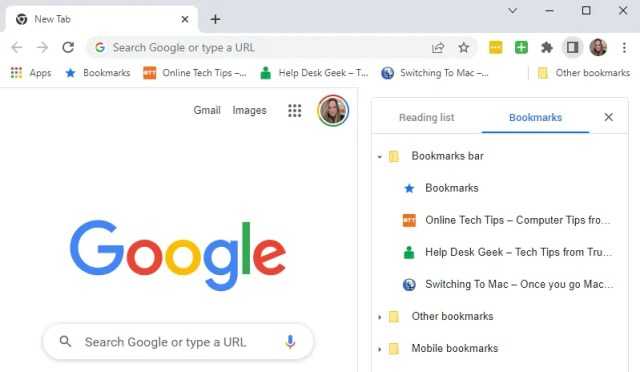
- Выберите закладку для веб-страницы, которую вы хотите посетить.
Наводим порядок
Упорядочивание закладок также является простым делом — можно сохранить закладки в папках, чтобы упростить их поиск позже, выбрав папку в диалоговом окне закладки. Для этого откройте менеджер закладок (Ctrl/Cmd + Shift + O в Chrome, Ctrl/Cmd + Shift + B в Firefox), затем щелкните правой кнопкой мыши и выберите Добавить папку/Новую папку. Присвойте папке имя, и эта папка станет доступной в качестве места для хранения закладки в следующий раз при сохранении страницы.
Щелкните правой кнопкой мыши в любом месте диспетчера закладок в своем браузере, чтобы создать папки и упорядочить закладки.
Зачем нужны закладки в браузере
Закладки выполняют свою извечную функцию – служат ориентиром для поиска необходимых вебресурсов и позволяют пользователям не терять и быстро открывать полюбившиеся сайты.
При слове «закладки» у многих возникают ассоциации со школьными учебниками. У вас – нет? Помните, как настойчиво учителя рекомендовали пользоваться картонными закладками для быстрого поиска нужной страницы. По сути, что картонные, что электронные закладки выполняют одну миссию – существенно экономят время. А иногда и нервы, когда очень нужно что-то найти, а оно не находится.
А с закладкой вы найдете все, что вам необходимо, безо всяких хлопот.
На Android
В мобильном приложении вы также можете добавить страницу в панель закладок, либо в экспресс-панель. Однако, панель закладок на телефоне отображается немного иначе. Чтобы в нее попасть, нужно выполнить несколько шагов, тогда как на компьютере панель отображается в свободной доступности.
Рассмотрим, как добавить веб-страницу в панель закладок и экспресс панель:
- Открываем в приложении Opera веб-станицу, которую нужно добавить в избранное. После этого нажимаем на троеточие, расположенное в верхнем правом углу.
- Далее выбираем один из подходящих вам вариантов: добавить в закладки, либо на экспресс-панель.
- В результате задаем название закладки и добавляем ее с помощью галочки в верхнем правом углу.
Посмотреть все добавленные закладки вы можете в соответствующем разделе. Чтобы его открыть, нажмите в нижнем правом углу на кнопку с логотипом браузера и из списка меню выберете пункт «Закладки».
Теперь вы знаете как добавить закладку в опере на телефоне и мобильном устройстве.
Создание закладки в популярных браузерах
Создание закладок в браузерах Chrome, Firefox и Safari довольно просто и быстро. Ниже приведены инструкции для каждого из этих браузеров:
| Браузер | Инструкции |
|---|---|
| Google Chrome |
1. Откройте веб-страницу, которую вы хотите добавить в закладки. 2. Нажмите на иконку закладки в адресной строке (иконка выглядит как звезда). 3. В появившемся окне выберите папку, в которую хотите добавить закладку, и нажмите кнопку «Готово». |
| Mozilla Firefox |
1. Откройте веб-страницу, которую вы хотите добавить в закладки. 2. Нажмите на иконку закладки в адресной строке (иконка выглядит как звезда). 3. В появившемся окне выберите папку, в которую хотите добавить закладку, и нажмите кнопку «Добавить». |
| Apple Safari |
1. Откройте веб-страницу, которую вы хотите добавить в закладки. 2. Нажмите на иконку закладки в панели инструментов (иконка выглядит как открытая книга). 3. В появившемся окне выберите папку, в которую хотите добавить закладку, и нажмите кнопку «Добавить». |
После выполнения данных инструкций выбранная веб-страница будет добавлена в закладки указанного браузера. Вы можете легко найти добавленную закладку позже, просматривая список закладок в браузере.
Как добавить сайт в закладки Opera
В данном браузере все делается практически аналогично описанным выше. Чтобы добавить страницу в закладки, щелкните по кнопке «Opera» в левом верхнем углу окна браузера и в открывшемся меню выберите «Закладки» ⇒ «Создать закладку страницы…».
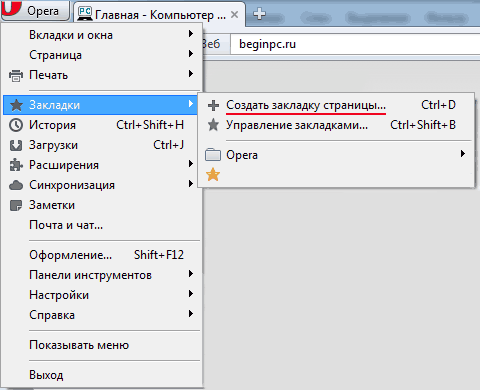
В открывшемся окне можно изменить имя закладки и указать, куда ее сохранить. Кнопка «Подробнее» позволяет настроить некоторые дополнительные параметры закладки.

Если в настройках браузера указано показывать боковую панель и на ней присутствуют закладки, то щелчок мышью по звездочке раскроет панель закладок в браузере Opera, щелкаем по кнопке «+» и открывается окно сохранения закладки. Альтернативные способы сохранения сайта в закладки тоже работают.
Так же в браузере Opera есть экспресс-панель, куда можно сохранять наиболее часто используемые сайты в виде миниатюр. Щелкните по свободному элементу левой кнопкой мыши и вводите адрес сайта. Если вы хотите изменить существующий элемент, то щелкаете по нему правой кнопкой мыши и выбираете «Редактировать…», изменяете поля адрес и имя и сохраняете изменения кнопкой «OK».
Где расположены закладки
У недавних пользователей браузера могут возникнуть трудности с тем, где находятся закладки. Найти их можно несколькими путями:
- через меню;
- комбинация клавиш;
- в специальной панели.
В первом случае необходимо открыть меню программы, нажатием значка в левом верхнем углу. Затем нужно выбрать одноименный раздел и совершить переход.
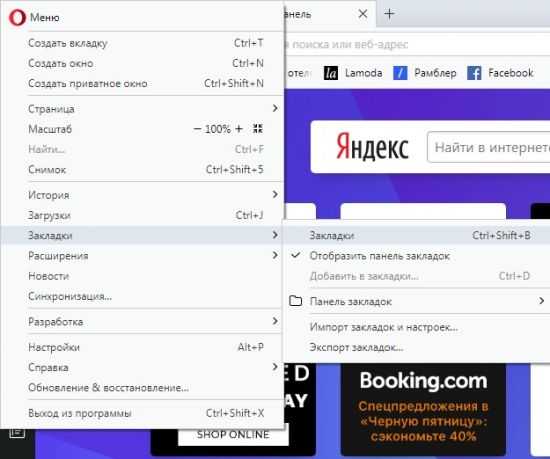
В новых версиях браузера Opera, быстрый переход в раздел, где лежат закладки, можно осуществить нажатием на специальный значок в виде сердца, который находится в левой части экрана.
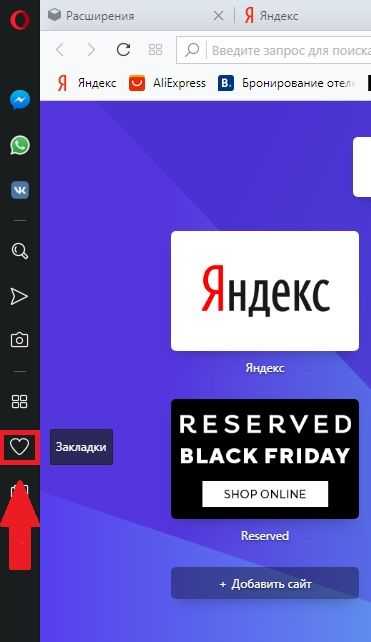
Для того чтобы открыть нужный раздел, можно нажать комбинацию кнопок Ctrl+Shift+B.
Панель находится в верхней части программы под адресной строкой. На ней обычно размещаются сайты, которые запускаются чаще всего. При нажатии правой кнопкой мыши по панели, откроется список действий, одно из которых дает возможность попасть в нужный раздел.
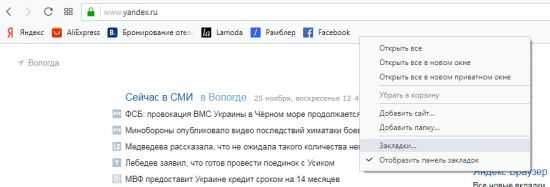
Независимо от того, каким путем был совершен переход, перед пользователем откроется окно, в котором содержится вся информация и кнопки управления.
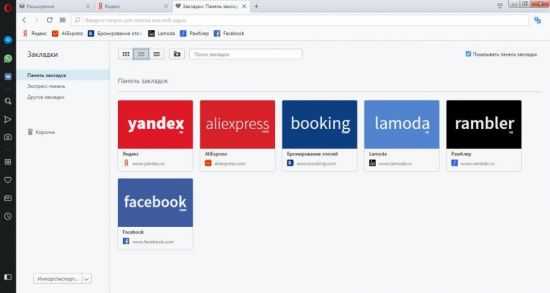
В левой части экрана содержатся разделы, для быстрой сортировки сайтов. Раздел «Панель закладок» содержит страницы, которые будут отображаться в верхней части программы под адресной строкой. В правом верхнем углу страницы есть пункт «Показывать панель закладок». Если убрать галочку, она перестанет отображаться на экране. Вернуть ее на место можно в любой момент. Для этого нужно поставить галочку обратно.

Экспресс-панель содержит страницы, которые отображаются в главном окне при запуске браузера.
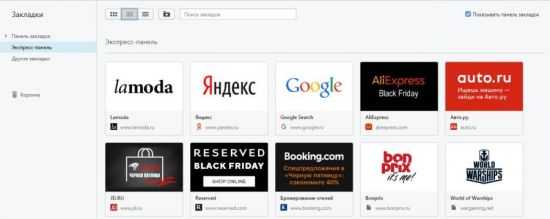
Сохраните статьи, чтобы прочитать их позже.
Если страницы заносятся в закладки только как статьи, рекомендуется использовать популярные веб-сервисы для отложенного чтения, которые доступны в Интернете. Эти приложения позволяют вам сохранять страницы так же, как и любые другие инструменты для создания закладок в Интернете, но вырезать рекламу и преобразовывать макеты и фоновую графику со страниц, оставляя вам только статью и изображение/видео контент, который вас интересует. Вот некоторые известные приложения для сохранения статей:
Благодаря элегантному интерфейсу, великолепным приложениям для телефонов и планшетов и интеллектуальной автоматической системе категоризации, это всё делает Pocket. Используйте букмарклет или расширение браузера, чтобы сохранить активные страницы и веб-видео, а также захватить контент из твитов, содержащих ссылки, используя веб-интерфейс Twitter. Мобильные приложения Pocket — настоящие герои — они сохраняют ваши статьи для чтения в оффлайн режиме, поэтому вы можете пройтись по своему списку для чтения во время поездок, отдыха в кафе или убить время, когда у вас нет подключения к Интернету.
Пользователи Pocket получают большинство своих первоклассных функций и возможность бесплатно сохранять неограниченное количество статей, но опытные пользователи, заинтересованные в расширенном поиске, постоянном кэшировании и предлагаемых тегах, могут подписаться на премиальный план за $44.99/в год.
Вид сетки в Pocket позволяет увидеть сохраненные статьи
Instapaper
Instapaper простое, элегантное приложение для отложенного чтения,
предлагающее кучу дополнительных функций, которые пылкие читатели
полюбят: выделение для сохранения цитат из статей, интеграция с Kindle и
The Feature, курирование коллекции лучших новых статей для чтения из
всего Интернета. За 1 доллар в месяц пользователи могут также получить полнотекстовый поиск статей, неограниченное количество выделений текста и бесплатный контент на сайте Instapaper.
Опрятный интерфейс Instapaper позволяет вам сфокусироваться на ваших закладках
Readability
Если вы
используете кучу устройств и приложений для поиска контента, то для вас
это будет лучшим выбором для чтения, поскольку он интегрирован с Reeder
для iOS и Mac OS X, Longform для iPad, Flipboard для Android и iOS, iCab
Mobile для iOS, и рядом приложений Twitter для iOS,
включая Tweetbot и Twitterific, вы можете быстро получить статьи для
чтения на вашем компьютере или мобильных устройствах.
Readability также позволяет находить и рекомендовать статьи для чтения, делиться статьями с активным сообществом пользователей. И в случае, если вам лучше сохранять статьи для дальнейшего чтения, а не читать сразу, не волнуйтесь — есть отличная функция Guilt Purge, которая позволяет вам архивировать или удалять статьи старше определенного периода времени. Все это, по отличной цене бесплатной.
Readability предлагает отличный контент, который вам понравится
Wallabag
Хотите разместить свое собственное приложение для отложенного чтения? Попробуйте wallabag. Можно установить и запустить это бесплатное самостоятельное решение с открытым исходным кодом на собственном сервере со всеми функциями, которые вы ожидаете от сервиса для отложенного чтения. Само приложение является адаптивным и хорошо работает с мобильными браузерами, но доступ к нему также можно получить, используя приложения сторонних разработчиков, разработанные для iOS, Android и Windows Phone. Wallabag также поддерживает целый ряд европейских языков и может работать с множеством пользователей.
Wallabag — это отличный сервис для отложенного чтения
Как создать закладки в Opera
1. Самый простой способ – кликните правой клавишей мыши по свободному месту в панели закладок (стрелка 1), в открывшемся контекстном меню выберите: Добавить сайт (стрелка 2).
В открывшемся окошке, в графе Имя:, можете вписать своё название, а можете оставить предлагаемое. После чего, кликните по кнопке: Сохранить.
2. Второй способ так же, очень прост – выделите адрес страницы в адресной строке, зажмите выделенный адрес левой клавишей мыши и, не отпуская клавиши перетащите адрес на панель закладок. Когда под курсором появится значок с плюсом, отпустите клавишу (стрелка 1).
Как и в первом случае, появится окошко, в котором нужно выполнить вышеописанные действия.
В итоге в обоих случаях на панели закладок появится примерно вот такая закладка (обведено рамкой).
Однако, если предполагается сохранять много закладок, особенно на первом этапе освоения интернета, целесообразнее будет для каждой категории создавать отдельную папку. Во-первых — экономия места на панели закладок, во-вторых – не нужно тратить время на розыск нужной закладки, поскольку, разложено всё по полочкам папкам. Как результат, в закладках всегда полный порядок.
Как создать папку на панели закладок в Opera
Кликните по панели закладок правой клавишей мыши (стрелка 1), после чего кликните по всплывшему окошку с надписью: Добавить папку… (стрелка 2).
В открывшемся окошке присвойте имя папке (стрелка 1) и нажмите кнопку: Сохранить (стрелка 2).
Подобных папок можно создавать неограниченное количество, а в каждую папку добавлять неограниченное количество закладок.
Как добавить закладку в папку
Например, совершенно случайно, при поиске фона для сайта в ресурсе картинок, вы нашли сайт с большим выбором обоев для рабочего стола. Так бывает, ищешь одно, а находишь совершенно другое, но довольно интересное и полезное.
Вышеописанным способом создаём папку, в данном случае: ОБОИ (стрелка 1), кликаем по папке правой клавишей мыши и, в открывшемся контекстном меню кликаем по: Добавить сайт… (стрелка 2).
После чего, в уже знакомом открывшемся окошке, нажимаем на кнопку: Сохранить (указано стрелкой).
И ещё один способ добавить закладку. В адресной строке справа, есть иконка в виде сердечка (стрелка 1). Если необходимо добавить страницу в закладки, кликните по иконке.
В открывшемся меню выберите папку, в которую будет добавлена закладка. В данном случае я открыл папку: Панель закладок в импортированных закладках (указано стрелками) и выбрал папку: Стройка (стрелка 1). И ещё, один момент, как только вы кликнули по иконке, она окрашивается в красный цвет и если вы открыли страницу, а иконка окрашена, значит эта страница уже была когда-то добавлена в закладки.
Другой вариант. Вы кликнули по иконке, чтобы добавить закладку (стрелка 1), выбрали общую папку (стрелка 2), а папки подходящей по тематике страницы, не существует. В этом случае, выделяем папку (стрелка 2), в которой будет создана ещё одна папка и нажимаем на кнопку: Создать папку (стрелка 3).
Из снимка видно, что папка создана, осталось только присвоить ей имя. Тематика страницы относится к сварочным работам. Папку можно так и назвать: Сварка.
В верхней части окна видим, что закладка добавлена, а в нижней, что закладка добавлена в папку: СВАРКА.
Пошаговое руководство по синхронизации закладок с iCloud
Вы хотите сохранить страницу в закладки на своем iPhone, а затем просматривать ее на всех своих других устройствах iOS? В этом случае обязательно следуйте приведенному ниже пошаговому руководству:
- Запустите приложение, которое управляет настройками.
- Чтобы получить доступ к своему Apple ID, нажмите на него.
- Выберите вариант iCloud.
- Нажмите переключатель, расположенный рядом с Safari.
- Используйте кнопку «Объединить».
Как правило, вы должны включить эту опцию, чтобы убедиться, что все ваши устройства Apple синхронизируются друг с другом. Когда вы добавляете закладку на свой iPhone, она автоматически сохраняется везде.
Работа в Яндекс.Браузере
Сделать визуальные закладки для Яндекс.Браузера очень просто, для этого достаточно всего лишь открыть приложение. Веб-обозреватель Yandex предоставляет пользователю возможность сразу же после инсталляции программы приступить к настройке вкладок.
Итак, имея по умолчанию визуальные закладки для браузера Яндекс, можно открыть новую вкладку посредством нажатия на значок «+», располагающийся с правой стороны, рядом с последней открытой вкладкой. Эту манипуляцию позволяет осуществить одновременное нажатие на кнопки «CTRL+N».
Впервые открытый на экране список отобразит сайты, на которые заходил пользователь во время последнего посещения глобальной сети. Добавить новые веб-ресурсы можно нажатием на команду «Добавить сайт», находящуюся с правой стороны.
Визуальные закладки для браузера Яндекс можно настроить путём ручного ввода электронного названия соответствующего сайта, или с помощью копирования содержимого адресной строки. После нажатия мышкой по результату поиска важный ресурс самостоятельно появится в списке.
Преимущество Яндекс.Браузера в том, что пользователь может менять электронные веб-ресурсы местами, перетягивая их по своему усмотрению посредством мышки, удалять лишние сайты и закреплять необходимые. Оснащённая кнопкой и крестиком вкладка помогает соответственно закрепить (установить в определённом местоположении) и удалить ненужный сайт из списка закладок. Подтвердить сделанные изменения можно с помощью нажатия на кнопку «Готово».
Кроме всего прочего, визуальные закладки для браузера Яндекс могут быть более оптимальными и функциональными, добиться такого эффекта можно с помощью установки специализированного расширения.





























