Просмотр данных от других сервисов Google
Для использования официальных сервисов Google необходимо авторизоваться, введя информацию от учетной записи. Удобнее всего узнать данные для входа через профиль в Ютюб, т.к. для входа в личный аккаунт видеохостинга и почты используется единый пароль.
Нет почты и номера телефона
Восстановить «Мой аккаунт» можно даже тогда, когда у пользователя нет доступа к мобильнику или почтовому адресу. Чтобы перейти к возврату, на странице для входа следует выбрать «Я не помню пароль». Откроется очередная форма. В ней нужно дать ответы на вопросы, касающиеся почтового адреса. Каждый пункт необходимо заполнить. Если нет точных данных, то нужно указать хотя бы приблизительные. Например, в поле с датой регистрации ввести не число, а месяц.
После заполнения формы система проверит, является ли юзер владельцем почты. Если это подтвердится, то появится окно для смены пароля
Восстановление удаленного аккаунта
Многие удивятся, но восстановить можно не только утерянный, но и удаленный почтовый адрес Google, если со дня деактивации прошло менее двух недель. По прошествии этого времени учетная запись полностью удаляется.
Если доступа к телефону нет, а данные от запасной почты забыты, то вернуть управление над аккаунтом можно, введя информацию о ней. Если указана верная информация, то система идентифицирует пользователя как владельца учетки. В противном случае почтовый ящик будет недоступен. Придется регистрировать другую почту.
Настройки телефона
Если вы хотите поменять аккаунт в Плей Маркете и на телефоне в целом, то выполняйте следующие действия:
- Зайдите в системные настройки на Андроиде.
- Откройте раздел «Аккаунты».
- В списке найдите электронную почту Gmail.
- Откройте страницу с информацией о ней и нажмите «Удалить аккаунт».
- Подтвердите процедуру вводом графического ключа, 4-значного PIN-кода или прикосновением к сканеру отпечатка пальца.
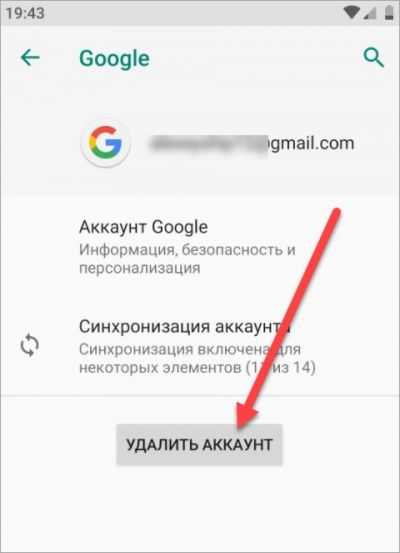
Поскольку мы меняем профиль на другой, а не просто отвязываем старую учетную запись, далее сделайте так:
- Вернитесь ко списку аккаунтов на телефоне.
- Пролистайте страницу вниз и нажмите «Добавить аккаунт».
- Среди предложенный вариантов найдите Google.
- Подтвердите операцию с помощью ключа, кода или отпечатка пальца.
- Введите электронную почту и нажмите «Далее».
- Подтвердите вход указанием пароля.
- Укажите платежные данные при необходимости. Также выберите параметры синхронизации – почта, календарь, браузер, контакты и так далее.
- После этого профиль автоматически привяжется ко смартфону.
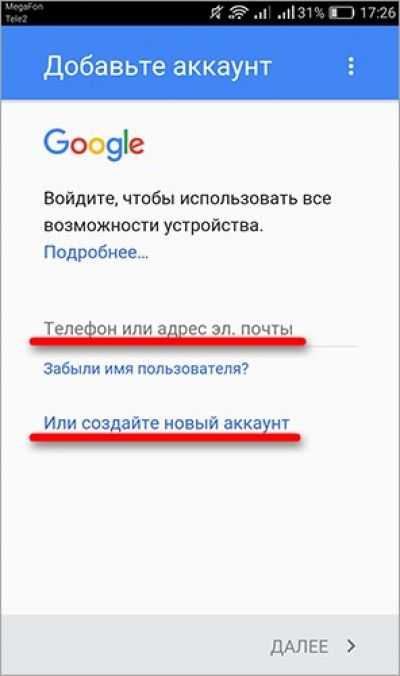
Как поменять привязанный аккаунт в игре
Многие игры, особенно на мобильных устройствах, позволяют привязывать свой аккаунт к сервисам Google. Это удобно, так как можно с легкостью восстановить свой прогресс в игре или зайти со своего аккаунта на разных устройствах. Однако, иногда может возникнуть необходимость сменить привязанный аккаунт, например, если вы хотите использовать другой аккаунт Google или передать игру другому человеку.
Для того чтобы поменять привязанный аккаунт в игре, вам потребуется выполнить несколько простых шагов:
- Зайдите в настройки игры. Обычно они находятся в меню или на главном экране игры.
- Найдите раздел «Аккаунт» или «Профиль». Это может быть отдельная вкладка или пункт меню.
- В этом разделе вы должны найти опцию «Сменить аккаунт» или что-то подобное. Нажмите на неё.
- Вам будет предложено выйти из текущего аккаунта. Подтвердите это действие.
- Затем вы увидите экран входа в аккаунт Google. Введите данные нового аккаунта, который вы хотите привязать к игре. Если у вас нет нового аккаунта, вы можете создать его на этом же экране.
- После ввода данных нового аккаунта, нажмите кнопку «Войти» или «Привязать аккаунт».
Поздравляю, вы успешно сменили привязанный аккаунт в игре! Теперь ваш прогресс и достижения будут сохранены на новом аккаунте Google
Обратите внимание, что в некоторых играх может быть ограничение на количество раз, которое можно сменить аккаунт, поэтому используйте эту возможность с умом
Как синхронизировать аккаунт вручную
- Откройте настройки телефона.
- Выберите О телефонеАккаунт GoogleСинхронизация аккаунта.
- Коснитесь значка «Ещё» Синхронизировать.
Примечание. Синхронизация вручную позволяет обновить данные аккаунта во всех приложениях Google, в том числе и в тех, для которых автосинхронизация отключена.
Если по какой-либо причине вам необходимо добавить устройство в Google Play, то это не так сложно сделать. Достаточно знать логин и пароль учетной записи и иметь смартфон или планшет со стабильным интернет-соединением на руках.
Способ 1: Устройство без заведенного аккаунта
Если в вашем распоряжении новое Android-устройство, то следуйте дальнейшим инструкциям.
- Зайдите в приложение Play Market и нажмите на кнопку «Существующий».
Таким образом, новый гаджет на платформе Андроид добавился к вашему основному устройству.
Способ 2: Устройство, подключенное к другому аккаунту
Если список нужно пополнить устройством, которое используется с другой учетной записью, то алгоритм действий будет немного другим.
- Откройте на вашем смартфоне пункт «Настройки» и перейдите во вкладку «Аккаунты».
На данном этапе добавление устройства, имеющего доступ к другой учетной записи, завершено.
Как видите, подключить к одному аккаунту другие гаджеты не так сложно и это занимает всего лишь несколько минут.
Мы рады, что смогли помочь Вам в решении проблемы.
Опишите, что у вас не получилось. Наши специалисты постараются ответить максимально быстро.
Вопрос-ответ:
Как узнать, какие аккаунты привязаны к Play Games?
Чтобы узнать, какие аккаунты привязаны к Play Games, откройте приложение Play Games на своем устройстве. Затем нажмите на иконку профиля в правом верхнем углу экрана. Откроется меню, в котором будет отображаться список всех аккаунтов, привязанных к Play Games. Вы сможете видеть как основной аккаунт, так и любые другие аккаунты, которые вы добавили.
Можно ли привязать несколько аккаунтов к Play Games?
Да, вы можете привязать несколько аккаунтов к Play Games. Привязка нескольких аккаунтов позволяет вам использовать разные аккаунты для разных игр или приложений, сохраняя при этом свой прогресс и достижения. Чтобы добавить новый аккаунт, откройте приложение Play Games, нажмите на иконку профиля и выберите «Добавить аккаунт». Затем введите данные для нового аккаунта и следуйте инструкциям на экране.
Что делать, если я забыл, какие аккаунты привязаны к Play Games?
Если вы забыли, какие аккаунты привязаны к Play Games, вы можете легко узнать это, открыв приложение Play Games на своем устройстве. Затем нажмите на иконку профиля в правом верхнем углу экрана, чтобы открыть меню. В меню вы увидите список всех аккаунтов, привязанных к Play Games. Вы сможете идентифицировать аккаунты по их именам.
Могу ли я удалить аккаунт из Play Games?
Да, вы можете удалить аккаунт из Play Games. Чтобы удалить аккаунт, откройте приложение Play Games, нажмите на иконку профиля и выберите «Управление аккаунтами». В этом меню вы увидите список всех аккаунтов, привязанных к Play Games. Найдите аккаунт, который вы хотите удалить, и нажмите на него. Затем нажмите «Удалить аккаунт» и подтвердите свое решение. При удалении аккаунта все данные связанные с ним, включая прогресс и достижения в играх, будут удалены.
Могу ли я привязать аккаунт к Play Games на разных устройствах?
Да, вы можете привязать аккаунт к Play Games на разных устройствах. Привязка аккаунта к Play Games позволяет вам сохранять свой прогресс и достижения в играх на всех ваших устройствах. Чтобы привязать аккаунт на другом устройстве, откройте приложение Play Games, нажмите на иконку профиля и выберите «Добавить аккаунт». Затем введите данные для аккаунта и следуйте инструкциям на экране. Ваш аккаунт будет привязан к Play Games на новом устройстве.
Какие данные сохраняются при привязке аккаунта к Play Games?
При привязке аккаунта к Play Games сохраняются различные данные, включая ваш прогресс и достижения в играх. Кроме того, ваши данные сохраняются в облаке, что позволяет вам восстановить свой прогресс, даже если вы смените устройство. В дополнение к этому, вы также сохраняете свой профиль и другую информацию, связанную с вашим аккаунтом. Это позволяет вам сохранить свое игровое имя, аватарку и другие настройки на всех устройствах, где вы используете Play Games.
Какие преимущества есть у привязки аккаунта к Play Games?
Привязка аккаунта к Play Games имеет несколько преимуществ. Во-первых, она позволяет сохранить ваш прогресс и достижения в играх, что позволяет продолжать играть с точки остановки на любом устройстве. Во-вторых, привязка аккаунта позволяет вам использовать разные аккаунты для разных игр или приложений, что дает вам большую гибкость. Кроме того, привязка аккаунта позволяет вам поделиться своими достижениями и прогрессом с друзьями через социальные сети или другие каналы связи.
Проверка сохраненные учетных записей в вашем браузере
Всякий раз при заполнении форм в Интернете браузер кэширует ваши данные. Это значительно экономит время, так как не нужно постоянно вводить одно и то же слово в требуемом поле каждый раз. Такой подход работает с адресами электронной почты и, опционально, еще и с паролями.
Это дает возможность зайти в настройки браузера и посмотреть список сохраненных учетных данных, даже тех, о которых вы давно уже и забыли
Обратите внимание, что успех напрямую будет зависеть от того, как долго вы пользовались браузером. Этот процесс можно повторить для любой программы такого рода, который вы пользовались в прошлом
- В Google Chrome эта опция присутствует в разделе Настройка → Автозаполнение → Пароли. Вы можете просмотреть записи, обновлять и удалять, если их не нужно хранить в браузере по соображениям безопасности.
- В Mozilla Firefox пользователям надо перейти в Настройки → Конфиденциальность и безопасность → Логины и пароли → Сохраненные логины.
ПО ТЕМЕ: Скрытые возможности iPhone: 35 функций iOS, о которых Вы могли не знать.
Вопрос-ответ:
Могу ли я использовать один аккаунт в нескольких играх на Google?
Да, вы можете использовать один аккаунт в разных играх на Google. Для этого просто выберите нужный аккаунт при запуске игры или в настройках игрового приложения. Однако, в некоторых играх может быть ограничение на использование одного аккаунта на нескольких устройствах или игровых платформах. Поэтому рекомендуется ознакомиться с особенностями конкретной игры перед использованием одного аккаунта в нескольких играх.
Могу ли я играть под разными аккаунтами на одном устройстве?
Да, вы можете играть под разными аккаунтами на одном устройстве. Для этого вам необходимо добавить все аккаунты в игры на Google и при запуске игры выбрать нужный аккаунт. При этом каждый аккаунт будет иметь отдельное сохранение и прогресс в игре. Таким образом, вы сможете играть под разными аккаунтами на одном устройстве без проблем.
Можно ли синхронизировать игровые аккаунты на Google с другими платформами?
Да, в некоторых играх на Google есть возможность синхронизировать игровые аккаунты с другими платформами. Это позволяет вам сохранить свой прогресс и достижения в игре на разных устройствах или игровых платформах. Для этого обычно требуется создание аккаунта или привязка аккаунта Google к аккаунту на другой платформе, например, на iOS или Xbox. Однако, не все игры поддерживают такую функцию синхронизации, поэтому рекомендуется ознакомиться с информацией о конкретной игре, чтобы узнать, есть ли такая возможность.
Использование приложения Google Find My Device
Google Find My Device — это приложение, разработанное Google, которое позволяет пользователям отслеживать и управлять своими устройствами на основе операционной системы Android, которые привязаны к их Google аккаунту. Вот некоторые преимущества использования этого приложения:
- Определение местоположения устройства в режиме реального времени;
- Возможность проигрывания звонка на устройстве, даже если оно находится в бесшумном режиме;
- Можно удаленно заблокировать устройство с установкой нового пароля или даже удалить все данные с него;
- Получение уведомлений о состоянии заряда аккумулятора устройства;
- Переключение на режим «Утрачено» со специальным сообщением на экране устройства, что облегчает нахождение и возврат утерянного или украденного устройства.
Чтобы использовать Google Find My Device на вашем устройстве, вы должны выполнить следующие шаги:
- Откройте веб-браузер на компьютере или другом устройстве и перейдите по адресу https://www.google.com/android/find.
- Войдите в свой Google аккаунт, который связан с вашим телефоном.
- После входа в аккаунт вы увидите карту с отображением расположения ваших устройств. Если вы имеете несколько устройств, выберите нужный телефон из списка, который отобразится слева от карты.
- Теперь вы можете воспользоваться различными функциями приложения, такими как прозвонка, блокировка или удаление данных с устройства.
Google Find My Device — незаменимый инструмент для всех владельцев устройств на базе Android, которые хотят быть уверенными в сохранности и безопасности своих телефонов. Установите это приложение и вы всегда сможете контролировать и защищать свои устройства.
Как скачивать и покупать приложения с Google Play

В этой инструкции вы узнаете, как пользоваться самым популярным магазином приложений Google Play.
Регистрация Google-аккаунт и почты Gmail.
Если у вас уже есть почтовый ящик Gmail, то вы можете этот шаг смело пропустить и сразу перейти к следующему действию. Аккаунт в Gmail нам нужен будет для того, чтобы привязать к нему наш смартфон. К сожалению, Google не разрешает привязывать в качестве основного аккаунта любую другую почту, кроме своей собственной.
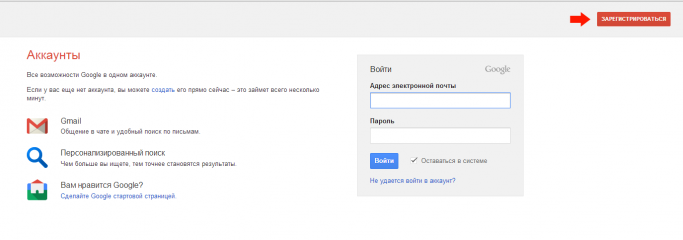
Для начала мы переходим на gmail.com и попадаем на страницу входа, где нажимаем кнопку «Зарегистрироваться». В форме регистрации заполняем все поля: имя и фамилия, придумываем название для почты,обязательно введите свой номер телефона и адрес вашей основной почты для дополнительной безопасности. Запомните эти данные. Нажмите кнопку ДАЛЕЕ, все ваш аккаунт и почта созданы.
Продолжим настройку уже на смартфоне.
Привязка устройства к Google Play.
Чтобы привязать Google-аккаунт (gmail) к своему Android-устройству и получить доступ к Google Play, необходимо зайти в настройки — аккаунт и синхронизация — добавить аккаунт — ). Затем нажимаем кнопку «Далее«, выбираем пункт «Войти» или «Создать» (если вы хотите зарегистрировать аккаунт прямо со смартфона). Теперь необходимо ввести все свои данные, после чего нажимаем «Войти«, отмечаем все пункты для синхронизации.
После этих операций ваше Android устройство будет привязано к Google Play, из которого и сможете качать новые игры и программы. Вы можете перейти на страницу https://play.google.com , чтобы посмотреть наличие привязки и узнать, какие приложения у вас установлены.
Как скачивать с Google Play.
Скачать приложения с магазина Google Play можно двумя способами: с сайта play.google.com или напрямую с мобильного устройства.
Установка приложений с компьютера.
Зайдите на страницу Google Play , подберите приложение, которое хотите установить на свое Android-устройство. Для примера, я взял увлекательную игру Cut the Rope.
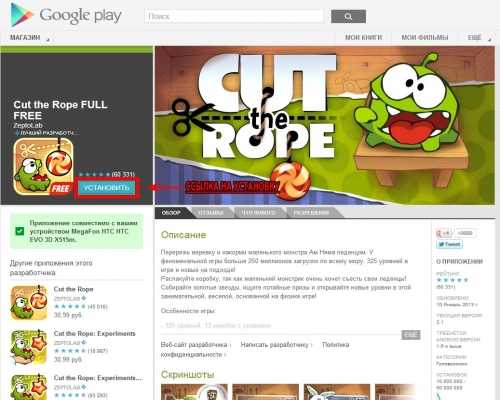
После ознакомления со всей информацией, нажимаем кнопку «Установить». Затем выбираем наше устройство и внимательно просматриваем текстовый блок с информацией о доступе приложения к службам устройства.
Опять нажимаем кнопку «Установить» и видим следующее сообщение:
Если ваше устройство в этот момент подключено к интернету, то у вас автоматически начнется загрузка игры и последующая ее установка. Просто дождитесь окончания и можете наслаждаться новым приложением.
Если же загрузка не началась, то проверьте наличие интернета на вашем Android устройстве и попробуйте запросить установку приложения еще раз.
Установка с мобильного устройства.
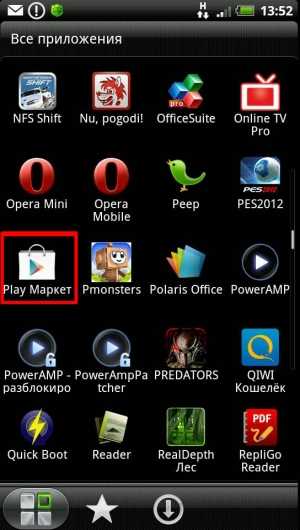

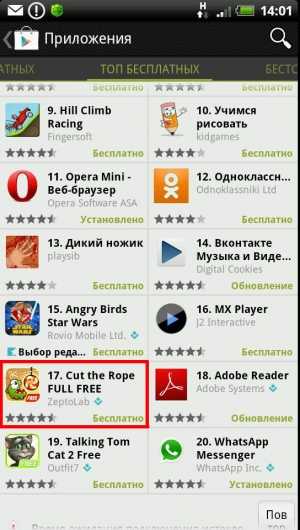
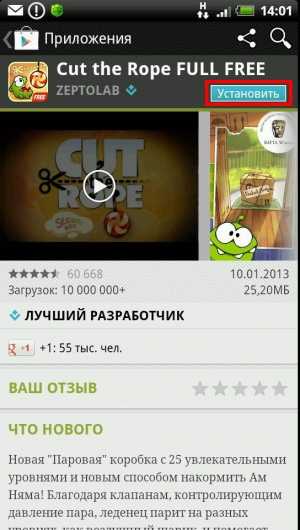
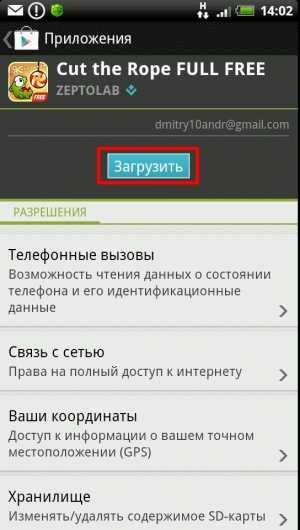
Аналогичным образом вы можете устанавливать новые игры и программы напрямую из приложения Play Маркет. Для этого откройте его, выберите понравившееся приложение (или отыщите его в поиске), нажмите кнопку «Установить», затем «Загрузить». После этого сразу начнется загрузка и установка.
Привязка банковской карты для оплаты приложений на Google Play.
Если вы хотите купить приложение на сайте Google Play, то вам потребуется банковская карточка любого формата (VISA, MasterCard, Maestro). Для создания привязки перейдите на сайт wallet.google.com и авторизуем тот аккаунт Google, которым пользуемся на телефоне. Появится форма, где нужно ввести данные карточки и свои личные данные.
Имя владельца пишем так, как указано на карте. Это же касается и срока окончания действия карты. Почтовый индекс и адрес нужно указать такой же, как и при получении карты в банке. После внесения своих данных нужно согласиться с условиями предоставления сервиса и условиями конфиденциальности.
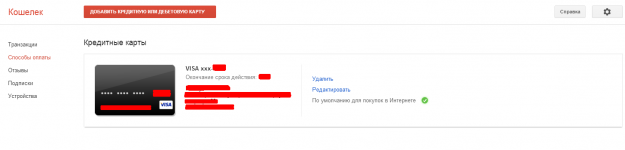
Если все данные внесены правильно, то на карте заблокируется сумма в $1. Это необходимо для подтверждения правильности предоставленных данных. В течение примерно месяца деньги вернут обратно. Все, карточка привязана, теперь ею можно воспользоваться.
Скриншот из Сбербанка онлайн:
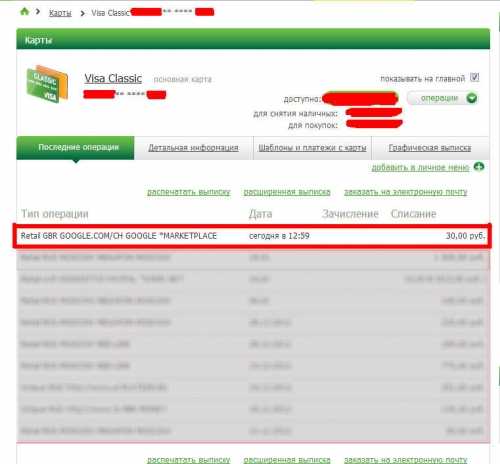
Покупка приложений на google play.
Заходим на сайт Google Play , находим интересующее нас платное приложение и нажимаем кнопку «купить»
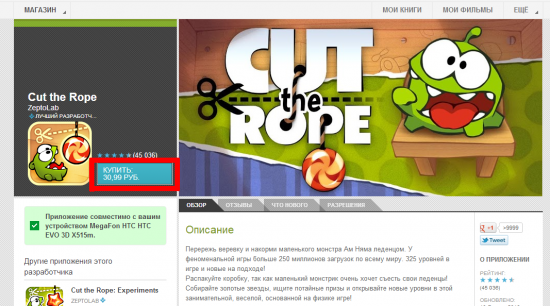
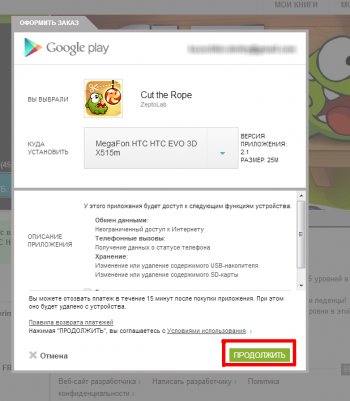
Еще раз проверяем данные карточки и нажимаем «Принять и купить».
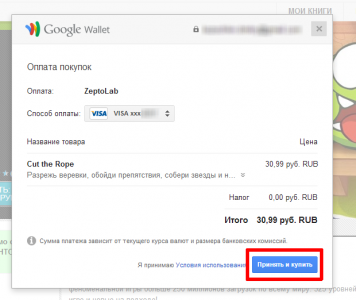
Приложение начнет загружаться на ваше устройство, а к вам на почтовый ящик придет квитанция-уведомление об оплате. Точно таким же способом происходит покупка приложений с вашего андроид-устройства.
Как удалить аккаунт Гугл на андроиде, если забыл пароль
Когда восстановить код доступа не получается, а удалить аккаунт нужно обязательно, вариантов решения проблемы не так-то много.
Возврат к первичным настройкам
Как поменять аккаунт Гугл на андроиде — смена и создание нового
Можно воспользоваться функцией возврата устройства в первоначальное состояние. Это требуется как при потере пароля, так и перед продажей гаджета другому человеку. Удаляется информация пользователя несколькими вариантами. Проще всего зайти в меню «Параметры» и в разделе «Личные данные» выполнить резервное копирование. Однако в разных моделях телефонов эта функция может располагаться в других местах.
Важно! Лучше всего заранее ознакомиться с руководством пользователя. В любом случае требуется нажать на кнопку
Телефон предупредит о том, что все данные будут удалены. После подтверждения начнется процесс отката к первоначальным настройкам. После того как сброс будет выполнен, потребуется выполнить перезагрузку устройства
В любом случае требуется нажать на кнопку. Телефон предупредит о том, что все данные будут удалены. После подтверждения начнется процесс отката к первоначальным настройкам. После того как сброс будет выполнен, потребуется выполнить перезагрузку устройства.
Если само устройство тоже защищено паролем, вспомнить который не удается, то выполнить откат можно следующими способами:
- через меню Recovery. Подробнее о том, как это сделать, нужно почитать в инструкции к девайсу;
- найти на корпусе кнопку Reset и долго держать ее. В некоторых устройствах она находится под задней панелью.
Обратите внимание! Еще более серьезный вариант удаления аккаунта — полная перепрошивка смартфона через персональный компьютер. В таком случае все пользовательские данные и приложения будут удалены
Root-права
Некоторые пользователи успевают получить Root-права на своем устройстве. Благодаря этому у них появляется дополнительный вариант удаления Гугл аккаунта. Для этого необходимо запустить файловый менеджер Root Explorer, найти в нем файл accounts.db и удалить его.
Удаление данных приложения
На некоторых устройствах существует еще один способ удаления данных. Для этого придется запустить системное приложение «Параметры». В нем надо найти пункт «Приложения», выбрать «Аккаунты Google» и нажать кнопку «Стереть данные».
В некоторых устройствах стереть данные можно через Службы Google
Таким образом, даже при практически полной утере данных есть шанс восстановить свой аккаунт Гугл. И даже если это сделать не удается, чтобы обезопасить себя от мошенников, можно просто удалить все личные данные с устройства.
Синхронизация аккаунта с телефоном после смены пароля
Сменив пароль от почты, в дальнейшем его придётся вводить на всех устройствах, с которых будет осуществляться вход в учётную запись. И если доступ восстанавливался к почте, которая была привязана к телефону, владельцу гаджета вновь потребуется войти в учётку с телефона.
Чтобы в дальнейшем не потерять авторизационные данные после установки нового пароля, юзеру стоит синхронизировать их со своим смартфоном.
Способ 1. Перезапустите приложение
Проще всего действовать через официальные сервисы от Гугл.
Процедура проводится в 3 этапа:
- Открываем любую утилиту от Google.
- Вводим пароль от аккаунта.
- Ожидаем, пока приложение не откроет учётную запись. Как только вход будет завершён, устройство автоматически синхронизируется с аккаунтом.
Доступ же к Плей Маркету можно вернуть 2 путями – указав личные данные, либо же возвращая контроль над профилем без них.
При попытке войти в приложение Google вновь попросить авторизоваться в системе. Юзера опять перенаправят на страницу Account Recovery.
Вернуть доступ к учётке в Play Market с помощью личных данных, а именно:
- по номеру телефона;
- с помощью второго e-mail;
- ответив на вопросы системы.
Независимо от избранного способа потребуется ввести новый пароль в Play Market. Войдя в профиль с помощью новых данных, почта будет привязана к Плей Маркету.
Иногда приложение не запрашивает обновленный пароль, и тогда для синхронизации потребуется открыть настройки телефона.
Нужно совершить ряд действий:
- Открыть настройки устройства и перейти в «Приложения».
- Найти утилиту «Gmail».
- Нажать на кнопку «Принудительная остановка», после на «Очистка кэша».
Стерев все данные, нужно заново войти в почтовый ящик, используя новый пароль, после чего профиль автоматически синхронизируется со смартфоном.
Сбросить аккаунт можно и с помощью Плей Маркета.
Действовать необходимо следующим образом:
- Заходим в настройки.
- Переходим в «Аккаунты и синхронизация».
- Жмём на «Google аккаунт», после чего нажимаем на кнопку для его удаления.
Стерев предыдущие данные из памяти смартфона, можно зайти в Плей Маркет заново, введя логин и новый пароль от почты.
Важно! Перед началом сохраните резервную копию данных, чтобы не потерять важные сведения о других аккаунтах
Способ 2. Удалите аккаунт
Можно сначала убрать профиль Гугл из памяти телефона, чтобы затем перезапустить устройство и повторно войти в учётку.
Порядок действий может меняться в зависимости от модели смартфона, но обычно нужно следовать такому порядку:
Данные будут стёрты из памяти телефона, поэтому для повторного использования почты и восстановления данных потребуется открыть раздел с аккаунтами, где нужно выбрать опцию «Добавить новый» («Войти в аккаунт»).
Но лучше перезапустить устройство и заново авторизоваться, воспользовавшись новым паролем.
Если в памяти устройства не осталось данных о других аккаунтах, можно сбросить настройки смартфона до заводских. После этого все сведения, включая логины и пароли, будут стёрты из памяти, а установленные на смартфон приложения – удалены.
Затем при первом же запуске понадобится указать данные от Гугл-почты. Пользователь должен указать логин и пароль от ящика, доступ к которому был восстановлен недавно. Тогда уже после запуска телефона все аккаунты можно будет подсмотреть в настройках.
Способ 3. Измените настройки гаджета
Восстанавливая доступ, юзеру необходимо будет сменить пароль, установив новую комбинацию. Поменяв пароль, нужно синхронизацию с приложением.
Если синхронизация не была осуществлена автоматически, придётся действовать самостоятельно, открыв настройки телефона.
Сделать нужно следующее:
- Открыть раздел с приложениями.
- Перейти в «Gmail».
- Нажать на «Принудительно остановить».
- Очистить кэш приложения.
- Открыть приложение Гугл-почты.
- Ввести новый пароль.
После устройство будет синхронизировано с аккаунтом. Остаётся лишь восстановить данные о приложениях, открыв плеймаркет.
Синхронизация устройств
Синхронизация устройств позволяет упростить процесс обмена данными и настроек между различными устройствами, использующими одну учетную запись Google Play. Когда вы входите в свою учетную запись на новом устройстве, Google Play автоматически синхронизирует список установленных приложений, настройки и другие данные, чтобы обеспечить вам более удобное использование.
Чтобы воспользоваться синхронизацией устройств:
- Убедитесь, что на обоих устройствах установлено приложение Google Play.
- На первом устройстве войдите в свою учетную запись Google Play.
- На втором устройстве войдите в ту же учетную запись Google Play.
- Настройте доступ к интернету на обоих устройствах.
- Автоматическая синхронизация начнется, и все установленные приложения, настройки и другие данные будут скопированы с первого устройства на второе.
Если вы хотите отключить синхронизацию устройств, вы можете сделать это в настройках своей учетной записи Google Play.
Обратите внимание, что синхронизация устройств может занять некоторое время в зависимости от количества данных, которые необходимо скопировать. Также имейте в виду, что не все приложения и настройки могут быть синхронизированы между разными устройствами
Некоторые приложения могут быть несовместимы с определенными моделями устройств или операционными системами.
Как управлять связанными сторонними приложениями и сервисами
Вход с аккаунтом Google
Вы можете использовать аккаунт Google, чтобы входить в сторонние приложения и сервисы на различных платформах и в разных браузерах. При этом вам не нужно создавать новые пароли.
Как проверить существующие связи и изменить их
Чтобы отключить вход с аккаунтом Google для приложения или сервиса, следуйте инструкциям ниже.
Важно! Если отменить связь, Google перестанет автоматически входить в приложение или сервис, однако они не будут удалены
- В аккаунте Google откройте страницу со связанными сторонними приложениями и сервисами.
- Нажмите Войти с аккаунтом Google.
- Выберите стороннее приложение или сервис, связь с которым вы хотите отменить нажмите Подробнее
Примечание. Если с приложением или сервисом установлены связи нескольких типов, для управления функцией «Войти с аккаунтом Google» используйте раздел «Как Google помогает входить в сервис «{название}».
.
- Выберите Не использовать функцию «Войти с аккаунтом Google» Подтвердить.
Подробнее о входе с аккаунтом Google…
Подробнее о том, как функция «Войти с аккаунтом Google» помогает безопасно делиться данными…
Связывание аккаунта Google с другим приложением или сервисомАккаунт Google можно связывать со сторонними приложениями и сервисами, чтобы персонализировать их и сделать работу с ними удобнее.
Например, если вы свяжете аккаунт с музыкальным стриминговым сервисом, то сможете просить Google Ассистента включать треки, которые есть в этом сервисе.
Как проверить существующие связи и изменить их
Важно! Если отменить связь, у Google пропадет доступ к вашему аккаунту в стороннем приложении или сервисе. Вы больше не сможете пользоваться функциями, требующими наличия связи, на всех устройствах, где выполнен вход в ваш аккаунт Google
Чтобы закрыть доступ Google к стороннему приложению или сервису, сделайте следующее:
- В аккаунте Google откройте страницу со связанными сторонними приложениями и сервисами.
- Нажмите Связанный аккаунт.
- Выберите стороннее приложение или сервис, связь с которым вы хотите отменить.
- Рядом с нужным аккаунтом нажмите Отменить связь Подтвердить.
Совет. Прежде чем отменить связь, ознакомьтесь с политикой конфиденциальности стороннего сервиса, чтобы узнать, какими данными он делится с Google.
Подробнее о сторонних приложениях и сервисах, которые отправляют данные в Google…
Предоставление доступа к аккаунту Google стороннему приложению или сервису
Вы можете разрешить стороннему приложению или сервису доступ к некоторым данным аккаунта Google.
Например, фитнес-приложение может запросить доступ к Google Календарю, чтобы показывать в нем занятия, на которые вы записались через приложение.
Важно! Прежде чем предоставить доступ стороннему приложению или сервису, ознакомьтесь с их политикой конфиденциальности и информацией о безопасности, чтобы узнать, как они будут использовать и защищать ваши данные
Как проверить существующие связи и изменить их
Чтобы посмотреть, доступ к каким данным есть у сторонних приложений и сервисов, или закрыть его, следуйте инструкциям ниже.
Важно! Если запретить доступ, стороннее приложение или сервис больше не сможет получать данные из аккаунта Google. Не исключено, что некоторые функции перестанут работать
- В аккаунте Google откройте страницу со связанными сторонними приложениями и сервисами.
- Нажмите Доступ к аккаунту Google.
- Выберите, какое стороннее приложение или сервис вы хотите проверить.
- Выберите Подробнее
Примечание. Если с приложением или сервисом установлены связи нескольких типов, нужная находится в разделе «У сервиса «{название}» есть доступ к некоторым данным вашего аккаунта Google».
.
- Проверьте, доступ к какой информации есть у стороннего приложения или сервиса.
- Если вы хотите запретить такой доступ, выберите Закрыть доступ Подтвердить.
Как пожаловаться на стороннее приложение или сервис
Если вы считаете, что стороннее приложение или сервис использует ваши данные недопустимым образом, сделайте следующее:
- В аккаунте Google откройте страницу со связанными сторонними приложениями и сервисами.
- Нажмите Доступ к аккаунту Google.
- Выберите, какое стороннее приложение или сервис вы хотите проверить.
- Нажмите Подробнее.
- Внизу страницы выберите Сообщите о нарушении.
- Заполните форму и нажмите Отправить.
Подробнее о сторонних приложениях и сервисах с доступом к вашему аккаунту Google…
Как просмотреть и отключить приложения, у которых есть доступ к вашему Google-аккаунту
После инцидента с Facebook многие стали уделять приложениям, подключенным к социальной сети, гораздо больше внимания. Но не стоит забывать и ещё об одном технологическом гиганте, который тоже собирает о вас массу всяческой информации — о Google.
Если у вас есть аккаунт Google, то вы знаете, насколько удобно с помощью него входить на различные сайты и приложения. Чаще всего даже не приходится заполнять регистрационные формы — достаточно нажатия одной кнопки, и вы в сервисе.
Но таким образом вы предоставляете сервису информацию со своего аккаунта. Это может быть имя, пол, страна проживания и много чего ещё. Конечно, эти данные вы могли ввести и при ручной регистрации. Но не обязательно.
Поэтому, как и в случае с Facebook, не будет лишним проверить, у каких приложений есть доступ к вашей информации. Для этого с компьютера перейдите на страницу учётной записи Google и в разделе «Безопасность и вход» выберите третий пункт — «Приложения, у которых есть доступ к аккаунту».
Нажмите «Управление приложениями», и увидите все сервисы, которые используют ваши данные. Щёлкните по ненужному или ненадёжному приложению, выберите «Отмена доступа» и нажмите «ОК». Этого достаточно, чтобы запретить сервису доступ к аккаунту.






















