Что представляет собой программа-эмулятор Xbox One для ПК?
В компьютере эмулятор – это программное обеспечение, которое позволяет системе главного компьютера ‘ имитировать другая компьютерная система, называемая клиентом. Программное обеспечение эмулятора позволяет хостам запускать программное обеспечение или использовать периферийные устройства, разработанные специально для клиентских машин.
Программное обеспечение эмулятора – это компьютерное программное обеспечение, такое как игровой автомат Xbox One. Отличный пример – Bluestacks, то есть эмулятор Android. Поэтому, если вы хотите запустить любой файл, написанный для Android (файл APK), мы можем использовать программное обеспечение эмулятора Android, чтобы запустить его на компьютере.
Отличный эмулятор Xbox One создает такой же пользовательский интерфейс. Вы можете использовать программное обеспечение эмулятора для запуска любого файла, созданного на этом устройстве.
Например, в этой статье мы говорим об эмуляторе Xbox One, поэтому вы можете играть во все игры Xbox One на ПК с Windows без необходимости вкладывать деньги в консоль Xbox 360 или Xbox One.
Поскольку он основан на компьютерной программе, вполне вероятно, что вы почувствуете небольшую задержку во время игры или почувствуете менее интуитивный игровой процесс. Но если у вас есть персональный компьютер с широкими возможностями настройки, вам не о чем беспокоиться.
Существует множество бесплатных программ-эмуляторов Xbox One, которые можно использовать для игр консоли Xbox в операционных системах Windows. Вы даже можете загружать игры из множества других бесплатных источников.
Преимущества программного обеспечения эмулятора Xbox One
Использование эмулятора Xbox на ПК с Windows дает множество преимуществ, но я перечислил здесь только одно из лучших. Давайте рассмотрим некоторые из причин использовать программное обеспечение эмулятора ниже.
- Бесплатное использование – существует множество программ-эмуляторов Xbox One, которые вы можете использовать бесплатно со всеми включенными функциями.
- Испытайте бесплатную задержку – многие программы-эмуляторы утверждают, что они могут дать вам бесплатную задержку. Если у вас есть отличный персональный компьютер, он точно не потеряет в производительности.
- Испытайте Full HD – программное обеспечение эмулятора дает вам ощущение Full HD, такое же, как у Xbox One или Xbox 360 Console.
- Звуковые эффекты – Все программы-эмуляторы поддерживают аудио и звуковые эффекты игр.
Перечисленное ниже программное обеспечение поддерживает игры, созданные на Xbox One и Xbox 360. Вы даже можете использовать игры с компакт-дисков, если они доступны.
Играйте в игры Xbox на своем компьютере
Если у вас есть желание поиграть в игры для Xbox One, но у вас нет самой приставки, вы всегда можете воспользоваться эмуляторами Xbox One для ПК. Эти программы позволяют запускать игры для Xbox One непосредственно на вашем компьютере, открывая доступ к широкому ассортименту игр, которые ранее были доступны только владельцам консоли.
Вот список 10 лучших эмуляторов Xbox One для ПК, которые позволяют играть в игры Xbox на вашем компьютере:
- Xenia: Это один из самых популярных эмуляторов Xbox One, который позволяет запускать игры Xbox One на ПК. Xenia обладает простым и интуитивно понятным интерфейсом, а также обеспечивает хорошую совместимость с играми для Xbox One.
- VR Xbox 360 PC Emulator: Этот эмулятор был создан для запуска игр Xbox 360 на ПК, но он также совместим с играми для Xbox One. VR Xbox 360 PC Emulator позволяет с легкостью играть в игры Xbox One на вашем компьютере.
- CXBX Emulator: CXBX Emulator — это эмулятор Xbox One, который позволяет запускать игры Xbox One на ПК. Он обеспечивает высокую совместимость с различными играми для Xbox One и предлагает удобный интерфейс для пользователей.
- Xeon Emulator: Xeon Emulator был разработан для запуска игр Xbox One и Xbox 360 на ПК. Он обеспечивает высокую совместимость с играми, но может требовать некоторой настройки для оптимальной работы.
- EX360E Xbox 360 Emulator: Это эмулятор Xbox 360, который также совместим с играми Xbox One. EX360E Xbox 360 Emulator обеспечивает хорошую производительность и совместимость с большим количеством игр.
- DXBX Emulator: DXBX Emulator — это эмулятор Xbox One, который позволяет запускать игры Xbox One на ПК. Он поддерживает широкий диапазон игр и предлагает различные функции для улучшения графики и производительности.
- CXBXR Emulator: CXBXR Emulator — это эмулятор Xbox One, который поддерживает широкий спектр игр. Он обладает удобным пользовательским интерфейсом и позволяет настраивать различные параметры для оптимальной работы.
- XQEMU Emulator: XQEMU Emulator — это эмулятор Xbox One, который обеспечивает высокую совместимость с играми. Он имеет удобный интерфейс и позволяет настраивать различные параметры для оптимальной производительности.
- Xbox 360 Emulator: Xbox 360 Emulator — эмулятор Xbox One, который позволяет запускать игры Xbox One на ПК. Он обеспечивает хорошую совместимость с играми и предлагает различные функции для улучшения графики и производительности.
- PCSX4 Emulator: PCSX4 Emulator — это эмулятор Xbox One и PS4, который обеспечивает высокую совместимость с играми и хорошую производительность. Он имеет удобный пользовательский интерфейс и предлагает различные функции для улучшения графики и производительности.
Выберите один из этих эмуляторов и наслаждайтесь игрой в Xbox One на вашем компьютере!
Шаги
Часть 1 из 4: Настройка ПК с Windows
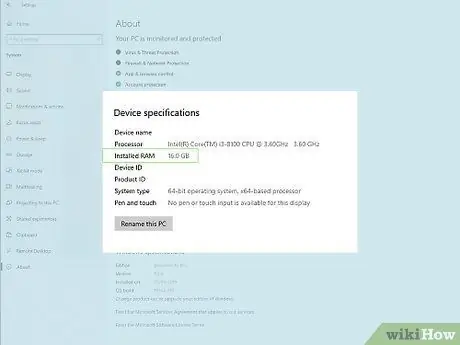 Играйте в игры Xbox на ПК Шаг 1
Играйте в игры Xbox на ПК Шаг 1
Это необходимо для оптимальной работы потоковой передачи между вашим ПК и Xbox One.
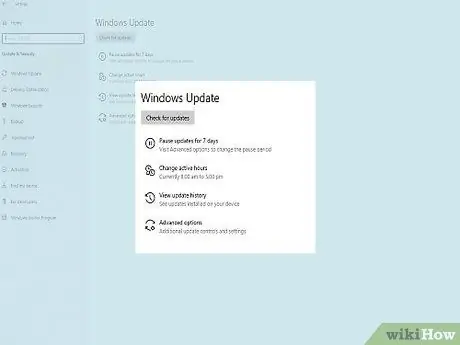 Играйте в игры Xbox на ПК Шаг 2
Играйте в игры Xbox на ПК Шаг 2
”
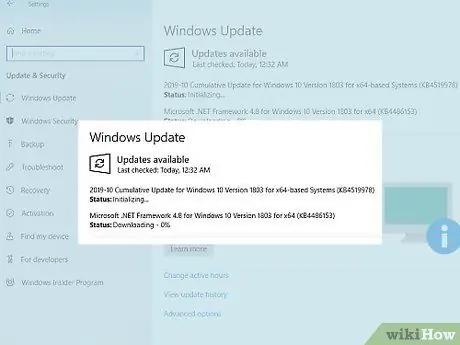 Играйте в игры Xbox на ПК Шаг 3
Играйте в игры Xbox на ПК Шаг 3
Это помогает убедиться, что ваше устройство обновлено и совместимо с Xbox One.
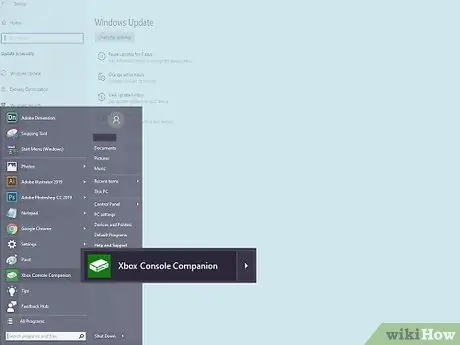 Играйте в игры Xbox на ПК Шаг 4
Играйте в игры Xbox на ПК Шаг 4
По умолчанию приложение Xbox закреплено в меню «Пуск» на всех устройствах с Windows 10.
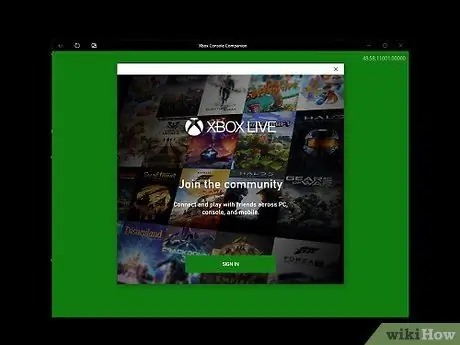 Играйте в игры Xbox на ПК Шаг 5
Играйте в игры Xbox на ПК Шаг 5
Шаг 5. Войдите в свою учетную запись Xbox Live, используя свои учетные данные Microsoft
Если у вас еще нет учетной записи Xbox Live, выберите вариант регистрации и создайте учетную запись. Теперь вы готовы настроить Xbox One для потоковой передачи.
Часть 2 из 4: настройка Xbox One
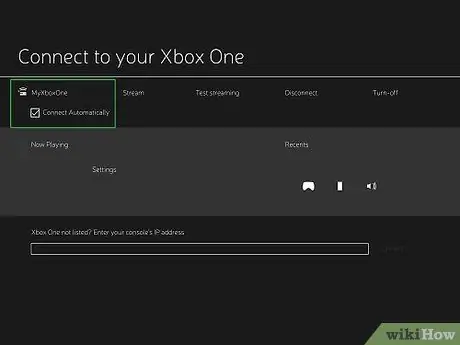 Играйте в игры Xbox на ПК Шаг 6
Играйте в игры Xbox на ПК Шаг 6
Шаг 1. Убедитесь, что ваш Xbox One подключен к той же сети, что и ваш ПК с Windows
Microsoft рекомендует использовать проводное соединение Ethernet для наилучшей производительности.
 Играйте в игры Xbox на ПК Шаг 7
Играйте в игры Xbox на ПК Шаг 7
Это помогает обеспечить обновление вашей консоли для потоковой передачи с ПК с Windows.
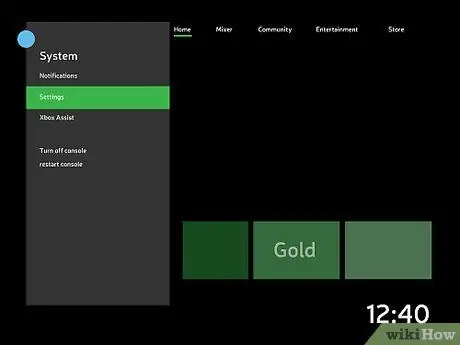 Играйте в игры Xbox на ПК Шаг 8
Играйте в игры Xbox на ПК Шаг 8
”
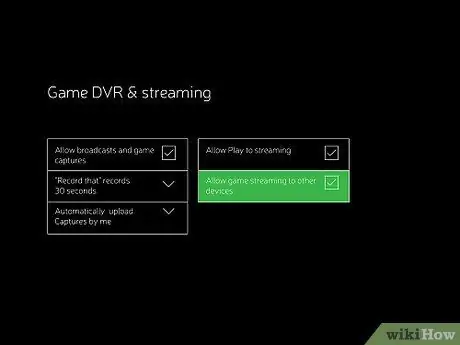 Играйте в игры Xbox на ПК Шаг 9
Играйте в игры Xbox на ПК Шаг 9
” Теперь вы готовы подключить Xbox One к компьютеру.
Часть 3 из 4: Подключение ПК и Xbox One
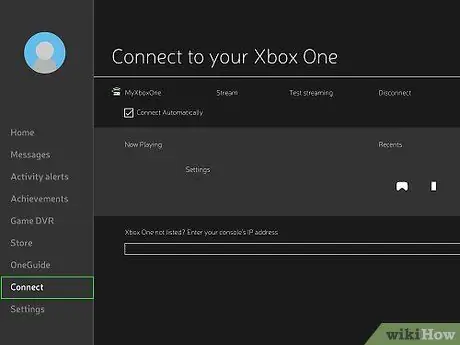 Играйте в игры Xbox на ПК Шаг 10
Играйте в игры Xbox на ПК Шаг 10
Шаг 1. Нажмите «Подключиться» на левой боковой панели приложения Xbox на ПК с Windows 10
Приложение начнет сканирование вашей интернет-сети на предмет доступных консолей Xbox One.
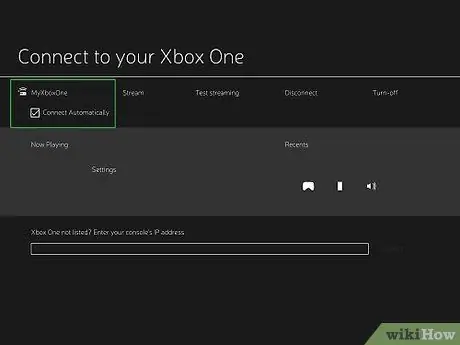 Играйте в игры Xbox на ПК Шаг 11
Играйте в игры Xbox на ПК Шаг 11
Шаг 2. Выберите имя вашей консоли Xbox One
По умолчанию все консоли Xbox One называются MyXboxOne. После выбора Xbox One консоль и компьютер подключатся автоматически, и вы увидите новые параметры, отображаемые на экране в приложении Xbox на вашем ПК.
 Играйте в игры Xbox на ПК Шаг 12
Играйте в игры Xbox на ПК Шаг 12
Шаг 3. Подключите контроллер Xbox One к компьютеру с помощью кабеля USB
Если на вашем устройстве с Windows 10 отсутствует порт USB, возможно, вам потребуется приобрести переходник для кабеля с микро-USB на USB.
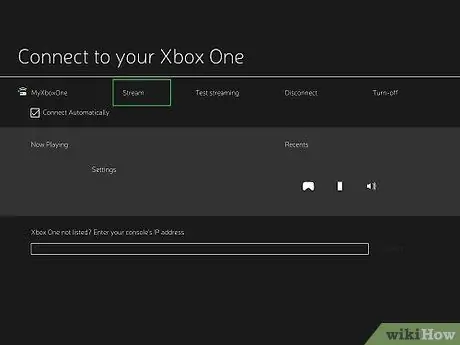 Играйте в игры Xbox на ПК Шаг 13
Играйте в игры Xbox на ПК Шаг 13
Шаг 5. Нажмите «Играть с консоли»
” Игра сразу же запустится на вашем Xbox One и начнет потоковую передачу на вашем ПК. Теперь вы можете играть в игры для Xbox One прямо со своего ПК с Windows 10.
Часть 4 из 4: Устранение неполадок
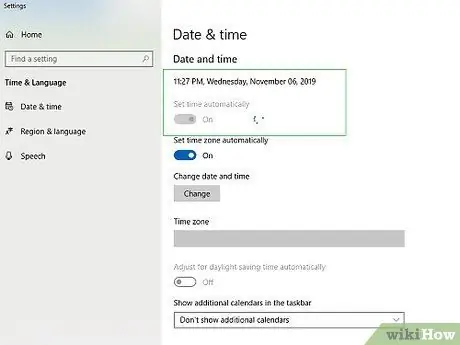 Играйте в игры Xbox на ПК Шаг 15
Играйте в игры Xbox на ПК Шаг 15
В некоторых случаях расхождения между временем и датой могут вызвать проблемы при попытке синхронизировать оба устройства.
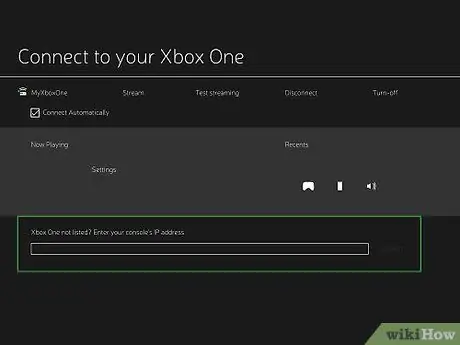 Играйте в игры Xbox на ПК Шаг 16
Играйте в игры Xbox на ПК Шаг 16
IP-адрес вашей консоли Xbox One можно найти, перейдя в «Настройки»> «Сеть»> «Расширенные настройки» на консоли.
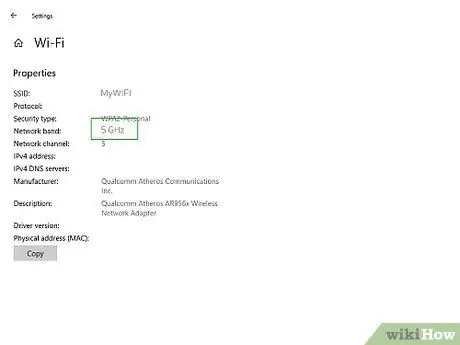 Играйте в игры Xbox на ПК Шаг 17
Играйте в игры Xbox на ПК Шаг 17
Это может помочь обеспечить более плавную и эффективную потоковую передачу.
 Играйте в игры Xbox на ПК Шаг 18
Играйте в игры Xbox на ПК Шаг 18
Это может помочь решить проблемы с подключением, связанные с запаздыванием и медлительностью.
 Играйте в игры Xbox на ПК Шаг 19
Играйте в игры Xbox на ПК Шаг 19
Сетевые адаптеры Powerline позволяют использовать существующую электропроводку в вашем доме в качестве высокоскоростной проводной сети, тогда как адаптеры MoCA позволяют использовать существующую проводку коаксиального кабеля в вашем доме в качестве высокоскоростной проводной сети.
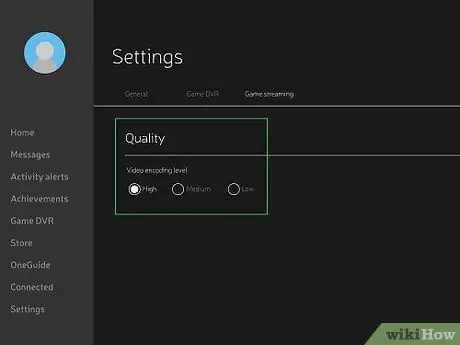 Играйте в игры Xbox на ПК Шаг 20
Играйте в игры Xbox на ПК Шаг 20
(Guide) Techniques on How to Play Xbox One Games on PC Easily
Now let’s get into more about this Play Xbox One Games On PC guide. You must already know that Microsoft’s Xbox One consoles and Windows 10 PCs come from the same parent company, because of which they play pretty well together. Today in this article, we are going to tell you two ways with help which you can play Xbox One Games On PC, and there are technically two ways How to Play Xbox One Games On PC. One is helpful for when you’re in the same household as the console; the other is good for travel. Here’s how to Play Xbox One Games On PC.
1. Stream Xbox One Games to PC –
The first Play Xbox One Games On PC method is streaming. For doing so, you need to make sure that your Xbox One and Windows 10 PC are connected to the same wi-fi network, which further means both items should be in the same place and near each other. With the help of streaming, you can Play Xbox One Games On a PC. To do this, you’ll need to own a digital copy of the game.

We must say that streaming the games to your PC is an ideal solution if somebody is occupying your TV. But the downside of doing so is that you probably won’t be playing on a bigger screen, and other than that, you can only play if you’re within working distance of your console. Also, you can’t bring your PC on a work trip and expect to play your console games.
- First of all, you need to turn on your Xbox One.
- Then in the main menu screen, go to Settings > Preferences.
- You have to ensure the box that says “Allow game streaming to other devices” is checked there.
- After that, on your Windows 10 PC, launch the Xbox app.
- Then, in the app, there will be a Connect icon on the far left menu bar.
- Select it.
- After all this, your Xbox One console should appear as an option.
- Select it, and you should be connected after a few seconds.
- Lastly, you should connect your Xbox One controller to your Windows 10 PC.
- Connect the controller through the PC’s USB port.
2. Steps on How to Play Xbox One Games Using Xbox Play Anywhere –
The other method to Play Xbox One Games On PC is by using Xbox Play Anywhere, which is an initiative launched in 2016 that enables Xbox owners to play console games anywhere on their Windows 10 PCs. To use this application, you’ll need to own a digital copy of the game you want to play. And, because only one person can be signed in to your Microsoft account at a time, you won’t be able to play on each device simultaneously.
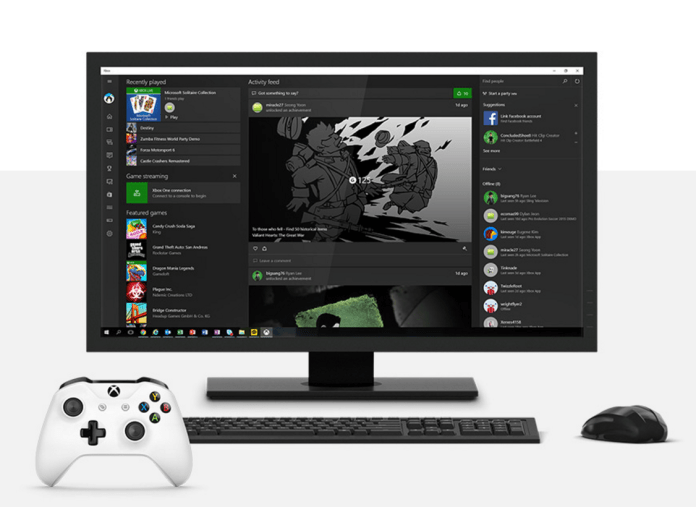
As we told you earlier in the previous article on Answer On Can you Play Xbox One Games On PC, Xbox Play Anywhere works with any Play Anywhere title, and currently, there isn’t a whole lot of Xbox Play Anywhere titles? So to check the complete list of Xbox Play Anywhere games, you must check out our previous Play Xbox One Games On PC article.
- First, you have to ensure that your Xbox One and PC are updated with the latest software.
- After that, open the Xbox app on your Windows 10 PC.
- Then log in to your Xbox Live/Microsoft account.
- At that place, you’ll see the list of your purchased Xbox Play Anywhere games that are ready to be downloaded.
- If you haven’t purchased the games yet, you can also buy them here.
- If you’re not getting any game in the Xbox app, then you have to open the Windows Store, search for the game, and download it.
- You need to be connected to wi-fi in order to install the game and transfer your progress.
- Lastly, you need to connect your Xbox One controller to your Windows 10 PC. Connect the controller through your PC’s USB port.
**NOTE: If you aren’t Xbox Live member, unfortunately, you won’t be able to play Xbox One Games On PC.

Wrapping Up:
At the end of this Play Xbox One Games On PC article on Ways On How to Play Xbox One Games on PC, we want to say that if you go with the Xbox Play Anywhere method, then you must know that it will require you to have a Windows 10 anniversary edition update on your PC, along with the summer update on your Xbox One console. Other than that, Xbox Play Anywhere will only support digital download versions of games, not retail disc copies. So this is all about the Play Xbox One Games On PC from here.
Hence here we conclude our Play Xbox One Games On PC article on the Ways On How To Play Xbox One Games On PC in which we have mentioned two methods with the help of which you can play Xbox One Games On PC, and if you love our work, then you can appreciate us by commenting down below.
КАК НАСТРОИТЬ FTP СОЕДИНЕНИЕ МЕЖДУ XBOX И PC? 5.0
Внимание! Уважаемый Гость сайта! Рекомендуем либо под своим логином на сайт, для того чтобы убрать всю рекламу на сайте! Регистрация займет у вас менее двух минут. После входа под своим логином у вас исчезнет вся реклама на сайте!
После входа под своим логином у вас исчезнет вся реклама на сайте!
Если вы стали счастливым обладателем xbox и не знаете как скинуть игрушки? тогда вы зашли по адресу. Данное руководство должно помочь вам при подключение Xbox к компьютеру чтобы вы могли наслаждаться любимыми играми.
Ну что ж поехали.
При помощи роутера:
Игрушки возможно загружать по Lan кабелю только на винчестер приставки, при помощи программки Total Commander (или Filezilla).
C wi-fi для начала настраиваем соединение в конфигурации обычного даша. Скорость закачки по Wi-Fi еще ниже, чем по LAN кабелю. Мой комп подключен к инету при помощи роутера, на роутере все настройки по умолчанию. Устанавливаем в пустой слот роутера lan кабель, второй конец в приставку. Ставим Total Commander на компьютер (LiveCDOther AppsTotal Commander). Загружаем его, включаем приставку, нажимаем правый стик, и обнаруживаем в углу снизу ip адрес. Затем нажимаем Сtrl+N в вышеуказанной программке, указываем ip приставки, убираем галочку с анонимного соединения,нажимаем подтверждение. Далее необходимо ввести пароль и имя xbox (пароли возможно выключить в настойках FSD для удобства). Все. ваш раздел называется hdd1, там-то и просматриваем до боли знакомые папочки: cashe,content. Помимо Total Commander, возможно использовать Iso2god, 360 Content Manager и другими программками.
Когда роутер отсутствует:
— необходимо соединить сетевые порты компа и приставки кабелем патч-корд. Если в Вашем комплекте такой отсутствует, то его можно приобрести в любом специализированном магазине.

Запускаем приставку xbox 360.
— заходим в параметры системы
— настройки сети — настроиваем сеть — закладка основные настройки — делаем выбор на ручном режиме параметров ip-адреса — ip-адрес вводим 192.168.0.2 — маску подсети вводим 255.255.255.0 — шлюз нам не требуется, пишем 0.0.0.0 — производим сохранение настроек, и нажимаем готово. — загружаем freestyle dash, xex menu либо различный jtag-софт со встроенным ftp-сервером.
На компьютере:
— Центр управления сетями и общим доступом
— Изменение параметров адаптера — заходим в свойства «Протокол интернета версии 4 TCP/IPV4»
— указываем IP адрес и маску сети (см.выше)

— подтверждаем — перегружаем компьютер.
Загружаем Total Commander (Filezilla или любой другой ftp-клиент)
— жмем Ctrl+F — делаем выбор на New Connection (Новое соединение) — указываем ip-адрес ftp-сервера приставки xbox 360 и через двоеточие номер порта — 192.168.0.2:21 — прописываем пароль и логин xbox

— жмем ОК и подключаемся по созданному соединению — теперь нам доступны все устройства хранения, подключенные к xbox360 xbreboot

Этот метод функционирует исключительно при запущенном FSD, соответственно нереально получить доступ по FTP, когда Вы находитесь в NXE либо при игре в игрушках. Обойти эти неудобства возможно, предварительно поставив и сконфигурировав добавочный плагин для Dashlaunch ftpdll (подробнее в настройках плагинов для Dashlaunch).
Способ 1: через Xbox Play Anywhere
Если вы покупали цифровую версию игры для Xbox, она привязана к личной учетной записи. Часть из игр имеют пометку Xbox Play Anywhere, которая указывает на то, что их можно запускать даже на компьютере, не требуя повторную покупку. При чем можно играть с одними и теми же сохранениями, получать достижения на обоих устройствах. Большая часть игр Game Pass являются Xbox Play Anywhere. Однако это нужно проверить, есть ли такая пометка на странице игры в магазине Xbox. Это можем сделать как через веб-сайт, так и из приложения.
Как запустить игру для Xbox на компьютере:
- Скачиваем приложение Xbox для Windows, если его еще нет.
- Переходим в свою библиотеку игр (кнопка под логотипом Xbox). Здесь отображаются все игры, в которые можно играть. Сразу после покупки тайтла, он отобразится в списке (если поддерживается).
- Выбираем игру из списка и нажимаем на кнопку «Играть».
Играть в игры Xbox на ПК
В наши дни игроки Xbox и ПК, кажется, существуют в параллельных вселенных. Тем не менее, вы можете играть в игры для Xbox на своем ПК, обладая небольшими знаниями, и наши пошаговые инструкции помогут вам в этом.
Итак, не теряя времени, вот четыре способа играть в игры Xbox на ПК.
Способ №1: подключить Xbox к ПК
Если у вас есть консоль Xbox One и компьютер с Windows 10, их легко подключить следующим образом.
Шаг № 1: Настройка Xbox
Перед подключением консоли Xbox к ПК ее необходимо сначала настроить.
Начните с нажатия «кнопки Xbox» на вашем контроллере, чтобы вызвать руководство. Теперь перейдите в «Профиль и система» > «Настройки» > «Устройства и подключения» > «Удаленная функция».
Затем нажмите «Настройки приложения Xbox», и появится меню. Установите флажки рядом с параметрами «Разрешить подключения с любого устройства» и «Разрешить потоковую передачу игры на другие устройства», чтобы включить потоковую передачу.
Шаг № 2: Подключение контроллера к ПК
Контроллеры Xbox отлично подходят для игр, но они также являются отличным способом играть в компьютерные игры. Вот как вы можете подключить контроллер Xbox к компьютеру.
После подключения контроллера через USB-кабель или Bluetooth нажмите «Пуск» в Windows 10, перейдите в «Настройки» и нажмите «Устройства» > «Bluetooth и другие устройства». Здесь подтвердите, что ваш контроллер отображается в списке подключенных устройств.
Если вы не видите контроллер Xbox в разделе «Bluetooth и другие устройства». Попробуйте переподключиться с помощью нового USB-кабеля или установите/обновите драйвер из «Диспетчера устройств».
Шаг № 3: Подключение ПК к консоли
Когда вы закончите настройку консоли и контроллера, пришло время подключить Xbox к ПК.
Начните с открытия Microsoft Store из меню «Пуск». Теперь найдите и установите приложение «Xbox Console Companion». После установки приложения откройте его и нажмите кнопку «Подключиться» на левой панели окна.
Теперь выберите свою консоль Xbox в списке доступных сетей. После подключения нажмите «Поток» в правом верхнем углу окна. Теперь откройте список игр и выберите одну. Затем нажмите «Играть с консоли», чтобы запустить игру на консоли и транслировать ее на свой ПК.
Способ № 2: использование Xbox Play Anywhere
Xbox Play Anywhere позволяет загружать и играть в Windows-версии некоторых игр Xbox из вашей цифровой библиотеки.
Давайте посмотрим, как это работает:
- Посетите «Xbox Play Anywhere» на официальном сайте Xbox.
- Войдите в свою учетную запись Майкрософт.
- Просмотрите список игр, которыми вы владеете, и выберите ту, в которую хотите играть.
- Нажмите «Получить», чтобы установить игру на ПК через приложение Xbox.
- После установки играйте в игру из «Вашей библиотеки».
Способ № 3: использование эмулятора консоли Xbox
Диски с играми Xbox 360 не могут работать с вашей Xbox One. Однако использование Xenia, эмулятора с открытым исходным кодом для оригинальной консоли Xbox, — это способ наслаждаться любимыми играми.
Ниже показано, как использовать эмулятор Xbox для запуска игр Xbox на ПК.
- Зайдите на «Xenia.jp».
- Выберите «Загрузить» на левой панели окна.
- Нажмите «Мастер», чтобы начать загрузку.
- После этого извлеките файл.
- Теперь запустите «Эмулятор Xenia».
-
Загрузите игры или вставьте диск, чтобы играть в игры в «окне эмулятора».
Способ № 4: использование Xbox Game Pass
Microsoft представила свою новейшую услугу подписки Xbox Game Pass, которая будет стоить 10 долларов в месяц. Он позволяет вам играть в игры для Xbox One и Xbox 360 на ПК через Интернет.
Вот как получить и использовать игровой пропуск:
- Сначала подпишитесь на «PC Game Pass» или «Xbox Ultimate Game Pass».
- Теперь откройте «Microsoft Store» на своем ПК из «Меню Пуск».
- Найдите приложение Xbox и установите его.
- После этого откройте приложение и войдите в свою учетную запись Microsoft.
- Перейдите на вкладку «Game Pass» и выберите любую игру, чтобы начать.
Stream From The Xbox To Your Computer
Step 1: Navigate To The Settings On Your Xbox
Start on your Xbox console. Hit the guide button to reach your home menu and navigate to the tab on the far left. From there, select ‘Settings’ from the list.
Step 2: Find The Remote Features Under Devices & Connections
You should choose ‘Devices & connections’ from the lefthand menu and then the ‘Remote features’ settings. On that menu, make sure the checkbox labelled ‘Enable remote features’ is checked off. Once it is, you can proceed to the ‘Xbox app preferences.’
Step 3: Activate Streaming
From the left-hand list, select either ‘Allow connections from any device’ or ‘Only from profiles signed in on this Xbox,’ depending on your preference. On the right-hand side, check off boxes entitled ‘Allow Play To streaming’ and ‘Allow game streaming to other devices.’
Keep in mind that, because this method is reliant on your WiFi, it will only work so long as it has a consistent, reliable internet connection. Poor connections will lead to lag and other problems with the service.
Step 4: Connect An Xbox Controller To The Computer (Optional)
The downside of using this method is that you can’t use your mouse and keyboard — you need to use an Xbox controller.
You can connect an Xbox controller to your PC easily in a few different ways. Check out our guide on the subject for detailed instructions.
This step is optional because you can technically keep your Xbox controller connected to your Xbox console — as long as the controller is close enough to the console, it’ll work on the stream. However, if your computer is a significant distance away from your Xbox, it’s probably easiest just to set your controller up on the PC.
Step 5: Head To The Xbox Console Companion App To Find Your Xbox
On your computer, download the ‘Xbox Console Companion’ app. It’s worth noting that this is different than the ‘Xbox’ app. Once you have it, choose the ‘Connections’ tab from the sidebar — it’s second from the bottom and uses a minimalistic picture of an Xbox console.
Clicking it will prompt the app to look for local Xboxes to connect with. Choose yours from the menu that comes up! Note that it will only appear as long as your Xbox and your computer are using the same WiFi network.
Step 6: Select The Stream Option
Once you’ve managed to connect the Xbox to your computer, look out for the ‘Stream’ button. Your computer screen will begin to display your Xbox home screen and you can play as you normally would!
GTA IV
Считается, что GTA IV одиннадцатое название серии игр-эмуляторов xbox. Эта отличная игра была разработана рок-звездой Севера. GTA IV – это приключенческий сериал для Xbox. Как вы думаете, вам нравятся приключенческие видеоигры? Тогда GTA IV абсолютно для вас. За последние годы GTA IV получила множество достижений и похвал.

Несмотря на то, что Grand Theft Auto по-прежнему остается одним из самых продаваемых игр на PS4, Xbox One и ПК за неделю благодаря GTA Online, тем не менее, GTA IV на Xbox 360 до сих пор стоит пересмотреть. GTA IV не такая дорогая, как многосерийная история GTA V, сериал о рок-звезде сербского иммигранта, а также ветерана войны Нико Беллича, который пытается найти для себя то, что называется новой жизнью в стране случайностей, это блестящий вариант так называемой американской мечты. Как и во всех статьях серии GTA, GTA IV смелая, большая и очень жестокая, но также завораживающая, забавная, шумная, живая, но без ударов, в то же время высмеивающая безумие. образа жизни американцев.
Эмулятор xenia Xbox – это эмулятор для работы, поскольку он обязательно даст вам идеальный игровой опыт. Следуя приведенной выше инструкции о том, как использовать эмулятор xenia, также поможет эта игра..
Часто задаваемые вопросы: дополнительные вопросы о приложении Xbox Companion
Приложение Xbox Companion прекращается?
Microsoft начала продвигать новое приложение Xbox в старом приложении Xbox Console Companion, отметив его доступность для Xbox Game Pass, Marketplace и т. д. Благодаря Microsoft теперь вы можете брать консольные игры с собой куда угодно.Как?Вы можете играть в консольные игры на своих ПК с Windows, транслируя игры Xbox Game Pass из облака или, в качестве альтернативы, играя играть прямо с Xbox Remote Play.Кроме того, пользователи Windows 10 в 22 странах теперь могут играть в Xbox Game Pass прямо из облака благодаря подписке Ultimate.
Что такое приложение Xbox Companion для ПК?
Компаньон консоли Xbox для ПК – это бесплатное загружаемое приложение Xbox, которое позволяет участникам Xbox Live играть вместе на консолях и мобильных устройствах, отправлять сообщения друзьям и использовать свой смартфон или планшет в качестве второго экрана в играх, поддерживающих эту функцию. особенность.
Нужны ли мне приложения Xbox на моем компьютере?
Если вы хотите использовать приложение Xbox Console Companion на своем ПК, сначала необходимо убедиться, что вы можете запустить Windows 10. Если у вас Mac, вы можете сделать это с помощью Apple Boot Camp или VMWare Fusion.
Как я могу отобразить Xbox на своем ноутбуке?
Введите Xbox в строке поиска.Проверьте, отображается ли приложение Xbox Companion. Если оно не отображается, вам необходимо загрузить приложение и установить его.Нажмите на приложение Xbox Companion.Откройте приложение Xbox на своем ноутбуке и выберите параметр «Подключение» на панели слева.Приложение Xbox теперь будет искать доступные консоли Xbox в домашней сети.Выберите нужную консоль.Подключение установлено, когда появляются новые параметры, такие как потоковая передача. в окне.
Как выполнить потоковую передачу с ПК на Xbox One?
Для потоковой передачи с ПК на Xbox One откройте приложение Компаньон консоли Xbox на ПК и выберите Xbox One в качестве предпочитаемой консоли.Затем в приложении Компаньон консоли Xbox на ПК выберите Подключение > Добавьте устройствоУкажите IP-адрес консоли и нажмите Подключиться.
Системные требования для игр Xbox на ПК
Игры Xbox на ПК предоставляют игрокам возможность наслаждаться любимыми играми Xbox без использования консоли
Однако важно помнить о системных требованиях, необходимых для бесперебойной работы этих игр на ПК
Операционная система: Игры Xbox на ПК требуют наличия совместимой операционной системы. В настоящее время поддерживаются такие операционные системы, как Windows 10, Windows 8.1 и Windows 7 Service Pack 1. Для обеспечения оптимальной производительности рекомендуется установить последние обновления.
Процессор: Для бесперебойной работы в играх необходим мощный процессор. Минимальное требование для игр Xbox на ПК — процессор Intel Core i5-8300H или аналогичный процессор AMD. Для более требовательных игр рекомендуется использовать процессор более высокого класса, например Intel Core i7 или AMD Ryzen 7.
Оперативная память: Достаточный объем оперативной памяти очень важен для бесперебойной работы игр Xbox. Минимальное требование для игр Xbox на ПК — 8 ГБ оперативной памяти, но для оптимальной производительности рекомендуется иметь не менее 16 ГБ, особенно для игр с интенсивной графикой.
Графическая карта: Мощная графическая карта необходима для воспроизведения высококачественной графики в играх Xbox на ПК. Минимальное требование — NVIDIA GeForce GTX 1050 Ti или эквивалентная AMD Radeon RX 560. Для лучшего восприятия рекомендуется использовать видеокарту более высокого класса, например NVIDIA GeForce RTX 2060 или AMD Radeon RX 5700.
Хранение: Для установки и запуска игр Xbox на ПК требуется достаточно места на диске. Минимальное требование — 50 ГБ свободного места на жестком диске, но рекомендуется иметь больше места, если вы планируете установить несколько игр.
Подключение к Интернету: Подключение к Интернету необходимо для загрузки и установки игр Xbox, а также для доступа к многопользовательским функциям. Для оптимальной работы рекомендуется иметь стабильное подключение к Интернету со скоростью не менее 10 Мбит/с.
В заключение следует отметить, что для запуска игр Xbox на ПК требуется совместимая операционная система, мощный процессор, достаточный объем памяти, мощная видеокарта, достаточно места для хранения данных и стабильное подключение к Интернету. Убедившись, что ваш ПК соответствует этим системным требованиям, вы сможете наслаждаться плавным и захватывающим игровым процессом без использования консоли.
Как запустить xCloud на iOS, Android и телевизоре
Сначала стоит озаботиться правильным выбором устройств для игры и контроллером: приложение Xbox не видит клавиатуры, мыши даже на ПК.
Подойдут следующие девайсы:
- iPhone 8 и новее
- Android-смартфон с 4 Гб памяти, Android 6.0 и новее
- Android-телеприставка с 2 Гб памяти и больше
- Android TV с 2 Гб памяти и больше
- любой среднестатистический современный ПК/ноутбук с Windows 10
- MacBook свежее 2014 года с Safari 13 и новее
Управление в играх осуществляется с помощью джойстика Xbox или аналогичного. Проверенный список доступен здесь.
Геймпад от Shield TV не работает с приложением.
Для игры потребуется установить приложение соответствующей платформы или открыть в Safari страницу сервиса.
1. Создаем аккаунт Xbox.2. Подключаем подписку Xbox Pass Ultimate.3. Устанавливаем на устройство, с которого будем играть, любой VPN.4. Включаем VPN, выбираем Нидерланды, Великобританию или США.5. Заходим на страницу настроек приложения Xbox -> Язык и расположение -> выбираем страну, включенную в VPN.6. Перезаходим в приложение с включенным приложением. КгИграть не работает, продолжаем.7. Если в п.6 кнопка Играть активна, можно спокойно играть.7. Если в п.6 кнопка Играть не активна, заходим в аккаунт Microsoft через браузер и переходим на страницу настроек аккаунта.8. Меняем в личных данных страну на любую, в которой доступен xCloud.9. Перезаходим в аккаунт в браузере.10. Заходим в приложение Xbox.11. Входим в аккаунт в приложении и меняем страну локации на выбранную ранее.12. Дожидаемся подтверждения о смене региона.13. Можно играть.
FAQ:
Могу ли я играть в игры Xbox на ПК, не имея консоли?
Да, вы можете играть в игры Xbox на ПК, не имея консоли. Для этого существует несколько способов, например, использование приложения Xbox для Windows 10 или потоковое воспроизведение игр Xbox на ПК по подписке Xbox Game Pass Ultimate.
Что такое приложение Xbox для Windows 10?
Приложение Xbox для Windows 10 — это бесплатное приложение, позволяющее получить доступ к учетной записи Xbox Live, общаться с друзьями и играть в игры Xbox на ПК. Приложение Xbox можно загрузить и установить из Microsoft Store, и оно обеспечивает беспрепятственный игровой процесс на компьютере.
Могу ли я использовать подписку Xbox Game Pass Ultimate для игры в игры Xbox на ПК?
Да, с подпиской Xbox Game Pass Ultimate вы можете играть в игры Xbox на ПК без консоли. Эта подписка предоставляет доступ к большой библиотеке игр, которые можно транслировать и играть на ПК. Все, что вам нужно, — это совместимый контроллер и стабильное подключение к Интернету.
Нужен ли мне мощный ПК, чтобы играть в игры Xbox на компьютере?
Нет, для игры в игры Xbox на компьютере не обязательно иметь высокопроизводительный ПК. Приложение Xbox и потоковый сервис Xbox Game Pass Ultimate разработаны для работы на различных аппаратных системах, включая ПК низшего класса. Однако наличие более мощного ПК обеспечит лучшие игровые возможности благодаря улучшенной графике и производительности.
См. также:
- Пошаговое руководство: Добавление ботов в Call of Duty
- Как удалить значки с главного экрана — простые шаги
- Эмуляция Omega Ruby: Возможна или невозможна?
- Является ли Warner Bros собственностью Disney?
- Что делать, если Genshin Impact застрял на экране загрузки на ПК
- Восстановление своих игр в Facebook: Пошаговое руководство
- Самый мощный дигимон в Cyber Sleuth

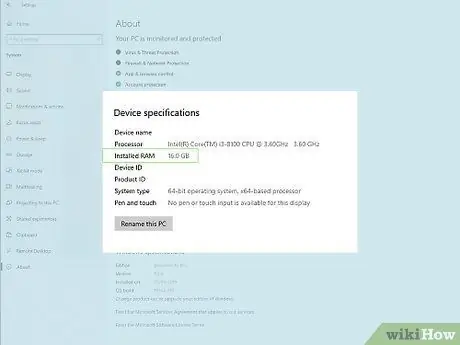



















![6 лучших эмуляторов xbox one для пк с windows [xbox games на пк] 2021 г.](http://kokosclub.ru/wp-content/uploads/d/1/c/d1c6fa54e0530198ed1d944c1ccacfe4.jpeg)





