Что будет если включить режим разработчика?
Режим разработчика на Android планшетах и телефонах добавляет набор специальных функций в настройки устройства, предназначенные для разработчиков, но иногда востребованные обычными пользователями устройств (например, для включения отладки по USB и последующего восстановления данных, установки кастомного рекавери, .
Агрессивное переключение сетей – принудительно переключаться на мобильный интернет при слабом сигнале wi-fi. Это может повлечь перерасход пакетов мобильного трафика интернет – не советую включать.
Но оболочка — это, в целом, дизайн интерфейса. А выбор дизайна, в свою очередь, — это дело личного вкуса. Вполне нормально, что некоторым пользователям не по душе вид оболочки Quick Mode. Если возникает желание отключить этот режим системы и перейти к стандартному, как именно это сделать, мы вам расскажем.
Есть ли видеозвонок в «Вайбере» с компьютера
Мессенджер работает на ноутбуках и стационарных ПК с ОС:
- Windows 8 и старше.
- Linux Ubuntu, Fedora, Applemage.
- MacOS 10.11 и старше.
Как совершить видеозвонок с компьютера одному абоненту:
- Откройте мессенджер и нажмите значок своего профиля в левом верхнем углу.
- Выберите список контактов и в этом списке найдите нужного абонента.
- В открывшемся чате нажмите на значок камеры сверху.
Как запустить видеозвонок в «Вайбере» с компьютера для группы:
- Рядом с полем «Поиск» нажмите на значок «Создать». На скриншоте на этот значок указывает стрелка.
- Выберите «Новая группа» и отметьте нужных абонентов.
- Нажмите «Начать чат» внизу экрана, а затем кнопку видеовызова.
Установка Viber на устройство
Предлагаемая инструкция поможет вам установить Viber на ваше устройство следующим образом:
Шаг 1:
Откройте магазин приложений на вашем устройстве (Google Play для Android или App Store для iOS).
Примечание: Ваше устройство должно быть подключено к интернету.
Шаг 2:
Введите «Viber» в строку поиска и нажмите на иконку приложения.
Примечание: Вам может быть предложено обновить ваш магазин приложений до последней версии.
Шаг 3:
Нажмите кнопку «Установить» и подождите, пока приложение загрузится и установится на ваше устройство.
После успешной установки вы сможете настроить Viber и начать общаться с вашими друзьями и близкими через эту популярную мессенджерскую платформу.
Шаг 1: Подготовка
Перед тем, как начать демонстрацию экрана в Viber, убедитесь, что у вас есть все необходимые компоненты и настройки.
1. Убедитесь, что у вас установлен последняя версия Viber на вашем устройстве.
2. Удостоверьтесь, что у вас есть доступ к интернету для загрузки и обмена данными.
3. Проверьте настройки разрешений для Viber. Убедитесь, что приложению разрешено выполнять демонстрацию экрана.
4. Если у вас есть специальные настройки безопасности или блокировки, убедитесь, что Viber разрешен в списке разрешенных программ.
5. Подготовьте материалы, которые вы хотите продемонстрировать на экране.
После завершения всех подготовительных шагов ваше устройство будет готово к демонстрации экрана в Viber.
Можно ли принять видеозвонок в «Вайбере» без камеры
Сначала нужно подключиться, а затем можно отключить видео в чате, нажав на соответствующую кнопку.
Как отключить видеозвонок в «Вайбере»:
- Примите вызов.
- Найдите кнопку с камерой.
- Нажмите на кнопку.
Если это рабочая конференция, предупредите других участников в чате, что не можете использовать видео. Включить камеру можно по такой же схеме. Запретить принимать звонки совсем и от любых абонентов не получится.
Если сама камера вас не смущает, а вы просто хотите параллельно работать на устройстве, сверните чат. На телефоне это делают с помощью кнопки назад на Androide и значка свернуть на iOS. На ПК есть аналогичная функция.
Если вы хотите завершить вызов и покинуть встречу, нажмите на красную кнопку. Как навсегда отключить видеосвязь в «Вайбере» от незнакомых номеров можно посмотреть в настройках приложения.
Групповой видеозвонок в Viber
В приложении включить можно и групповой видеозвонок. Но для этого надо знать алгоритм того, как в Вайбере включить видео при совершении вызова. Возможность такая есть для смартфона и компьютера.
На мобильном устройстве, работающих под управлением Android, надо выполнить следующие действия:
- Открыть Вайбер.
- Запустить новый чат. Кнопка находится внизу дисплея.
- Выбрать пункт «Новая группа», расположенный вверху экрана.
- Из предложенного списка выбрать участников.
- Поставить галочку для сохранения изменений.
- Открыть чат, нажать на камеру.
- В меню открыть абонентов, которые будут принимать участие в групповом видеозвонке.
- Нажать на «Начать звонок».
Эта же инструкция подходит и для аппаратов, функционирующих на базе iOS.
Алгоритм для компьютера следующий:
- Запустить на ПК программу.
- На экране чатов выбрать пользователей, с которыми необходимо связаться.
- Кликнуть на камеру.
- Выбрать участников, которые могут стать собеседниками.
- Кликнуть на «Начать звонок».
После того как беседа уже началась в группу можно добавлять и других абонентов, которые изначально в видеозвонке не участвовали.
Пользователи часто выбирают групповой звонок по видео благодаря:
- трансляции в качестве HD;
- нет ограничения по времени;
- организатор не может отключать участников, пока они сами не решат завершить разговор;
- возможности переключаться во время общения со смартфона на ПК и в обратном порядке;
- можно добавить в группу абонента, которого нет в списке контактов;
- разговор будет продолжаться, когда есть хотя бы два участника.
Помимо этого, эта опция бесплатная. Также юзеры могут снова подключиться группе, если есть хотя бы два ее участника.
Взаимная помощь и поддержка — наш дevise
Как включить демонстрационный режим на устройстве с Android?
Для включения демонстрационного режима на устройстве с Android, нужно пройти в настройки устройства, зайти в раздел «Сведения о телефоне» или «О телефоне», далее найти пункт «Версия Android» и нажать на него несколько раз подряд. Появится надпись «Теперь вы разработчик!» или что-то подобное. После этого вернитесь в раздел «Настройки» и среди имеющихся пунктов найдите пункт «Демонстрационный режим» или «Режим разработчика» и переключите его в состояние «Включено».
Для чего нужен демонстрационный режим в Андроиде?
Демонстрационный режим в Андроиде предназначен для тестирования и демонстрации различных функций и возможностей операционной системы. Он позволяет создавать режимы работы, которые отличаются от обычного использования устройства, и демонстрировать их, например, на презентациях или обучающих материалах. В демонстрационном режиме можно отображать фейковую информацию, эмулировать действия пользователя и многое другое.
Как настроить демонстрационный режим в Андроиде?
Настройка демонстрационного режима в Андроиде осуществляется через раздел «Настройки» устройства. В этом разделе вы найдете различные параметры, которые можно настроить для демонстрационного режима. Например, вы можете задать фейковые данные для сети, батареи, GPS-координат, включить режим «Всегда включенный дисплей» и многое другое. Кроме того, вы можете создавать собственные сценарии работы, чтобы продемонстрировать определенные функции или возможности устройства.
Как использовать демонстрационный режим в Андроиде для презентаций?
Для использования демонстрационного режима в Андроиде для презентаций следует сначала включить демонстрационный режим на устройстве, а затем настроить параметры, фейковые данные и сценарии работы в соответствии с тем, что вы хотите продемонстрировать. Например, вы можете использовать фейковые данные для показа работы определенных приложений или функций, эмулировать различные действия пользователя и т.д. При проведении презентации подключите устройство к проектору или монитору через HDMI-кабель или беспроводную технологию, чтобы показать экран устройства.
Как отключить демонстрационный режим?
Нажмите кнопку HOME на пульте дистанционного управления. Прокрутите меню вниз и выберите Настройки (Settings). Установите для параметров Демонстрационный режим (Demo Mode) и Режим сброса изображения (Picture Reset Mode) настройку Выключено (Off).
Эта функция очищает строку состояния от всех значков. Если вы когда-нибудь делали снимок экрана, то знаете, как мешает всё лишнее — тот же погодный виджет или любой другой значок, болтающийся в самом неподходящем месте.
Эта процедура не станет проблемой, так как все действия легко обратимы. Таким образом, чтобы отключить принудительный рендеринг, деактивируйте пункт, указанный выше. Кроме того, данная тема напрямую связана с ускорением Android-устройства, детально рассмотренным нами также в отдельной инструкции.
Как максимально эффективно использовать Apple Fitness+ с помощью AirPlay 2
Если вы недавно пробовали Apple Fitness+, вы, возможно, заметили, что определенные показатели, такие как время тренировки или частота сердечных сокращений, отображаются на экране во время тренировки.
Что Такое Демонстрационный Режим в Андроид
Конечно же, это все относится к тем демо-версиям iPhone или iPad, которые были выставлены на всеобщее обозрение в магазине, а не просто лежали в запечатанной коробке где-нибудь на складе.
На ПК
Для начала рассмотрим, как в Зуме включить демонстрацию экрана в полной версии приложения — с компьютера. Сделайте следующие шаги:
- Войдите в конференцию Zoom.
- Жмите на кнопку Демонстрация экрана на панели инструментов.
- Выберите необходимый экран или приложение, которое находится на рабочем столе.
- Выставьте дополнительные настройки. Как вариант, можно установить совместное использование звука ПК и оптимизацию для полноэкранного просмотра.
- Запустите процесс путем нажатия кнопки Совместное использование.
Далее с помощью специального меню можно включить и отключать звук/видео, управлять участниками, запустить новый процесс или добавить комментарии. Также доступна запись, приглашение в конференцию, изменение параметров звука/аудио и другие опции. Если стоит вопрос, как отключить демонстрацию, необходимо нажать на соответствующую кнопку в панели управления Zoom.
При желании можно организовать показ презентации с компьютера. Для этого запустите опцию по рассмотренной выше схеме. При выборе варианта укажите покажите подготовленную и добавленную на ПК презентацию (к примеру, сделанную с помощью PowerPoint).
На телефоне
Функции телефона позволяют демонстрировать экран в программе Zoom, фотографии, документы, Гугл Диск, Дропбокс, закладки, доску сообщений и другую информацию. Чтобы запустить опцию с телефона, сделайте следующее:
- Создайте веб-конференцию Zoom.
- Жмите на кнопку Совместное использование.
- Выберите то содержимое, которое вы планируете показать с телефона. В зависимости от типа документа может потребоваться указание пути к файлу вручную. К примеру, выберите презентацию, которая заранее была загружена на смартфон.
Если Вы ищете как сделать демонстрацию самого экрана в Зуме с помощью мобильного устройства на iOS или Android, то здесь могут возникнуть трудности. Не все модели поддерживают именно демонстрацию самого экрана. Если в выпавшем меню у вас есть пункт «Экран» — отлично, жмите на него и всё происходящее будет доступно участникам мероприятия.
Если же этого пункта нет (как на скриншоте), то скорее всего ваш мобильный телефон не позволяет воспользоваться этой функцией, поэтому лучше использовать компьютер, либо подумать как обойтись отдельными фото, файлами, документами. Остановить демонстрацию можно в любой момент, нажав на нужную иконку внизу.
Если вы планируете показать презентацию с телефона в Zoom, лучше заранее загрузить ее на Гугл Диск, чтобы не занимать память мобильного устройства и не тратить время на копирование информации.
Кстати, если предполагается, что демонстрировать экран будут и участники конференции, то не забудьте включить это в Настройках конференции:
Демонстрация экрана в Zoom — полезный инструмент, который можно использовать на компьютере и телефоне во время конференции. Если вы планируете его применение, к примеру, для отображения презентации, заранее подготовьте документы и разместите их в удобном месте (как вариант, Гугл Диске).
Демонстрация экрана
Откройте Viber на своем устройстве
Найдите значок Viber на главном экране вашего устройства или в меню приложений и нажмите на него, чтобы запустить приложение. Обычно значок Viber выглядит как фиолетовая иконка с белым телефоном.
После запуска Viber вам может понадобиться ввести свой номер телефона, чтобы зарегистрироваться или войти в свою учетную запись. Если вы уже зарегистрированы в Viber, вам нужно будет только ввести свой PIN-код или предоставить другие данные для входа.
Как только вы вошли в свою учетную запись, вы будете находиться на главном экране Viber, где сможете видеть свои контакты и чаты. В этом разделе можно будет включить демонстрацию экрана, чтобы показать свой экран во время звонка или видеочата.
Как отключить демонстрационный режим на телевизоре LG?
Далее перейдите в раздел «установки» — «настройка режима». Именно здесь вам необходимо выбрать режим, в котором будет работать ваш телевизор, в нашем случае он будет называться «домашний». Теперь реклама в процессе просмотра телевизора перестанет показываться на вашем экране.
Демонстрация: активация демонстрационного режима. В это время смартфон показывает 100-процентный уровень заряда и полный уровень сигнала сети и Wi-Fi.
Положительная сторона данной покупки – это несомненно цена. А теперь о том, в чем может быть подвох:
Полезные приложения
Настраиваем устройства
Выбираем iphone
Нюансы подключения
Windows 10 и 11
Выгодные тарифы
Пропадает интернет
Отключение подписки
Пошаговые видеоинструкции
Видеоконференция на смартфоне
Попробуем разобраться, как сделать конференц связь в Вайбере в аудио-формате! Необходимо придерживаться такой последовательности действий:
- Откройте мессенджер и найдите нужный групповой чат на главном экране;
- Если его нет – создадим! Нажмите на иконку с карандашиком;
- В открывшемся списке контактов отметьте нескольких нужных людей;
- Как только завершите выбор, жмите на стрелочку;
- Придумайте название для группы и кликните по иконке создания;
- Откройте созданный групповой чат и жмите на значок трубки на верхней панели;
- Подтвердите действие нажатием соответствующей кнопки – теперь вы понимаете, как сделать конференцию в Вайбере.
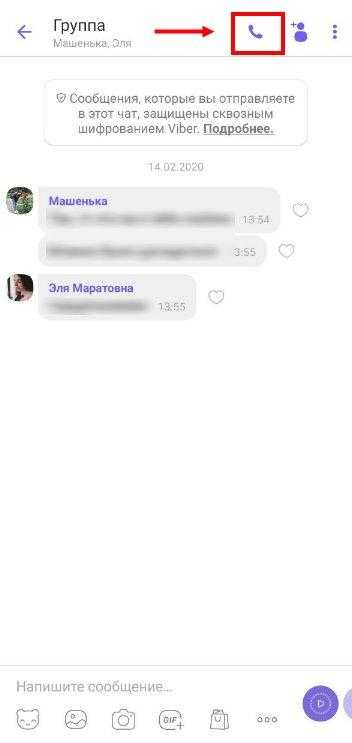
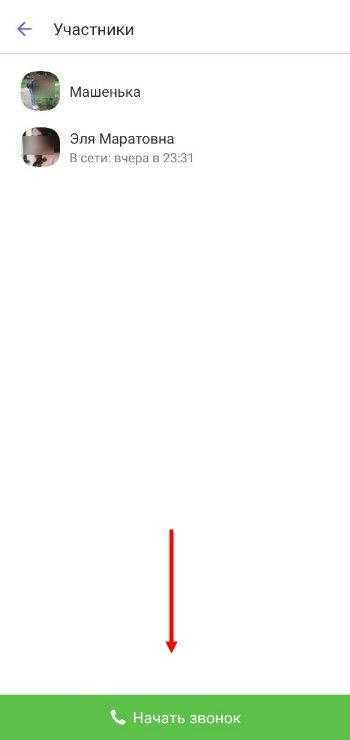
На экране появится полный перечень участников – исключить никого нельзя! Как только вызов пойдет, вы увидите, кто из пользователей отвечает на входящий звонок.
Есть и альтернативный вариант:
- Откройте диалог с нужным пользователем;
- Нажмите на трубку на верхней панели;
- В процессе диалога на экране появятся иконки – вы можете кликнуть по камере, чтобы запустить видео (только один на один0;
- Нажмите на кнопку «+», обозначенную «Добавить»;
- Выберите участника из списка и включайтесь в групповую беседу!
Пока видеоконференция на несколько человек в Вайбере не доступна, но расстраиваться не стоит. Вы можете пообщаться с друзьями или коллегами с помощью аудиовызова! Поговорим о том, как реализовать подобную возможность в десктопной версии?

Подтвердите разрешение на использование демонстрации экрана
Для того чтобы включить функцию демонстрации экрана в Viber, вам необходимо разрешить приложению доступ к этой функции на вашем устройстве.
Чтобы подтвердить разрешение на использование демонстрации экрана, выполните следующие шаги:
- Откройте настройки своего устройства.
- Выберите раздел «Приватность» или «Настройки безопасности», в зависимости от операционной системы вашего устройства.
- Найдите раздел «Разрешения приложений» или «Права доступа приложений».
- Откройте список доступных приложений и найдите Viber.
- Убедитесь, что функция «Демонстрация экрана» включена для приложения Viber.
- Если функция «Демонстрация экрана» отключена, включите ее, следуя инструкциям на экране.
После того как вы подтвердите разрешение на использование демонстрации экрана, вы сможете пользоваться этой функцией в Viber.
Обратите внимание: Некоторые устройства могут иметь немного отличающиеся настройки и разделы. В случае, если вы не можете найти раздел «Разрешения приложений» или «Права доступа приложений», рекомендуется воспользоваться поиском в настройках устройства или обратиться к инструкции по эксплуатации вашего устройства
Пожалуйста, обратите внимание, что доступ к демонстрации экрана в Viber может быть ограничен в некоторых странах в соответствии с законодательством и политикой безопасности
Еще больше ускорения и оптимизации
Что касается аппаратного ускорения и GPU для компоновки экрана, – считается этот пункт актуален только на быстрых графических ядрах и только для 2D -приложений.
Ну, и если памяти или мощностей у Вас не очень, а поиграть на любимом телефоне хочется, то есть смысл таки подрезать число фоновых процессов. Это конечно скажется на некоторых уведомлениях (например, почты), но зато повысит скорость работы в общем и целом, да и в трёхмерных приложениях в частности.
Заводская разблокировка Разрешает/запрещает разблокировку загрузчика на девайсах с заблокированным оным. Включение этого параметра необходимо, например, для установки неофициальной прошивки.
Преимущества использования функции
- Удобство общения и взаимодействия: Демонстрация экрана позволяет более наглядно и понятно общаться с собеседниками, так как они могут видеть все, что происходит на экране устройства. Это особенно полезно при объяснении или демонстрации каких-то действий или функционала.
- Решение проблем и поддержка: Если у вас возникают проблемы с устройством или программой, вы можете показать экран своего устройства специалисту в технической поддержке или другому опытному пользователю. Это значительно упрощает поиск и решение проблемы, так как собеседник видит проблему непосредственно на экране устройства.
- Обучение и обучающие материалы: Если вы хотите провести обучение или показать какой-то процесс, функцию или настройку своего устройства, демонстрация экрана в Viber может быть очень полезной. Вы сможете пошагово руководить пользователями и показывать в реальном времени действия и результаты.
- Деловые встречи и совещания: Если у вас есть необходимость провести демонстрацию, презентацию или показать документы, вы можете использовать функцию демонстрации экрана в Viber во время аудио или видео-вызова. Это значительно упрощает передачу информации и повышает эффективность взаимодействия.
- Практические советы и рекомендации: Показывая свой экран в Viber, вы можете делиться советами, рекомендациями и демонстрировать полезные функции и приложения. Это особенно полезно при обмене опытом с друзьями или коллегами.
В целом, функция демонстрации экрана в Viber открывает новые возможности для общения, взаимодействия, обучения и решения проблем. Она позволяет делиться информацией более наглядно и эффективно, а также повышает качество коммуникации в различных ситуациях.
Включение демонстрации экрана в Zoom
Демонстрация удобна в тех случаях, когда нужно показать своему собеседнику, как решить задачу. В особенности функция подходит тем, кто обучает или консультирует онлайн. С ее помощью в несколько кликов можно показать, что происходит на экране смартфона или планшета, запустить любое приложение и документ и обсудить его содержимое с участниками конференции.
На компьютере
При первом запуске потребуется ввести ключ или идентификатор конференции. Найти его возможно в разделе «Конференции» в панели слева. Она называется «Мой личный идентификатор (PMI)». Запомните его, что ввести нужную комбинацию для организации демонстрации.
При нажатии на кнопку «Изменить», откроется дополнительное меню, где можно настроить конференции, в том числе поставить или убрать пароль для подключения.
Чтобы сделать демонстрацию экрана в Зоом на компьютере, действуйте следующим образом:
- Запустите Zoom. В главном окне в разделе «Главная» отображаются все основные функции программы.
- При нажатии на стрелочку рядом с иконкой демонстрации, то откроется отключение и включение дополнительной функции – «Совместное использование звука компьютера». Она нужна, чтобы сделать звуковое сопровождение ПК доступным для всех участников конференции. Для ее деактивации, снимите галочку.
- Нажмите на иконку в виде стрелочки «Демонстрация экрана».
- Если потребуется, введите идентификатор организатора.
- Откроется новое окно, где следует выбрать пункт «Экран» для совместного использования.
- Для оптимизации для полноэкранного просмотра, поставьте галочку напротив соответствующего пункта внизу.
- Щелкните по кнопку «Совместное использование».
Поле этого экран будет обведен в зеленую рамку, что значит, что демонстрация запущена. Можно ли транслировать видео? Да, если запустить видеоплеер на ПК. При этом трансляция происходящего также будет доступна участникам.
Чтобы открыть дополнительные инструменты функции, наведите курсор на верхнюю панель зеленого цвета.
Появится панель, где отобразятся основные средства для работы в этом режиме:
Войти в аудиоконференцию – инструмент для запуска демонстрации экрана со звуком, активации и выключения сопровождения. При нажатии на стрелочку рядом с иконкой, всплывает дополнительное меню, позволяющее проверить звук.
Включение и отключение видео, а также выбор камеры, виртуального фона и настройка видео.
Безопасность – вкладка для настройки доступа к различным действиям со стороны участников, в том числе возможность оставлять комментарии, создавать демонстрации экрана своего устройства или участвовать в чате.
Участники – отображение количества участников видеоконференции и их имен.
Новая демонстрация – запуск нового захвата экрана.
Пауза – временная остановка трансляции.
Комментировать – панель инструментов для интерактивного взаимодействия
Например, можно использовать карандаш или метку на экране, чтобы акцентировать внимание участников.
Еще – кнопка для открытия дополнительного меню с различными настройками конференции
На телефоне
Чтобы создать демонстрацию экрана через телефон, следуйте подробной инструкции:
- Запустите приложение на телефоне.
- Пролистайте вправо верхнюю панель и выберите «Демонстрация экрана».
- Введите идентификатор, если потребуется. Найти его можно также в разделе «Конференция», который расположен внизу.
- Разрешите доступ Zoom к изображению на экране устройства в системном окне.
- Чтобы открыть панель инструментов для комментирования, нажмите на стрелочку, которая по умолчанию находится в левом нижнем углу. Здесь же возможно остановить трансляцию, нажав на кнопку «Остановить совместное использование».
Через телефон можно транслировать видео в Zoom, а также документы, фотографии, облачные хранилища, доску сообщений, закладки.
Дублирование экрана и отображение приложений на разных устройствах
Теперь разберёмся, как подключить второй экран, если заглушки нет и эмуляция дополнительного монитора не выполняется. Расширить рабочий стол в таком случае не выйдет. Но мы можем дублировать экран или открыть на другом устройстве любое приложение с компьютера. Порядок подключения такой же, как при расширении. Режима на выбор будет два: Entire Screen и Application Window.
На данный момент этот блок не поддерживается, но мы не забыли о нём!Наша команда уже занята его разработкой, он будет доступен в ближайшее время.
Единственное отличие в том, что в режиме Entire Screen нет второго экрана. То есть вы можете только дублировать на другое устройство то, что отображается на основном мониторе. Но это тоже полезная функция — например, для проведения презентаций.
В разделе Application Windows отображаются все приложения, запущенные в системе. Вы можете отправить каждое из них на экран отдельного устройства.
На данный момент этот блок не поддерживается, но мы не забыли о нём!Наша команда уже занята его разработкой, он будет доступен в ближайшее время.
В целом программа оставила приятные впечатления. Единственная проблема, с которой я столкнулся, — во время одного из тестовых подключений на ноутбуке экран оказался размытым. Но воспроизвести эту ошибку больше не удалось.
Впрочем, это только первая версия программы. К тому же Deskreen имеет открытый исходный код, а её создатель приглашает других разработчиков помочь с развитием проекта, обещая, что он всегда будет бесплатным.
Настройка приватности в Viber
Настройка приватности в Viber позволяет вам контролировать доступ к вашему профилю и сообщениям. В этом разделе вы узнаете, как настроить приватность в Viber, чтобы защитить свои личные данные и обеспечить конфиденциальность общения.
1. Откройте приложение Viber на вашем устройстве.
2. Нажмите на кнопку меню, расположенную в правом нижнем углу экрана.
3. В меню выберите «Настройки».
4. В разделе «Приватность» вы найдете несколько опций:
- Видеть мои данные: выберите, кто может видеть ваш номер телефона и вашу информацию в профиле (например, «Все», «Только контакты» или «Никто»).
- Кто может публиковать комментарии: выберите, кто может оставлять комментарии под вашими сообщениями (например, «Все», «Только контакты» или «Никто»).
- Профиль онлайн: выберите, кто может видеть, когда вы находитесь в сети (например, «Все», «Только контакты» или «Никто»).
- Кто может добавить вас: выберите, кто может добавлять вас в список контактов (например, «Все», «Только контакты» или «Никто»).
5. Выберите нужные настройки приватности, переключив соответствующие переключатели.
6. После завершения настройки, вы можете вернуться к предыдущему экрану, нажав кнопку «Назад».
Теперь вы знаете, как настроить приватность в Viber. С помощью этих настроек вы можете контролировать доступ к своему профилю и коммуникации, обеспечивая конфиденциальность ваших личных данных.
Как подключить второй экран с помощью Deskreen
Самый удобный режим — расширение рабочего стола. Это классическое решение для ситуации, когда открыто столько приложений, что на одном мониторе они уже не помещаются.
Чтобы расширить рабочий стол на второй экран, нужны заглушки — Display Dummy Plug. Например, майнеры используют их для эмуляции мониторов. Выглядят они вот так:
На данный момент этот блок не поддерживается, но мы не забыли о нём!Наша команда уже занята его разработкой, он будет доступен в ближайшее время.
На AliExpress такую заглушку можно купить за 100-200 рублей. Я использовал вместо неё переходник HDMI-VGA, который брал для подключения Яндекс.Станции к старому монитору. Принцип работы тот же, что и у заглушки. При подключении в порт HDMI в системе отображается второй монитор.
На данный момент этот блок не поддерживается, но мы не забыли о нём!Наша команда уже занята его разработкой, он будет доступен в ближайшее время.
При запуске Deskreen показывает QR-код и адрес. По ним можно подключить другие устройства. В качестве примера я сделал вторым экраном смартфон. Получилось отлично:
На данный момент этот блок не поддерживается, но мы не забыли о нём!Наша команда уже занята его разработкой, он будет доступен в ближайшее время.
Подробная инструкция есть на официальном сайте, так что здесь передам основные шаги:
- Запускаем на компьютере Deskreen.
- Считываем QR-код другим устройством или вводим в его браузере сгенерированный адрес, чтобы перейти в интерфейс подключения.
- Разрешаем на компьютере доступ к устройству.
- Выбираем режим Entire Screen.
- Выделяем второй экран.
На данный момент этот блок не поддерживается, но мы не забыли о нём!Наша команда уже занята его разработкой, он будет доступен в ближайшее время.
Результат такой, будто мы подсоединили к компьютеру ещё один монитор. Другие устройства подключаются аналогичным образом. Операционная система значения не имеет, потому что всё происходит в браузере.




























