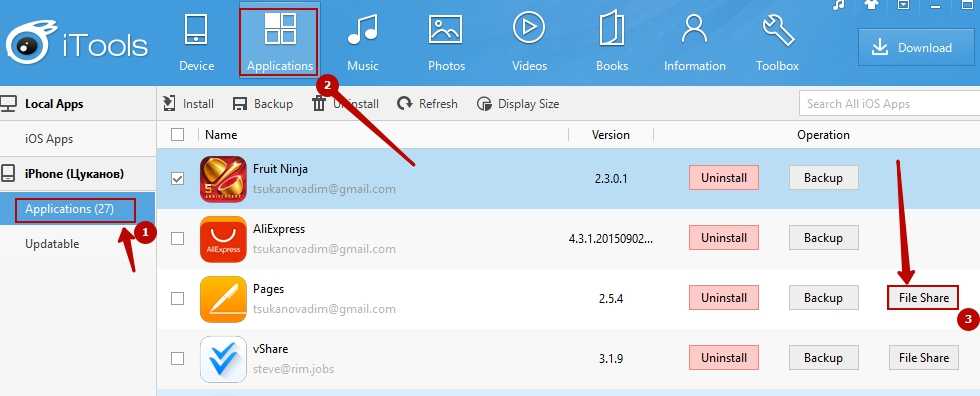Способы создания файла .txt на iPhone
Владельцы iPhone могут легко создавать файлы .txt непосредственно на своих устройствах. Следующие методы помогут вам создать файл .txt на iPhone:
- Используйте встроенное приложение «Заметки»:
- Откройте приложение «Заметки» на своем iPhone.
- Нажмите на кнопку «+» или на значок «Создать новую заметку».
- Напишите содержимое файла .txt.
- Нажмите на кнопку «Готово» или вызовите меню свайпом вниз и выберите «Готово».
- Выберите «Заметка» с экрана списка и нажмите на значок «…» в правом верхнем углу.
- Выберите «Поделиться» и затем «Экспорт заметки».
- Выберите «Текст» в меню экспорта и нажмите на кнопку «Завершено».
- Выберите приложение, в которое хотите экспортировать файл .txt.
- Откройте выбранное приложение и найдите экспортированный файл .txt.
- Используйте сторонние приложения для создания файлов .txt:
- Перейдите в App Store и найдите подходящее приложение для создания файлов .txt.
- Установите выбранное приложение на свой iPhone.
- Откройте приложение для создания файлов .txt.
- Создайте новый файл .txt и введите его содержимое.
- Сохраните файл и найдите его внутри приложения или в приложении «Файлы».
Эти способы помогут вам создать файл .txt на iPhone и использовать его для хранения и организации важной информации
Редактирование документа в формате Word
Когда вы создали документ в формате Word на своем iPhone, возможно, вам потребуется внести изменения в него. Вам необходимо использовать приложение Microsoft Word на вашем устройстве.
Редактирование документа в формате Word на iPhone может быть осуществлено следующими способами:
- Открытие документа: чтобы редактировать существующий документ, вам необходимо открыть его в приложении Microsoft Word. Вы можете открыть документ из своего хранилища в облаке, такого как OneDrive, Dropbox или Google Диск, или открыть его из локального хранилища на вашем iPhone.
- Работа с текстом: в приложении Word вы можете редактировать текст, добавлять новый текст, удалять или изменять уже существующий текст. Вы можете выделить текст с помощью свайпов или использовать стандартные функции выделения слов, предложений или абзацев.
- Форматирование текста: Microsoft Word предлагает множество возможностей для форматирования текста. Вы можете изменять шрифт, размер текста, стили заголовков и выделений. Вы также можете добавлять списки, вставлять гиперссылки, изменять цвет или фон текста.
- Вставка изображений и таблиц: если вам нужно вставить изображение в документ, вы можете воспользоваться функцией вставки изображения в приложении. Также вы можете создать или вставить таблицу в документ.
- Работа с макетом документа: в приложении Word вы можете изменять макет документа, добавлять или удалять разделы, задавать ориентацию страницы, добавлять или удалять страницы.
- Сохранение изменений: после внесения необходимых изменений в документ, вы должны сохранить его. Вы можете сохранить документ в своем хранилище в облаке или локальном хранилище на вашем iPhone.
Редактирование документа в формате Word на iPhone может быть быстрым и удобным с использованием приложения Microsoft Word. Вы можете свободно редактировать текст, изменять его форматирование и вставлять различные элементы для создания профессионально оформленного документа.
Способ 2: Как редактировать PDF на iPhone с помощью оригинального программного обеспечения
Вот как редактировать любой PDF-файл на вашем iPhone, не устанавливая стороннего программного обеспечения и экономя время:
Найдите PDF-файл, который вы хотите редактировать, в приложении «Файлы» на вашем iPhone, чтобы начать процесс редактирования. Лучше закрыть все запущенные приложения на заднем плане, чтобы ваш iPhone не тормозил, когда вы начнете редактировать ваш PDF-файл.
файлы приложения меню iPhone
После того, как вы откроете свой PDF-файл на вашем iPhone, вы увидите значок «Markup» в верхнем правом углу вашего iPhone под знаком батареи.
открытие PDF-файла с помощью программы по умолчанию
После выбора опции «Markup», вы увидите новую панель инструментов для «Markup», которая поможет вам начать процесс редактирования PDF.
панель инструментов редактирования PDF на iPhone
На панели инструментов «Markup» на вашем iPhone нажмите на опцию «+», чтобы вы могли использовать дополнительные функции для редактирования вашего PDF мгновенно.
добавление текста на iPhone для редактирования PDF
Чтобы начать процесс редактирования текста в вашем PDF, вы можете нажать кнопку «Text». Таким образом, начнется новый процесс редактирования, который вы можете легко выполнять на своем iPhone.
добавление текста в PDF на iPhone
После нажатия кнопки «Text» на вашем iPhone, вы получите редактируемое текстовое поле, которое вы можете перемещать по вашему PDF, чтобы решить, где будет добавлен новый текст на определенной странице PDF.
перемещение текста в приложении
Однако, если вы хотите добавить цвета или специальные маркеры в ваш PDF на iPhone, вы можете использовать любой из перьевых инструментов в инструменте «Markup». Таким образом, вы сможете добавлять цвета к вашему PDF на iPhone без необходимости использования компьютера.
инструмент разметки PDF
Имейте в виду, что вы можете использовать сенсорный ввод на вашем iPhone для рисования на вашем PDF. Но если у вас есть Apple Pencil и вы используете ваш iPad, вы можете использовать этот гаджет, чтобы рисовать более четкие линии на вашем PDF.
Если вы хотите добавить подпись к вашему PDF с помощью вашего iPhone, вы можете воспользоваться кнопкой «Signature» в приложении «Files» на вашем iPhone. Добавление подписи к вашему PDF через ваш iPhone поможет вам сэкономить много времени и усилий.
подпись PDF на iPhone
Вы также можете использовать функцию «Увеличительное стекло» на вашем iPhone, чтобы мгновенно увеличивать содержимое PDF. Используя эту функцию на вашем iPhone, вы можете обрезать PDF и обеспечить фокус читателя только на определенной информации в PDF.
увеличительное стекло iPhone
-
Как только вы закончите редактирование PDF на вашем iPhone, вы можете нажать кнопку «Готово», чтобы мгновенно сохранить ваш отредактированный PDF.
-
Теперь вы можете поделиться отредактированным PDF на вашем iPhone, нажав на кнопку «Поделиться», которая появляется на экране вашего iPhone. С помощью опции «Поделиться» вы можете отправить свой отредактированный PDF любому через интернет-соединение.
Плюсы
-
Хорошая вещь в использовании приложения «Файлы» на вашем iPhone заключается в том, что оно предотвращает необходимость загружать дополнительное приложение для редактирования PDF.
-
Встроенная функция редактирования PDF в iOS надежна и может использоваться для редактирования как маленьких, так и больших PDF-файлов.
-
Вам не нужно тратить много времени на изучение того, как редактировать PDF на вашем iPhone с помощью приложения «Файлы», даже если вы не являетесь знатоком технологий.
Минусы
-
Имейте в виду, что встроенный вариант редактирования PDF на iPhone не является идеальным, если у вас есть различные потребности в редактировании PDF.
-
Использование приложения «Файлы» для редактирования PDF на вашем iPhone может быть медленным, так как приложение не предназначено для подробного редактирования PDF.
-
Возможно, вы не сможете полагаться на приложение «Файлы» на вашем iPhone для редактирования PDF, если вам часто нужно редактировать PDF-файлы.
Как напечатать текст в айфоне
Чтобы напечатать текстовый документ на iPhone, нужно выполнить следующие действия:
- Открыть документ и нажать на кнопку «Печать» в панели инструментов.
- Если документ содержит смарт-аннотации, комментарии или фоны страниц, нужно выбрать, требуется ли включить их в печатаемый документ.
- Если принтер не выбран, нужно нажать на кнопку «Принтер» и выбрать нужный принтер.
- Указать диапазон страниц, количество копий и другие параметры печати.
Как открыть документ ворд на айфоне
У многих пользователей iPhone сложилось в корне неправильное мнение, что загрузка и просмотр документов на смартфоне Apple чрезвычайно трудоемкий и сложный процесс. Мы решили разрушить данный миф, продемонстрировав некоторые возможности бесплатного приложения Документы от Readdle.
Документы от Readdle, как сейчас официально стало называться приложение в App Store, поддерживает огромное количество различных форматов файлов. Функционал приложения обрабатывает как текстовые файлы, так и картинки, видео и архивы. Прямо из приложения можно осуществлять поиск по документу и редактировать его при помощи полноценного редактора.
Загружать документы в приложение можно тремя различными способами. Рассмотрим подробнее каждый из них.
Как создать текстовый файл на iPhone
Создание текстовых файлов на iPhone может быть очень полезным, особенно если вы хотите быстро создать заметку или запомнить что-то важное. В этой статье мы подробно рассмотрим, как создать текстовый файл на iPhone, а также дадим ряд полезных советов и рекомендаций
При создании текстового документа на iPhone есть несколько вариантов:
- Использование приложения Word. Для этого нужно открыть приложение Word, выбрать вкладку Файл и нажать на кнопку Создать. Далее можно выбрать нужный шаблон или создать документ с нуля.
- Создание файла в приложении Документы, Таблицы или Презентации. Для этого нужно открыть приложение, нажать на значок «Создать» и выбрать нужный шаблон или создать документ с нуля.
- Создание текстового файла через меню на рабочем столе. Для этого нужно навести указатель мыши на пустую область экрана и нажать на правую кнопку мыши. В появившемся меню выбрать пункт «Создать», а затем «Текстовый документ».
В любом случае, для создания текстового документа необходимо указать название файла и нажать кнопку «Создать».
Шаг 3. Выберите свой iPhone в iTunes, перейдите во вкладку Программы и прокрутите страницу вниз до раздела Общие файлы
Полезные приложения
Настраиваем устройства
Выбираем iphone
Нюансы подключения
Windows 10 и 11
Выгодные тарифы
Пропадает интернет
Отключение подписки
Пошаговые видеоинструкции
Измените текст и форматирование
При редактировании документа Microsoft Word на iPhone вы можете легко изменить текст и его форматирование прямо на своем устройстве. Вот несколько простых инструкций:
- Откройте документ: Запустите приложение Microsoft Word на вашем iPhone и выберите документ, который вы хотите редактировать.
- Выберите текст: Чтобы выбрать текст для редактирования, просто нажмите и удерживайте палец на нужном фрагменте текста. Вы можете выбрать несколько фрагментов текста, просто проведя пальцем по экрану.
- Измените текст: После выбора текста вы можете начать его редактирование. Нажмите на кнопку «Изменить» в нижнем меню и используйте встроенный клавиатуру iPhone для ввода нового текста или внесите изменения в существующий текст.
- Отформатируйте текст: Вы можете применить различные форматирования к выбранному тексту. Нажмите на кнопку «Формат» в нижнем меню, чтобы получить доступ к различным инструментам форматирования, таким как выделение текста жирным (bold), курсивом (italic), подчеркиванием и т. д.
- Измените размер и тип шрифта: Если вам нужно изменить размер или тип шрифта, вы можете найти соответствующие опции в меню форматирования. Просто установите желаемый размер шрифта и выберите нужный шрифт из списка доступных шрифтов.
- Примените списки и таблицы: Если вы хотите создать список или добавить таблицу в документ, нажмите на кнопку «Список» или «Таблица» в меню форматирования. Вы сможете выбрать тип списка (нумерованный или маркированный) или настроить таблицу с нужным количеством строк и столбцов.
С помощью этих простых инструкций вы сможете изменять текст и форматирование в документах Microsoft Word на своем iPhone в любое время и в любом месте.
Как скачать вордовский документ на iPhone?
Как скинуть текстовый документ на Айфон с компьютера?
Если вы желаете перебросить файл с ПК на iPhone, вам следует использовать в качестве посредника электронную почту. Действуйте так:
Шаг 1. Зайдите с ПК в свой почтовый ящик и отправьте письмо с вложенным вордовским документом на собственный же адрес.
Шаг 2. Откройте почтовый ящик на Айфоне через браузер Safari или специальное приложение. Пользователи сервиса от Rambler, например, могут прибегнуть к помощи программы «Rambler / Почта», доступной в AppStore.
Шаг 4. Загрузите вложение из письма в память Айфона. В приложении «Rambler / Почта» сделать это можно, нажав на стрелку, направленную вниз.
Шаг 6. Среди вариантов выберите «Скопировать в «Документы».
После этого программа «МойОфис Документы» запустится автоматически. В разделе «На устройстве» программы вы найдёте загруженный текстовый файл.
Как перенести документ на Айфон через облако?
Способ загрузки Word-файла через почту удобным не назовёшь. Куда проще скинуть документ в текстовый редактор посредством одного из облачных сервисов. Использовать можно, например, сервис iCloud Drive, к которому каждый из поклонников «яблочной» продукции имеет доступ.
Загрузка документа в «МойОфис Документы» через iCloud Drive производится так:
Шаг 2. В главном меню выберите раздел «Pages».
Шаг 3. Скиньте документы в «Pages». Кликните на шестерёнку и в появившемся меню выберите вариант «Загрузить документ в iCloud…».
Затем через «Проводник» выберите на ПК файл, который вам нужен, и нажмите «Открыть».
После этого вы можете закрыть вкладку iCloud на ПК.
Шаг 4. Запустите на Айфоне приложение «МойОфис Документы» и кликните на кнопку со знаком «+».
Далее нажмите «Загрузить документ».
Шаг 5. Через появившееся меню выберите, из какого облачного хранилища вы хотите импортировать файл. Мы предпочтём вариант «iCloud Drive».
Шаг 6. Проследовав в раздел «iCloud Drive», вы увидите папку «Pages».
Откройте эту папку – в ней вы найдёте документ, который сбрасывали с компьютера.
Кликните на документ, и он окажется загруженным в текстовый редактор.
Как скачать документ Office через браузер Safari?
Если вы хотите скинуть в память Айфона документ, доступный в интернете (например, книгу), можно вообще не прибегать к помощи ПК и произвести загрузку прямо из встроенного браузера гаджета. Делается это так:
Шаг 1. Запустите Safari и найдите в интернете файл, который желаете скачать.
Шаг 2. Откройте этот документ в браузере и кликните на экран гаджета. В верхней части экрана появится кнопка «Открыть в…»
Нажмите на неё – так вы вызовете меню.
Шаг 3. В меню выберите вариант «Скопировать в «Документы».
Затем нажмите «Готово».
Загруженная книга будет доступна в разделе «На устройстве» приложения «МойОфис Документы».
Выбор типа файла и его настройка
При создании файла на iPhone можно выбрать из различных типов файлов в зависимости от того, для чего будет использоваться файл. Некоторые из основных типов файлов:
- Текстовый файл: текстовые файлы могут содержать простой текст или форматированный текст с использованием различных шрифтов и стилей.
- Графический файл: графические файлы могут содержать изображения или фотографии, которые можно редактировать и обрабатывать.
- Аудио файл: аудио файлы могут содержать музыку, звуковые эффекты или речь, которые можно слушать и редактировать.
- Видео файл: видео файлы могут содержать видеоролики или фильмы, которые можно просматривать и редактировать.
После выбора типа файла необходимо настроить его параметры. Настройки могут включать в себя размер и разрешение файла, уровень сжатия для графических файлов, формат аудио или видео файла и другие важные параметры.
Также стоит обратить внимание на название и расширение файла, чтобы они отражали его содержание и не вызывали путаницу. Хорошей практикой является использование описательных и легко узнаваемых имен файлов
После выбора типа файла и настройки его параметров, можно приступать к созданию и редактированию файла на iPhone. Необходимо выбрать подходящее приложение для работы с выбранным типом файла и начать создавать или редактировать его содержание.
Редакторы для текстовых документов на iPhone
Текстовые документы на Айфон можно создавать, сохранять и просматривать с помощью целого ряда приложений, которые можно бесплатно скачать в App Store. Все редакторы поддерживают форматы Word и Excel, так что вы можете перенести файл с компьютера на iPhone и продолжить работать с ним.
Pages
Приложение Pages входит в состав iWork и является продуктом разработчиков Apple. Программа поддерживает открытие и экспорт наиболее популярных форматов документов.
По умолчанию созданные в Pages документы сохраняются с расширением *.pages. Однако вы можете выбрать другой формат при экспорте.
- Откройте документ и нажмите на кнопку с тремя точками.
- Выберите пункт «Export».
- Укажите подходящий формат.
- Выберите способ отправки.
С помощью iCloud вы можете предоставить к документам, которые хранятся в Pages, общий доступ – это позволит работать с текстом командой. Если вы задаетесь вопросом, как сохранить на Айфон текстовый документ, созданный на компьютере, то здесь тоже поможет iCloud.
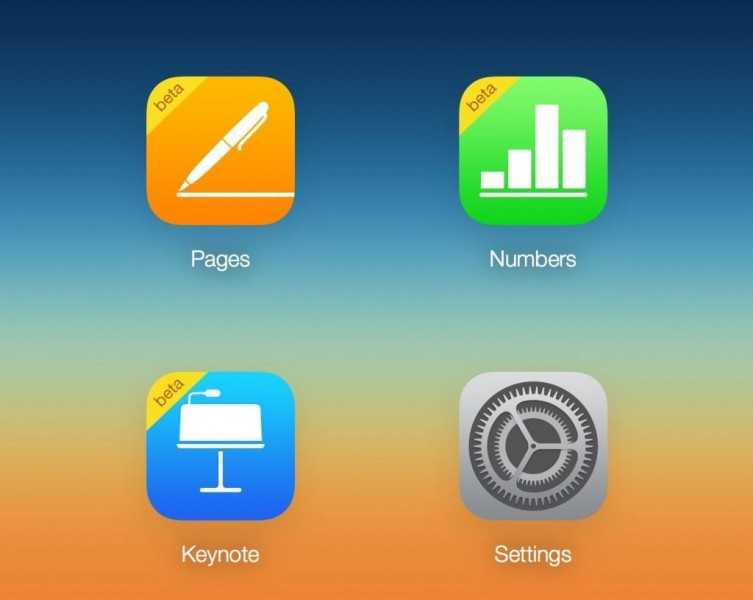
- Запустите на компьютере браузер и зайдите на сайт iCloud.
- Выберите приложение в зависимости от того, документ в каком формате необходимо перенести – Pages для Word, Numbers или Keynote для Excel.
- Перетащите файл в окно браузера, чтобы загрузить его в облако.
Загруженный в облачное хранилище документ будет доступен на iPhone в приложении iCloud Drive в папке Pages. Кроме того, в самом приложении Pages есть менеджер файлов, в котором сохраняются все документы, которые были созданы или ранее открывались в редакторе.
Вместо iCloud можно использовать для переноса файлов iTunes и iTools. Например, чтобы переместить файл на iPhone через iTools:
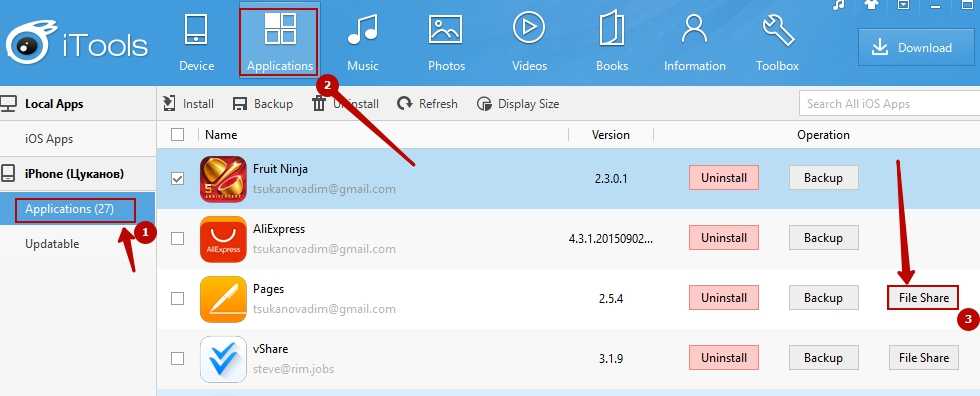
- Откройте iTools, подключите iPhone к компьютеру.
- Перейдите на вкладку «Application» в верхнем и боковом меню.
- Найдите Pages и нажмите кнопку «File Share» напротив.
- Выделите раздел «Documents».
- Нажмите на «Import» и выберите файл.
Чтобы открыть файл на iPhone, запустите Pages, нажмите на плюс и выберите опцию копирования данных с iTunes.
МойОфис Документы
Текстовые документы на Айфон можно также создавать и просматривать с помощью приложения МойОфис. Он весит всего 80 Мб и предлагает большое количество способов импорта документов с компьютера и из других офисных программ. Для начала разберемся, как скачать текстовый документ на Айфон через МойОфис. Есть три способа:
- Отправка через электронную почту.
- Загрузка на облачное хранилище.
- Скачивание прямо из браузера.
Если вы отправили файл по почте, то откройте вложение и нажмите на кнопку «Поделиться». Среди доступных вариантов выберите «Скопировать в Документы».
На облачном хранилище можно закинуть файл в приложение Pages. Чтобы затем открыть его в МойОфис, нажмите на плюс и выберите «Загрузить документ». В качестве источника выберите приложение iCloud Drive и папку Pages.
Еще проще скачать файл из интернета. Нажмите на документ в Safari, чтобы вызвать меню «Открыть в …». Нажмите на кнопку и выберите «Скопировать в Документы», после чего загруженный файл будет доступен в приложении МойОфис в разделе «На устройстве».
Чтобы создать документ в МойОфис, запустите приложение и на вкладке «На устройстве» нажмите на плюсик. Выберите, файл какого типа необходимо создать – текст или таблицу.
После этого вы окажитесь в окне редактора, где можно:
- Выбрать стиль, размер и цвет шрифта.
- Выравнивать текст по краям и по центру.
- Добавлять списки.
- Использование в тексте выделение курсивом, полужирным или подчеркиванием.
Редактор распознает речь, так что вы можете надиктовать текст – для этого нужно нажать на знак микрофона на виртуальной клавиатуре.
Чтобы сохранить документ, нажмите на кнопку с тремя горизонтальными полосами. Выберите «Экспорт», если рассчитываете продолжить редактировать текст позже, или «Отправить копию», если уже закончили работу.
МойОфис умеет сохранять файлы в форматах DOC, ODT и PDF. Последний является предпочтительным, так как в нем точно сохранится форматирование страниц.
Microsoft Word, Excel и PowerPoint
Отвечая на вопрос, как на Айфоне создать текстовый документ, нельзя пройти и мимо стандартных офисных приложений Microsoft. Word, Excel и PowerPoint стали бесплатными на iOS еще в 2014 году. Тогда же была добавлена поддержка Dropbox, благодаря которой файлы стало легко переносить между устройствами.
Чтобы создавать и редактировать документы в Word, Excel и PowerPoint, необходимо авторизоваться с помощью учетной записи Microsoft. Если же вы хотите получить доступ ко всем возможностям Office, то придется приобрести подписку на Office 365.
Вставка и редактирование изображений
В приложении Word на iPhone вы можете легко вставлять и редактировать изображения в своих документах. Вот несколько простых шагов, которые помогут вам выполнить это:
1. Вставка изображения
- Откройте документ, в который вы хотите вставить изображение.
- Выберите место, где вы хотите разместить изображение, нажмите на это место и удерживайте палец.
- В появившемся контекстном меню выберите пункт «Вставить изображение».
- Выберите источник изображения: «Фото», «Обзор» или «Поиск в Интернете».
- Выберите нужное изображение изображение и нажмите «Вставить».
2. Редактирование изображения
После вставки изображения вы можете его редактировать, чтобы получить нужный вид. Возможности редактирования изображения в приложении Word на iPhone включают следующие действия:
- Изменение размера изображения: выделите изображение и используйте ручку, расположенную вокруг рамки изображения, чтобы изменить его размер.
- Обрезка изображения: выделите изображение и используйте функцию «Обрезать», чтобы убрать лишние части изображения.
- Изменение ориентации изображения: выделите изображение и используйте функцию «Повернуть», чтобы повернуть изображение по часовой стрелке или против часовой стрелки.
- Применение фильтров к изображению: выделите изображение и используйте функцию «Фильтр», чтобы применить различные эффекты к изображению.
3. Удаление изображения
Если вы хотите удалить изображение из документа, выполните следующие действия:
- Выделите изображение, которое вы хотите удалить.
- Нажмите на него правой кнопкой мыши.
- В появившемся контекстном меню выберите пункт «Удалить изображение».
Теперь вы знаете, как вставить и редактировать изображения в приложении Word на iPhone. Используйте эти функции, чтобы создавать красочные и привлекательные документы на своем мобильном устройстве.
Подробная инструкция по созданию документа Word на iPhone
Microsoft Word является одним из самых популярных текстовых редакторов, который предлагает множество функций и возможностей для работы с документами. Если вы хотите создать документ Word на своем iPhone, следуйте этой подробной инструкции:
- Включите свой iPhone и найдите на главном экране иконку приложения «App Store». Тапните на нее, чтобы открыть App Store.
- После открытия App Store найдите поле поиска, расположенное в нижней части экрана, и введите в него «Microsoft Word».
- Нажмите на кнопку «Поиск», чтобы начать поиск приложения Microsoft Word.
- В результате поиска найдите приложение Microsoft Word и тапните на кнопку «Установить», чтобы начать установку.
- После завершения установки найдите на главном экране своего iPhone иконку приложения Microsoft Word. Тапните на нее, чтобы запустить приложение.
- После запуска приложения Microsoft Word вы увидите экран приветствия. Тапните на кнопку «Продолжить», чтобы начать работу.
- На следующем экране приложение попросит вас войти в свою учетную запись Microsoft. Вы можете использовать свою учетную запись Microsoft, или создать новую учетную запись, если у вас ее еще нет.
- После входа в свою учетную запись вам будет предложено создать новый документ Word. Тапните на кнопку «Создать», чтобы начать создание нового документа.
- В новом документе Word вы сможете вводить текст, добавлять различные элементы, форматировать текст и многое другое.
- После завершения работы с документом вы можете сохранить его на своем iPhone или в облачном хранилище, выбрав соответствующую опцию.
Теперь вы знаете, как создать документ Word на iPhone! С помощью приложения Microsoft Word вы можете создавать и редактировать текстовые документы прямо на своем iPhone в любое время и в любом месте.