Способ 2. Разблокировать забытый пароль iPhone 11 с помощью iCloud (потеря данных)
Если на отключенном iPhone 11/11 Pro (макс.) включена функция «Найти iPhone», вы можете стереть свой iPhone 11 через iCloud, что приведет к удалению ваших данных и настроек, включая пароль. Убедитесь, что ваш iPhone 11 подключен к сети Wi-Fi или сотовой сети. Если нет, вы можете открыть «Центр управления» iPhone 11 (проведите пальцем вниз от правого верхнего угла экрана), чтобы переключиться. Ваш iPhone 11 удаленно сотрет себя, тем самым удалив все, включая пароль.
Вот как разблокировать пароль iPhone 11/11 Pro (max) с помощью iCloud:
Шаг 1. Перейдите на iCloud.com на компьютере и войдите под своим Apple ID
Шаг 2. Нажмите «Найти мой iPhone»
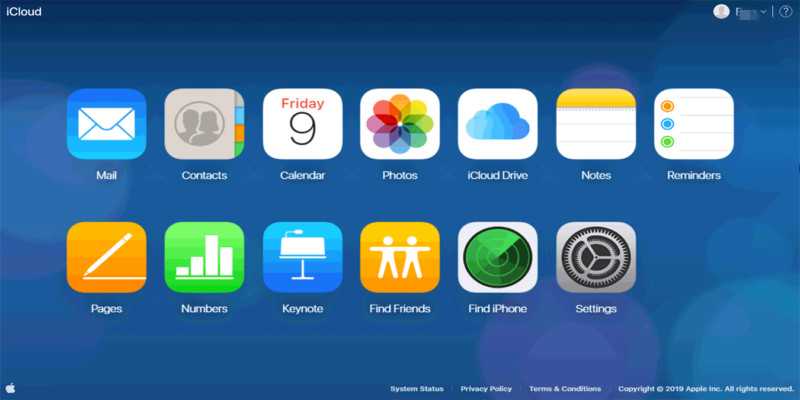
Шаг 3. Нажмите «Все устройства» вверху, чтобы найти свой iPhone 11 на карте и выбрать его.
Шаг 4. Нажмите «Стереть iPhone».
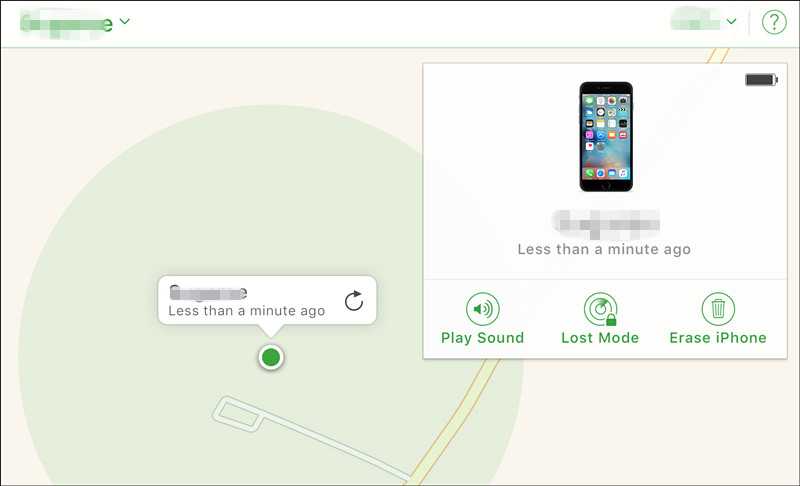
Теперь ваш iPhone 11 будет полностью восстановлен до заводских настроек!
Иметь ввиду: Прежде чем разблокировать iPhone 11 с помощью iCloud «Найти iPhone», не забудьте сделать резервную копию данных iPhone. Потому что кнопка «Стереть iPhone» сотрет все на вашем устройстве, включая установленный вами пароль или Face ID.
Функции
есть поддержка 5G
Apple iPhone 11
Поддерживает беспроводную технологию 5G. Мобильная сеть пятого поколения обеспечивает более высокие скорости и меньшую задержку в передаче, чем предыдущая сеть четвертого поколения.
версия Wi-Fi
Wi-Fi 6 (802.11ax), Wi-Fi 5 (802.11ac), Wi-Fi 4 (802.11n)
Версии Wi-Fi, поддерживаемые устройством.
скорость загрузки
1024MBits/s
Это максимальная поддерживаемая скорость загрузки. В действительности, скорость загрузки обычно будет ниже, поскольку на нее будут влиять другие факторы (например, скорость вашего домашнего/мобильного интернета).
скорость загрузки
150MBits/s
Это максимальная поддерживаемая скорость загрузки. В действительности, скорость загрузки обычно будет ниже, поскольку на нее будут влиять другие факторы (например, скорость вашего домашнего/мобильного интернета).
Имеет USB Type-C
Apple iPhone 11
USB Type-C имеет двустороннюю ориентацию коннектора и направление кабеля.
версия USB
2
Более новые версии USB работают быстрее и имеют лучшее управление энергопотреблением.
имеет NFC
Apple iPhone 11
NFC (коммуникация ближнего поля) позволяет устройству выполнять простые беспроводные трансакции, например мобильные платежи. Примечание: эта функция может быть доступна не на всех рынках.
Сим-карты
1 сим-карта, 1 eSIM
Количество и тип поддерживаемых сим-карт.
Имеет сканер отпечатка пальца
Apple iPhone 11
Устройство имеет сканер отпечатков пальцев, который идентифицирует пользователя.
Изменение пароля экрана блокировки
Код блокировки или, как его по-другому называют, ключ безопасности – используется для предотвращения посторонних лиц, если вашим смартфонов завладеют другие лица. Они не смогут разблокировать Айфон, не введя контрольные символы. Так вот, если вам нужно поменять установленный код, сделать это можно через настройки iPhone:
- Перейдите в «Настройки» своего устройства и кликните по пункту «Touch-ID и код-пароль»;
- Введите код блокировки, который установлен у вас в телефоне. При входе в это меню требуется его ввод;
- Пролистните список вниз, пока не найдете пункт «Сменить код-пароль»;
- Нажмите на данный пункт, укажите старый код и введите новый.
На этом процедура смены кода блокировки на iPhone завершена. Но при этом ваш Touch ID все равно будет использовать один и тот же отпечаток пальца, независимо от смены кода.
Как работают антишпионские защитные стекла для смартфона
Каждое защитное стекло, которое вы можете использовать вместе со своим мобильным устройством, обычно представляет собой многослойный сэндвич из нескольких элементов, обеспечивающих необходимую гибкость для защиты от ударов и достойную твердость для противостояния царапинам.
У антишпионского защитного стекла в данном сэндвиче есть специальный слой, который пропускает свет особенным образом. Это — фильтр, который меняет его направление и, как следствие, уменьшает угол обзора. Его можно сравнить с жалюзи на окнах, которые защищают вас от солнца и посторонних взглядов. При определенном уровне раскрытия жалюзи, смотреть через них можно лишь под определенным углом — сбоку, сверху или снизу не выйдет. У антишпионского слоя стекла принцип очень похож: единственное, угол обзора в данном случае вручную отрегулировать не получится.
Вот и получается, что соседи не видят, что происходит у вас на экране. Для них он оказывается очень темным, и они даже могут подумать, что вы просто держите перед собой устройство с заблокированном экраном
Но это не так уж важно — главное, они не увидят ничего
Важно понимать, что антишпионскими могут быть не только защитные стекла, но и пленки. С одной стороны, они тоньше и не так сильно меняют первостепенный дизайн
С другой стороны, они менее эффекты с точки зрения защиты — от серьезного удара пленка не спасет, а вот стекло сможет. Более того, важно также понимать, что в продаже более чем достаточно вариантов таких вот аксессуаров, которые предназначены не только для смартфонов. На рынке также есть антишпионские пленки и стекла для планшетов и даже для ноутбуков. Последнее особенно интересно использовать при работе во время полета в самолете.
Изменение пароля Apple ID
Учетная запись Apple ID обязательна в каждом смартфоне, работающем на базе iOS. Поменять его можно несколькими способами.
Через «Настройки» iPhone
Мы рассматриваем на примере iOS 13, которая на данный момент установлена на большинстве устройств от Apple. Если у вас более ранняя версия операционной системы, то некоторые пункты меню могут отличаться незначительно:
- Зайдите в «Настройки» своего устройства и кликните по своей учетной записи;
- Далее нажмите пункт «Пароль и безопасность»;
- Здесь вам необходимо нажать вкладку «Изменить пароль»;
- Если у вас был установлен код на блокировку, то его придется ввести прежде, чем измените Apple ID. Введите его;
- Укажите новую комбинацию, подтвердите ее и сохраните.
На этом процесс смены пароля через настройки Айфона завершен.
Через iCloud
- Зайдите в браузере компьютера на сайт icloud.com и авторизуйтесь под своим Apple ID, на котором и нужно сменить пароль;
- После авторизации кликните по вкладке «Настройки учетной записи»;
- В следующем окне нажмите «Управление» под вкладкой Apple ID;
- Вы будете переадресованы на другую страницу, где опять нужно будет указать данные от своей учетной записи (еще раз авторизоваться);
- В некоторых случаях требуется дополнительная аутентификация, поэтому на ваш смартфон с этой же учеткой может быть отправлен запрос. Подтвердите его и укажите проверочный код в браузере;
- Во вкладке «Безопасность» нажмите пункт «Изменить пароль»;
- Далее укажите старый вариант, и придумайте новый, подтвердив его еще раз, после чего подтвердите операцию.
На этом процедура смены комбинации будет осуществлена и на ваших устройствах, использующих текущий Apple ID, необходимо будет авторизоваться заново. Надеемся, что для этого варианта вы будете теперь знать, как сменить пароль на Айфоне.
Через iTunes
iTunes – это официальное приложение от Apple, с помощью которого можно управлять устройствами и покупками на них, а также совершать большое количество других операций, в том числе и изменять пароль учетной записи. А что самое главное – для этого не обязательно подключать телефон. Делается это так:
- Откройте программу iTunes и нажмите пункт «Учетная запись»;
- Если вы уже авторизованы, то кликните пункт «Просмотреть», если же нет, то авторизуйтесь под своим Apple ID и потом перейдите в этот раздел;
- В некоторых случаях может потребоваться дополнительный ввод пароля, поэтому укажите его;
- В следующем окне появится информация о вашей учетной записи. Здесь вам необходимо кликнуть по пункту «Изменить на сайте»;
- Вы будете переадресованы на страницу Apple, где необходимо будет выбрать свой регион. В нашем случае это Россия;
- Скорее всего, вам придется авторизоваться еще раз. После этого вы будете переадресованы на страницу, где можно нажать «Изменить пароль» и поменять его. Это будет та же самая страница, как и в случае с iCloud.
Apple Store
Данный способ подразумевает изменение пароля также в вашем устройстве, только не через настройки, а в App Store, прямо в учетной записи:
- Откройте App Store на Айфоне и в правом верхнем углу кликните по учетной записи;
- Еще раз нажмите по своей учетной записи, чтобы перейти в ее настройки. В некоторых случаях требуется повторный ввод пароля от Apple ID, поэтому укажите его;
- В следующем окне вам будет предложено перейти на отдельную страничку для изменения пароля. Нажимаете на нее;
- Если у вас используется Touch ID или Face ID, то вводить пароль от Apple ID в браузерной версии не придется. Достаточно просто посмотреть в экран или нажать пальцем;
- Далее нажмите пункт «Безопасность», чтобы перейти в настройки безопасности;
- Здесь кликните по пункту «Изменить пароль» и укажите новый.
На этом процесс изменения пароля для вашей учетной записи завершен. Таким образом можно в любое время поменять его, даже не имея доступ к своему смартфону.
Какой должен быть пароль
Иногда при вводе нового пароля система не принимает его. Это вызвано тем, что компания «Эппл» довольно строго относится к защите конфиденциальных сведений своих клиентов и выставляет жесткие условия к коду идентификации.
Пароль должен соответствовать следующим условиям:
- отличаться от наименования учетной записи;
- обязательно включать хотя бы одну цифру;
- среди символов должна быть заглавная буква;
- состоять из не менее чем 8 символов;
- не совпадать со старым кодом.
Помимо соблюдения требований системы, пользователю следует и самому проявлять осмотрительность.
Если придерживаться этих правил, то риски, связанные со взломом аккаунта, существенно снижаются. В будущем это поможет избежать серьезных неприятностей.
Вариант 1: смена на iPhone
Пошаговая инструкция о том, как на Айфоне поменять пароль Apple ID:
- Зайти в параметры аккаунта и приступить к их редактированию.
- Авторизоваться в системе под старым паролем.
- Перейти во вкладку «Безопасность».
- Запустить операцию «Поменять пароль».
- Указать сначала реальный пароль, а затем дважды новый, который должен соответствовать установленным требованиям.
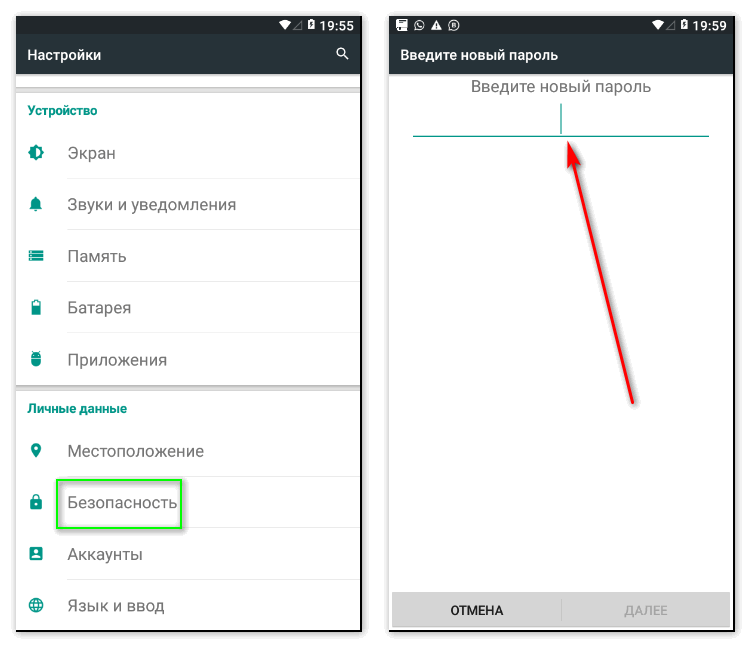
Придется также скорректировать ряд параметров, в том числе разобраться, как изменить iCloud.
Если код утерян, то:
- Щелкнуть по надписи «Забыли Apple ID или пароль?».
- Ввести e-mail, связанный с Apple ID.
- Выбрать способ восстановления (через имейл или с помощью контрольных вопросов).
- При первом варианте придет сообщение со ссылкой на страницу, на которой сбрасывается старый и задается новый пароль.
- При втором надо сообщить дату рождения и ответить на вопросы.
- Если даны верные ответы, предлагается сформировать паспорт для входа.
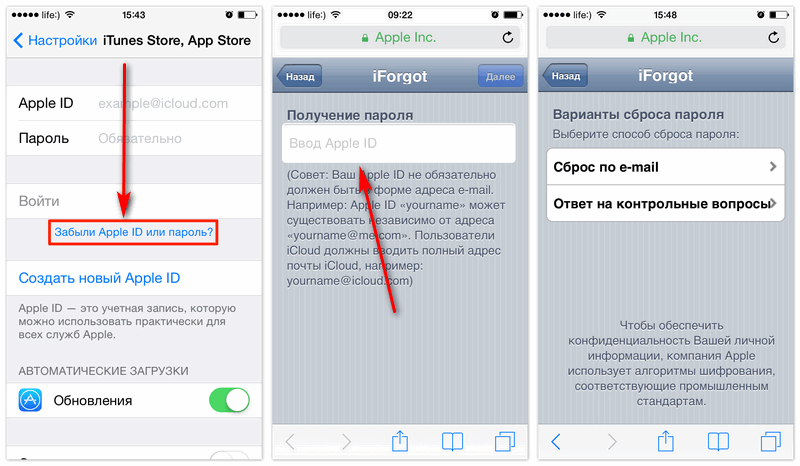
Вариант 2: через настройки iTunes Store
Сброс пароля в iTunes:
- Выбрать в Settings графу iTunes Store и App Store.
- Щелкнуть по «Забыли Apple ID или пароль?».
- Ввести Apple ID.
- Вписать во всплывшей вкладке телефонный номер, указанный при регистрации.
- Ввести код-пароль устройства.
- Дважды указать новый пароль учетной записи.
- Перезайти в Apple ID.
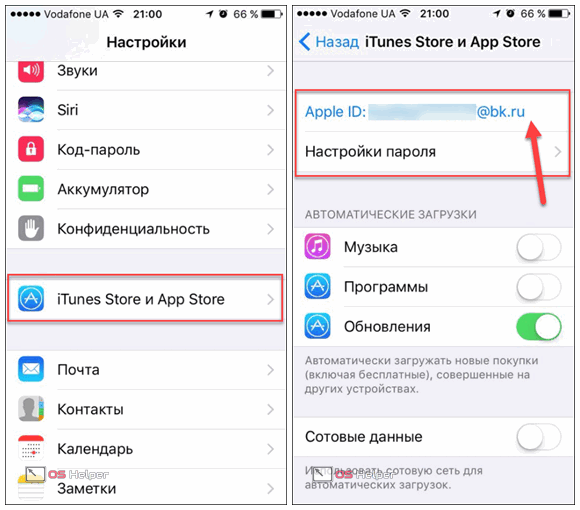
С помощью айтюнс можно также вернуть работоспособность заблокированного устройства. Для этого его следует соединить с компьютером, ранее синхронизированным с девайсом. Затем запускается процесс разблокировки путем длительного нажатия кнопки «Домой». Далее нужно следовать указаниям системы.
Отключено: iPhone/iPad подключитесь к iTunes
«Отключено: iPhone/iPad подключитесь к iTunes» – данное уведомления увидят пользователи iPhone, iPad с устаревшей версией iOS. Раньше девайс отключал себя после того, как многократно пароль был введен неверно.
Из данной ситуации есть только один выход – восстановление iPhone, iPad через режим DFU. О том, как войти в данный режим, читайте в следующем материале:
Если вы не нашли ответа на свой вопрос или у вас что-то не получилось, а в комментаряих ниже нет подходящего решения, задайте вопрос через нашу . Это быстро, просто, удобно и не требует регистрации. Ответы на свой и другие вопросы вы найдете в разделе.
Знаете тех людей, которые берут в руки ваш iPhone и начинают пробовать подобрать пароль. Попытка за попыткой и друга останавливает iOS, которая говорит об отключении устройства на 1 минуту.
После этого человек обычно отдает смартфон и всё хорошо заканчивается. Но наверняка вас всегда мучал вопрос, а что же будет, если много раз ввести не тот пароль, чем это всё может закончится.
Давайте разбираться с этой ситуацией. Лучше сразу знать, какие могут быть последствия после таких шуток.
Метод 1. Разблокировать отключенный iPhone через стерение iPhone
В последнем обновлении iOS 15.2 добавлена новая функция, которая позволяет сбросить настройки устройств iOS, выбрав «Стереть iPhone» на экране блокировки устройства. Но есть 3 требования при использовании этого метода для разблокировки вашего устройства.
- Ваше устройство должно использовать iOS 15.2 или iPadOS 15.2 или более позднюю версию.
- Ваше устройство должно быть подключено к сотовой сети или Wi-Fi.
- Вам необходимо иметь свой Apple ID и пароль, которые использовались для настройки устройства.
Если ваше устройство удовлетворяет указанным выше условиям, вы можете начать сброс устройства с помощью этого метода.
- Попробуйте ввести свой пароль, пока ваше устройство не попросит вас повторить попытку позже. Затем вы увидите на экране опцию «Стереть устройство».
Как ввести код пароль на другом iPhone: пошаговая инструкция
Введение кода пароля на другом iPhone может потребоваться в случае использования функции «Полное удаление» для удаления всех данных на устройстве или при установке нового устройства из резервной копии.
Вот пошаговая инструкция, как ввести код пароль на другом iPhone:
- Включите другой iPhone и пройдите через начальный настроек, выбирая язык, регион и Wi-Fi.
- На экране «Apps & Data» выберите «Восстановить из резервной копии iCloud».
- Войдите в свою учетную запись iCloud, используя свою почту и пароль.
- Выберите нужную резервную копию из списка доступных.
- Продолжайте процесс восстановления, следуя инструкциям на экране, до тех пор, пока не будет показано окно «Ввести код пароля».
- Введите код пароля своей учетной записи iCloud и нажмите «Продолжить».
- Дождитесь завершения процесса восстановления и настройки устройства.
Теперь ваш другой iPhone будет восстановлен из резервной копии iCloud с введенным кодом пароля. Все ваши данные и настройки будут восстановлены на устройстве.
Обратите внимание, что данный процесс может занять некоторое время, особенно если в резервной копии хранится большое количество данных. Теперь вы знаете, как ввести код пароль на другом iPhone с помощью резервной копии iCloud
Удачного использования вашего устройства!
Теперь вы знаете, как ввести код пароль на другом iPhone с помощью резервной копии iCloud. Удачного использования вашего устройства!
Способ 1. Как разблокировать айфон 14/13/12/11 через iTunes
iTunes хорошо известна всем пользователям продукции Apple. Данная программа используется для синхронизации iPhone с компьютером, для создания резервных копий устройства, а также для восстановления телефона до заводских настроек. И в данной ситуации также можно использовать iTunes, а точнее, его функцию сброса всех настроек вкупе с последующим восстановлением данных из резервной копии. Если Вас интересует, как убрать блокировку экрана на айфоне с помощью iTunes, используйте пошаговую инструкцию, представленную ниже. Перед началом работы убедитесь, что на Вашем ПК установлена последняя версия программы iTunes, при необходимости обновите ее и только затем начинайте разблокировку телефона.
Шаг 1. Подсоедините Ваш iPhone с помощью USB-кабеля к компьютеру, на котором ранее выполнялась синхронизация. Запустите программу iTunes на ПК.
Шаг 2. После завершения процесса синхронизации Вашего устройства с iTunes и создания резервной копии заблокированного устройства перейдите на левую панель окна программы. Здесь выберите раздел «Обзор».
Шаг 3. В правой части окна программы выберите опцию «Восстановить iPhone»
Обратите внимание, что при этом происходит сброс всех настроек до заводских и удаление имеющихся на телефоне файлов
Шаг 4. После этого дополнительно появится запрос на подтверждение восстановления iPhone. Чтобы подтвердить Ваше решение, еще раз нажмите на кнопку «Восстановить». Дождитесь завершения процесса, после чего на iPhone будет установлена последняя версия системы, а все личные данные будут стерты.
Шаг 5. Чтобы восстановить файлы, вновь перейдите в раздел «Обзор» и в правой части окна выберите опцию «Восстановить из копии iTunes». Просмотрите список имеющихся резервных копий и выберите из них последнюю по дате. После этого подождите некоторое время для завершения настройки Вашего iPhone. Теперь Вы можете задать на нем новый пароль.
Камеры
мегапиксели (основная камера)
12MP & 12MP
Количество мегапикселей определяет разрешение изображений, снятых основной камерой. Более высокое число мегапикселей означает, что камера способна захватывать больше деталей. Однако количество мегапикселей — это не единственный важный элемент, определяющий качество изображения.
мегапиксели (фронтальная камера)
12MP
Количество мегапикселей определяет разрешение изображений, снятых фронтальной камерой. Более высокое число мегапикселей означает, что передняя камера способна захватывать больше деталей, что является важным фактором для съемки селфи с высоким разрешением.
имеет встроенный оптический стабилизатор изображения
Apple iPhone 11
Оптическая стабилизация изображения использует гироскопические датчики для отслеживания вибраций камеры. Линза соответствующе корректирует оптический путь, предотвращая смазывание изображения до того как оно будет снято.
видео запись (основная камера)
2160 x 60fps
Максимальное разрешение возможно для видео, снятых с основной камерой. Также можно выбирать и другие частоты кадров, эти видеозаписи обычно имеют более низкие разрешения.
широкая апертура (основная камера)
f/2.4 & f/1.8
Это самая широкая апертура доступная на минимальном фокусном расстоянии. С более широкой апертурой датчик может захватить больше света, помогая избежать размытости за счет более быстрой скорости затвора
Она также обеспечивает малую глубину резкости, что позволяет размыть фон, чтобы сосредоточить внимание на объекте.
Имеет двухцветную светодиодную вспышку
Apple iPhone 11
Двухцветная светодиодная вспышка состоит из нескольких светодиодов с разной цветовой температурой, которые обеспечивают наилучший цветовой баланс на фото и видео.
имеет сенсор обратной подсветки
Apple iPhone 11
Сенсор с обратной подсветкой (BSI) — это вид фотографического датчика изображения, который делает снимки лучшего качества в условиях плохой освещенности, а также гарантирует улучшение общей резкости и качества изображения.
имеет непрерывный автофокус при записи фильмов
Apple iPhone 11
При записи фильмов предметы всегда остаются в фокусе.
Имеет автофокусировку благодаря фазовому автофокусу при фотосъемке
Apple iPhone 11
Фазовый автофокус намного быстрее, чем контрастный, и позволяет делать более четкие изображения.
Использование пароля и Touch ID
Если вы хотите защитить доступ к вашим контактам на Айфон 11, вы можете использовать пароль или функцию Touch ID. Ниже описано, как настроить и использовать каждую из этих функций.
Настройка пароля
1. Откройте настройки Айфона и нажмите на «Face ID и пароль» или «Touch ID и пароль», в зависимости от модели устройства.
2. Введите текущий пароль, если он уже установлен.
3. Нажмите на «Изменить пароль».
4. Введите текущий пароль еще раз для подтверждения.
5. Введите новый пароль и подтвердите его.
6. Если вы хотите использовать цифровой код доступа, введите шестизначный код. Если вы предпочитаете использовать пароль, выберите «Параметры пароля» и введите новый пароль.
Использование пароля
После настройки пароля, вы можете использовать его для доступа к своим контактам:
1. Откройте приложение «Контакты» на вашем Айфоне.
2. Введите свой пароль для разблокировки доступа к контактам.
3. Теперь вы можете просматривать и редактировать свои контакты.
Использование Touch ID
Если ваш Айфон поддерживает функцию Touch ID, вы можете использовать его для разблокировки доступа к контактам вместо ввода пароля.
1. Откройте приложение «Настройки» на вашем Айфоне.
2. Нажмите на «Face ID и пароль» или «Touch ID и пароль», в зависимости от модели устройства.
3. Введите свой текущий пароль.
4. Включите функцию Touch ID, переключив соответствующий переключатель в положение «Вкл».
5. Теперь вы можете использовать свой отпечаток пальца для разблокировки доступа к контактам.
Обратите внимание, что использование пароля или Touch ID помогает защитить доступ к вашим контактам на Айфоне 11. Рекомендуется устанавливать надежный пароль или использовать Touch ID, чтобы обеспечить высокий уровень безопасности
Изменение пароля для ограничений доступа
Чаще всего клиенты забывают пин-код именно от этого раздела, так как применяют его намного реже, чем для основного экрана разблокировки
Поэтому важно знать, как сменить значение или вовсе выключить функцию
Полное отключение осуществляют по инструкции:
- заходят в раздел «Настройки», выбирают «Основные», кликают на пункт «Ограничения»;
- нажимают на кнопку с голубыми буквами в верхней части экрана — «Выключить ограничения».
Если же полное отключение не требуется, но нужно поменять значение, смену можно осуществить через отдельные программы или приложения.
Чаще всего используют утилиту Pinfinder. Она отличается небольшими размерами, поэтому загрузить ее можно в любое устройство.
Первоначально скачивают архив, затем активируют его на компьютере. Действия по возврату утерянных данных производят по этапам:
- Заходят в iTunes, создавая резервное копирование на случай потери сведений, так как впоследствии будет осуществляться возврат к исходным данным.
- Запускают приложение через архив, после чего появляется черное окошко.
- Внутри содержатся табличные значения, просматривают крайний правый столбец с названием «Backup Time».
- В этом разделе просматривают последнюю дату, напротив которой на соседнем столбце должны располагаться определенные значения, они и будут паролем для входа в систему.
Если сложное значение пароля забыто, можно использовать пин-код, то есть четырехзначную комбинацию, которая обычно применяется для разблокировки. Прежде чем приступать к сложным действиям, рекомендуется опробовать ввести это значение. Иногда это помогает.
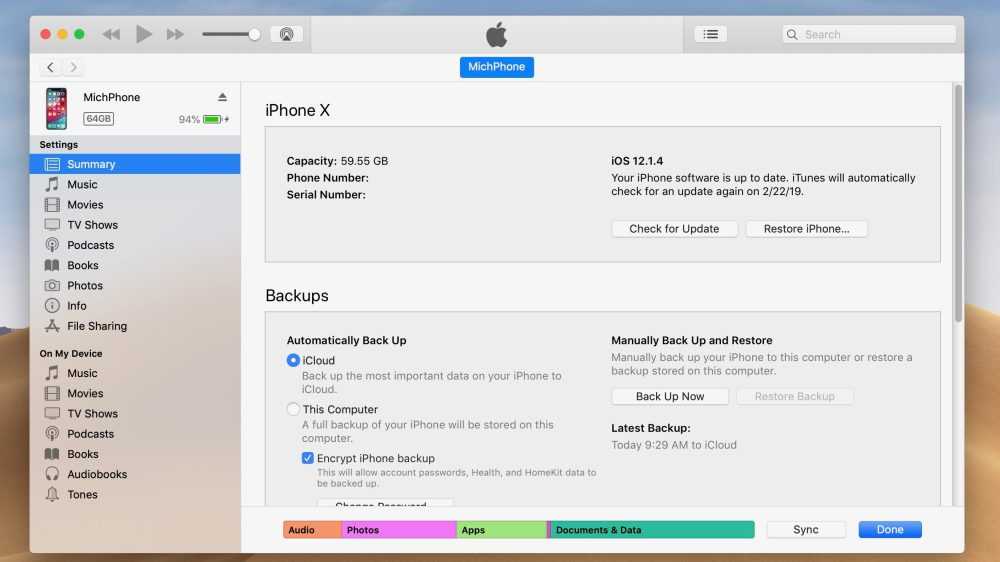 Возврат к обратным значениям
Возврат к обратным значениям
Способ 4. Восстановите iPhone 11 в режиме восстановления, чтобы разблокировать экранный пароль
Если вы никогда не синхронизировали свое устройство с iCloud или iTunes, вам нужно перевести iPhone 11 в режим восстановления, а затем выполнить сброс настроек к заводским. К сожалению, это сотрет все на iPhone, включая пароль. Вот шаги, чтобы перевести iPhone 11/11 Pro (Max) в режим восстановления для удаления пароля:
Шаг 1. Подключите iPhone 11 к компьютеру через USB-кабель, а затем запустите iTunes.
Шаг 2. Затем необходимо нажать аппаратную комбинацию клавиш для входа в режим восстановления. Нажмите и быстро отпустите кнопку «Увеличение громкости», нажмите и быстро отпустите кнопку «Уменьшение громкости», нажмите и удерживайте боковую кнопку, пока не увидите экран режима восстановления.
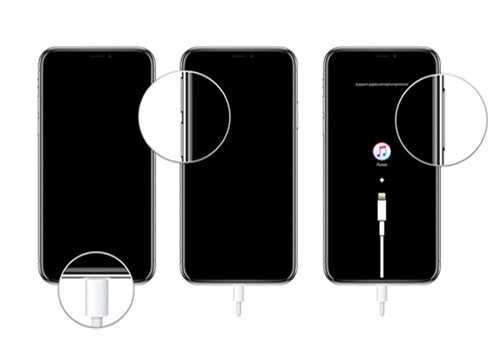
Шаг 3. Когда вы войдете в режим восстановления, iTunes отобразит всплывающее сообщение «iTunes обнаружило iPhone в режиме восстановления», нажмите кнопку «ОК», а затем нажмите «Восстановить».
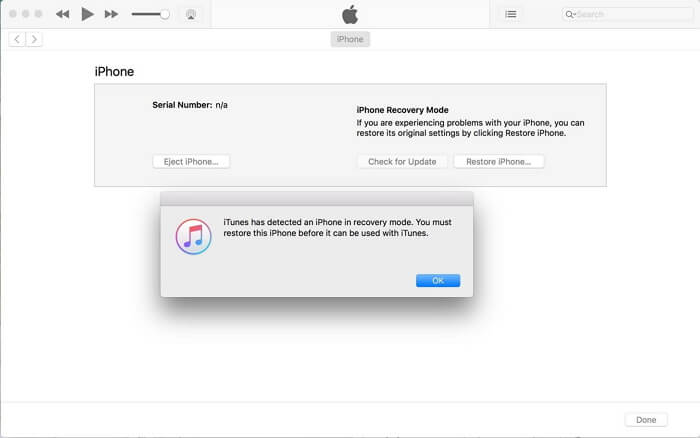
iTunes должна начать загрузку программного обеспечения для вашего устройства. Если время загрузки превышает 15 минут, ваш iPhone автоматически выйдет из режима восстановления. Если это произойдет, просто повторите вышеуказанные шаги. После завершения процесса вы можете перезагрузить ваш iPhone и установить новый пароль.
Как изменить данные учетной записи iCloud
При привязке к облаку смену пароля лучше производить через эту службу, чтобы не нарушать ее работу. Изучим, как сменить iCloud на iPhone.
Для этого нужно:
- В Settings кликаем по iCloud.
- Прокручиваем страницу до самого конца и кликаем по «Выйти».
- Появляется сообщение, что в Айфоне будут удалены фото и другие данные, синхронизированные с сервисом. Это не страшно, так как в самом облаке они останутся.
- Второе предупреждение об удалении записей iCloud. Следуем далее.
- Появляется вопрос о том, что делать с файлами браузера и заметками. Это несущественно, поэтому поступаем, как удобнее.
- Для выхода из службы вводим старый код.
- Вновь заходим в сервис, но уже с новыми данными.
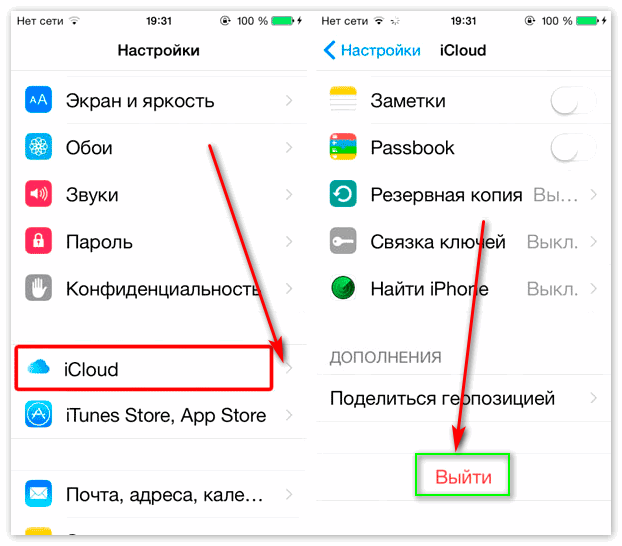
Теперь рассмотрим, как изменить номер телефона в iCloud. Это понадобится при смене SIM-карты. Номер добавляется в настройках учетной записи, но есть небольшая проблема: код для подтверждения операции приходит на старый номер. Это нужно учесть при проведении процедуры.
Многие пользователи также интересуются, как поменять учетную запись iCloud на планшете.
Это основные моменты, посвященные вопросу, как сменить iCloud при внесении изменений в аккаунт «Эппл».
Способ 1. Разблокируйте пароль iPhone 11/12/13/14 с помощью iPhone Unlocker (100% работает)
Если вы ищете способ разблокировать пароль iPhone 11/11 Pro (Max) одним щелчком мыши, лучше всего использовать профессиональный инструмент для разблокировки iOS — UkeySoft Unlocker.
Спасибо за UkeySoft Unlocker, можно получить доступ к iPhone 11, если вы забудете свой пароль. С этим мощным инструментом вы можете легко удалить пароль экрана iPhone без пароля, например, 4-значный / 6-значный код доступа, Touch ID и Face ID. Это потрясающе? Более того, этот мощный инструмент может легко удалить Apple ID с iPhone/ iPad / iPod touch, помогая вам снова получить доступ к iPhone!
XNUMXXNUMX
XNUMXXNUMX
Какие пароли бывают на Айфоне?
На данный момент можно выделить три вида паролей в iPhone, а именно:
- Учетная запись Apple ID. При регистрации учетной записи в Apple, вам в обязательном порядке необходимо указывать пароль, так как без него не получится даже загрузить приложение в App Store;
- Экран блокировки. Используется при разблокировке устройства. Может быть установлен как простой код, состоящий из 4-6 цифр, так и сложный из различных символов;
- Ограничения. Пароль устанавливается в разделе ограничений, благодаря чему можно заблокировать доступ к определенным сайтам, например, 18+ или ограничить запуск определенных приложений.
Ниже мы рассмотрели для каждого случая возможность смены пароля в iPhone, поэтому при необходимости вы в любой момент сможете его поменять.
Ограничения ввода пароля в iPhone
Если вы забыли пароль от iPhone или не можете вспомнить правильную комбинацию, то вам может понадобиться неограниченное количество попыток ввода пароля. Однако, стоит учитывать, что устройство имеет определенные ограничения в этом процессе.
Вот несколько фактов об ограничениях ввода пароля в iPhone:
- Шестизначный пароль: iPhone предлагает использовать шестизначный пароль для защиты доступа к устройству. Такой пароль обеспечивает достаточно высокий уровень безопасности.
- Предупреждение о восстановлении: Если вы вводите неправильный пароль несколько раз подряд, iPhone покажет предупреждающее сообщение. В нем будет указано, что ваше устройство будет заблокировано на некоторое время. Заблокированный iPhone требует ввода правильного пароля или использования Touch ID/Face ID для разблокировки.
- Ограничение ввода пароля: Если вы продолжаете вводить неправильный пароль после предупреждения о восстановлении, iPhone будет иметь ограничение ввода пароля. На каждый неправильный ввод будет требоваться дополнительное время ожидания перед следующей попыткой.
- Автоматическое стирание данных: Если вы продолжаете неудачные попытки ввода пароля, iPhone может активировать функцию «Автоматическое стирание данных». В этом случае, все данные на устройстве будут удалены после определенного количества неудачных попыток.
- Возможность восстановления через iCloud или iTunes: Если вы заблокировали свой iPhone после неудачных попыток ввода пароля, вы можете восстановить свое устройство через iCloud или iTunes. В этом случае, все данные будут удалены, но вы сможете настроить iPhone заново.
Важно помнить, что предоставление неограниченного количества попыток ввода пароля может создать угрозу для безопасности устройства. Поэтому, рекомендуется сохранять свой пароль в надежном месте или использовать дополнительные методы аутентификации, такие как Touch ID или Face ID, чтобы обезопасить свое устройство
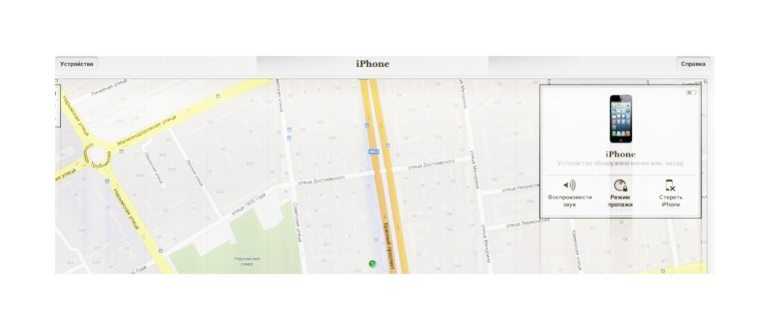
Использование приложения «Настройки»
Чтобы поменять пароль от телефона на айфоне, можно воспользоваться приложением «Настройки», которое предоставляет доступ к различным функциям и настройкам устройства.
Шаг 2: Выбрать раздел «Общие»
В списке доступных настроек найдите раздел «Общие» и нажмите на него. В этом разделе вы можете настроить различные общие параметры вашего устройства.
Шаг 3: Выбрать «Пароль»
В разделе «Общие» прокрутите список настроек вниз и найдите опцию «Пароль». Нажмите на нее, чтобы перейти к настройкам пароля.
Шаг 4: Ввести текущий пароль
Если у вас уже установлен пароль, вам понадобится ввести его для доступа к настройкам пароля. Введите текущий пароль и нажмите «Продолжить».
Шаг 5: Изменить пароль
После успешного ввода текущего пароля вам будет предложено установить новый пароль. Введите новый пароль, а затем подтвердите его. Нажмите «Готово» или «Изменить пароль», чтобы завершить процесс изменения пароля.
Пароль от вашего айфона успешно изменен! Теперь вы можете использовать новый пароль для разблокировки устройства и доступа к его функциям и приложениям.
Ввод кода пароля на другом iPhone
Когда вы пытаетесь войти на другой iPhone, который защищен паролем, вам потребуется знать код пароля. Этот код пароля позволяет вам разблокировать устройство и получить доступ к его функциям и данным.
Чтобы ввести код пароля на другом iPhone, выполните следующие шаги:
- Включите устройство, на котором установлен код пароля.
- На экране введите 6-значный код пароля, используя клавиатуру на экране.
- После ввода кода пароля, нажмите кнопку «Войти» или «Разблокировать», чтобы получить доступ к устройству.
Если вы забыли код пароля на другом iPhone, вам понадобится сбросить его, чтобы получить доступ к устройству. Для этого можно использовать различные методы, включая использование функции «Найти iPhone» или подключение устройства к компьютеру и использование iTunes.
Использование функции «Найти iPhone»
Если у вас включена функция «Найти iPhone» и у вас есть аккаунт iCloud, вы можете сбросить код пароля на другом iPhone, следуя этим шагам:
- На другом устройстве откройте приложение «Найти iPhone» или перейдите на сайт iCloud.com и войдите в свою учетную запись iCloud.
- Выберите устройство, на котором установлен код пароля.
- Нажмите на кнопку «Стереть iPhone». Это удалит все данные с устройства, включая код пароля.
- После стирания устройства вы сможете настроить его заново.
Подключение устройства к компьютеру и использование iTunes
Если у вас есть резервная копия устройства в iTunes, вы можете сбросить код пароля, подключив устройство к компьютеру и используя iTunes:
- Подключите устройство к компьютеру с помощью кабеля USB.
- Откройте iTunes на компьютере.
- Выберите устройство в списке устройств в iTunes.
- Нажмите на кнопку «Восстановить устройство». Это удалит все данные с устройства, включая код пароля.
- После восстановления устройства вы сможете настроить его заново и восстановить данные из резервной копии iTunes.
Важно помнить, что сброс кода пароля может привести к потере данных, если у вас нет резервной копии или доступа к аккаунту iCloud. Поэтому рекомендуется регулярно создавать резервные копии устройства, чтобы избежать потери важной информации
Почему важно менять пароль на iPhone 11
Если вы не меняете пароль на своем iPhone 11, вы можете стать жертвой хакеров, киберпреступников или даже недобросовестных знакомых, которые могут получить доступ к вашим личным данным, включая фотографии, контакты, электронные письма и сообщения.
Помимо защиты личных данных, использование надежного пароля также предотвращает мошенничество и кражу вашего устройства. Если ваш iPhone 11 украден или потерян, непростой пароль может помочь предотвратить доступ к вашей личной информации и защитить вас от финансовых потерь или идентификационного мошенничества.
Изменение пароля на iPhone 11 также является хорошей практикой безопасности. Частая смена пароля помогает устранить возможные уязвимости в защите данных и делает ваше устройство более защищенным от различных угроз.
В целом, регулярная смена пароля на iPhone 11 является неотъемлемой частью поддержания безопасности вашего устройства и защиты вашей личной информации. Не забывайте использовать сложные пароли, содержащие комбинацию цифр, букв верхнего и нижнего регистра, а также специальные символы, чтобы обеспечить максимальную защиту.
Забыл пароль на айфоне? 3 способа сбросить пароль на iPhone
Придумал пароль на айфон, а потом забыл его. Как бы то ни было, лучше знать как разблокировать iPhone, если забыл пароль.
Со всеми бывает. Придумал и установил пароль на айфон, а потом забыл его. Или долго не пользовался смартфоном. Как бы то ни было, лучше знать, что нужно делать и как разблокировать iPhone, если забыл пароль.
В этой инструкции я опишу три способа сброса пароля на айфона. Эти способы не помогут, если заблокирован Apple ID, тут поможет только обращение в службу поддержки Apple.
В случае если пароль ввели неправильно 6 раз, то айфон заблокируется на одну минуту, если опять введешь неправильный пароль, то айфон блокируется на 2 минуты, потом на 3 и так далее. В общем, подобрать пароль не реально, жизни не хватит.
Если у тебя активирована функция “Стереть данные”, то подбирать пароль опасно. Данная функция сотрет всю информацию с iPhone, если 10 раз неправильно введёшь пароль. Чтобы ее отключить необходимо: зайти в настройки – пароль – напротив поля “стереть данные” перевести тумблер в режим отключено.
Ниже три способа для сброса забытого пароля на iPhone, вот они…
Общие советы по смене пароля на айфоне
1. Выберите надежный пароль
При выборе нового пароля для вашего айфона рекомендуется использовать комбинацию букв верхнего и нижнего регистра, цифр и специальных символов. Чем сложнее пароль, тем сложнее его подобрать злоумышленникам.
2. Избегайте легко угадываемых паролей
Избегайте использования простых паролей, таких как «123456» или «password». Такие пароли легко угадать и станут легкой целью для злоумышленников. Рекомендуется использовать уникальные и непредсказуемые пароли, которые нельзя связать с вашей личной информацией.
Важно помнить, что сила пароля будет определяться его длиной и использованием различных типов символов
3. Установите автоматическую блокировку
Чтобы обеспечить дополнительную защиту, рекомендуется установить автоматическую блокировку на вашем айфоне. Это означает, что ваш айфон будет автоматически блокироваться через определенное время неактивности. Это предотвратит несанкционированный доступ, если вы забудете заблокировать устройство.
Настоятельно рекомендуется выбрать установку автоматической блокировки через небольшой промежуток времени, например, через 1-2 минуты неактивности.
4. Не раскрывайте пароль никому
Помните, что ваш пароль — это ваша личная информация, и его не следует раскрывать никому. Ни компании Apple, ни другим лицам не нужен ваш пароль для оказания помощи или поддержки. Будьте осторожны при предоставлении доступа к вашему айфону.
Если вам понадобится помощь или вы сомневаетесь в безопасности своего устройства, обратитесь к официальному сервисному центру или официальному веб-сайту Apple.
Следуя этим общим советам, вы сможете безопасно сменить пароль на своем айфоне и обеспечить защиту своей личной информации.



























