Как прятать приложения айфона без джейлбрейка через макбук
Если по каким-то причинам описанные выше способы не подходят и в наличии имеется компьютер с установленным Mac OS X 10.11.4 и выше, то можно скрыть иконку с помощью Apple Configurator. Скачать утилиту можно через официальный магазин приложений «Эппл» и не нужно прибегать к взлому гаджета через джейлбрейк.
Итак, действия следующие:
- Установить последнюю версию Configurator (на конец декабря 2019 г. в открытом доступе версия 2.2.).
- Подключить телефон к компьютеру через кабель USB.
- Запустить сервис.
- Выбрать подключенное устройство.
- Перейти в раздел «Apps» (сверху третья кнопка слева).
- Следом в правом меню выбрать «Restrictions».
- В открывшемся блоке справа найти в нижней части «Restrict App Usage». Под ним в поле выбора нажать на «Do not allow some apps».
Кликнув на этот параметр, откроется поле для ввода. Сюда остается только ввести названия программ, которые нужно скрыть. Формат ввода должен строго соответствовать форме «com.apple.полное название программы» (без кавычек).
Пример формы для ввода
Обратите внимание! Если нужно скрыть несколько позиций, следует нажимать «+» внизу поля. После остается только кликнуть мышью по экрану рядом с полем ввода, закрыть программу и отсоединить телефон
Чтобы скрыть персональные программы на айфон с iOS до 12 версии, можно воспользоваться багами, которые упустили разработчики. Если гаджет обновлен до iOS 13, стоит просто воспользоваться настройками. При этом скрытые приложения можно использовать путем поиска через Spotlight. Если интересно поиграть в программиста, то можно воспользоваться фирменной утилитой для Mac OS X.
3 разных способа закрыть приложения на iPhone без кнопки Home
Знайте, как закрыть все приложения, не нажимая физическую кнопку главного экрана iPhone,
Метод 1. Использование жеста смахивания
Примечание для iPhone X или более поздней модели , Нет кнопки «Домой».
- Используйте жест для перемещения всех приложений на экране переключателя приложений. Теперь просто сдвиньте вверх приложение, которое отображается на экране, чтобы закрыть его.
- Проведите пальцем вверх от нижнего края вверх, пока все запущенные приложения не отобразятся в режиме переключения приложений. Поднимите палец и проведите по приложению, чтобы принудительно закрыть его.
Метод 2: с помощью виртуальной кнопки Home,
Иногда кнопка «Домой» на модели iPhone, кнопка не работает или зависает, не работает. Используйте кнопку Virtual Home. Это работает как физическая кнопка «Домой». Просто дважды нажмите на него. Получить здесь, где находятся настройки специальных возможностей в iOS и iPadOS?
Включить сенсорную кнопку на экране iPhone
Для пользователей iOS 13, iOS 14 и более поздних версий:
- Откройте приложение «Настройки»
- Прокрутите вниз до доступности
- Нажмите Touch
- Коснитесь AssistiveTouch
- Включите переключатель AssistiveTouch / зеленый.
Вот и все.
Для пользователей iOS 12 и более ранних версий:
-
- Перейдите в приложение «Настройки».
- Нажмите Общие
- Хит Доступность
- Коснитесь AssistiveTouch
- Включите / зеленый цвет кнопки AssistiveTouch.
Теперь нажмите на черное пятно на экране и дважды нажмите кнопку «Домой», чтобы все недавно использованные приложения переходили в режим ожидания.
Закройте приложение с помощью сенсорной кнопки, а не физической кнопки «Домой»
Теперь нажмите и удерживайте приложение, которое вы хотите закрыть, и смахните его вверх, чтобы закрыть.
Готово!
Метод 3: закройте приложение с помощью обратного нажатия на iPhone
Настроить действие обратного касания в настройках вашего iPhone, которые работают на последней версии iOS 14 или более поздней версии. Функция Back Tap позволяет легко перемещаться по вашему действию с помощью двойного касания или тройного касания с помощью пальца, когда вы держите iPhone в руке. Выполните следующие шаги, чтобы включить функцию Back Tap. .
- Откройте приложение «Настройки» на iPhone и перейдите к разделу «Настройки специальных возможностей».
- Теперь прокрутите и нажмите на Touch Option. Затем прокрутите до последнего на экране и посмотрите опцию Back Tap.
- Дважды нажмите, чтобы легко переключиться на экран многозадачности, а затем закройте нужное приложение. и выберите опцию App Switcher.
- Теперь вернитесь и пройдите тест. Дважды нажмите на заднюю часть корпуса iPhone.
- Проведите пальцем вверх от окна предварительного просмотра приложения, которое вы закрываете на своем iPhone.
- Вот и все.
Вы также можете перейти на экран многозадачности для iPhone, выполнив следующие действия:
- Нажмите на Assistive Touch
- ударил устройство
- Нажмите «Еще» (…)
- Теперь коснитесь многозадачности
Теперь вы можете закрыть все открытые приложения одно за другим, проведя по карточке приложения.
Для владельцев iPhone с 3D Touch
3D Touch поддерживает модели iPhone, включая iPhone 6S, iPhone 6S Plus, iPhone 7 и iPhone 7 Plus, iPhone 8/8 Plus. У всех этих моделей iPhone есть еще одна возможность: переключаться между приложениями iOS или видеть, как все приложения работают без кнопки «Домой».
Если кнопка «Домой» на вашем iPhone уже сломана, а на iPhone все еще действует гарантия Apple Care. Затем вам следует перейти в Apple Store или в надежный магазин для ремонта iPhone, чтобы он соответствовал новой домашней кнопке.
Новое обновление для новых пользователей Apple iPhone: официально удалена кнопка «Домой»
Проведите пальцем вверх от нижней панели к краю, двигайте вверх, пока все приложения не отобразятся на экране переключателя приложений. Вы можете удалить или закрыть приложение принудительно, проведя пальцем вверх по экрану предварительного просмотра приложения. Предварительный просмотр приложения был удален, это означает, что это приложение принудительно закрыто на вашем Apple iPhone 12 (Pro Max), iPhone 11, 11 Pro, 11 Pro max, XS Max, iPhone XS, iPhone XR, iPhone X.
Посмотрите видеоурок, сразу три или более приложений, попробуйте это видео,
Надеюсь, вы получили здесь важное руководство. Если что-то еще связано с проблемой кнопки iPhone Home, оставьте свой комментарий ниже. Мы ответим как можно скорее
Спасибо за прочтение
Мы ответим как можно скорее. Спасибо за прочтение.
Программы для Windows, мобильные приложения, игры — ВСЁ БЕСПЛАТНО, в нашем закрытом телеграмм канале — Подписывайтесь:)
Закрываем приложения на iPhone
Принцип полного закрытия программы будет зависеть от версии iPhone: на одних моделях задействуется кнопка «Домой», а на других (новых) — жесты, так как они лишены аппаратного элемента.
Вариант 1: Кнопка «Домой»
Длительное время Apple-устройства наделялись кнопкой «Домой», которая выполняет массу задач: возвращает на главный экран, запускает Siri, Apple Pay, а также отображает список запущенных приложений.
- Разблокируйте смартфон, а затем дважды нажмите кнопку «Home».

В следующее мгновение на экране отобразится список запущенных программ. Чтобы закрыть более ненужную, просто смахните ее вверх, после чего она тут же будет выгружена из памяти. Таким же образом поступите с остальными приложениями, если имеется такая необходимость.
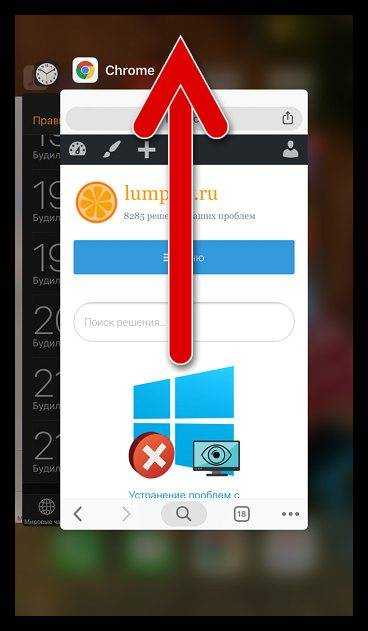
Кроме этого, iOS позволяет закрывать одновременно до трех приложений (именно столько и отображается на экране). Для этого коснитесь пальцем каждой миниатюры, а затем разом смахните их вверх.
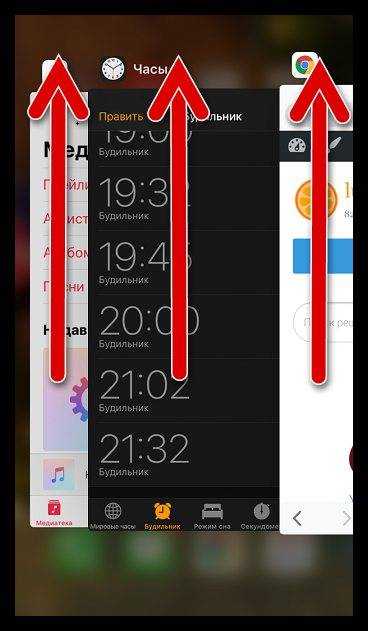
Вариант 2: Жесты
Последние модели яблочных смартфонов (первопроходцем стал iPhone X) лишились кнопки «Home», поэтому закрытие программ реализовано несколько иным образом.
- На разблокированном iPhone сделайте свайп снизу вверх примерно до середины экрана.
- На экране появится окно с ранее открытыми приложениями. Все дальнейшие действия буду полностью совпадать с теми, которые были описаны в первом варианте статьи, во втором и третьем шагах.
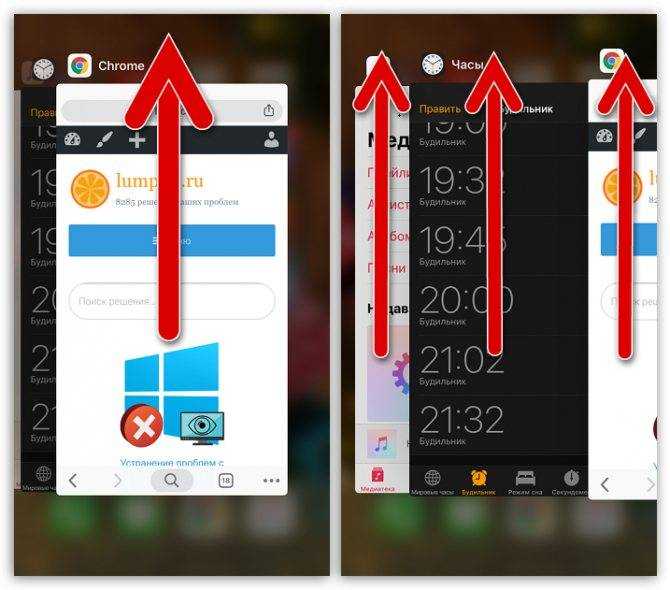
Потому что вам не нужно закрывать приложения на iPhone
Нет необходимости закрывать приложения, установленные на вашем устройстве, если вы намерены сэкономить заряд батареи или оперативной памяти. Поскольку они » замороженный «Их влияние на батарею и оперативную память нулевое.
Но мы даже экономим приличное количество батареи и оперативной памяти, размещая их в фоновом режиме. Каждый раз, когда мы открываем новое приложение, это занимает немного больше времени, чем обычно, больше, чем если бы оно было в фоновом режиме. Действительно, системе придется загрузить все ресурсы, необходимые для ее повторного открытия, а это потребляет .
Поэтому, если мы закроем все приложения, а затем потребуется их снова открыть, мы заставим систему снова полностью загрузить приложение, что будет иметь эффект, противоположный тому, что мы хотим достичь: экономия батареи и оперативной памяти .
Если вы будете делать это достаточно часто, вы будете потреблять больше батареи, чем можете себе представить. Всегда рекомендуется оставлять приложения в фоновом режиме, поскольку они не потребляют никаких ресурсов.
Единственный раз, когда действительно стоит закрыть приложение, вот когда она перестает отвечать или когда вы полностью уверены, что долго не будете им пользоваться.
Таким образом, более чем очевидно, что закрытие всех приложений на вашем устройстве не поможет вам экономить батарею . Это даже то, что заставляет вас использовать намного больше батареи, чем вы можете себе представить.
Мы надеемся, что это простое руководство по способ закрыть все или несколько приложений одновременно на моем iPhone будет для вас легким и быстрым . А это, в свою очередь, разъяснение того, почему вам не следует этого делать, будет предельно ясным.
Так же, как вы можете закрыть несколько приложений одновременно со своего iPhone, вам также будет интересно, как их закрыть. двигаться одновременно .
Разрешения 101
СВЯЗАННЫЕ С:
У iOS тоже есть разрешения для приложений: и они, пожалуй, лучше, чем у Android
Как правило, хорошо спроектированное приложение запрашивает разрешение, прежде чем делать что-то, для чего требуется разрешение. Приложения часто создаются, чтобы объяснить, почему они запрашивают разрешение. Например, приложение может запрашивать доступ к вашей библиотеке фотографий только при попытке прикрепить фотографию. Это даст вам представление о том, зачем приложению это разрешение, и вы увидите системное приглашение.
если вы согласитесь, приложение будет иметь разрешение навсегда — или пока вы не удалите его самостоятельно. Если вы не согласны, приложение больше никогда не сможет запросить это разрешение — это позволяет избежать проблемы, когда приложение постоянно запрашивает разрешение на выполнение чего-то, чего вы не хотите. Вы все равно можете дать приложению разрешение после этого, но вам нужно будет перейти на экран настроек системы.
Некоторые приложения плохо себя ведут. Например, вы можете открыть мобильную игру и сразу увидеть запрос на отправку push-уведомлений. Если вы не хотите, чтобы эта игра донимала вас, просто скажите «нет». Если разработчик не пытается объяснить, для чего будет использоваться разрешение, и вы не понимаете, почему оно полезно, откажитесь. Вы всегда можете активировать разрешение позже, если оно вам понадобится.
Как изменить настройки открытия ссылок в приложении?
Настройка открытия ссылок в приложении вместо браузера на iPhone может быть очень полезной, особенно если вы предпочитаете работать с определенными приложениями для просмотра веб-содержимого. Чтобы изменить настройки открытия ссылок, следуйте этим простым шагам:
- Перейдите в раздел «Настройки» на вашем iPhone и найдите раздел «Общие».
- В разделе «Общие» прокрутите вниз и найдите опцию «Открывать ссылки». Нажмите на нее.
- Вы увидите список доступных приложений для открытия ссылок. Выберите приложение, которое вы предпочитаете использовать.
- После выбора приложения, каждая ссылка, которую вы открываете, будет автоматически запускаться в выбранном приложении вместо браузера.
Теперь вы сможете настроить открытие ссылок в приложении, а не в браузере на iPhone, что повысит удобство использования и позволит быстро переходить к нужным веб-сайтам и контенту в выбранном приложении.
Для настройки этой функции необходимо следовать простым шагам, описанным выше
Важно помнить, что настройка может различаться в разных приложениях, но обычно они предоставляют пользователю возможность выбора своего предпочтительного способа открытия ссылок
Если вы предпочитаете использовать приложение для чтения информации и просмотра контента, рекомендуется настроить открытие ссылок в приложении, чтобы облегчить себе процесс и сохранить консистентность интерфейса.
В целом, настройка открытия ссылок в приложении, а не в браузере, является хорошей практикой для повышения удобства использования и безопасности на iPhone. Результатом будет более согласованный и единый опыт использования приложений, а также больше контроля над отображаемыми данными. Не сомневайтесь, что это отличное решение для улучшения вашего интернет-опыта на iPhone.
Как настроить родительский контроль на старом айфоне
При наличии гаджета с iOS 12 проблем, как поставить родительский контроль на айфоне, не будет. Но эта операционная система поддерживается только смартфонами, начиная с iPhone 5s и iPad Air. Владельцам менее современной техники функция контроля не доступна. Но есть возможность добавить ее с помощью специальных приложений.
Программа OurPact
Особенностями приложения OurPact можно назвать поддержку операционных систем, начиная с iOS 9.3. Это значит, что программа сможет обеспечить родительский контроль на iPhone 4s, 5 и 5С, на которых нельзя установить 12-ю версию платформы
Еще одно важное преимущество — бесплатное распространение, притом, что большинство аналогов требует оплаты в размере $5-20 ежегодно
С помощью этой программы можно настроить такие ограничения:
- блокировка доступа в интернет;
- включение и выключение телефона по расписанию;
- запрет на использование и ограничение по времени для отдельных приложений;
- отправка оповещений родителям, если ребенок установил на телефоне новое приложение;
- блокировка сообщений в мессенджерах;
- ограничение доступа к определенным сайтам или ко всем ресурсам с недопустимым контентом.
Кроме возможности выключать или ограничивать доступ детей к некоторым действиям на их айфоне, у приложения есть дополнительные функции. Опция Find My Family нужна для поиска потерянного или украденного смартфона. А функция Kid Tracker (с геозонами контроля) позволит определить местонахождение детей. Правда, использовать ее стоит только, сообщив об этом самому ребенку.
Меры предосторожности при использовании скрытых приложений
Найденное скрытое приложение может содержать вирусы, мошеннический контент или любые другие угрозы для безопасности устройства
Поэтому, прежде чем запускать его, необходимо принять несколько мер предосторожности
- Не запускайте приложение, если вы не знаете, что это. Если вы никогда не слышали об этом приложении, не запускайте его, даже если оно находится в списке ваших приложений.
- Выбирайте только проверенные приложения. Установка приложений только из официального магазина приложений снижает вероятность загрузки вредоносного кода на устройство.
- Отключайте установку приложений из неизвестных источников. Для этого зайдите в настройки системы и отключите функцию «Установка приложений из неизвестных источников«.
- Установите антивирусное ПО. Это поможет обнаруживать и удалять вредоносный код с вашего устройства.
- Обновляйте приложения и операционную систему. Большинство обновлений содержат исправления уязвимостей, которые могут быть использованы для взлома устройства.
Вопрос-ответ
Вопрос: Как найти скрытые приложения на айфоне?
Ответ: Для этого есть несколько способов:
Вопрос: Можно ли найти скрытые приложения без джейлбрейка?
Ответ: Да, можно. В стандартной версии iOS есть функция «Ограничения», которая позволяет скрыть приложения от других пользователей. Чтобы найти скрытые приложения, нужно перейти в настройки, выбрать «Общее», затем «Ограничения», ввести пароль (если он установлен), и проверить список скрытых приложений.
Вопрос: Как найти скрытые приложения с помощью «Launchpad» на Mac?
Ответ: Для этого нужно открыть «Launchpad», затем нажать на иконку «Other», которая находится в нижней части экрана. Если там будут скрытые приложения, то они отобразятся в списке. Если скрытых приложений нет, то иконка «Other» не будет отображаться.
Вопрос: Какие приложения чаще всего скрывают на айфоне?
Ответ: Чаще всего скрываются приложения для обмена сообщениями, социальные сети, онлайн—магазины и приложения для азартных игр.
Вопрос: Какие есть еще способы найти скрытые приложения на айфоне?
Ответ: Еще один способ – воспользоваться поисковой системой Spotlight. Для этого нужно перейти на главный экран айфона и провести пальцем снизу вверх. Если скрытое приложение установлено на телефоне, то оно должно отобразиться в результатах поиска. Еще один способ – воспользоваться специальными приложениями-сканерами. В App Store есть множество бесплатных и платных программ для поиска скрытых приложений на айфоне.
Главная — Онлайн — Советы и инструкции: как легко обнаружить скрытые приложения на iPhone
Комментарии
Ольга Сидорова
5.0 out of 5.0 stars5.0
Я всегда думала, что знаю все о своем айфоне, пока не узнала о скрытых приложениях. Статья очень информативная и помогла мне найти несколько приложений, о которых я даже не подозревала. Большое спасибо автору за полезную информацию!
Алексей Петров
5.0 out of 5.0 stars5.0
Екатерина Павлова
5.0 out of 5.0 stars5.0
Отличная статья! Наконец-то узнала, как найти скрытые приложения на моем айфоне. Спасибо автору!
Иван Иванов
5.0 out of 5.0 stars5.0
Как частый пользователь айфона, я часто переживаю о том, что кто-то может использовать мой телефон без моего разрешения. Поэтому было очень полезно узнать, как найти скрытые приложения на айфоне, и сделать так, чтобы моя личная информация была защищена от любопытных глаз.
Однако, по моему мнению, стоит добавить еще несколько советов, таких как отключение доступа к управляющему центру на заблокированном экране. Это также может помочь защитить ваш телефон от злоумышленников.
В общем, статья оказалась очень полезной для меня как для пользователя айфона. Автор дал много полезных и простых для восприятия советов, которые я с удовольствием использовал и рекомендую другим.
Nikita35
5.0 out of 5.0 stars5.0
Спасибо за такую подробную статью! Быстро и легко понял, как найти скрытые приложения на своем айфоне. Больше не буду переживать, что кто-то использует мой телефон без моего разрешения.
ButterflyQueen
5.0 out of 5.0 stars5.0
Что видят сторонние приложения?
Любое стороннее приложение при первом запуске просит предоставить доступ к геопозиции, контактам, фото и так далее. Некоторым утилитам, это действительно необходимо, например, картам нужна актуальная геопозиция телефона.
iOS 13 по умолчанию ограничивает поведение таких программ. Например, при получении очередного запроса от приложения у пользователя есть выбор:
- разрешить при использовании
- разрешить один раз
- отказать в доступе
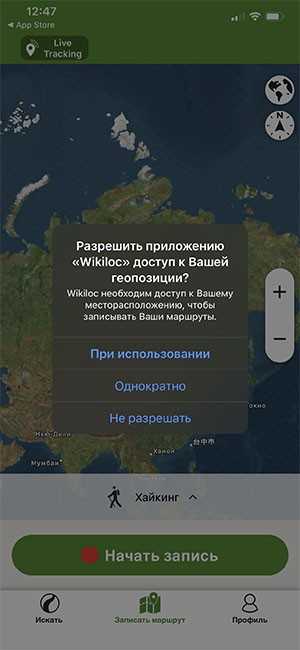
Сразу предоставить full time доступ нельзя. Если приложение попытается работать в фоне, система предупредит об этом пользователя и предоставить выбор, что делать с таким приложением:
- оставить как есть
- так уж и быть, разрешить постоянный доступ
Меня бесконечно радует, что система чутко сдерживает работу любого стороннего приложения и каждый раз даёт по рукам, когда оно куда-нибудь лезет. Однако это ещё не всё.
Недавно у меня выскочил такой баннер:

Система предупредила, что приложение использовала моё местоположение 46 раз за последние три дня. Вдруг, увидев такую статистику работы программы, я пересмотрю своё решение с доступом. Чертовски приятная забота!
Часто задаваемые вопросы о том, как отключить ограничения на iPhone
Могу ли я устанавливать приложения из App Store, если мой iPhone ограничен?
Включение ограничения на вашем iPhone не позволит вам покупать и устанавливать приложения на вашем iPhone. Однако это не помешает вам установить уже купленные приложения еще раньше. Это означает, что новое приложение — это единственное, что невозможно сделать.
Будет ли предотвращен процесс передачи моего местоположения, если я включу ограничение iPhone?
да. Включение ограничений на вашем iPhone не позволит вам делиться своим местоположением. Эта функция предназначена для предотвращения обмена информацией о вас. Эта функция также может помешать плохим парням или незнакомцам отследить, где вы находитесь.
Почему я не могу найти ограничения на своем iPhone?
Ваш iPhone или iPad с версией iOS 12 и выше теперь обновлены. Функция ограничений теперь находится в Экранное время вариант на вашем Параметр.
Где я могу найти свой пароль ограничения для моего iPhone?
Брелок для ключей iPhone сохранит ваш пароль ограничения. Вы можете найти свой пароль ограничения из него.
Как получить доступ к ограничениям iPhone?
Чтобы получить доступ к ограничениям iPhone, вы должны удалить время ограничения или установить его как допустимое время для доступа к ограничениям. Кроме того, вы можете удалить или обойти время экрана iPhone или пароль ограничения и отключите его.
Заключение
Как мы видим, ограничение iPhone — отличная функция, которая может помочь нам предотвратить действия наших детей, которые могут навредить им на своих устройствах. Тем не менее, это не очень хорошая идея, если мы используем наш iPhone для работы и учебы. Это потому, что это будет ограничивать нас от того, чтобы стать продуктивными и сделать нашу работу успешной. В самом лучшем случае его отключение — отличное решение. Мы видим, насколько эффективны приведенные ниже методы, помогающие нам в этом. Кроме того, можно сказать о величии анлокера iPhone Aiseesoft в отключение режима ограничений на айфоне. Таким образом, необходимо поделиться этим постом с пользователями iOS, находящимися в той же ситуации, что и вы. Вы также можете посетить наш веб-сайт, чтобы узнать больше о решениях любых проблем с вашими устройствами iOS.
Вам это помогло?
326 Голоса
ДАСпасибо за то, что дали нам знать!НетСпасибо за то, что дали нам знать!
How To Hide App On iPhone 14 Pro / 14 Plus / 14 Pro Max
Step 1: On your iPhone, go to Settings, and scroll down until you see the Screen Time option. Open it and select the Content & Privacy Restrictions option.
Step 2: Now you should enter your password. You should create one if you haven’t done that already.
Step 3: To hide preloaded Apps, Select the Allowed Apps option and simply disable apps that you want to hide from the iPhone.
You can use this option to hide stock apps on your iPhone XS Max. However, to hide downloaded Apps, you will select the Content Restriction option. This will give you options to hide Apps you have downloaded on your iPhone or iPad.
Действия по изменению разрешения камеры iPhone для записи видео (с 720p на 4k)
- 1. Перейдите в «Приложение «Настройки»» на iPhone или «Также найдите» на другом iPhone.
- 2: Затем прокрутите до «Камера» и нажмите на нее.
настройки камеры айфона
- 3: Теперь нажмите «Запись видео».
Вот вариант: «720p при 30 кадрах в секунду, 1080p HD при 30 кадрах в секунду, 1080p HD при 60 кадрах в секунду, 4K при 24 кадрах в секунду, 4K при 30 кадрах в секунду, 4K при 60 кадрах в секунду (высокая эффективность)».
Программы для Windows, мобильные приложения, игры — ВСЁ БЕСПЛАТНО, в нашем закрытом телеграмм канале — Подписывайтесь:)
Мы не можем изменить разрешение фотосъемки, но мы можем изменить или настроить разрешение для записи видео, которое начинается от 720p до 4K с разной частотой кадров в секунду.
iPhone 11 Pro, iPhone 11, iPhone 11 Pro Max Пользователь может использовать опцию изменения разрешения камеры в приложении «Камера», нажав верхний ярлык. Просто запустите Приложение камеры > выберите режим видео > коснитесь параметра «Разрешение» > измените его..
изменить разрешение видео в приложении камеры iPhone
Пользователи iOS найдут новые настройки разрешения камеры на вашем iPhone, поэтому мы можем измените разрешение камеры iPhone из приложения «Камера», не переходя в приложение «Настройки». Этот динамический параметр мы должны включить в приложении настроек вашего iPhone.
- Откройте приложение «Настройки» на своем iPhone> Прокрутите до пункта «Камера».
- Затем нажмите «Запись видео», перейдите к «Управление форматом видео» и включите переключатель. Теперь мы можем cизмените разрешение видео в приложении «Камера» Прежде чем начать запись> нажмите «Разрешение» в верхнем левом углу.
Изменение разрешения видеокамеры с камеры одним нажатием
- Те же настройки для записи видео в замедленном режиме также доступны в настройках записи замедленного видео на вашем iPhone, и мы можем см. возможность изменения разрешения замедленного видео в приложении камеры. похож на iPhone 13 серии.
Измените разрешение замедленной видеокамеры в приложении «Камера»
- Вот и все.
Таким образом, вы можете изменить это в любое время, если на вашем iPhone недостаточно места для использования или записи большего количества видео и фотографий.
В противном случае вы можете использовать флэш-накопитель iPhone — это простой способ скопировать все медиафайлы на внешний диск напрямую, без ноутбука или компьютера Mac.
Форматы камеры на iPhone
Вы также можете настроить параметры захвата камеры: «Высокая эффективность» и «Наибольшая совместимость».
Форматы камер iPhone
Высокая эффективность: для записи видео 4K со скоростью 60 кадров в секунду и 1080p со скоростью 240 кадров в секунду требуются данные форматы. Формат этих фотографий и видео — HEIF/HEVC, который поддерживается и воспроизводится на macOS Catalina и до Sierra. Измените формат на .jpg, .mov по умолчанию. вам следует использовать опцию «Наиболее совместимый».
Наиболее совместимый: «Наиболее совместимый» — это идеальные настройки, и мы можем играть на любой платформе и ОС.
Обязательно прочтите: получите эффект глубины на любом iPhone или лучшие приложения для iPhone для эффекта размытия камеры на неподдерживаемых iPhone.
Программы для Windows, мобильные приложения, игры — ВСЁ БЕСПЛАТНО, в нашем закрытом телеграмм канале — Подписывайтесь:)
Как спрятать любое стороннее приложение и закрыть его для поиска на iPhone или iPad ?
Самый простой способ скрыть стороннее приложение – поместить его в папку.

Хотя этот способ не кажется надежным, чаще всего именно к нему пользователи и обращаются. Для создания папки достаточно просто перетянуть одно приложение на другое. Можно сгруппировать максимальное число программ и спрятать среди них нужную. Имя для этой подборки лучше дать какое-нибудь нейтральное – «работа», «утилиты», «прочее» или нечто подобное.
В нашем примере ниже, мы скрыли в папке мессенджер WhatsApp, удалили его из поиска iOS и отключили его уведомления.
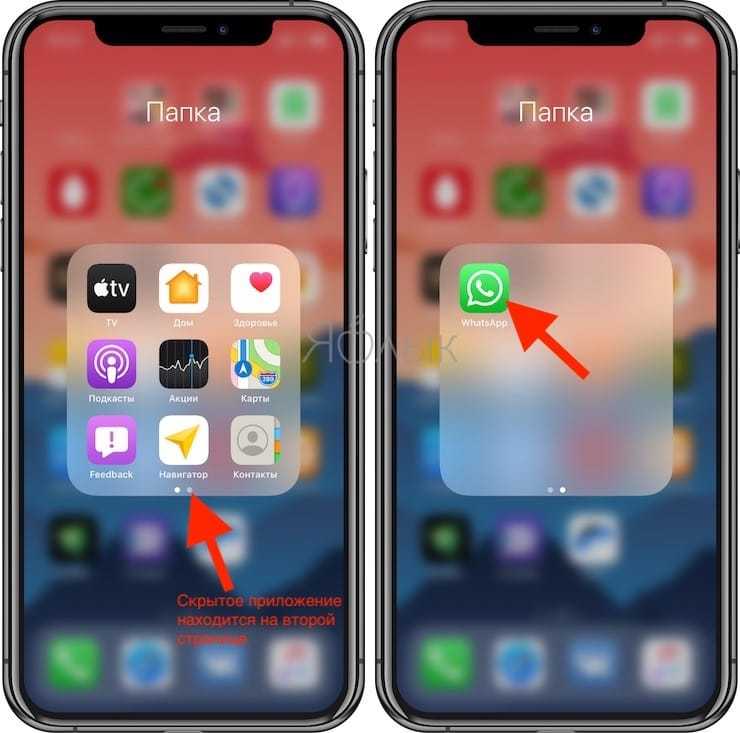
Уведомления от этого приложения тоже понадобится отключить, чтобы оно ненароком не просигналило о своем существовании
Какой смысл прятать мессенджер в папке, если программа будет сигналить о новых сообщениях? Придется пройти в настройки и уделить внимание разделу «Уведомления»
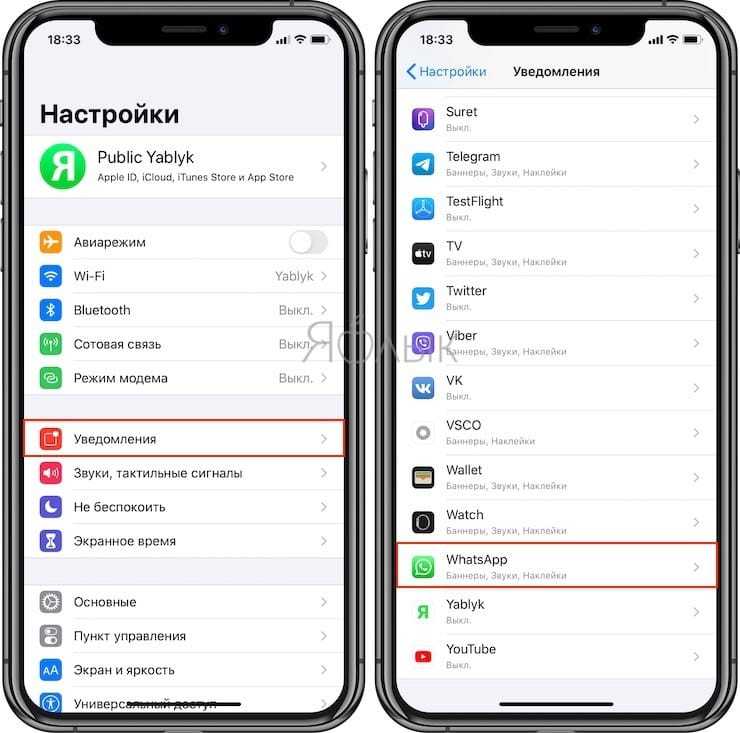
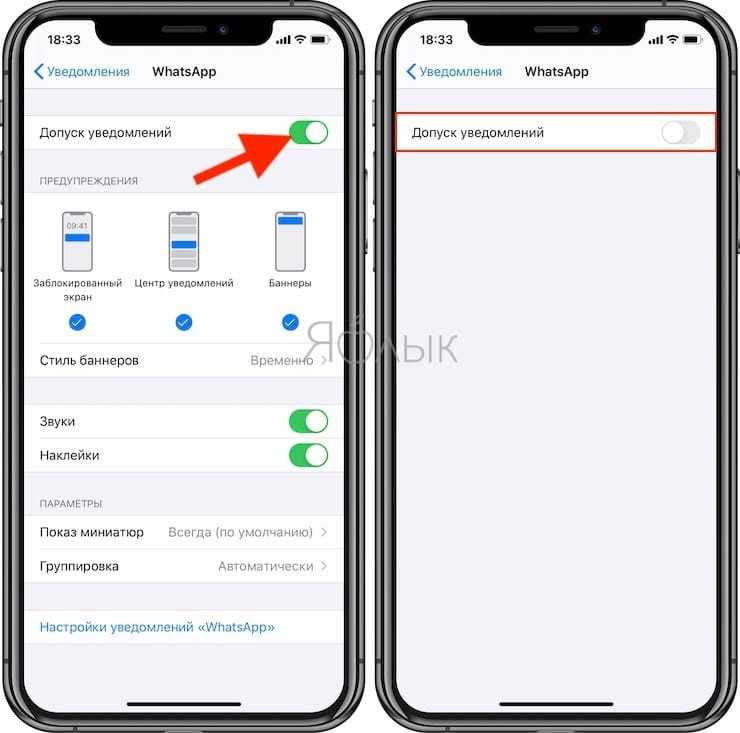
Также необходимо будет спрятать приложение от поиска и предложений Siri. Для этого в настройках в разделе «Siri и поиск» скроллингом перейдите вниз, пока не увидите ваше приложение.
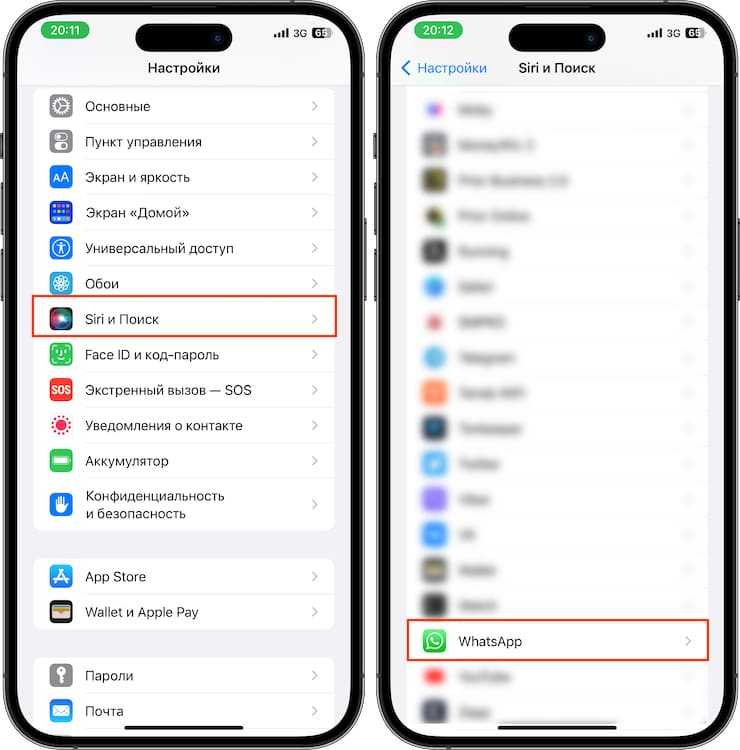
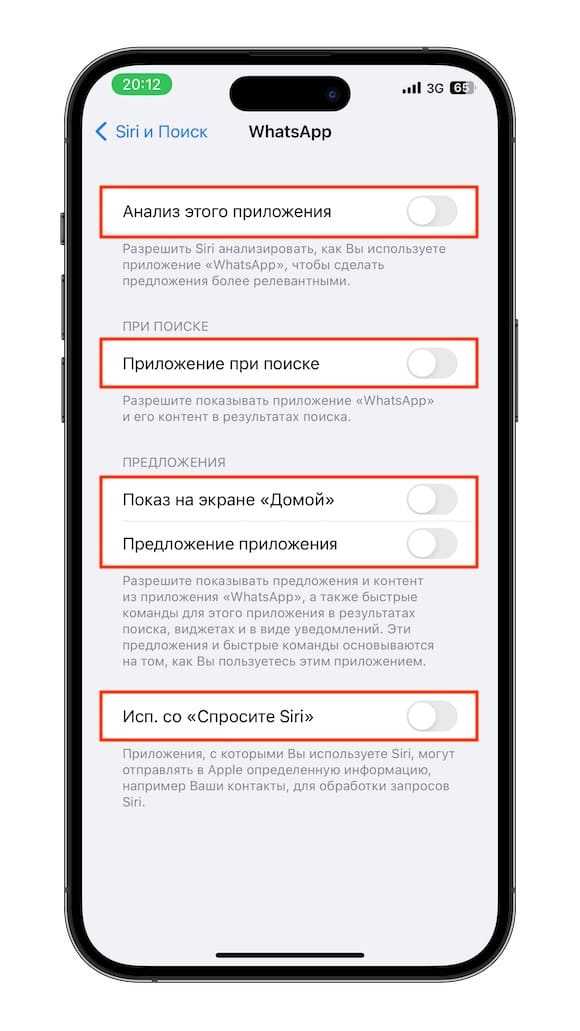
Нажмите на него и отключите все доступные опции: «Анализ этого приложения», «Из приложения», «Предложение приложения», «Приложение при поиске» и «Исп. со Спросите Siri».
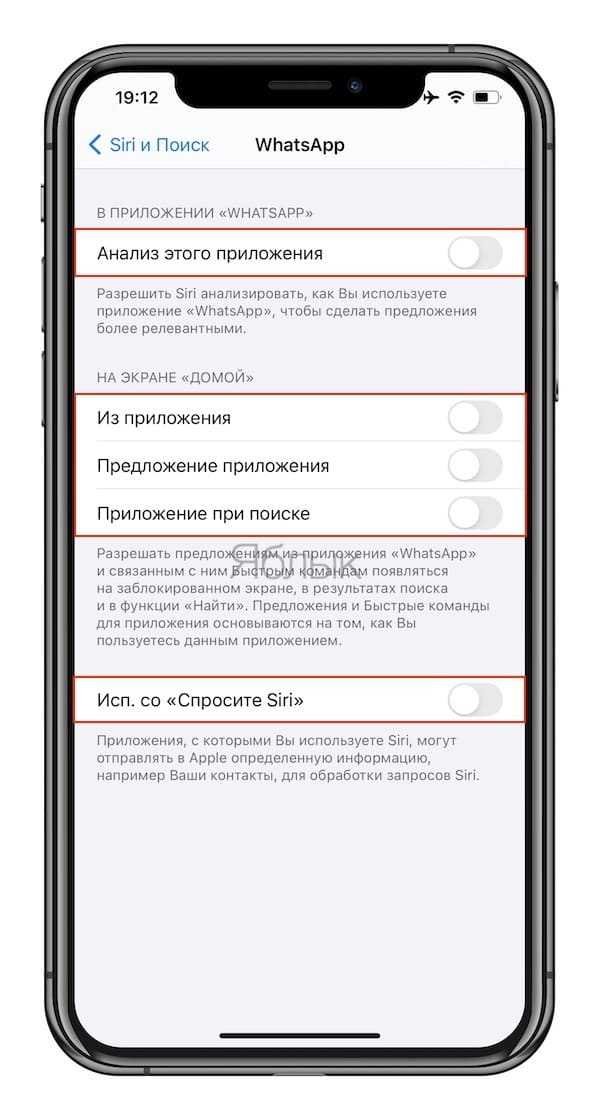
Если же в настройках «Siri и поиск» вы не видите вашего приложения, значит, оно уже было отключено ранее в «Экранном времени».
Значок Air Drop
Расположен на панели пункта управления в центре внизу. AirDrop – это возможность делиться фотографиями или документами с другими пользователями айпэдов или айфонов по Bluetooth или Wi-Fi. То есть чтобы переслать подружке фото, вам не нужно подключать свой планшет к компьютеру, скидывать фото по почте или на флешку. Достаточно включить эту функцию, найти айпэд или айфон подружки, а при и желании можно выбрать сразу несколько человек, и через мгновение все они получат вашу фотографию. При этом ваш айпэд должен быть подключен к сети Wi-Fi, либо должна быть включена функция Bluetooth. О том как это сделать, вы узнаете, прочитав раздел, посвященный фото.
Когда вы дважды нажимаете на кнопку
Нажмите и удерживайте палец на значке приложения, до тех пор, пока он не начнет покачиваться и можно будет нажать на красный значок «минус», чтобы закрыть одно или несколько из этих фоновых приложений. Если конкретное приложение не запущено, это действие просто удалит запись из панели многозадачности.
Не забывайте о защите корпуса вашего телефона. Выбрав и купив чехол для iphone 5s , вы навсегда забудете о царапинах. А привлекательный внешний вид многих моделей, сделает ваш смартфон еще более привлекательным.
Как закрыть все фоновые приложения сразу
Если вы хотите, закрыть все приложения, работающие в фоновом режиме сразу, воспользуйтесь приложением Process Killer для iPhone и iPad, которое может вам помочь. Вам даже не придется делать джейлбрейк.
Запустите приложение, а затем потрусите ваш iPhone / iPad, чтобы прекратить работу программ, которые могут работать в фоновом режиме. Кроме того, вы можете просто удержать и отпустить палец на списке процессов, чтобы закрыть сразу все запущенные в фоне приложения.
Закройте проблемные приложения
Обычно, у пользователей, всегда есть приложения, особенно игры, которые перестают отвечать на запросы (замораживание) и принудительное завершение — единственный способ заставить их работать опять. Приложение Process Killer упомянутое выше может быть полезным в такой ситуации, в случае, если вам не нужно беспокоиться о приложениях приостановленных в фоновом режиме.
Нужно ли закрывать фоновые приложения вручную?
Если вы используете Windows или Mac, вы всегда может закрыть приложения, которые не используете, чтобы освободить больше памяти (RAM), которая становится доступна для запущенных приложений. Тем не менее, многие не видят улучшения в производительности, закрывая фоновые iOS приложения.
Вот выдержка из вопросов (Q&A) Engadget, заданных Стиву Джобсу:
Джон Грубер объясняет, почему закрытие фоновых приложений не требуется:
Дополнительные материалы:
-
Приложения на iPhone закрывались одинаково на протяжении всего времени существования смартфона – просто нажмите кнопку «Домой». То же самое с принудительным закрытием приложений: вы просто дважды нажимаете кнопку «Домой», а…
-
Большинство OEM производителей, в настоящее время, оснащают свои устройства большим объемом оперативной памяти для хранения данных. Эту память интенсивно используют полезные приложения и игры в фоновом режиме. Но, они не…
-
Хотите передавать файлы между двумя устройствами Windows? Попробуйте новый способ сделать это с помощью приложения Air Transfery для устройств Windows 10. Air Transfery доступен бесплатно в Магазине Windows Store, и…
-
Иногда случается, что вы используете приложение, которое вам нравиться, обладает превосходными характеристиками и мгновенным временем отклика. Но каждый раз, когда вы хотите открыть его, сталкиваетесь с некрасивой иконкой. Интересно, что…
-
3D Touch просто удивительная технология с точки зрения эргономики, инженерии и полезности для пользователя. Система 3D Touch интегрирована Apple в iPhone 6S и iPhone 6S Plus. Сенсорная технология 3D Touch считывает…
«Экранное время» так, как вы хотите
Я не рекомендую использовать Экранное время без каких-либо серьезных исключений как для времени простоя, так и для ограничений приложений. Некоторые приложения, в зависимости от вашей ситуации, могут иметь решающее значение. Итак, я надеюсь, что это руководство помогло вам. Если у вас возникнут какие-либо проблемы (я знаю, что Screen Time может быть довольно сложным), напишите комментарий, и я вам помогу.
Далее: Забыть код доступа к экранному времени может быть ужасно. Или это? Попробуйте эти два фантастических инструмента, чтобы легко восстановить код доступа к экранному времени.
Программы для Windows, мобильные приложения, игры — ВСЁ БЕСПЛАТНО, в нашем закрытом телеграмм канале — Подписывайтесь:)






























