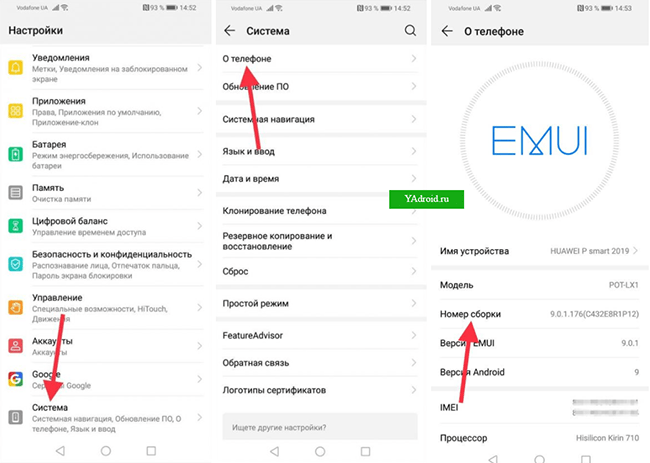AndroidRock
Есть специальная шкала, по которой можно легко следить за оперативной памятью. Зелёным цветом помечен используемый объём, серым – свободный. Сверху страницы имеется процентное соотношение ОЗУ, а также показатели в мегабайтах.
Далее нужные приложения можно отмечать галочками, но системные ресурсы отображаться не будут. Затем можно нажать «Завершить выбранное», так можно удалить ненужное из оперативной памяти.
Конечно, кто-то скажет, что в этом приложении мало функций, но здесь есть необходимый минимум. А это значит, что даже при его работе нагрузка будет минимальной.
Некоторые приложения для Андроид поддерживают опцию автоматического закрытия, которая срабатывает практически сразу после того, как вы выйдете из программы – например, перейдя в главное меню телефона. Данная опция закрытия может быть также реализована берез обратное меню – кнопка «Назад».
Не отключайте системные приложения!
В данном разделе можно отключить многие программы, которые используются крайне редко. Например, на вашем смартфоне могут быть установлено несколько приложений типа «Галерея». Смело отключайте всех их, за исключением того, что используется по умолчанию. Сделать это можно следующим образом:
- Нажмите на то приложение, которое вы хотели бы остановить.
- Вы попадете в окно, где о выбранной программе рассказано во всех подробностях. Здесь нужно нажать на кнопку «Остановить» или «Отключить», в зависимости от версии операционной системы.
Как Посмотреть Какие Процессы Запущены на Андроид
С помощью диспетчера задач пользователь может улучшать работу своей ОС и контролировать занимаемую пассивную память. Этот вопрос становится очень важным для пользователей со слабыми гаджетами, которые имеют маленький объём памяти.
Какие приложения можно останавливать
Если зайти в настройки приложений, можно увидеть перечень всех имеющихся программ и утилит. Чтобы не нанести устройству непоправимый вред, не рекомендуется отключать те программы, которые появляются при нажатии пункта «Показать системные приложения».
Лучше всего обращать внимание только на знакомые программы, которые владелец девайса сам установил на свой телефон. Также можно изучить список системных приложений и процессов, чтобы запомнить какие утилиты нельзя останавливать и отключать
Это убережет от непредвиденных ошибок.
Как Посмотреть Какие Процессы Запущены на Андроид
Именно с таким приложением можно не только выключать, но и управлять процессами, видеть, сколько каждое из приложений потребляет памяти. В системе Android уже есть специальная служба, которая занимается управлением всех приложений, но, к сожалению, её работа оставляет желать лучшего.
Как отключить приложения на Андроид работающие в фоновом режиме
Большинство современных гаджетов имеют одну весьма неприятную проблему – они быстро разряжаются. Не всегда пользователям удаётся вовремя подзарядить андроид смартфон, чтобы оставаться на связи в нужный момент.
Чтобы телефон работал без сбоев в системе и чуть дольше держал зарядку, необходимо закрывать и отключать фоновые приложения. Этот простой процесс позволит сэкономить заряд батареи и разгрузить систему Android-устройства.
Что такое фоновые процессы
При включении телефона на андроид с системой запускаются приложения и сервисы, которые осуществляют выполнение определенных функций (работают в фоне). Например, к данным процессам можно отнести системные службы передачи данных Андроид, подключение по Wi-Fi и Bluetooth, а также стандартный вывод звука и изображений на экран.
Однако перечисленные выше сервисы – это малая часть того, что запускается вместе с системой в фоновом режиме. Приложения, установленные на Андроид устройство, могут быть закрыты, однако выполнять некоторые операции скрытно при соответствующей необходимости. Такое происходит на всех устройствах, будь то телефоны, планшеты на Андроид или компьютеры.
Как просмотреть список фоновых процессов
Для остановки и отключения фоновых процессов необходимо просмотреть весь список задействованных системой Андроид сервисов. Запущенные сервисы выполняют нагрузку на оперативную память. Делятся они на активные (которые открыты пользователем) и пассивные, которые мы и собираемся отключить.
Чтобы увидеть список процессов, нагружающих оперативную память Андроид, необходимо:
- Открыть общие настройки андроид телефона через главное меню или панель быстрого доступа. Далее следует перейти в раздел «О телефоне», который расположен в самом низу списка.
- На подпункт «Номер сборки» необходимо нажать шесть раз, что позволит открыть режим разработчика.
- Как только режим разработчика активирован, следует вернуться на главную страницу настроек самсунг и найти раздел «Для разработчиков».
- В открывшемся окне выбираем пункт «Работающие приложения» – это позволит просмотреть список всех установленных андроид приложений, количество занятой оперативки (которая поделена на «систему», «приложения» и «свободно»).
Как отключить фоновые приложения на Android
Как только вы обнаружили приложение, нагружающее девайс большим количеством служб, необходимо:
- Удалить приложение на андроид. Это эффективный метод, который может привести к сбоям в работе гаджета – если это, например, было приложение от Google.
- Снизить потребление ресурсов в личном кабинете вашего сотового оператора. Данный метод позволит задать нужные параметры для потребления трафика, что ограничит работу фоновых служб на андроид.
- Игнорировать приложение на андроид. Это самый нежелательный способ, который может привести к появлению некоторых проблем: утечке паролей, появлению нежелательной рекламы или шифрованию SD-карты.
Использование сторонних программ для ограничения фоновых процессов
Naptime
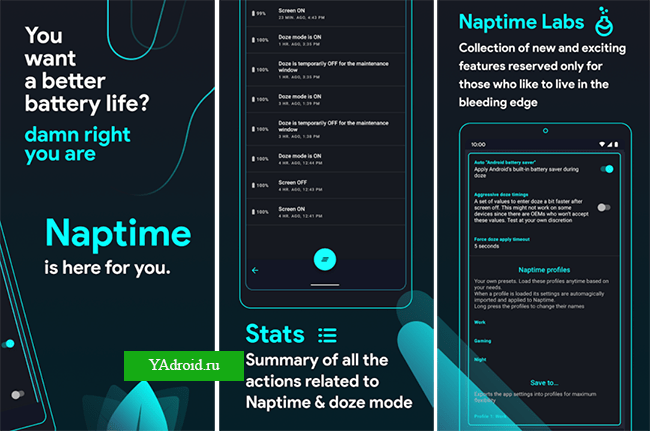
Эта утилита требует получения root-прав, которые позволяют получить более широкий доступ к настройке Android устройств.
Как использовать Naptime:
- Устанавливаем на компьютер «ADB Run».
- Подключаем андроид телефон к ПК через USB.
- Одновременным нажатием на Win + R вызываем окно, в котором пишем «cmd» и нажимаем на комбинацию «Ctrl+Shift+Enter».
- Далее по очереди вводим следующие команды: adb -d shell pm grant com.franco.doze android.permission.DUMP и adb -d shell pm grant com.franco.doze android.permission.WRITE_SECURE_SETTINGS.
С помощью «Naptime» можно выбрать детальные настройки для перехода в режим гибернации: например, разрешить чтобы телефон уходил в спящий режим при отсутствии нажатий заданное пользователем время. Также приложение для андроид позволяет лично ограничивать каждый процесс.
Если вы не хотите пользоваться сторонними приложениями для андроид, то следует воспользоваться системными настройками:
Advanced Task Manager
Отличное приложение, которое идеально подходит новичкам, так как предлагает простой, понятный интерфейс и множество функций. Первое окно, которое видит пользователь, это список находящихся в памяти процессов.
При нажатии на кнопку «Boost» все отмеченные галочками пункты удаляются из ОЗУ. Число, отображающееся рядом с этой кнопкой – это приблизительный объём памяти, который можно освободить. В конечном результате, из-за динамичного поведения современных мобильных ОС, этот объём может быть несколько меньше. Вверху этого экрана отображается свободная память и текущий заряд батареи.
В меню, открывающемся по нажатию кнопки в левом верхнем углу экрана, есть несколько пунктов. Первый – «Исключения», он имеет такой вид:
По нажатию на пиктограмму замка на соответствующее приложение начинает действовать исключение – его больше нельзя выгрузить из памяти.
Ещё одна возможность, доступная из приложения – деинсталлятор программ. Их можно убирать с телефона как по одиночке, так и все вместе.
Возле каждого приложения отображается его размер, который уже сложен из его apk и данных, которые были созданы в процессе работы.
Настройки приложения довольно богатые:
Здесь можно назначить автозапуск при включении телефона, точно так же настроить исключения и включить специальный значок в шторке, отображающий процент аккумулятора и процент использования ОЗУ.
Функция Auto Kill, вынесенная в отдельный блок, не требует root-прав, но не будет без них работать в полную силу. Она не способна запретить повторный запуск в течение короткого периода времени после завершения. Есть три режима:
- Автозавершение при выключении экрана.
- Регулярный Auto kill (через заданный промежуток времени).
- Startup kill – активация при включении телефона.
Присутствует здесь и виджет, который в параметрах можно настроить так, как нужно, задав частоту его обновления и выводящуюся информацию для быстрого доступа.
Преимущества:
- Многофункциональное приложение.
- Есть виджеты.
- Автозавершение без рута с несколькими режимами.
- Встроенный пакетный деинсталлятор.
- Хорошая локализация.
Недостатки:
Нет.
Developer:
Price:
Free
Оптимизация работы Андроид: отключение фоновых приложений
Фоновые приложения играют важную роль в функционировании операционной системы Android. Они могут предоставлять уведомления, обновлять данные, выполнение задач в фоновом режиме и т.д. Однако некоторые фоновые приложения могут существенно снижать скорость работы устройства и увеличивать потребление ресурсов, что, в свою очередь, отрицательно сказывается на производительности и эффективности работы устройства. В этом разделе мы рассмотрим, каким образом можно отключить фоновые приложения и повысить производительность Андроид-устройства.
1. Использование меню «Настройки»
Одним из самых простых способов отключить фоновые приложения является использование меню «Настройки» в операционной системе Android. Для этого необходимо выполнить следующие действия:
- Откройте меню «Настройки» на вашем устройстве.
- Выберите раздел «Приложения» или «Приложения и уведомления».
- Перейдите в раздел «Запущенные приложения» или «Управление приложениями».
- Откройте список запущенных приложений и выберите нужное вам приложение.
- Нажмите на кнопку «Остановить» или «Выключить».
2. Использование специализированных приложений
На Google Play существует множество приложений, которые позволяют управлять фоновыми приложениями и избавиться от нежелательных процессов. Они предоставляют больше гибкости в настройке и управлении приложениями, а также могут предлагать дополнительные функциональные возможности. Некоторые из таких приложений включают в себя: Greenify, KillApps, Autostarts и другие.
3. Отключение автообновления приложений
Автообновление приложений может быть полезным, чтобы всегда иметь последние версии софта на устройстве, однако это может повлиять на производительность вашего Андроид-устройства. Периодическое обновление приложений может потреблять ресурсы и занимать процессорное время. Следовательно, рекомендуется отключение автообновления:
- Откройте Google Play на вашем устройстве.
- Откройте меню (три горизонтальные полоски) в левом верхнем углу.
- Выберите «Настройки».
- Перейдите в «Обновление приложений».
- Выберите один из вариантов: «Не обновлять приложения автоматически» или «Только автоматическое обновление через Wi-Fi».
4. Использование режима «Оптимизация энергопотребления»
В операционной системе Android присутствует специальный режим «Оптимизация энергопотребления», который позволяет контролировать и ограничивать запущенные фоновые приложения, чтобы снизить потребление ресурсов. Для его активации и настройки необходимо следовать инструкциям ниже:
- Откройте меню «Настройки» на вашем устройстве.
- Перейдите в раздел «Батарея» или «Энергосбережение».
- Выберите пункт «Оптимизация потребления энергии» или «Оптимизация энергопотребления».
- Откройте список приложений и выберите нужное вам приложение.
- Выберите режим «Оптимизировать» или «Ограничить».
5. Удаление ненужных приложений
Кроме отключения фоновых приложений, рекомендуется удалять ненужные приложения с вашего Андроид-устройства. Это позволит освободить пространство на устройстве и снизить количество приложений, которые могут запускаться автоматически и влиять на производительность. Для удаления приложений вы можете использовать меню «Настройки» или специальные приложения для управления приложениями.
Заключение
Отключение фоновых приложений является одним из способов оптимизации работы Андроид-устройства. Это позволяет снизить потребление ресурсов, повысить производительность и увеличить эффективность работы вашего устройства. Следуя приведенным выше советам, вы сможете легко настроить и управлять фоновыми приложениями на вашем Андроид-устройстве.
Как работает список последних приложений в андроид?
Чтобы получить более общий общий вид Вашего дня, проведите пальцем по экрану «Today». Это приведет Вас к представлению «Сегодня» в представлении «Ежедневное использование», которое дает быстрый обзор того, какие приложения Вы запускали больше всего и сколько времени Вы потратили в каждом из них.
Как посмотреть историю действий на телефоне?
Как найти действие
- На телефоне или планшете Android откройте приложение «Настройки» Google Аккаунт Google.
- В верхней части экрана выберите Данные и персонализация.
- В разделе «Действия и хронология» выберите Мои действия.
- Действие можно найти: по дате и времени (все действия отсортированы в хронологическом порядке);
Как убрать недавно открытые приложения?
Как включить или отключить историю приложений и веб-поиска
- На телефоне или планшете Android откройте приложение «Настройки» …
- Нажмите Данные и персонализация.
- В разделе «Отслеживание действий» выберите История приложений и веб-поиска.
- Включите или отключите настройку История приложений и веб-поиска.
Как узнать что удалили из истории?
Перейдите в свой аккаунт в Google и выберите пункт Мои Действия. В данном разделе будет отображена вся история посещения сайтов и другие действия, производимые пользователем за время, когда был осуществлён вход в аккаунт Google. Все действия будут отсортированы по датам осуществления, начиная с последнего.
Как закрывать приложения
- Чтобы закрыть одно приложение, проведите вверх от нижнего края экрана, удерживайте палец, затем уберите его. После этого смахните окно приложения вверх.
- Чтобы закрыть все приложения, проведите вверх от нижнего края экрана, удерживайте палец, затем уберите его. После этого смахните слева направо и нажмите Очистить все.
- Перейдите на главный экран. Нажмите на значок «Главный экран» ( или ).
Примечание. Даже если вы не будете закрывать приложения, память на устройстве не закончится, а батарея не станет разряжаться быстрее. Использование заряда и памяти регулируется в Android автоматически.
Отключение приложений
Многие программы на Android реализованы таким образом, что они в любом случае будут работать в фоне. Например, постоянно собирает о вас всяческую информацию, закрыть его фактически невозможно. Но если вы не собираетесь использовать какие-то приложения в течение длительного времени, то их можно отключить. Тогда они точно не будут работать в фоне, потребляя ресурсы устройства. Закрыть фоновые приложения методом отключения можно при помощи следующих действий:
Шаг 1. Зайдите в «Настройки».
Шаг 2. Перейдите в раздел «Приложения». Также он может называться «Диспетчером приложений».
Шаг 3. Переместитесь во вкладку «Все». Хотя это необязательный шаг, нужные программы могут обнаружиться и во вкладке «Сторонние», открывшейся по умолчанию.
Шаг 4. Нажмите на то приложение, которое вы желаете отключить.
Шаг 5. Нажмите кнопку «Отключить» или «Остановить». Если она не активна, то данную программу отключить нельзя — возможно, что она является системной.
Осторожно! Если вы отключите программу, то на рабочем столе или в меню вы её больше не найдёте. Для её использования нужно вновь посетить «Диспетчер приложений», нужную вам программу вы найдете во вкладке «Отключенные» или «Остановленные»
Где находится диспетчер приложений?
Для вызова Диспетчера приложений на экране телефона нажимаем виртуальную кнопку Последние приложения слева от кнопки домой. Чтобы закрыть какое-то одно приложение необходимо найти нужное запущенное приложение листая верх или вниз, а затем удерживая пальцем сдвинуть его или вправо или влево.
Как узнать, какие приложения на Android запущены
Чтобы посмотреть, сколько запущенных приложений на Android в данный момент, открытых недавно, которые пользователь забыл закрыть, можно воспользоваться специальной кнопкой на панели внизу «Последние приложения» в виде значка квадрат. Там в виде списка будут все свернутые использованные ранее программы.
Обратите внимание! Чтобы найти те, которые работают в фоновом режиме на андроиде, нужно зайти в меню, найти раздел «Приложения и программы», выбрать пункт «Работающие»
Использование сторонних программ
Если собственные настройки телефона не помогают, можно использовать сторонние программы. Они помогают понять, как отключить фоновый режим на Андроиде. Всего известно более 10 специализированных сервисов, но выделяют ряд наиболее распространенных утилит, чаще применяемых на современных смартфонах.
Greenify
В отличие от других утилит, здесь не требуется установка root-прав. Но для полноценного использователя все-таки права суперпользователя могут понадобиться
Однако важно помнить, что это затруднит использование банковских приложений
Этапы применения утилиты:
- первичная загрузка;
- нажатие на большую круглую кнопку, расположенную по центру для использования root-прав;
- программа предоставляет информацию для ознакомления с содержимым, пользователь должен кликать на кнопку «Далее»;
- указывают наличие или отсутствие root-прав.
В конце дают разрешение на работу программы.
 Утилита Greenify
Утилита Greenify
Clean Master
Это эффективное программное обеспечение для очистки содержимого от лишнего мусора, вирусов. Также внутрь встроены дополнительные функции по ускорению работоспособности и охлаждению перегретого устройства.
После запуска выполняют ряд действий:
- Открытие пункта «Менеджер приложений».
- Установка соглашения рядом с софтом, подлежащим удалению.
- Нажатие на клавишу для очистки.
Перед скачиванием утилиты пользователь должен понимать, что в ней содержится масса рекламы, которая периодически будет мешаться.
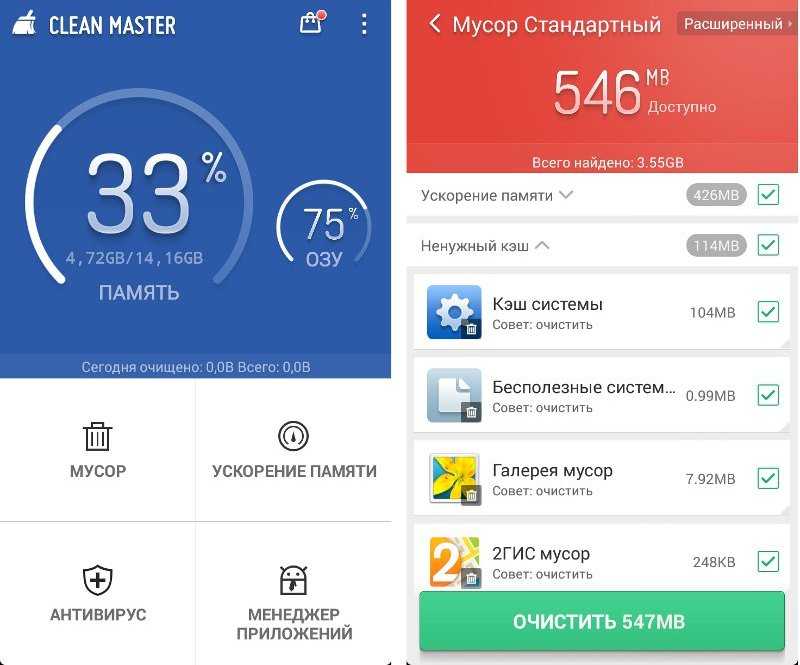 Оптимизация на смартфоне
Оптимизация на смартфоне
Advanced Task Manager
Это утилита, предназначенная для расширения функций диспетчера задач. Для этого выполняют ряд действий:
- открывают скачанное приложение;
- отмечают, какой софт требуется ликвидировать или оптимизировать;
- кликают кнопку «Boost».
Благодаря перечисленным действиям очищается кэш, улучшается работоспособность устройства. Дополнительно можно оценить, насколько качественно работает SD-карта.
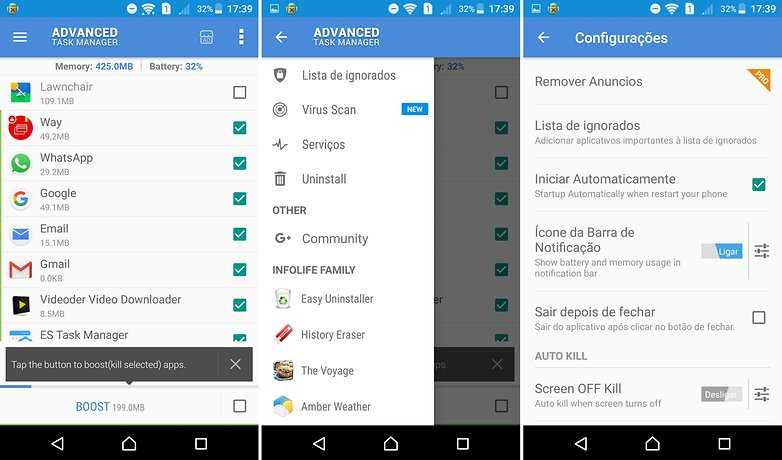 Advanced Task Manager
Advanced Task Manager
Naptime
Программу скачивают в случае, если Android часто зависает. Для этого выполняют последовательные команды:
- Устанавливают ПО на компьютер.
- Подключают смартфон к ПК.
- Зажимают сразу 2 клавиши «Win + R», прописывают cmd.
- В окошке нужно записывать «adb -d shell pm grant com.franco.doze android.permission.DUMP».
Дополнительно можно прописать ограничения для каждого процесса.
Через режим разработчика
Благодаря этим настройкам можно просмотреть список программ, а также контролировать спящий режим. Достаточно выполнить следующие действия:
- нажимают на опцию «Для разработчиков»;
- в верхней части подключают опцию «Включено»;
- в появившемся контекстном меню выбирают «Лимит фоновых процессов», выбирают нужный диапазон, начиная от 01, заканчивая 4.
Если дополнительно включить «Вытеснение фоновых Activity», можно тщательно очистить кэш.
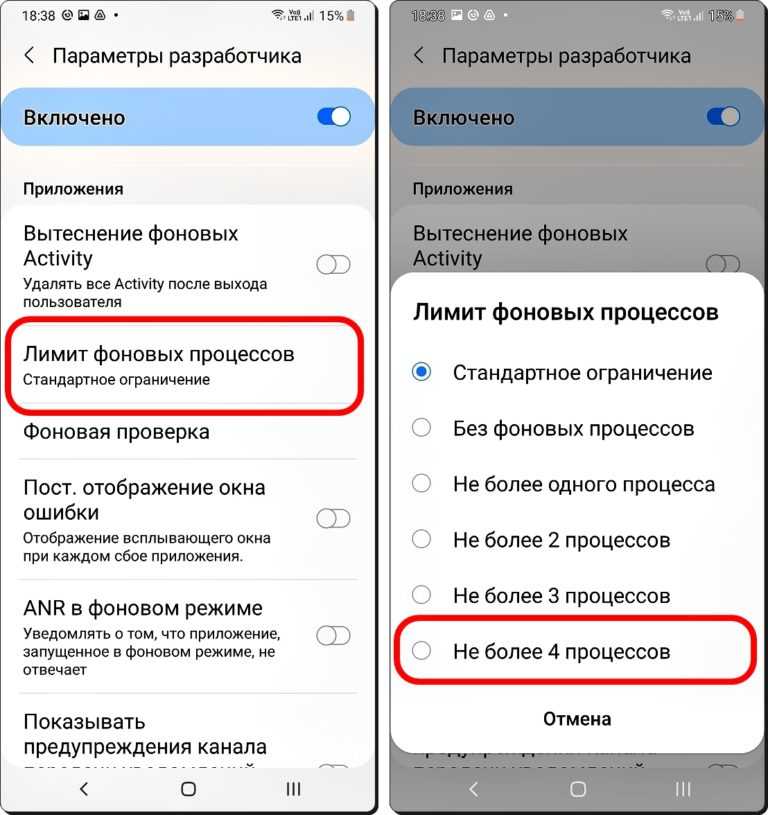 Выбор лимита
Выбор лимита
Task Manager от Rhythm Software
Похожая на предыдущую утилита, но с более широкими возможностями. Работает как с рутом, так и без него. С правами суперпользователя появляется возможность выполнить kill процесса, то есть, полностью изъять его из оперативной памяти и запретить запуск на некоторое время. Поддерживается отображение системных процессов для опытных пользователей. Есть виджет, запускающий автоматическую очистку без входа в приложение, выглядит он так:
Главное окно имеет похожую компоновку с предыдущим приложением и отображает список запущенных и установленных приложений:
Здесь показаны все доступные для очистки приложения, загруженные в оперативную память и чекбоксы напротив каждого из них, которые, однако, имеют контекстную природу. За это отвечает меню, которое вызывается кнопкой в виде шестерёнки.
Есть три варианта взаимодействия с выбранными позициями в списке:
- Зелёная кнопка «Закрыть» на главном экране. Останавливает и выгружает все отмеченные приложения из ОЗУ.
- «Выбранное в игнор» – все отмеченные пункты вносятся в список исключений и не выгружаются при следующей очистке.
- «Выбранное в Авто-Киллер» – отмеченные программы добавляются в список автоматического завершения, поведение которого можно настроить отдельно. Очень удобная фишка для борьбы с автозагрузочными приложениями и вирусами (если не удается их удалить из системы).
Экран настроек довольно подробен и позволяет управлять различными возможностями утилиты:
В разделе «Просмотр параметров» включается показ системных задач и выделение их отдельным, контрастным цветом. После активации главное окно выглядит так:
Здесь же настраивается поведение уведомлениями в шторке.
Пункт «Авто-Киллер» содержит все возможности этой надстройки. Можно его включить или выключить, настроить уведомления и даже сделать так, что игнор-лист тоже будет очищаться несмотря на настройки ручного режима. При этом активация автоматической очистки будет производиться каждый раз, когда телефон блокируется.
Кроме этого можно настроить поведение виджета, включить автозапуск и настроить рут-функции.
Преимущества:
- Большое количество настроек и режимов.
- Контекстная очистка.
- Есть удобный виджет.
- Поддерживается вывод системных процессов.
Недостатки:
- Не очень качественный перевод.
- Для команды kill нужен рут.
Developer:
Price:
Free
Использование встроенных средств Андроид
Для определения активных процессов в фоновом режиме на устройстве Андроид можно воспользоваться встроенными средствами операционной системы. Вот несколько способов, которые вам помогут получить нужную информацию:
-
Диспетчер задач (Task Manager)
Андроид предоставляет интуитивно понятный диспетчер задач, который позволяет просматривать запущенные приложения и процессы, управлять ими и завершать неиспользуемые. Чтобы открыть диспетчер задач, нажмите кнопку «Меню» или «Последние приложения» на домашнем экране, а затем выберите раздел «Диспетчер задач» или «Запущенные приложения». В этом разделе вы увидите список активных процессов и сможете завершить ненужные приложения, освобождая ресурсы вашего устройства.
-
Настройки устройства
Еще одним способом узнать, какие процессы работают в фоновом режиме, является использование встроенных настроек устройства. Откройте настройки вашего Андроид-устройства, прокрутите вниз и выберите раздел «Информация о телефоне» или «О телефоне». Здесь вы найдете различные информационные разделы, включая раздел «Активные процессы» или «Запущенные приложения», где будет перечислен список процессов, работающих в фоновом режиме.
-
Приложение «DevCheck»
Для более детального анализа активных процессов в фоновом режиме вы можете воспользоваться приложением «DevCheck». Это полезное приложение предоставляет подробную информацию о процессах, используемых вашим устройством Андроид, включая информацию о загрузке процессора, использовании оперативной памяти и многое другое. Вы можете скачать «DevCheck» из Google Play Store, установить его и запустить для получения информации о работающих процессах.
Использование встроенных средств Андроид позволяет легко отслеживать работающие процессы в фоновом режиме на вашем устройстве. Благодаря этой информации вы сможете контролировать использование ресурсов, оптимизировать работу устройства и повысить его производительность.
Теория — почему стоит отключить фоновые приложения Android
Сейчас операционная система Android редко встречается в чистом виде. Чаще всего поверх неё установлена фирменная оболочка. В связи с этим указанный ниже порядок действий может слегка отличаться от того, что нужно совершить на вашем смартфоне или планшете. Однако общий принцип действий вам в любом случае будет ясен.
- Перейдите в «Настройки». Для этого либо нажмите на соответствующую иконку в меню, либо вызовите панель уведомлений и тоже тапните по маленькой иконке-шестерёнке.
- Теперь нужно посетить раздел «Приложения». На планшетных компьютерах Samsung он может находиться в отдельной вкладке. Также раздел может называться «Диспетчером приложений».
- В открытом разделе нужно проводить пальцем справа-налево, пока вы не попадете во вкладку «Работающие» или «Запущенные».
Greenify: приложение для оптимизации работы фона
Основной принцип работы Greenify заключается в том, что приложение смотрит на активность приложений на устройстве и останавливает те из них, которые не используются в данный момент. Таким образом, они не будут тратить ресурсы батареи и процессора и не будут загружать оперативную память.
Greenify имеет удобный и простой интерфейс, который позволяет выбрать конкретные приложения для оптимизации или автоматически оптимизировать все неактивные приложения. Кроме того, есть возможность добавлять исключения для приложений, которые нужно оставить активными в фоновом режиме.
Greenify помогает не только продлить время работы аккумулятора, но и повысить производительность устройства. Благодаря этому приложению вы сможете использовать свой смартфон или планшет более эффективно и комфортно.